Siri nu funcționează pe Mac: remediați „Hei Siri” care nu răspunde pe macOS
Publicat: 2022-01-19„Hei Siri”, nu funcționează pe Mac? Și ești cineva care nu poate trăi fără un asistent vocal? Și îl folosiți pentru a vă controla dispozitivele inteligente și a primi actualizări de știri? Dacă da, atunci prima ta reacție trebuie să fie Siri-fully?
Dacă întâmpinați probleme cu Siri să funcționeze pe Mac, nu sunteți singur. Mulți oameni au raportat această problemă recent. Din fericire, există câteva lucruri pe care le puteți face pentru a încerca să o remediați. În acest articol, vă vom prezenta câteva dintre cele mai comune soluții. De asemenea, vă vom arăta cum să depanați dacă „Hei Siri” nu răspunde pe macOS.

Dar înainte de a înțelege cum să depanăm Siri care nu funcționează pe Mac, asigurați-vă că Mac rulează macOS Sierra sau o versiune ulterioară, deoarece Siri nu este acceptat pe versiunile mai vechi de macOS. Acum să aruncăm o privire detaliată asupra acestor pași de depanare.
Cuprins
1. Reporniți MacBook-ul
Pasul de bază pentru a remedia Siri care nu funcționează pe Macbook sau orice altă problemă este repornirea Mac-ului. Când reporniți dispozitivul, toate procesele care rulează vor fi, de asemenea, repornite. Așadar, dacă Siri este inactiv, o repornire rapidă ar trebui să rezolve problema.
Dacă repornirea Mac-ului nu remediază Siri, atunci treceți la pasul următor.
2. Siri este dezactivat pe Mac
Dacă Siri pe Mac nu funcționează chiar și după repornire, este probabil dezactivat în setări. Dar cum îi poți permite să aibă din nou conversații de brainstorming cu Siri? Ei bine, asta suntem aici să aflăm.
Pași pentru a activa Siri pe Mac
- Trageți cursorul spre sigla Apple din bara de activități și selectați Preferințe de sistem din lista verticală.

- Aici, faceți clic pe pictograma Siri de lângă controlul misiunii.
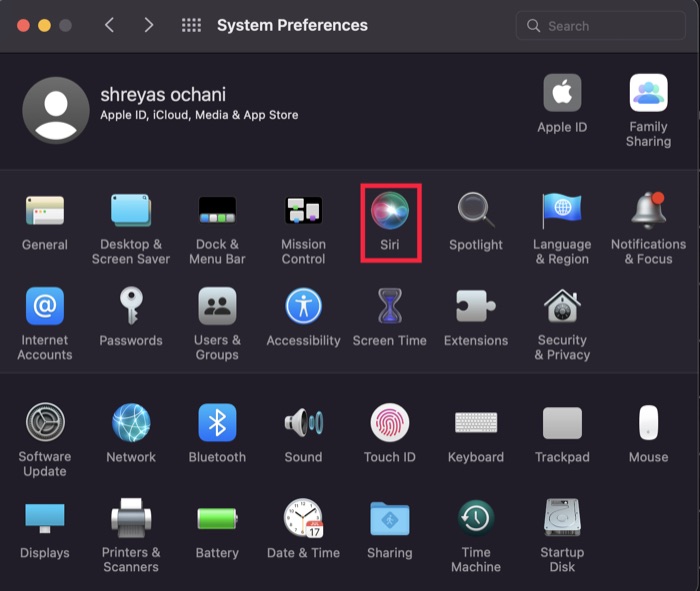
- Acum, pur și simplu activați opțiunea „ Activați Întrebați Siri ” și sunteți gata.
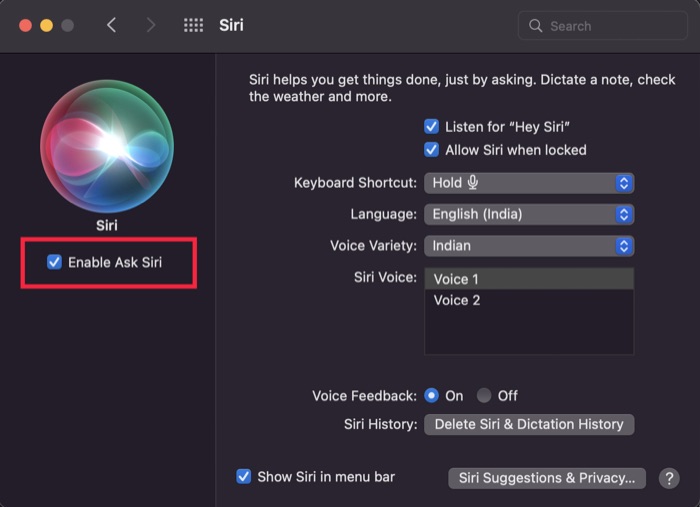
- În plus, dacă doriți să utilizați funcționalitatea Hey Siri, activați opțiunea „ Ascultați Hey Siri ” și urmați instrucțiunile de pe ecran pentru configurarea vocii cu Siri.
3. Resincronizează Siri pe iCloud
Apple este cunoscut pentru sincronizarea perfectă a serviciilor în ecosistemul Apple, iar integrarea lui Siri cu iCloud este un exemplu perfect. Folosind Siri pe toate dispozitivele Apple, cum ar fi iPhone-uri, iPad-uri și Apple Watch, fără efort, datele Siri sunt sincronizate cu iCloud.
Cu toate acestea, atunci când apare o eroare de sincronizare, poate fi o sabie cu două tăișuri care face ca Siri să nu funcționeze pe Mac. Dar puteți resincroniza Siri cu iCloud, ceea ce ar putea rezolva problema; hai sa ne uitam.
Pași pentru a resincroniza Siri pe iCloud
- Trageți cursorul spre sigla Apple din bara de meniu și selectați Preferințe de sistem din lista derulantă.

- Aici, faceți clic pe opțiunea ID Apple și apăsați pe iCloud .
- Acum derulați în jos în panoul de aplicații din partea dreaptă până când vedeți opțiunea Siri .
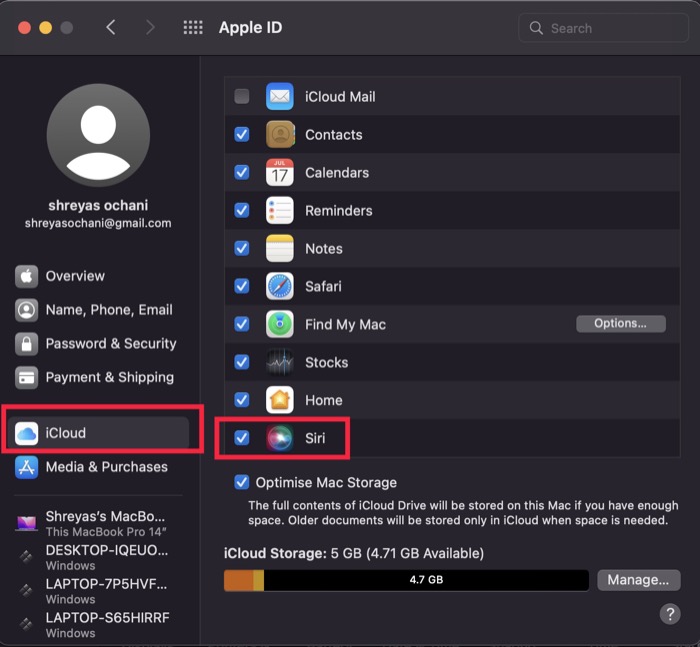
- După ce vedeți sigla Siri, debifați și bifați din nou caseta de dialog și reporniți Mac-ul.
4. Verificați conexiunea la internet
Dacă Siri nu funcționează pe Mac, chiar dacă ați încercat toți pașii de depanare de mai sus, ar trebui să vă verificați o dată conexiunea la internet.
Uneori problema poate fi doar cu conexiunea la internet, nu cu Siri în sine. Cu toate acestea, dacă conexiunea dvs. la internet funcționează și Siri încă nu funcționează pe Macbook, atunci încercați următorii pași de depanare din listă.
5. Verificați Mic
O altă modalitate de a remedia Siri care nu funcționează pe Mac este să verificați microfonul o dată. Ar putea exista o problemă cu setările microfonului de pe Mac sau, în cel mai rău caz, microfonul de pe Mac ar putea fi deteriorat la nivel hardware. Este posibil ca Siri să nu funcționeze în niciunul dintre cazuri, deoarece accesul la microfon este esențial pentru funcționalitatea acestuia.

Pași pentru a verifica Mic pe Mac
- Trageți cursorul spre sigla Apple din bara de meniu și selectați Preferințe de sistem din lista derulantă.

- Selectați opțiunea Sunet și comutați la fila de intrare.
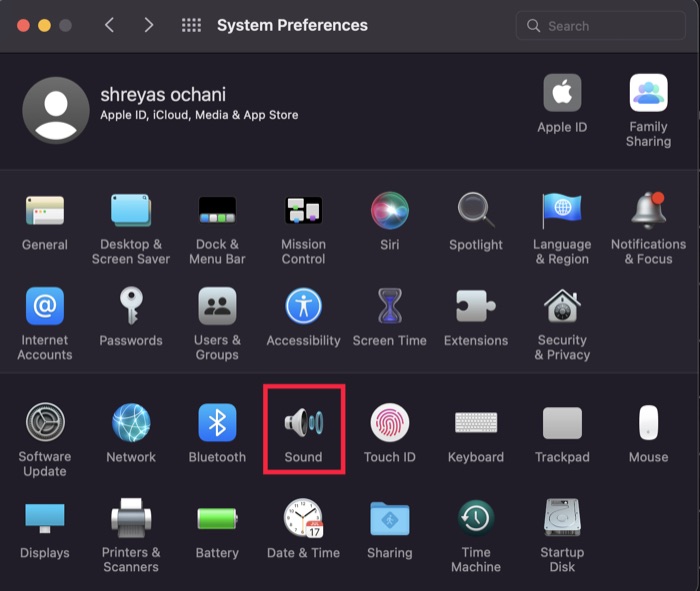
- Acum, începeți să vorbiți sau să cântați melodia preferată (microfonul nu vă va judeca) și vedeți dacă există fluctuații sub volumul de intrare.
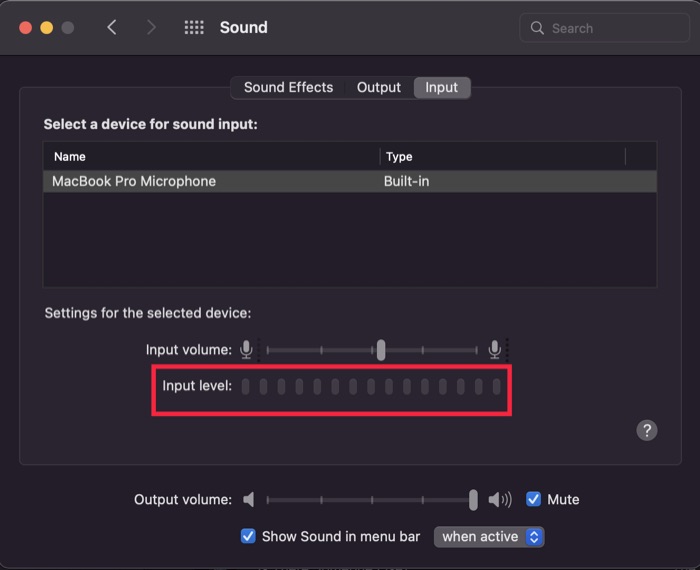
- Dacă nu există modificări ale nivelului de intrare, încercați să conectați un microfon extern sau Airpod-urile și verificați dacă există modificări. Dacă observați modificări, ceva este în neregulă cu microfonul încorporat pe Mac, deoarece microfonul extern funcționează bine.
6. Eliminați toate restricțiile și eliberați Siri
Un alt lucru pe care îl puteți încerca să remediați Siri care nu funcționează pe Mac este să jucați cu setările de control parental.
Cu noua funcție Screen Time, este posibil să fi restricționat, fără să știți, utilizarea lui Siri, făcându-l să nu mai funcționeze pe Macbook. Să vedem cum puteți elimina aceste restricții și eliberați Siri.
- Trageți cursorul spre sigla Apple din bara de meniu și selectați Preferințe de sistem din lista derulantă.

- Aici faceți clic pe Screen Time și navigați la fila Conținut și confidențialitate .
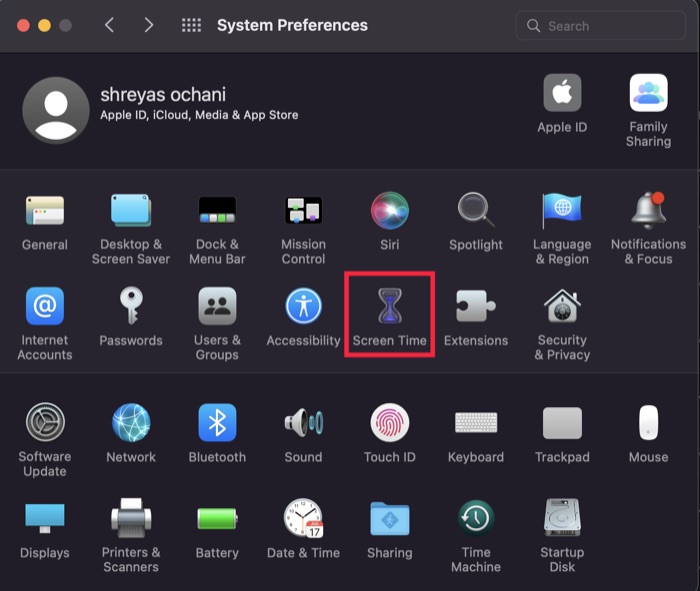
- Treceți la fila Aplicații și bifați opțiunea Siri & Dictation de sub Permiteți și sunteți gata.
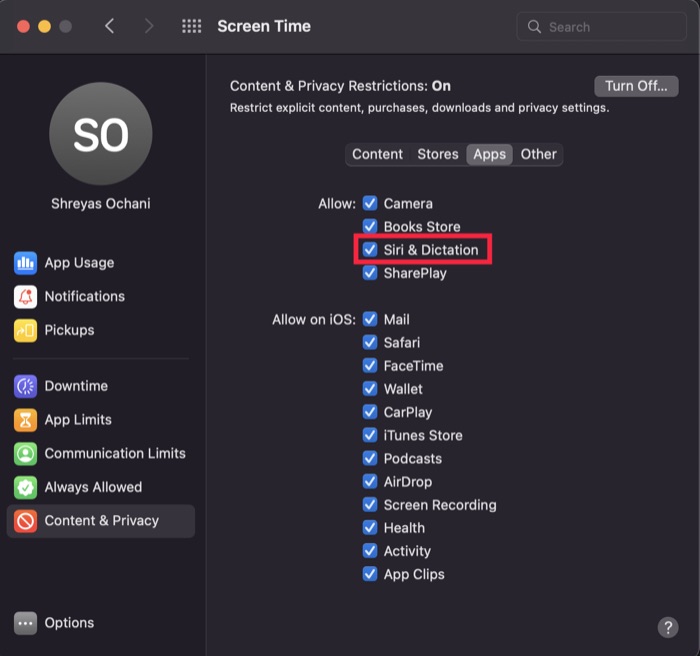
7. Ștergeți fișierele cu liste de proprietăți Siri
Dacă niciuna dintre remediile de până acum nu te-a ajutat să depanezi Siri care nu funcționează pe macOS, poți încerca să ștergi fișierele Lista de proprietăți (sau fișierele plist, așa cum sunt cunoscute în mod popular) în care macOS stochează configurațiile Siri.
Mai întâi, deschideți Finder și mergeți la folderul Biblioteca de utilizator. Apoi, deschideți folderul „Preferințe” și, în cele din urmă, localizați și ștergeți toate fișierele plist legate de Siri acolo. Chiar mai bine? Faceți copii de rezervă într-un folder diferit (pentru orice eventualitate).
După ce faceți acest lucru, reporniți computerul și încercați să invocați Siri din nou.
Remediați în mod convenabil Siri care nu funcționează pe Mac
Dacă urmați pașii de depanare de mai sus, Siri ar trebui să funcționeze mai ușor ca oricând și să facă lucrul pe Mac o ușoară, fără probleme.
Spuneți-ne dacă ați găsit acest articol util și ați remediat cu succes Siri pe Macbook.
Întrebări frecvente despre Siri care nu răspunde pe macOS
2. După ce activez VPN-ul pe Macbook-ul meu, Siri nu mai funcționează. De ce?
În majoritatea cazurilor, utilizarea unui VPN pe Mac nu ar trebui să afecteze funcționalitatea Siri. Dar dacă tot face ca Siri să nu mai funcționeze, atunci o mare parte se reduce la serverele Apple. De asemenea, pe măsură ce un VPN se conectează la diferite locații din întreaga lume, schimbarea bruscă poate provoca probleme.
3. Cum se utilizează Siri pe Mac?
Dacă nu ați folosit niciodată Siri pe Mac, nu vă faceți griji, deoarece utilizarea Siri este foarte simplă. Practic, există două metode de lansare a Siri. Primul este pur și simplu să faceți clic pe pictograma microfon din bara de funcții de pe Mac-ul dvs. sau puteți activa Siri spunând pur și simplu „Hei Siri”.
4. Safari acceptă căutarea vocală?
Da, Safari acceptă căutarea vocală. Pentru a-l activa, deschideți Preferințe Safari și faceți clic pe fila Căutare. Bifați caseta de selectare Activare căutare vocală și închideți fereastra Preferințe. Acum puteți folosi vocea (Siri) pentru a căuta pe web pe Safari.
5. Cum să utilizați Siri pentru a căuta în Safari pe Mac?
Lui Siri i se poate comanda să caute pe web folosind termenul tău de căutare spunând „Hei Siri, caută pe web”. Veți vedea că rezultatele de top au opțiunea de a vedea una dintre ele sau faceți clic pe Vezi mai multe în Safari. Asta te va duce la pagina exactă pe care Siri a găsit-o pentru tine.
Dacă doriți să deschideți un anumit site web, menționați doar numele site-ului în interogarea dvs. De exemplu, puteți spune „Hei Siri, deschide Google.com în Safari”.
6. De ce nu mă aude Siri pe MacBook Air?
În primul rând, asigurați-vă că microfonul este activat. Puteți verifica acest lucru mergând la Preferințe de sistem > Sunet și verificând fila Intrare. Dacă microfonul dvs. nu este listat, atunci va trebui să îl activați făcând clic pe butonul + de sub lista de dispozitive.
După ce sunteți sigur că nu este o problemă cu microfonul, încercați să rulați această comandă de pe terminal:
sudo kill -9 `ps ax|grep 'coreaudio[az]' | awk '{print $1}'`
