Nou pe Mac? Șase trucuri pe care începătorii macOS ar trebui să le știe
Publicat: 2022-06-27MacBook-urile sunt mai cunoscute decât oricând, atrăgând din ce în ce mai mulți utilizatori să treacă de la Windows la macOS. Dacă sunteți nou la macOS, este posibil să aveți dificultăți în a înțelege, așa că trebuie să utilizați câteva trucuri pentru Mac pentru a stăpâni mai bine mașina Mac pe care ați cumpărat-o recent. Pentru a vă permite să faceți lucrurile mai ușor cu noul Mac, v-am oferit deja o listă de trucuri și sfaturi pentru a vă ajuta!
Șase trucuri pe care trebuie să le cunoașteți pentru începătorii macOS
1. Faceți clic dreapta pe Mac
Dacă utilizați Windows de ani de zile, s-ar putea să vă fie ușor să deschideți meniul contextual prin inițierea unui clic dreapta prin butonul de clic dreapta direct. Cu toate acestea, efectuarea clicului dreapta pe Mac pare a fi mai complicată, deoarece atât Trackpad-ul încorporat pentru Mac, cât și Apple Magic Mouse nu au niciun buton secundar care să indice clicul dreapta sau clicul stâng.
Pentru a face clic dreapta pe Mac, puteți face câteva setări simple pe Magic Mouse și Trackpad sau pur și simplu să utilizați tastatura Mac:
Pentru a activa clic-dreapta pe macOS folosind Magic Mouse sau Trackpad-ul Mac, trebuie doar să navigați la meniul pictogramă Apple > Preferințe de sistem și apoi selectați Trackpad sau Mouse . În fereastra pop-up Trackpad sau Mouse, bifați opțiunea de clic secundar din fila Point & Click . Apoi, puteți configura Magic Mouse sau Trackpad-ul pentru a activa funcția de clic dreapta în funcție de preferințele dvs.
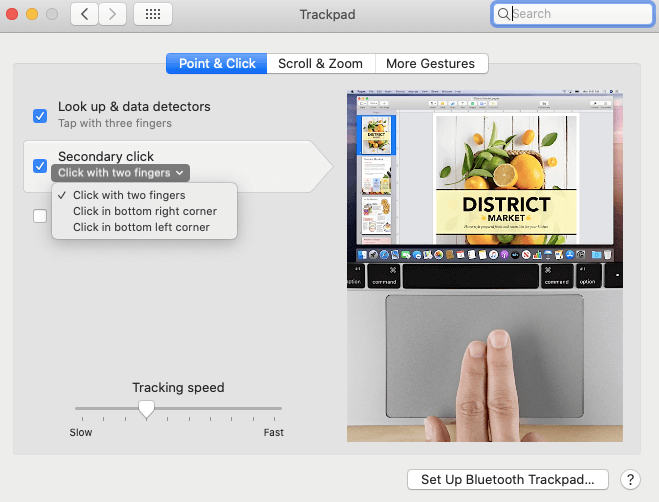
Pentru a efectua clic dreapta pe macOS cu tastatura Mac, puteți primi ajutor de la funcția Opțiuni de accesibilitate, cu excepția controlului + un singur clic. Mai întâi, trebuie să afișați fereastra Opțiuni de accesibilitate apăsând opțiunea + Comandă + comenzile rapide ale tastei F5 . Apoi, bifați caseta de selectare din fața opțiunii Enable Mouse Keys sub Mouse & Keyboard și atingeți Terminat . În cele din urmă, apăsați combinația de taste Funcție + Control + I pentru a face clic dreapta în secțiunea selectată pe Mac.
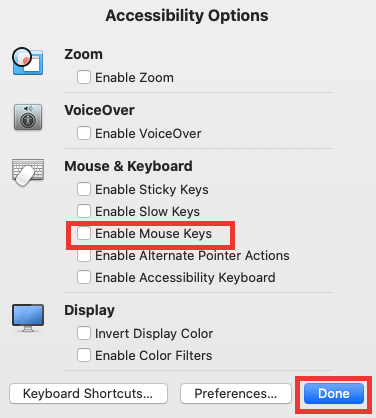
Citiți și: Cum să înregistrați un apel FaceTime pe iPhone și Mac
2. Instalați aplicații pe Mac
La fel ca Windows, macOS oferă, de asemenea, o varietate de aplicații pentru a vă îmbunătăți experiența utilizatorului, inclusiv FaceTime, Calendar, Videoclipuri, Hărți, Muzică, Siri și pentru a numi câteva.
Când obțineți un nou Mac, trebuie inevitabil să efectuați instalări de aplicații pentru a vă satisface nevoile de lucru sau de joacă. În acest caz, Mac App Store este util. Pentru a deschide App Store, faceți clic pe logo-ul Apple din meniul de sus și apoi alegeți App Store din lista derulantă. Acum, puteți introduce numele aplicației pe care doriți să o descărcați în caseta de căutare după o conectare cu succes. 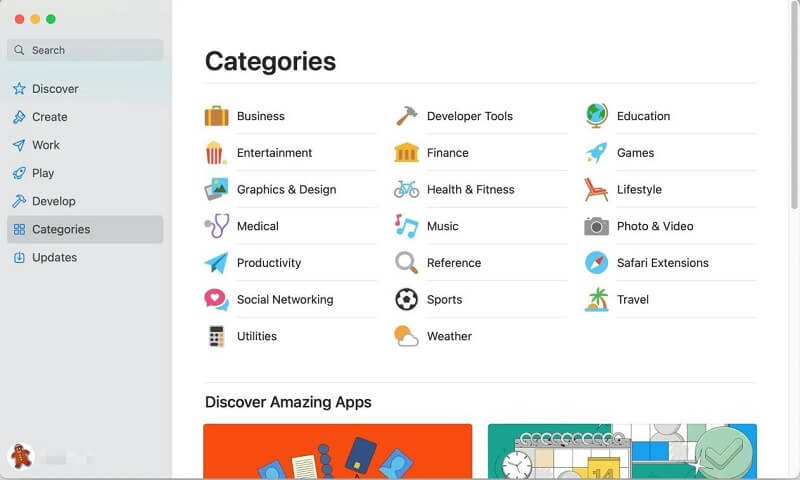
Alternativ, puteți descărca și instala aplicația dorită de pe web-ul oficial, dacă acest program nu este disponibil pe Apple Store, dar trebuie să permiteți mai întâi aplicațiile descărcate din App Store și dezvoltatorii identificați, accesând meniul Apple > Preferințe de sistem > Securitate & Confidențialitate > fila General . 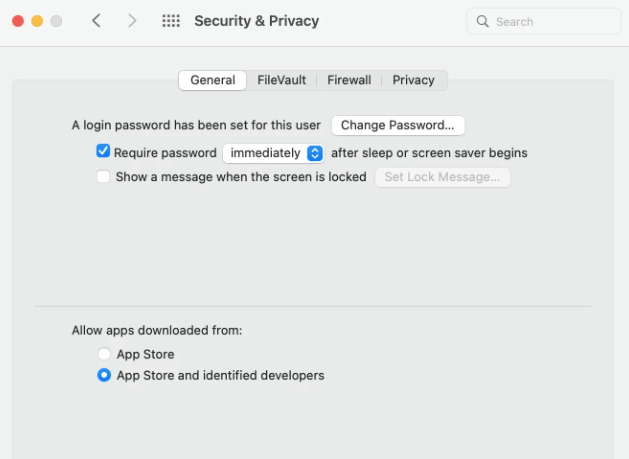
3. Faceți o captură de ecran pe Mac
Indiferent dacă editați un document de lucru sau discutați cu un coleg prin intermediul programelor sociale, uneori veți avea nevoie de capturi de ecran. Prin urmare, învățarea să capteze ecrane este de mare necesitate. Pentru a face rapid o captură de ecran pe Mac, iată câteva taste rapide pe care le puteți folosi:

Comandă + Shift + 3: implementați o captură de ecran complet pe Mac.
Comandă + Shift + 4: faceți o captură de parte selectată pe Mac.
Comandă + Shift + 4 + Spațiu: Capturați un ecran dintr-o singură fereastră sau meniu.
Citiți și: Cum să mutați fișiere pe Mac – Ghid complet
4. Eliberați memorie pe Mac
Memoria cu acces aleatoriu (RAM pe scurt) este o cantitate mică de memorie Mac care furnizează stocare pentru diferite procese de sistem în desfășurare și programe care rulează. Astfel, dacă rulați o mulțime de programe sau procese de sistem în același timp, memoria Mac va deveni insuficientă sau uzată în curând, ceea ce va duce la încetinirea sau înghețarea MacBook-ului dvs. 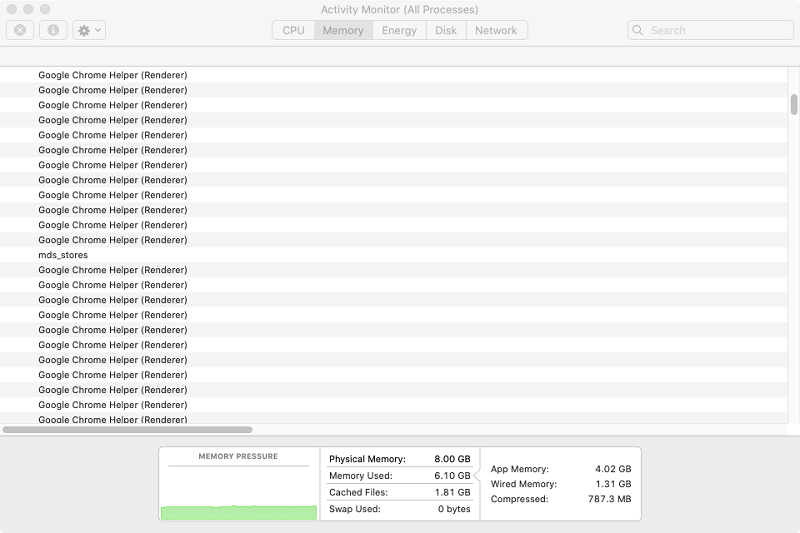
Într-un astfel de caz, Mac-ul poate rula mai lent decât înainte și vă oferă întotdeauna o reacție după mult timp. Deci, există vreo modalitate de a îmbunătăți performanța Mac eliberând memorie pe Mac? Da, desigur. Există câțiva pași realizabili pe care îi puteți lua pentru a reduce utilizarea RAM.
– Închideți programele inutile care consumă memorie.
– Închideți ferestrele inutile ale aplicațiilor și filele browserului web.
– Efectuați actualizări de software.
– Îngrijiți desktopul Mac.
– Ștergeți elementele de conectare.
5. Selectați mai multe fișiere pe Mac
Programul Finder este managerul de fișiere implicit pe Mac, permițând utilizatorilor Mac să continue cu selecția, vizualizarea sau editarea fișierelor într-un mod simplu. În general, nu sunteți străin să alegeți un singur fișier într-un folder deschis în Finder, dar pentru mai multe fișiere, știți cum să le selectați simultan sau deodată? Pentru a vă ajuta să vă dați seama cum să selectați mai multe fișiere pe Mac, am încheiat câteva modalități simple.
– Selectând mai multe fișiere învecinate într-un folder Mac, pur și simplu deschideți instrumentul Finder pentru a localiza fișierele pe care doriți să le alegeți. Apoi, faceți clic pe primul fișier din dosar, apăsați și mențineți apăsată tasta Shift și faceți clic pe ultimul fișier listat în aplicația folder. 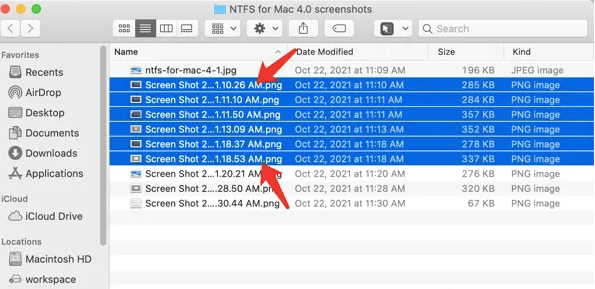
– Selectând mai multe fișiere non-adiacente într-un folder Mac, trebuie doar să localizați și să găsiți mai întâi fișierele de care aveți nevoie în folderul Mac. Apoi, alegeți primul fișier cu un singur clic. Apoi, apăsați și mențineți apăsată tasta Comandă în timp ce faceți un singur clic pe toate fișierele discontinue de care aveți nevoie, unul câte unul. 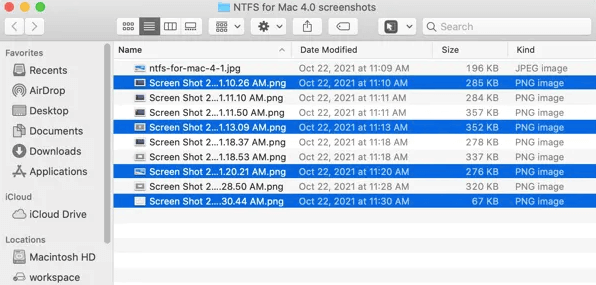
– Selectând toate fișierele de pe Mac, puteți utiliza comanda rapidă a tastei Command + A pentru a selecta rapid toate fișierele țintă. În plus, puteți alege, de asemenea, toate fișierele țintă dintr-un folder Finder, deplasându-vă la fila Editare din bara de meniu Finder > Selectați totul pentru a vă atinge obiectivul. 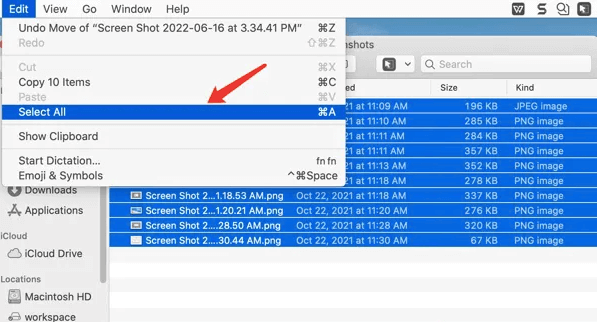
6. Forțați părăsirea programelor pe Mac
Dacă o aplicație pe care o utilizați nu mai răspunde pentru un timp, afectând utilizarea normală a computerului Mac, ceea ce trebuie să faceți mai întâi este să încercați să închideți forțat aplicația în loc de Mac. În primul rând, puteți deschide fereastra Force Quit Applications utilizând tastele rapide Command + Option + Esc . De asemenea, puteți accesa meniul Apple > Forțați renunțarea pentru a deschide această fereastră. Apoi, veți vedea toate aplicațiile pe care le rulați în prezent listate în fereastra Force Quit . În cele din urmă, găsiți aplicația pe care trebuie să o închideți și atingeți Forțați renunțarea pentru a o face să se închidă. 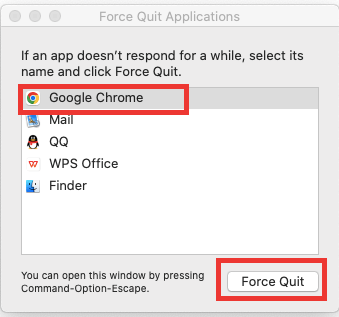
Citiți și: Cum să goliți spațiul de stocare pe iPhone pentru a elibera spațiu
Încheierea
Este nevoie de timp pentru ca începătorii de Mac să se obișnuiască cu macOS atunci când primesc un nou Mac pentru prima dată. Sperăm că trucurile menționate mai sus vă sunt utile într-o oarecare măsură și vă pot aduce o anumită contribuție în înțelegerea rapidă a noului dumneavoastră computer Mac.
