Peste 15 sfaturi și trucuri Slack pe care ar trebui să le cunoașteți
Publicat: 2020-04-08Cu scenariul actual din întreaga lume, din cauza focarului de coronavirus, care îi face pe oameni să rămână acasă și să lucreze de la distanță, există câteva instrumente și servicii care au venit în ajutor pentru a ajuta oamenii să-și recupereze munca și toate evoluțiile conexe. cu colegii lor de echipă. Unele dintre aceste instrumente includ servicii de videoconferință (Zoom, Microsoft Teams sau Google Hangouts) și platforme de colaborare (Trello și Slack). Deși avem deja un articol detaliat cu sfaturi și trucuri despre Zoom – una dintre cele mai populare soluții de conferințe la distanță în acest moment – de data aceasta, vă oferim același lucru pentru Slack pentru a vă crește productivitatea.
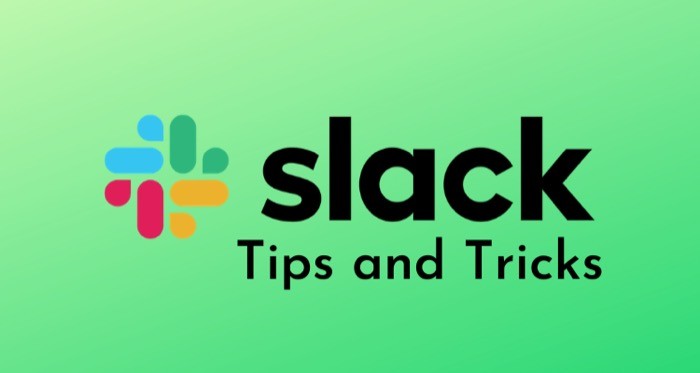
Pentru cei nou în Slack, platforma este în esență o soluție de management de proiect, cu comunicarea în echipă ca unul dintre obiectivele sale principale. Este disponibil pentru Linux (în Beta), Mac și Windows pe desktop și Android și iOS pe partea dispozitivelor mobile. Cu Slack, puteți crea, în esență, spații de lucru care conțin diferite canale, pe care membrii le pot folosi pentru a avea o comunicare organizată cu alți membri ai echipei sau colegi pentru a colabora mai bine la proiecte. Mai mult, aveți și posibilitatea de a conecta alte aplicații și instrumente pe care proiectul dvs. le necesită, iar echipa pe care se bazează, pentru a funcționa fără probleme, fără a fi nevoie să părăsiți spațiul de lucru. Așadar, dacă tocmai ați început să utilizați Slack, iată câteva sfaturi și trucuri care vă vor ajuta să utilizați instrumentul la întregul său potențial.
Cuprins
Sfaturi și trucuri Slack
1. Creați canale
Slack se învârte în jurul spațiilor de lucru. Și aceste spații de lucru pot fi folosite la maxim potențial atunci când aveți diverse canale în ele. În acest fel, puteți să vă păstrați toate discuțiile organizate și să vă îmbunătățiți experiența de colaborare. De exemplu, dacă aveți un spațiu de lucru pentru proiectul dvs. în desfășurare care se bazează pe o stivă uriașă de software, puteți crea canale pentru diferite module pentru a menține relevanța la nivel local și a facilita utilizatorilor să discute și să găsească conversații conexe.
Pentru a crea un canal, mai întâi, mergeți la spațiul dvs. de lucru. Aici, atingeți pictograma + de lângă Canale și selectați Creați un canal . Pe pagina următoare, dă un nume canalului tău și adaugă o descriere grăitoare pentru a-i informa pe toți membrii echipei tale despre scopul său. În cele din urmă, apăsați pe Creare . În plus, atunci când trebuie să păstrați conversațiile limitate la câțiva membri ai echipei, puteți crea un canal privat. Canalele private Slack sunt accesibile numai celor care au un link de invitație.
2. Activați autentificarea cu doi factori
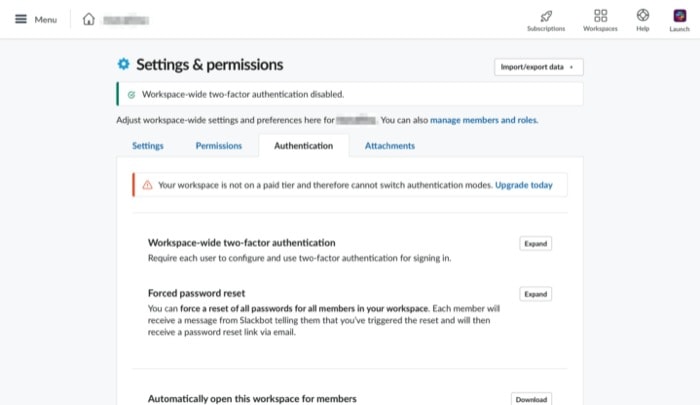
Nu putem sublinia cât de crucial este, în zilele noastre, să aveți un al doilea factor de autentificare – pe lângă parolă – în toate conturile dumneavoastră diferite pentru a le proteja cu un nivel suplimentar de securitate. [ Ghid pentru a activa autentificarea cu doi factori ] Deși unii oameni cred că nu există prea multe riscuri cu contul lor Slack, anumite evenimente din trecut sugerează altfel, motiv pentru care credem că trebuie să vă securizați contul Slack cu autentificarea cu doi factori.
Pentru a vă securiza contul, mai întâi, faceți upgrade la un abonament premium. Odată ce sunteți în planul premium, mergeți la pagina Setări și permisiuni și accesați fila Autentificare . Acum, faceți clic pe Extindeți , pe lângă opțiunea de autentificare cu doi factori la nivelul întregului spațiu de lucru și apăsați pe Activați autentificarea cu doi factori pentru spațiul meu de lucru . În cele din urmă, alegeți între mesaje text sau aplicația de autentificare pentru a obține codurile de autentificare.
3. Integrați aplicații terță parte
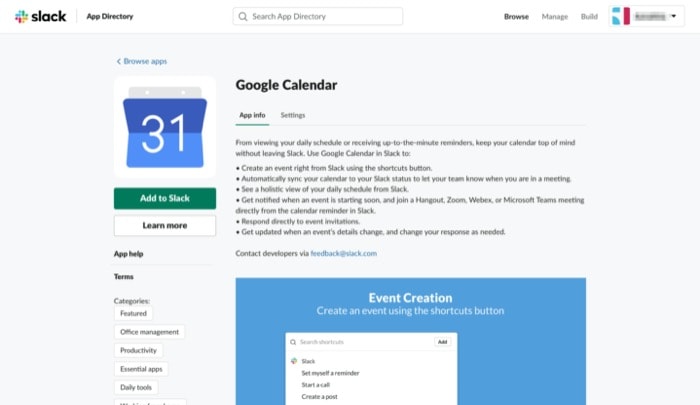
Pentru echipele care se bazează pe aplicații terță parte pentru a face lucrurile, Slack oferă opțiunea de a integra aceste aplicații în spațiul dvs. de lucru. Unele dintre aplicațiile disponibile includ, printre altele, Google Drive, Google Sheets, Box, OneDrive, 1Password, Giphy, IFTTT și RSS. Pentru a face acest lucru, accesați spațiul de lucru Slack de pe web și conectați-vă. Apoi, atingeți meniul hamburger din stânga sus și, din listă, alegeți Configurare aplicații . Acum, accesați Directorul de aplicații pentru a găsi toate aplicațiile de la terțe părți acceptate, organizate în diferite categorii. De aici, selectați aplicația pe care doriți să o integrați în spațiul dvs. de lucru și atingeți Adăugați la Slack . În cele din urmă, acordați-i acces la permisiunile necesare. Alternativ, puteți deschide aplicația Slack, accesați spațiul de lucru și apăsați pe Aplicații pentru a găsi toate aplicațiile terțe acceptate și a le integra de acolo.
4. Permite apeluri video și schimbă aplicația de apelare implicită
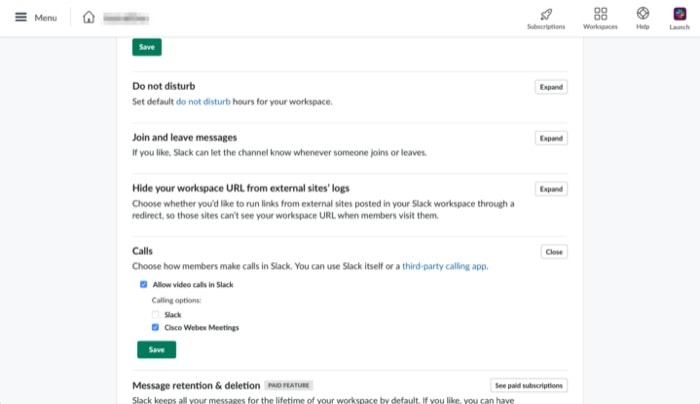
Dacă deseori trebuie să participați la apeluri video conferință cu colegii dvs. pentru a urmări progresul, puteți beneficia de ajutor din sfatul de mai sus pentru a integra aplicația de apelare video preferată de la terți în spațiul dvs. de lucru. După ce ați terminat, accesați spațiul de lucru de pe web și conectați-vă. Apoi, accesați Setări și permisiuni sub Administrare . De aici, derulați în jos până când găsiți Apeluri și bifați caseta de selectare care spune Permite apeluri video în Slack . În cele din urmă, bifați caseta de selectare de lângă aplicația pentru care doriți să efectuați apeluri video.
5. Creați sondaje mai bune
Companiile cu un număr mare de angajați care lucrează în diferite departamente găsesc adesea nevoia de a obține feedback colectiv sau alte informații valoroase pe diferite chestiuni. Dacă se întâmplă să aveți un startup sau să conduceți o echipă într-o organizație și trebuie să efectuați sondaje (sau sondaje), Slack vă acoperă, totul datorită integrării terțelor părți. Pentru a crea un sondaj, deschideți spațiul de lucru în care doriți să creați sondaje și accesați directorul aplicației Slack . Aici, introduceți termenul „sondaj” pentru a vedea o listă cu toate aplicațiile de luare a sondajelor și apăsați Adăugare pentru a adăuga aplicația în spațiul dvs. de lucru. Vă recomandăm Polly și Survey Monkey, care sunt două dintre cele mai populare aplicații pentru sondaje și sondaje.
6. Limitați instalarea aplicației terță parte
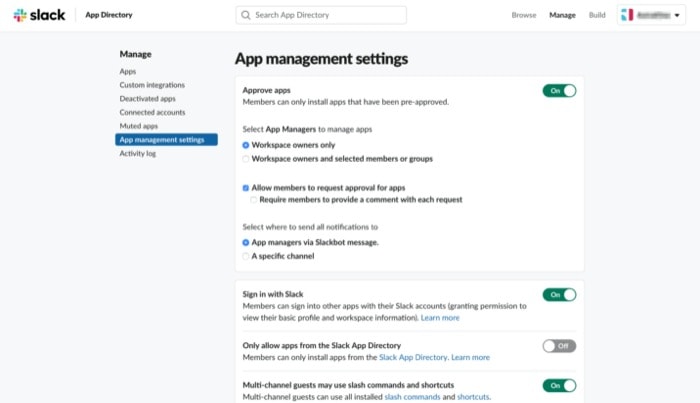
Când începeți să utilizați Slack, capacitatea de a instala aplicații terță parte este activată în mod implicit pentru a vă oferi opțiunea de a integra aplicațiile și instrumentele de care se bazează echipa/proiectul dvs. în spațiul dvs. de lucru. Cu toate acestea, dacă doriți, puteți dezactiva acest lucru pentru a limita numărul de instalări de aplicații terță parte în spațiul dvs. de lucru. După aceasta, dacă un membru încearcă să instaleze o aplicație, aceasta trebuie să fie aprobată de către dvs. înainte de a o putea adăuga la spațiul de lucru. Pentru a dezactiva opțiunea, accesați Setările de gestionare a aplicațiilor și comutați butonul de lângă Aprobare aplicații . De aici, puteți, de asemenea, să personalizați în continuare setările și să permiteți persoanelor care pot instala aplicații fără a necesita aprobarea dvs.
7. Filtrați mesajele
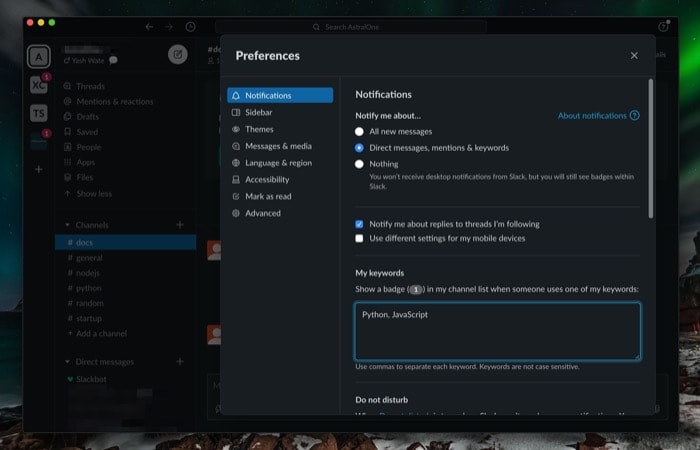
Având în vedere că sunteți mereu activat și oprit cu Slack pe tot parcursul zilei, probabil veți ajunge cu o căsuță de e-mail plină de mesaje legate de diferite subiecte. Pentru a face față unor astfel de situații și a evita pierderea mesajelor importante, Slack oferă funcția de filtrare a cuvintelor cheie pentru a vă ajuta să ajungeți la mesajele cu cea mai mare relevanță. Pentru a utiliza această funcție, deschideți spațiul de lucru în aplicație și accesați Preferințe . Aici, cu Notificări selectate din meniul din colțul din stânga, selectați butonul radio care spune Mesaje directe, mențiuni și cuvinte cheie . Acum, sub Cuvintele mele cheie , introduceți cuvintele cheie relevante pentru câmpul dvs. asociat sau pentru subiectul pe care îl anticipați mesajele primite.
8. Ascundeți adresa de e-mail din profiluri
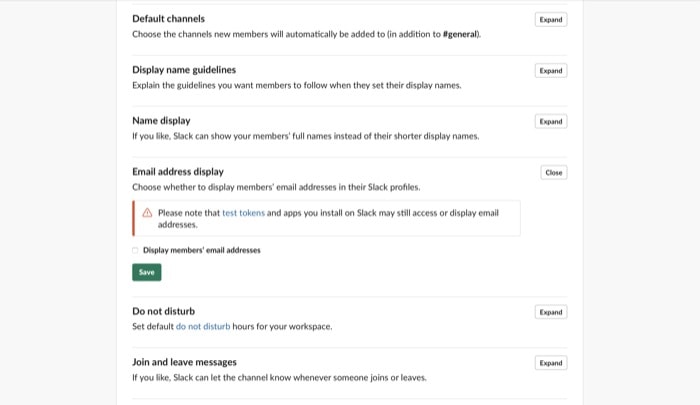
Dacă confidențialitatea este una dintre preocupările pentru dvs. sau pentru membrii echipei dvs., puteți ascunde adresele de e-mail ale membrilor echipei din profilurile lor și le puteți face private. Pentru a face acest lucru, deschideți spațiul de lucru pe web și accesați Setări și permisiuni . Acum, derulați în jos la afișarea adresei de e-mail și atingeți Extindeți . De aici, debifați caseta de lângă Afișați adresa de e-mail a membrilor și apăsați pe Salvare .
9. Limitați invitațiile
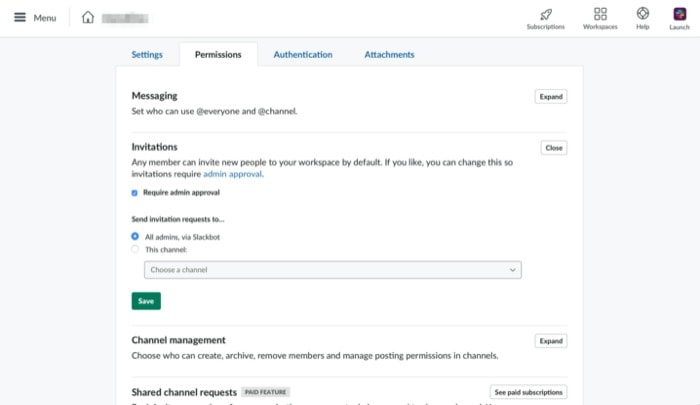

În mod implicit, Slack oferă tuturor membrilor unui spațiu de lucru posibilitatea de a invita noi membri în spațiul de lucru. Deși acest lucru poate fi util uneori, în general, ar trebui să restricționați această opțiune și să activați o verificare a cine poate adăuga persoane în spațiul de lucru. Pentru a dezactiva această opțiune, accesați Permisiuni și apăsați Extindeți lângă Invitații . Aici, bifați caseta de selectare de lângă Solicita aprobarea administratorului , iar dintre opțiunile disponibile sub Trimiteți solicitări de invitație către , selectați fie Adăugați administratori , fie Acest canal . În timp ce primul necesită aprobarea administratorilor, cel din urmă trimite cererile către un canal, care apoi trebuie aprobat.
10. Setează un memento pentru tine
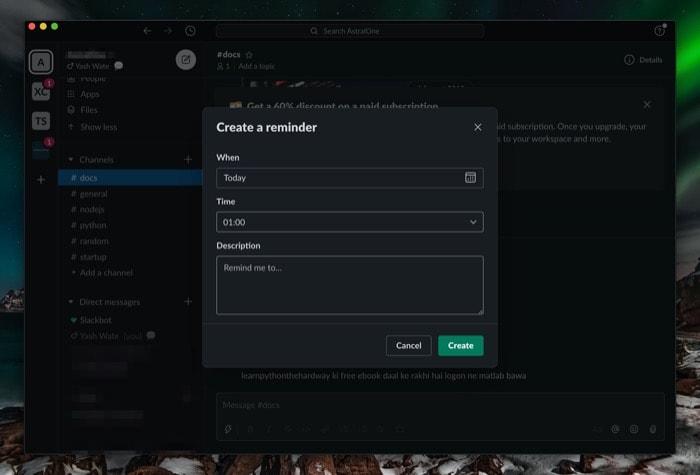
Când lucrați cu echipe, de multe ori, sarcinile sunt distribuite între membrii echipei pentru a îmbunătăți eficiența și a maximiza rezultatul. Deci, pentru astfel de momente, configurarea unui memento pentru a finaliza o sarcină în intervalul de timp stipulat vă poate ajuta să rămâneți la curent cu munca dvs. Pentru a crea un memento, cu orice canal deschis, atingeți pictograma fulger din caseta de mesaj și selectați Setați-mi un memento . Pe ecranul următor, dați mementoului dvs. un nume, o oră și o descriere potrivite. În cele din urmă, faceți clic pe Creare și ar trebui să aveți setat mementoul.
11. Creați răspunsuri Slackbot personalizate
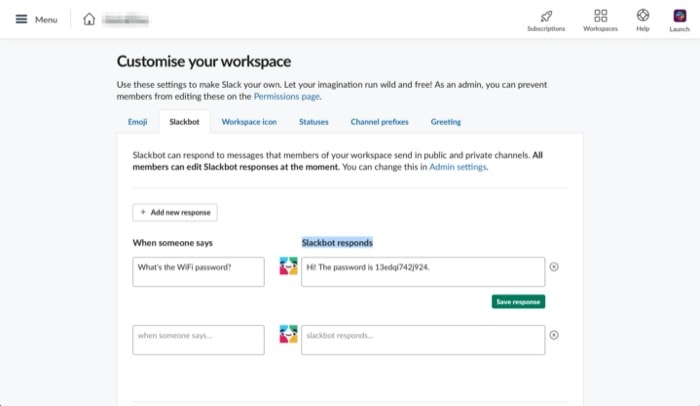
Deși puteți avea mai multe canale în spațiul dvs. de lucru pentru diferite proiecte și departamente din organizația dvs., există întotdeauna nevoia de a răspunde la mesaje sau întrebări care necesită un răspuns instantaneu. Și, deși tu sau ceilalți membri ai echipei tale poți face acest lucru, valorificarea puterii Slackbot pentru a răspunde la întrebările care apar din când în când este o mană divină. De exemplu, dacă primiți o mulțime de interogări despre parole, link-uri etc., puteți solicita ca Slackbot să răspundă la astfel de întrebări pentru dvs. Pentru a configura acest lucru, accesați Personalizați-vă spațiul de lucru și aici introduceți cele mai multe întrebări în caseta Când cineva spune introducere și răspunsul în caseta Slackbot răspunde . În cele din urmă, apăsați pe Salvare răspuns . Pentru a adăuga mai multe astfel de răspunsuri la interogările frecvente pe care le întâlniți adesea, apăsați butonul Adăugați un răspuns nou și urmați aceiași pași.
12. Creați o listă de activități
Lucrul cu membrii echipei necesită să fii în fruntea sarcinilor care ți-au fost alocate sau să verifici pe alții dacă ești lider. Cu Slack, deși puteți profita de potențialul mesajelor marcate cu stea, al mesajelor salvate și al mesajelor fixate, pentru a păstra o filă asupra sarcinilor și a le revizui mai târziu, există și opțiunea de a crea o listă de activități pe care dumneavoastră și alți membri ai echipei o puteți a interactiona cu. Pentru a crea o listă, deschideți canalul în care doriți lista și apăsați pictograma fulger din fereastra de mesaj. Acum, alegeți Creați o postare dintre opțiuni și începeți să vă creați postarea. Pentru a enumera elementele de făcut, selectați textul și atingeți butonul pentru lista de verificare din fereastra pop-up. După ce ați terminat, apăsați butonul Partajare , selectați locul în care doriți să îl partajați și apăsați pe Partajare .
13. Căutare universală
Deși vă puteți deplasa prin mesaje, canale sau spații de lucru făcând clic prin panoul de comenzi rapide din panoul din stânga, există o modalitate rapidă și eficientă de a face acest lucru pentru a vă economisi câteva clicuri. Pentru aceasta, de oriunde în spațiul de lucru, apăsați comanda + K sau Ctrl + K comandă rapidă și introduceți numele spațiului de lucru, canalului sau firului la care doriți să mergeți și apăsați return / Enter.
14. Căutare de putere
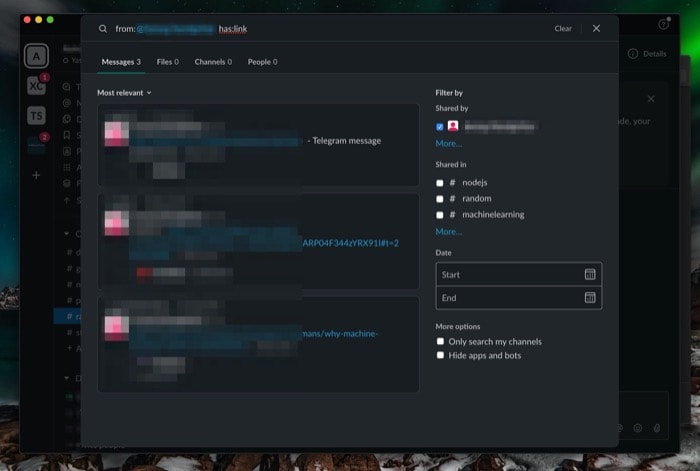
În general, când vine vorba de efectuarea unei căutări pe Slack, majoritatea utilizatorilor ating caseta de căutare și introduc interogările lor. Deși acest lucru funcționează pentru căutări ocazionale, nu reușește să ofere rezultate atunci când solicitați interogări complexe cu rădăcini adânci. Așadar, pentru astfel de situații, există câteva modificări ascunse ale tastelor în Slack care vă oferă opțiunea de a vă modifica căutarea pe baza unor lucruri precum oră/zi/data, canale, tip și multe altele și să obțineți un răspuns la interogarea dvs. Unele dintre aceste esențiale includ:
- de la: [numele utilizatorului Slack] sau către: [numele utilizatorului Slack] — pentru a găsi mesaje relevante de la/către un anumit membru al echipei
- în: [nume canal] — pentru a restricționa căutarea la un anumit canal
- tip: [text, imagine, etc] — pentru a specifica tipul pentru căutarea dvs
- înainte de: [data] sau după: [data] — pentru a modifica rezultatele în funcție de dată
- are: [link, imagine, etc] — pentru a filtra rezultatele care conțin modificatorul
Aflați aici modul despre modificatorii de căutare.
15. Profitați de meniul de comenzi rapide
Meniul de comenzi rapide din Slack vă permite să efectuați anumite acțiuni pe platformă rapid și ușor. Pentru a accesa aceste comenzi rapide, faceți clic pe pictograma fulger din stânga câmpului de mesaj și aici, căutați o acțiune. Ca alternativă, puteți utiliza și comenzi slash pentru a găsi și efectua astfel de acțiuni specifice în Slack. Există trei tipuri de comenzi slash: încorporate, specifice aplicației și personalizate. Cu toate acestea, în scopul acestui ghid, ne vom ține de comenzile slash încorporate. Pentru a utiliza comenzile oblice, introduceți o bară oblică (/) în câmpul de mesaj și introduceți comanda asociată.
Lista comenzilor slash încorporate:
- Arhivați canalul curent: /arhivă
- Trimiteți un mesaj direct cuiva: /dm
- Trimiteți un mesaj către un canal: /msg [#canal]
- Restrângeți imaginile și videoclipurile inline de pe canal: /restrângeți
- Extindeți toate imaginile și videoclipurile inline din canal: /expand
- Setați sau ștergeți starea: /status
- Setați subiectul canalului: /topic
- Căutați mesaje și fișiere Slack: /căutare [textul dvs.]
- Aflați mai multe comenzi slash încorporate aici.
16. Profitând de comenzile rapide de la tastatură
Deși puteți naviga pe platformă și puteți efectua diferite funcții așa cum o faceți în mod obișnuit, utilizarea comenzilor rapide de la tastatură ajută cu siguranță la minimizarea efortului și la salvarea câțiva pași suplimentari.
Lista comenzilor rapide:
- Salt la o conversație: comandă + K sau Ctrl + K
- Deschideți meniul de mesaje directe: comandă + Shift + K sau Ctrl + Shift + K
- Răsfoiți toate canalele: comandă + Shift + L sau Ctrl + Shift + L
- Vizualizați canalul anterior necitit sau DM: opțiune + shift + ↑ sau Alt + Shift + ↑
- Vizualizați următorul canal necitit sau DM: opțiune + shift + ↓ sau Alt + Shift + ↓
- Deschideți Preferințe: comandă + , sau Ctrl + ,
- Vizualizați articolele salvate: comandă + Shift + s sau Ctrl + Shift + S
- Deschideți fereastra de căutare pentru a găsi, efectuați o căutare rapidă: comandă + F sau Ctrl + F
- Comutați la spațiul de lucru anterior: comandă + Shift + [ sau Ctrl + Shift + Tab
- Comutați la următorul spațiu de lucru: comandă + shift + ] sau Ctrl + Tab
- Încărcați un fișier: comandă + U sau Ctrl + U
- Vizualizați toate fișierele și documentele descărcate: comandă + shift + J sau ctrl + shift + J
- Sunet dezactivat: M
- Comutați videoclipul: V
- Editați mesajul: E
- Adăugați o reacție emoji: R
- Deschide sau răspunde la un subiect: T
- Text selectat aldine: comandă + B sau Ctrl + B
- Tăiați textul selectat (barat): comandă + Shift X sau Ctrl + Shift X
- Fixați/anulați fixarea unui mesaj: P
- Distribuie un mesaj: S
- Salvați un mesaj: A
- Ștergeți un mesaj: D
Aflați mai multe comenzi rapide de la tastatură Slack aici.
Descrierea funcției Slack
- Schimbați notificările Slack pentru a reduce notificările care vă distrag atenția
- Personalizați Slack și alegeți dintre diferite teme Slack
- Deconectați-vă de la toate sesiunile cu deconectarea cu un singur clic a Slack
- Utilizați funcția de sincronizare pentru a vă sincroniza starea pe diferite calendare
- Marcați canalele sau mesajele pentru a păstra o filă cu actualizările și conversațiile importante
- Partajați fragmente de cod atunci când colaborați cu programatori
- Utilizați funcționalitatea de apel încorporată din Slack pentru a colabora cu membrii echipei și a rezolva problemele împreună cu partajarea ecranului
Asta e tot!
Cu sfaturile și trucurile menționate mai sus, acum ar trebui să puteți utiliza diferitele caracteristici ale Slack în avantajul dvs. și să beneficiați mai mult de platformă. Deși nu putem garanta că aceste sfaturi Slack vă vor transforma într-un expert Slack, cu siguranță le puteți încorpora în fluxul de lucru zilnic pentru a-l simplifica și, la rândul său, să vă îmbunătățiți gestionarea proiectelor și organizarea echipelor și colaborărilor.
