Ce sunt folderele inteligente pe Mac și cum să le folosești
Publicat: 2020-08-27Hai sa recunoastem. Una dintre cele mai grele sarcini din toate timpurile folosind un computer este de a organiza toate fișierele diferite de pe o mașină pentru a facilita localizarea lor atunci când este necesar. Și, în acest proces, preveniți dezordinea și păstrați sănătatea mentală. Dacă sunteți o persoană căreia îi place să-și automatizeze sarcinile zilnice, banale, pentru a economisi timp și a fi mai eficient, ați avea deja un fel de flux de lucru - fie folosind soluții native, fie servicii terțe. Cu toate acestea, dacă sunteți un utilizator obișnuit care se străduiește să gestioneze fișierele de pe Mac, cel mai bun loc pentru a începe este folderele inteligente.
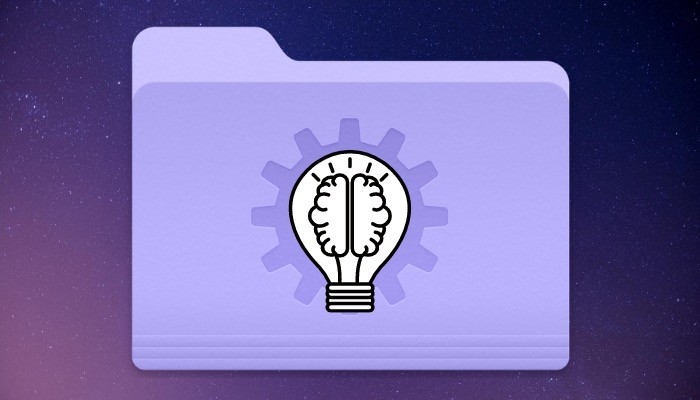
Folder inteligent este o funcție încorporată pe Mac și probabil una dintre cele mai subevaluate caracteristici ale sistemului de operare. Poate fi util pentru a vă ajuta să vă organizați mai bine fișierele pentru a ușura sarcinile/operațiunile dependente. Cu toate acestea, dacă nu știi complet de folderele inteligente și nu le-ai folosit niciodată, iată un ghid detaliat despre ce sunt folderele inteligente și cum să le folosești pe Mac.
Cuprins
Ce sunt folderele inteligente?
Folderele inteligente, indiferent de nume, sunt spre deosebire de folderele obișnuite de pe Mac sau orice alt sistem de operare. Aceste foldere seamănă mai mult cu căutările salvate bazate pe criterii selectate care vă ajută să selectați tipuri similare de fișiere într-un singur loc. Atunci când creați un folder inteligent, puteți alege proprietățile pe care folderul trebuie să le respecte în timpul curatării fișierelor. În plus, în funcție de ceea ce doriți să realizați, puteți selecta un criteriu/proprietate dintr-un grup de diferite criterii predefinite și să aveți un folder inteligent cu toate fișierele aferente pentru același lucru.
De ce ar trebui să utilizați foldere inteligente?
După cum sa stabilit deja în paragraful anterior, folderele inteligente vă permit să selectați toate fișierele diferite de pe Mac într-un singur loc și să le organizați într-o manieră sistematică, ușor accesibilă. Folosind această caracteristică, puteți avea un control mai bun asupra fișierelor pe care le aveți pe aparat, ceea ce vă poate ajuta, la rândul său, să vă finalizați munca într-un mod rapid și eficient. Astfel, ajutându-vă să rămâneți organizat, îmbunătățindu-vă totodată productivitatea.
Pentru a vă face o idee despre modul în care folderele inteligente se pot dovedi a fi utile în sarcinile obișnuite, de zi cu zi, luați în considerare o situație în care faceți o mulțime de capturi de ecran într-o zi. Aceste capturi de ecran sunt de obicei capturate în format PNG, dar pentru scenariul dvs. de utilizare, aveți nevoie de ele în JPEG. Și, prin urmare, trebuie să le convertiți din PNG în JPEG, pentru care trebuie să localizați toate capturile de ecran înainte de a începe procesul de conversie. Într-o astfel de situație, dacă utilizați un folder inteligent și setați un criteriu care tratează toate fișierele care se termină în format .png, puteți avea toate capturile de ecran adunate într-un singur loc. Astfel, economisiți bătăile de cap de a parcurge diferite foldere și de a lucra eficient.
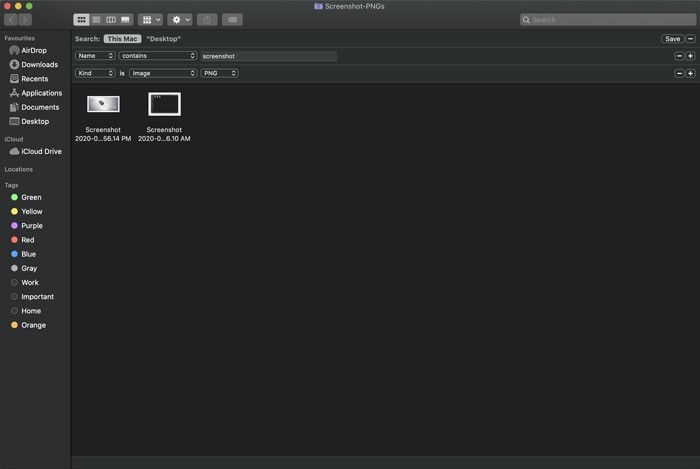
În mod similar, puteți, de asemenea, să creați foldere inteligente pentru a face lucruri precum filtrarea tuturor programelor de instalare .dmg pe care le aveți pe aparat, vizualizarea tuturor documentelor închise recent, obținerea fișierelor care se termină cu anumite extensii de fișiere sau a tuturor fișierelor cu etichete specificate într-o singură. loc — cazurile de utilizare sunt nelimitate.
Notă: un lucru de reținut atunci când utilizați foldere inteligente este că aceste foldere organizează fișierele originale de pe computer și nu creează o copie a unui fișier. Deci, în cazul în care faceți modificări unui fișier de pe Mac, care este prezent și într-un folder inteligent, modificările se reflectă instantaneu.
Cum se creează un folder inteligent?
Acum că știți ce sunt folderele inteligente și cum le puteți utiliza în beneficiul dvs., iată cum puteți crea un folder inteligent pentru a profita la maximum de funcție.

1. Deschideți Finder și accesați Fișier > Dosar inteligent nou .
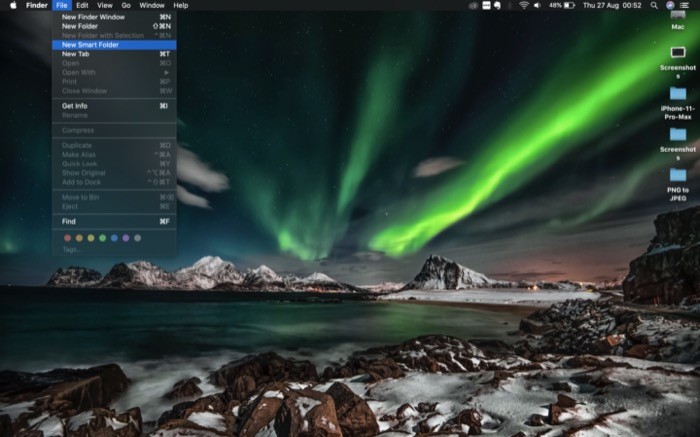
2. Faceți clic pe Acest Mac lângă Căutare pentru a găsi rezultate pentru interogarea dvs. de căutare pe întregul computer. [ Pentru a crea un folder inteligent în locația preferată, accesați locația respectivă și selectați Fișier > Folder inteligent acolo. ]
3. Apăsați pe caseta de căutare din dreapta și introduceți termenul de căutare. Din sugestiile care apar, alegeți fie potriviri de nume , fie orice alt criteriu pe care îl găsiți potrivit pentru a vă filtra căutarea.
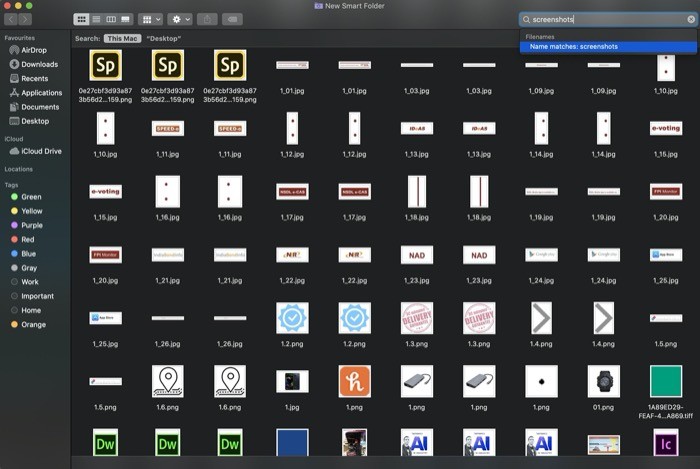
4. Dacă trebuie să detaliați în continuare căutarea, apăsați pe semnul plus ( + ) de sub caseta de căutare pentru a selecta diferite criterii. Când faci asta, primești câteva proprietăți pentru a-ți îmbunătăți căutarea. [ De exemplu: dacă căutați imagini .png, puteți seta primul criteriu ca Natură , al doilea ca Imagine , iar ultimul ca PNG , pentru a restrânge căutarea la rezultate mai puține și relevante ]. În plus, pentru a crea un set de reguli imbricate, adăugați primele criterii și apăsați și mențineți apăsată tasta de opțiune și faceți clic pe butonul plus ( + ).
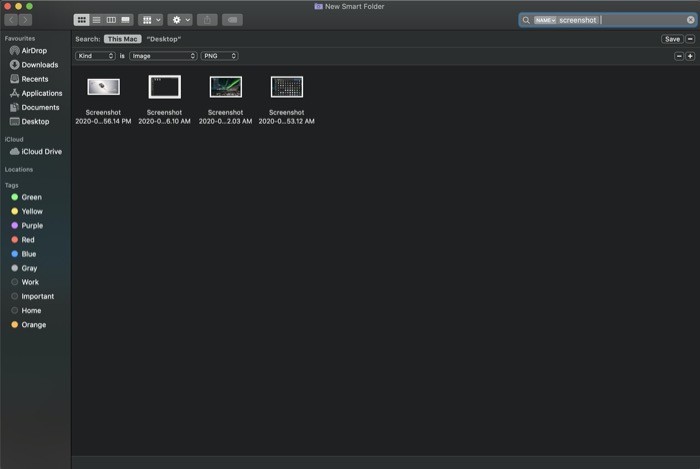
5. După ce aveți rezultatele relevante pentru interogarea dvs., faceți clic pe Salvare și specificați numele și locația pentru folderul inteligent. Aici, puteți selecta și Adăugare la bara laterală pentru a plasa folderul inteligent pe bara laterală pentru un acces rapid și ușor.
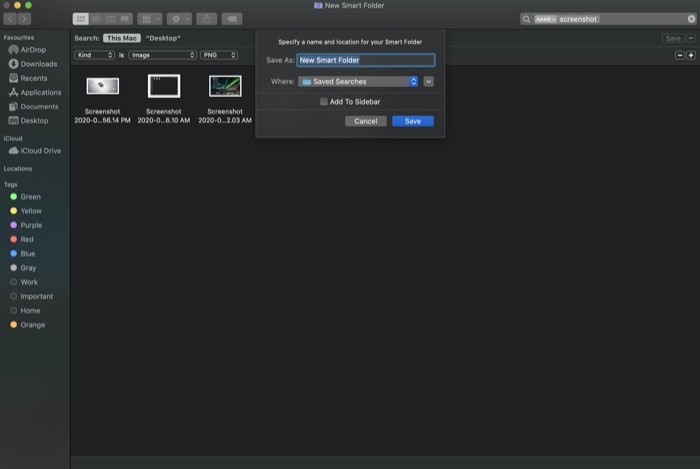
În timp ce criteriile enumerate în meniu chiar în avans ar trebui să fie suficiente pentru nevoile majorității utilizatorilor, pentru cei care caută un control mai granular asupra procesării fișierelor, există o modalitate de a rafina și mai mult rezultatele. Pentru a face acest lucru, faceți clic pe pictograma plus ( + ) de sub caseta de căutare și selectați Altele din meniul drop-down.
Puteți face acest lucru în ambele situații: fie când creați un nou folder inteligent, fie când doriți să editați și să faceți modificări la un dosar inteligent existent (pași folosind pașii enumerați mai sus). De îndată ce este selectat Alții , veți vedea o nouă fereastră cu o listă de atribute diferite. Găsiți-l pe cel care corespunde cerințelor dvs. și adăugați-l la criteriile dvs. de curatare pur și simplu selectându-l și făcând clic pe OK . Mai mult, pentru a spori confortul, poți și bifa caseta de lângă atributul pe care te aștepți să-l folosești des, pentru a-l adăuga în meniul din lista drop-down. După aceasta, restul pașilor sunt aproape la fel.
Cum se editează/șterge un folder inteligent?
Odată ce ați creat un folder inteligent folosind anumite criterii și, după un timp, trebuie să modificați criteriile de curatare, puteți edita un folder inteligent existent urmând pașii următori.
1. Mergeți la locația în care ați salvat dosarul inteligent.
2. Faceți clic dreapta pe el și alegeți Afișare criterii de căutare .
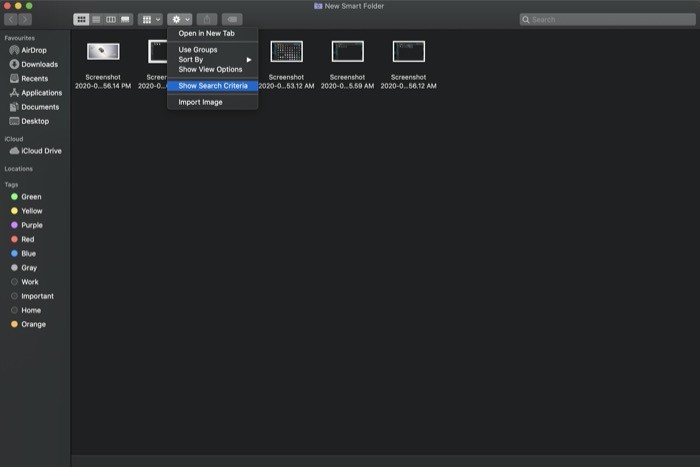
3. După ce ați terminat, apăsați butonul Salvare .
În mod similar, dacă doriți să ștergeți un folder inteligent, trebuie să mergeți mai întâi la locația în care l-ați salvat inițial și de acolo, faceți clic dreapta pe dosar și selectați Mutare în coș .
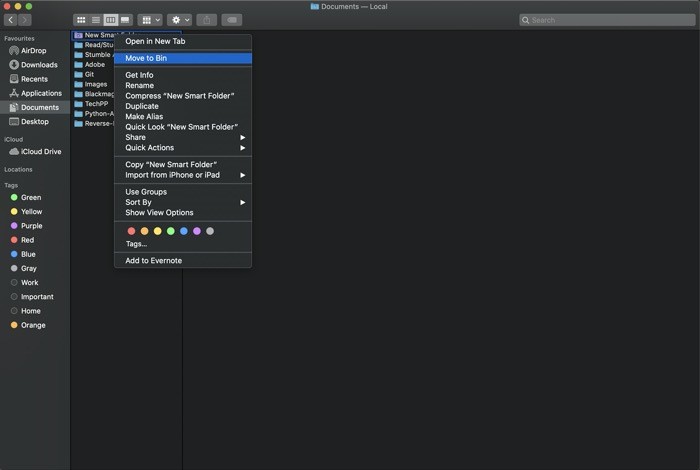
Asta e pentru acest ghid!
Pentru a reitera, dacă ești începător cu Mac sau te străduiești să găsești modalități de a gestiona mai bine fișierele de pe computer, trebuie să folosești funcția Folder inteligent pentru a fi organizat și pentru a stabili acces rapid și ușor la toate fișierele importante.
