Cum se rezolvă cu ușurință erorile „din memorie” pe crom, margine, Firefox și multe altele
Publicat: 2025-03-19„Eroare din memorie” este cea mai frecventă problemă pentru majoritatea browserelor. Această eroare apare atunci când browserul folosește toată memoria disponibilă și rămâne fără. Această eroare poate apărea în principal din cauza deschiderii mai multor file simultan și a instalării mai multor extensii nedorite, iar uneori versiuni de browser buggy și glitch -uri temporare în paginile web pe care încercați să le vizitați.
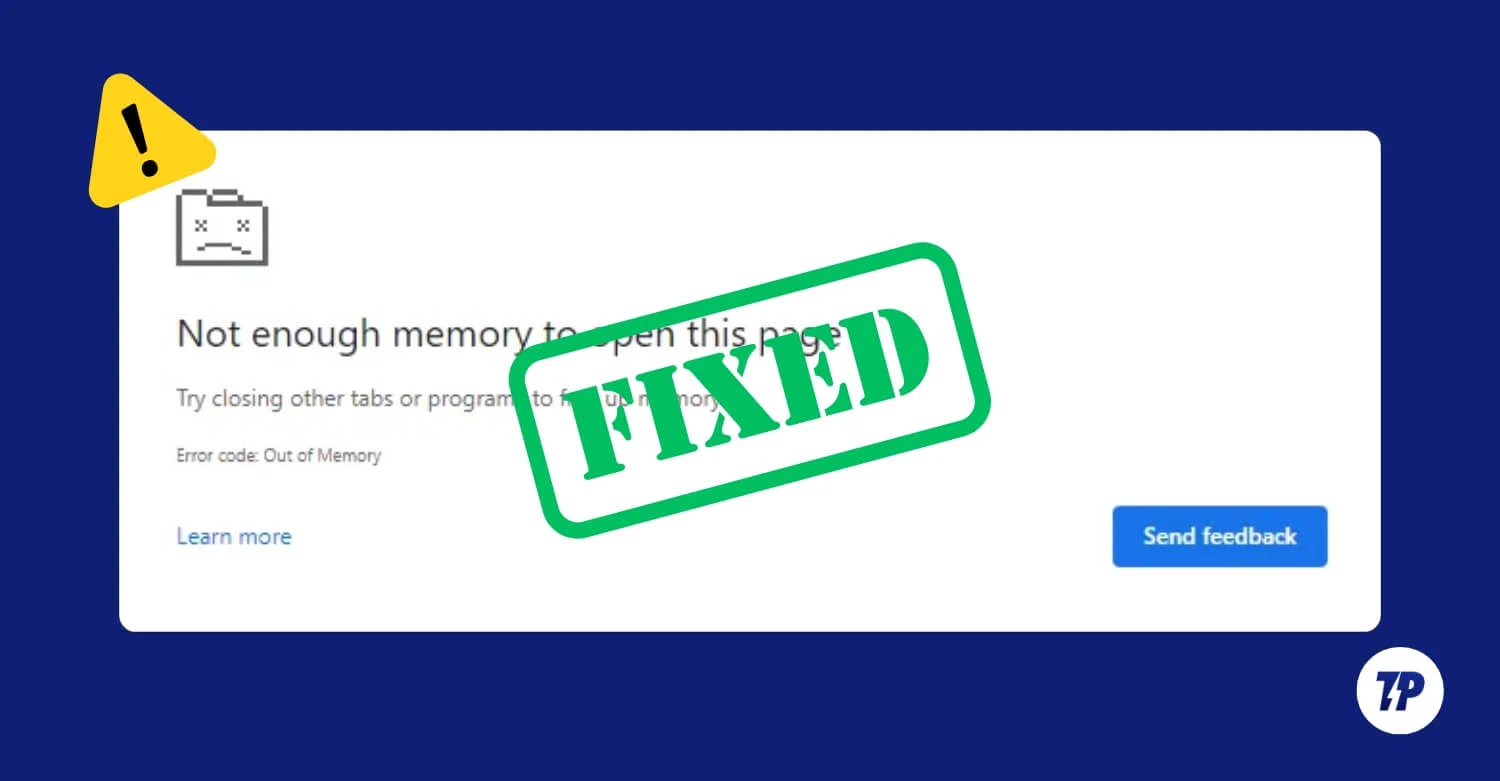
Puteți rezolva rapid această problemă folosind tehnici simple de depanare a problemelor. În acest ghid, veți afla despre 10 moduri de a rezolva rapid problema. Dacă sunteți gata, haideți să ne scufundăm.
Cuprins
Cum să remediați problema memoriei pe browser
S.N. | Fix rapid | Cum se rezolvă |
|---|---|---|
1 | Închideți filele nedorite | Închideți manual filele sau activați memoria Saver |
2 | Cache de browser șterg | Accesați Setări> Ștergeți datele de navigare |
3 | Porniți memoria Saver | Activați Memory Saver în setările browserului |
4 | Dezactivați extensiile neutilizate | Accesați extensii> dezactivați cele neutilizate |
5 | Eliminați fișierele temporare | Ștergeți fișierele temp din stocarea sistemului |
6 | Resetați setările browserului | Resetați setările din meniul browserului |
7 | Reporniți browserul | Închideți și redeschideți browserul sau utilizați comanda repornită |
8 | Reporniți computerul | Opriți -vă și întoarceți PC -ul din nou |
9 | Crește memoria virtuală | Reglați setările de memorie virtuală |
10 | Dezinstalați și reinstalați browserul | Dezinstalați browserul și reinstalați proaspăt |
Încercați mai întâi aceste remedieri rapide:
Înainte de a merge la tehnici avansate de depanare, încercați aceste tehnici de depanare rapidă care funcționează mai întâi pentru majoritatea utilizatorilor.
Închideți filele nedorite
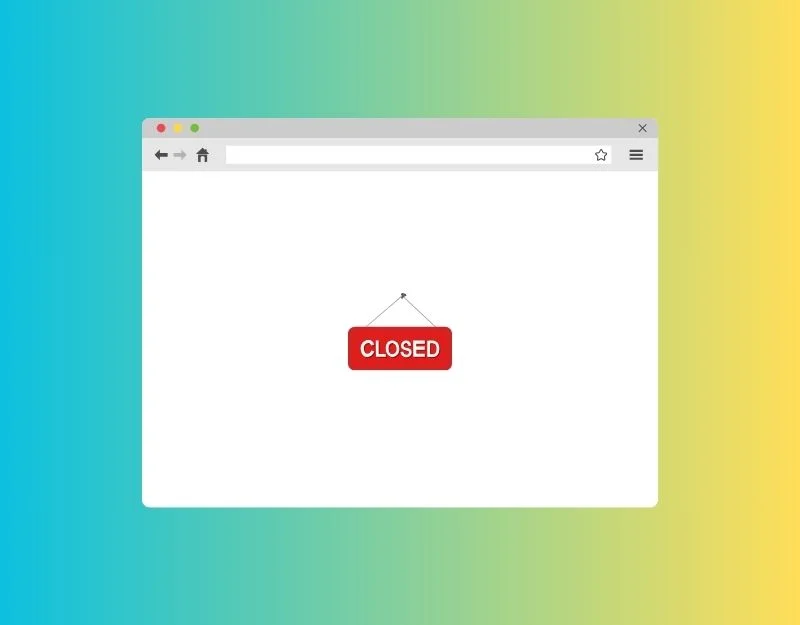
Când deschideți o filă nouă, browserul dvs. alocă automat unele memorie și resurse pentru a deschide și încărca conținutul din filă. Când o sarcină necesită mai multă memorie decât browserul disponibil, aruncă o eroare de memorie. De asemenea, deschiderea multor file poate duce la o mai mare utilizare a memoriei, rezultând același lucru. Pentru a remedia acest lucru, închideți filele de browser nedorite.
Dacă de multe ori vă confruntați cu această eroare și aveți prea multe file deschise, puteți instala extensia OneTab, care transformă toate filele Open într -o listă, eliberând astfel o memorie semnificativă. Folosesc această extensie în ultimele șase luni, iar acesta este un salvator, în special pentru MacBook Air de 8 GB M1.
Cache de browser șterg
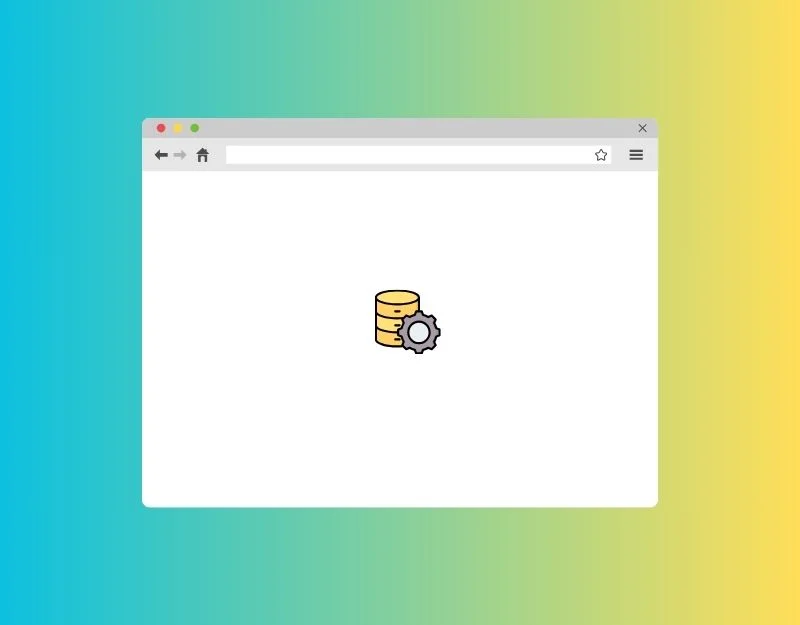
Cache -ul este cel mai frecvent utilizat în browserele web pentru a salva datele utilizate frecvent și ajută site -urile să se încarce mai repede. Aproape toate browserele web folosesc o cache pentru a oferi o experiență de navigare mai rapidă. Dar, în timp, memoria cache se poate completa și duce la erori neașteptate pe browser.
Mai multe fișiere cache pot consuma mai multă memorie și pot duce la probleme de scurgere a browserului. Pentru a remedia acest lucru, puteți șterge cache -ul de pe browser. Amintiți -vă, ștergerea cache -ului ar putea încetini temporar timpii de încărcare a site -urilor web și vă poate deconecta pe site -uri.
Cum să ștergeți cache -ul pe browsere
Google Chrome:
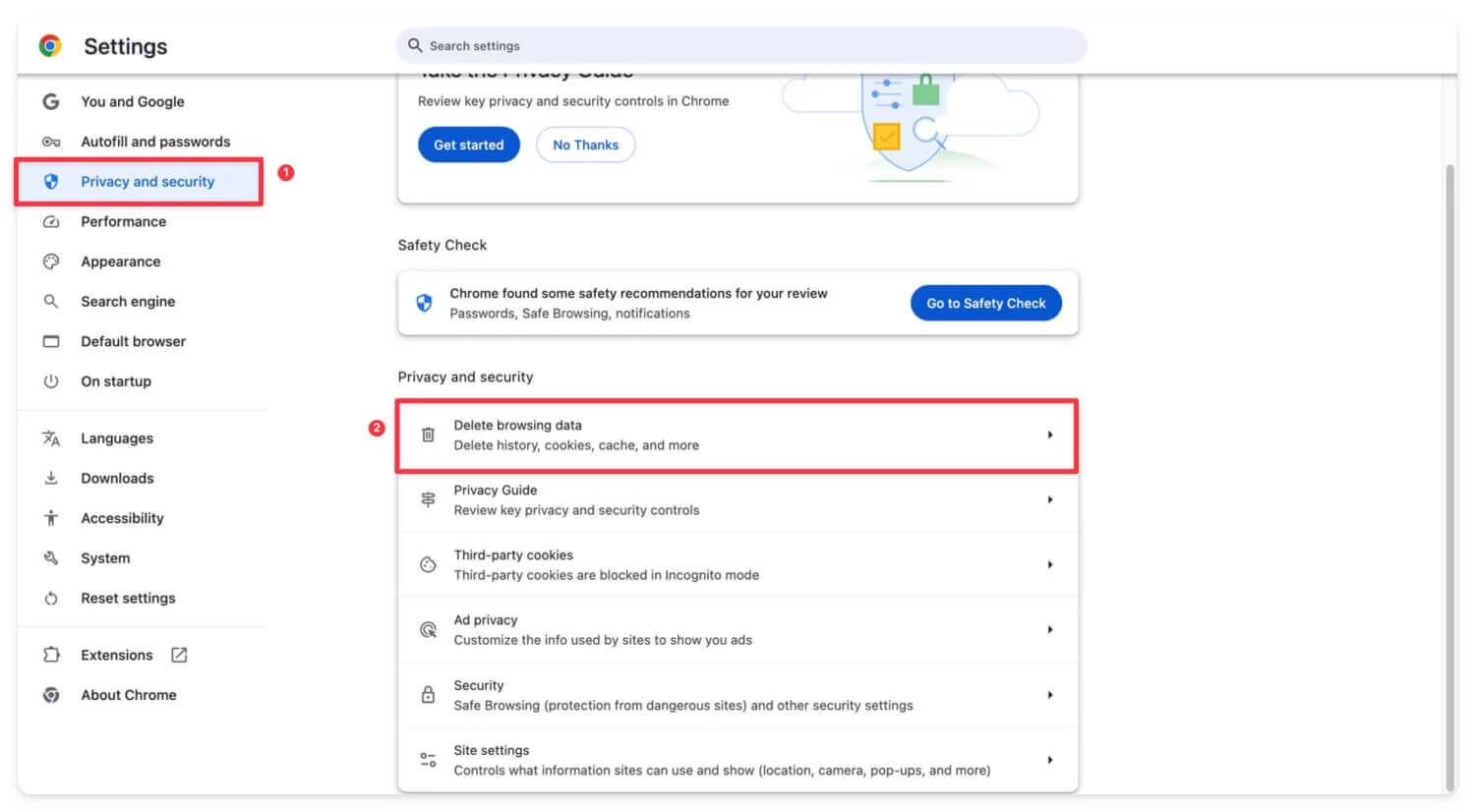
- Deschideți Google Chrome.
- Faceți clic pe meniu și accesați mai multe instrumente> Ștergeți datele de navigare.
Microsoft Edge:
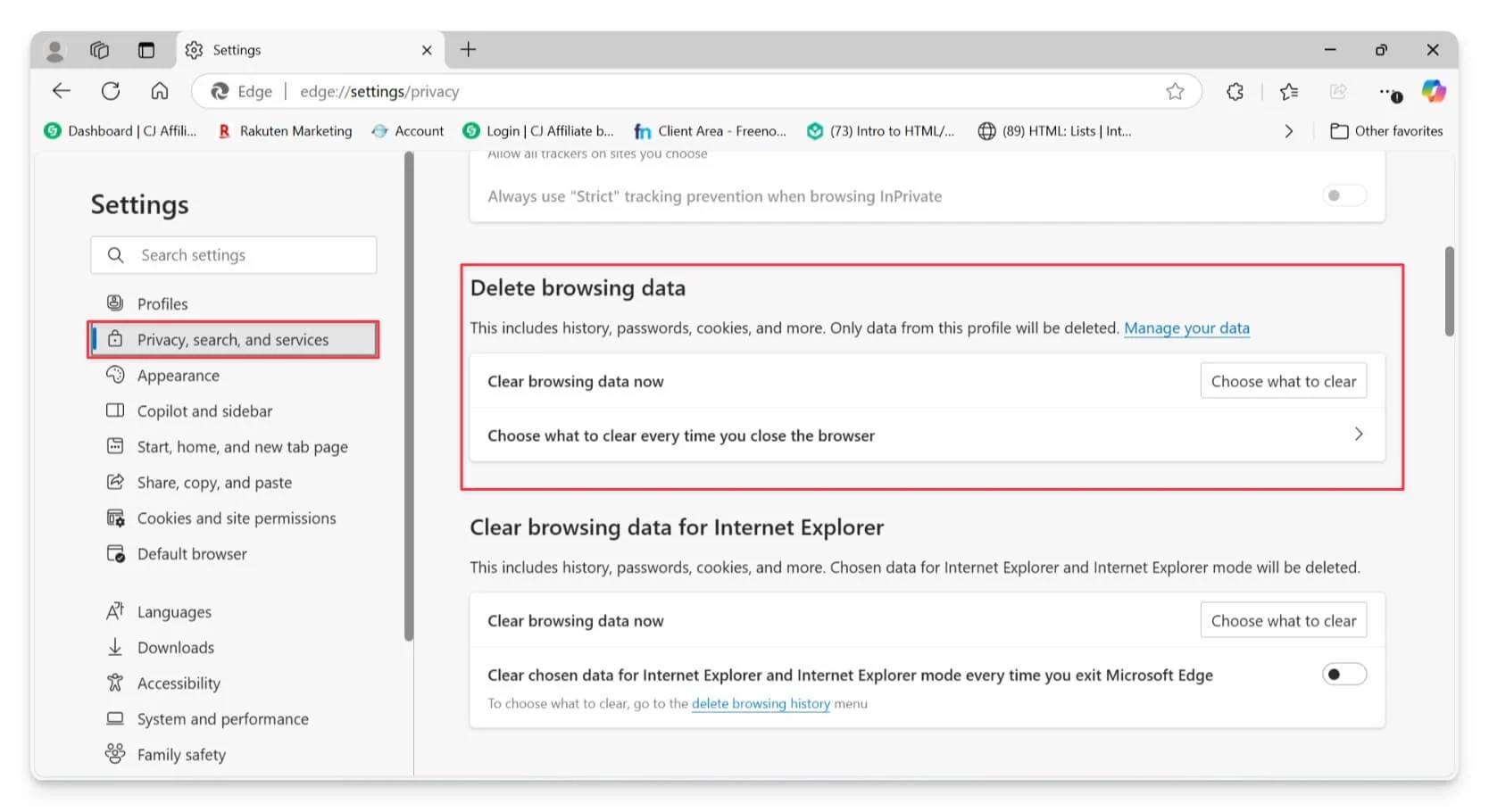
- Deschideți Microsoft Edge.
- Accesați Setări> Confidențialitate> Ștergeți datele de navigare și tastați marginea: // Setări/Ștergeți datele browserului din bara de adrese pentru a accesa această funcție.
- Ștergeți -vă istoricul de navigare, cookie -uri și imagini și fișiere în cache.
Mozilla Firefox:
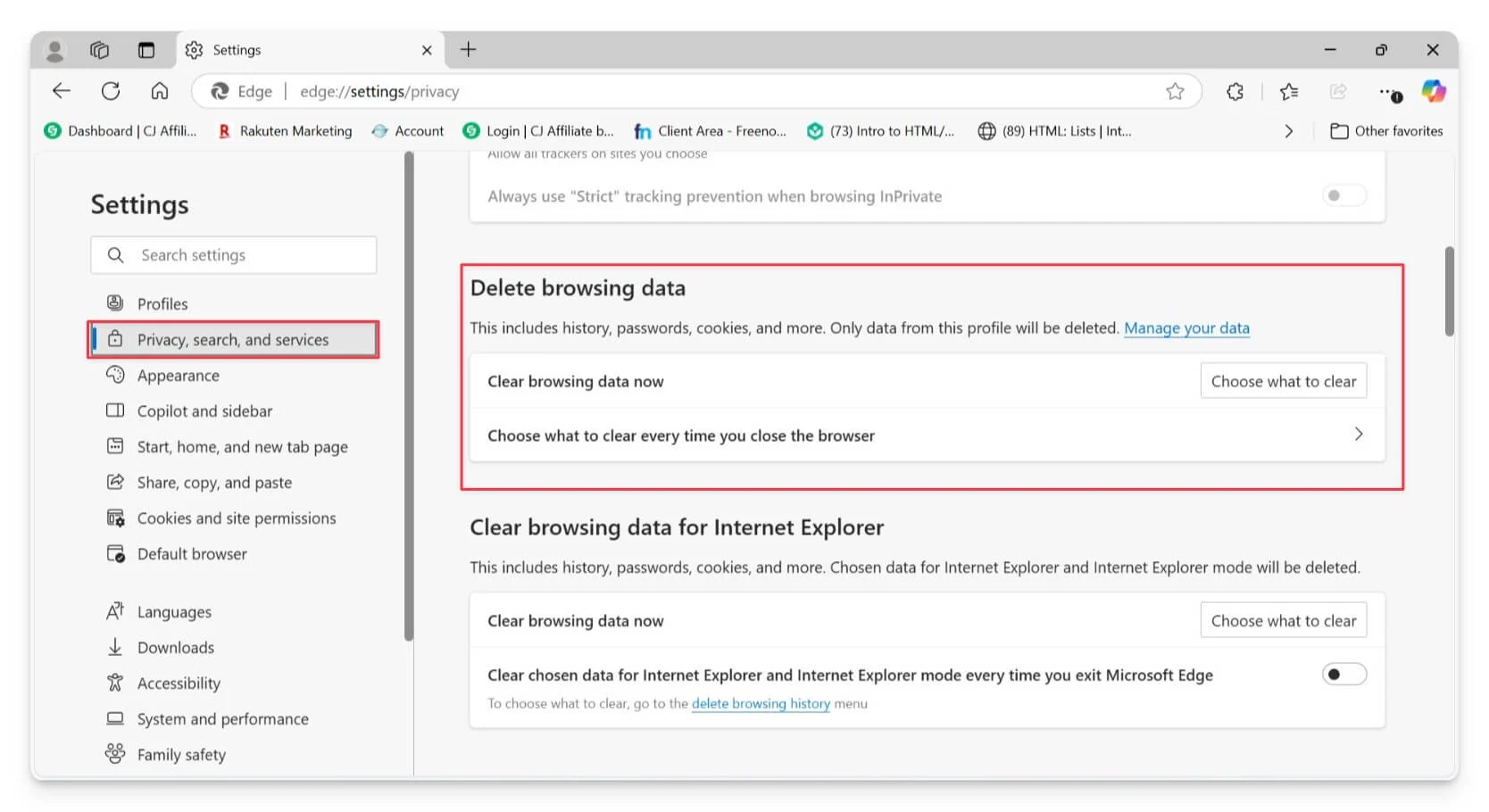
- Deschis Mozilla Firefox.
- Faceți clic pe butonul Meniu și selectați Setări.
- Selectați panoul de confidențialitate și securitate .
- În secțiunea Cookie -uri și date de site, faceți clic pe Date Clear.
- Faceți clic pe datele CLEAR pentru a șterge.
Porniți memoria Saver
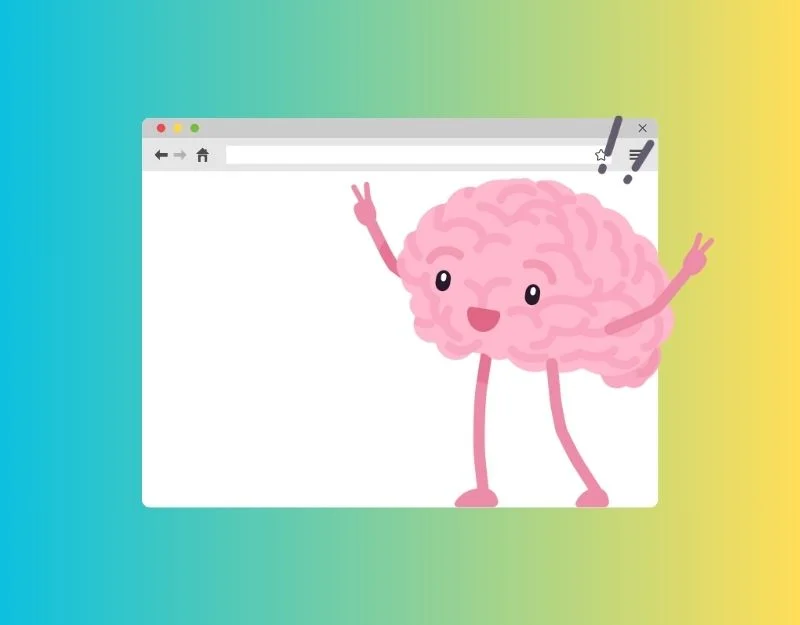
Multe browsere populare au lansat funcții de economisire a memoriei pentru a rezolva problema din afara memoriei. Diferite browsere folosesc diferite metode pentru a salva memoria. De exemplu, browserul Google Chrome închide automat fila inactivă dacă nu a fost deschisă de ceva vreme, iar browserul Microsoft Edge pune filele inactive în modul de repaus după ce utilizatorul stabilește un anumit timp și se reîncărcă atunci când utilizatorul revizuiește fila.
Memory Saver este disponibil pe toate browserele populare, dar cu nume diferite. Iată cum să activați funcțiile de economisire a memoriei pe cele mai comune browsere web.
Google Chrome
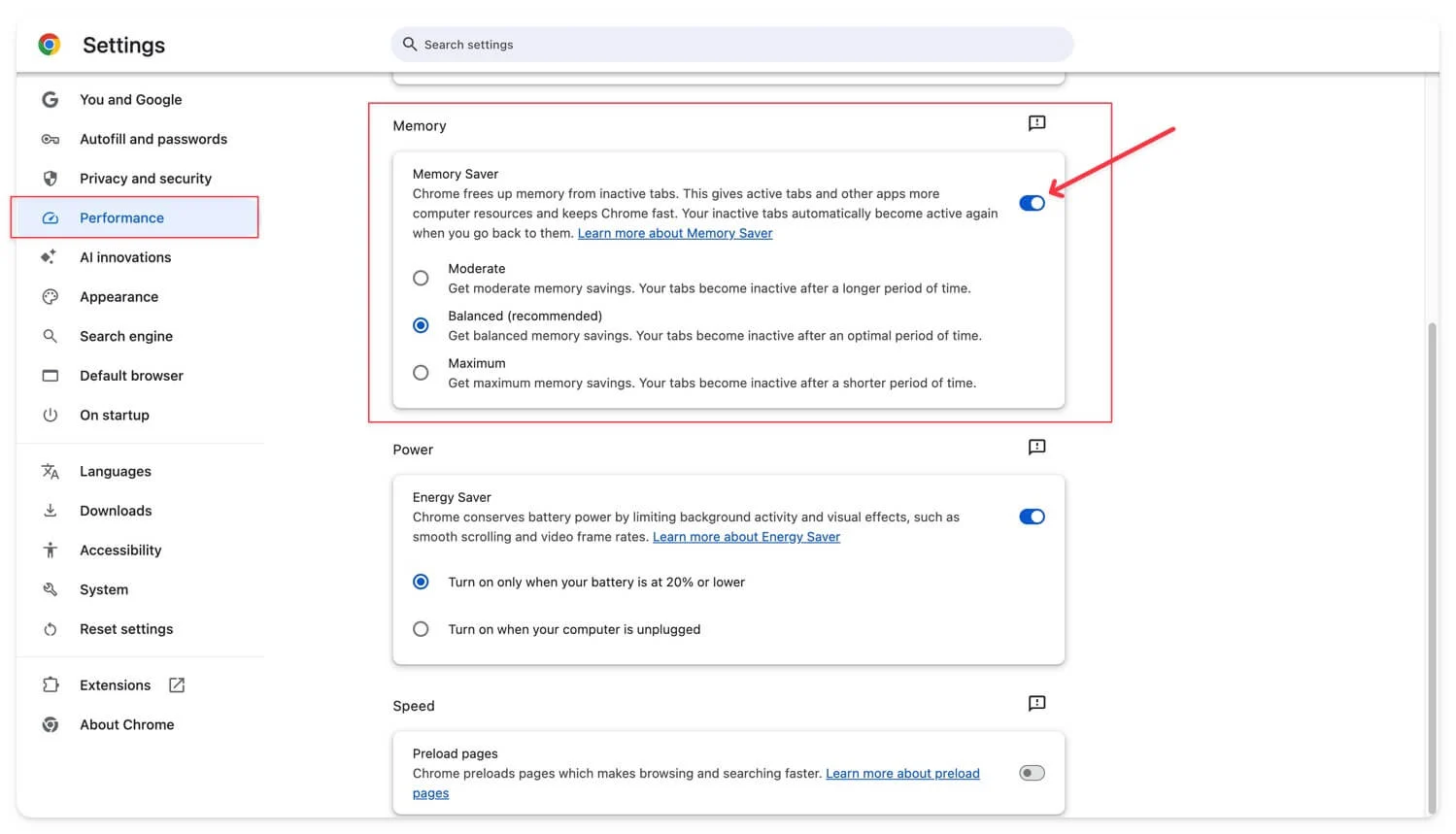
- Deschideți setările Google Chrome și faceți clic pe fila Performanță.
- În mod implicit, funcția de memorie va fi activată. Dacă nu este, porniți -l. Dacă nu doriți ca Google Chrome să închidă anumite site -uri, faceți clic pe butonul Adăugare și selectați site -urile curente. Pentru a adăuga manual un site, accesați fila Adăugare site -uri și introduceți adresa URL a site -ului.
Microsoft Edge
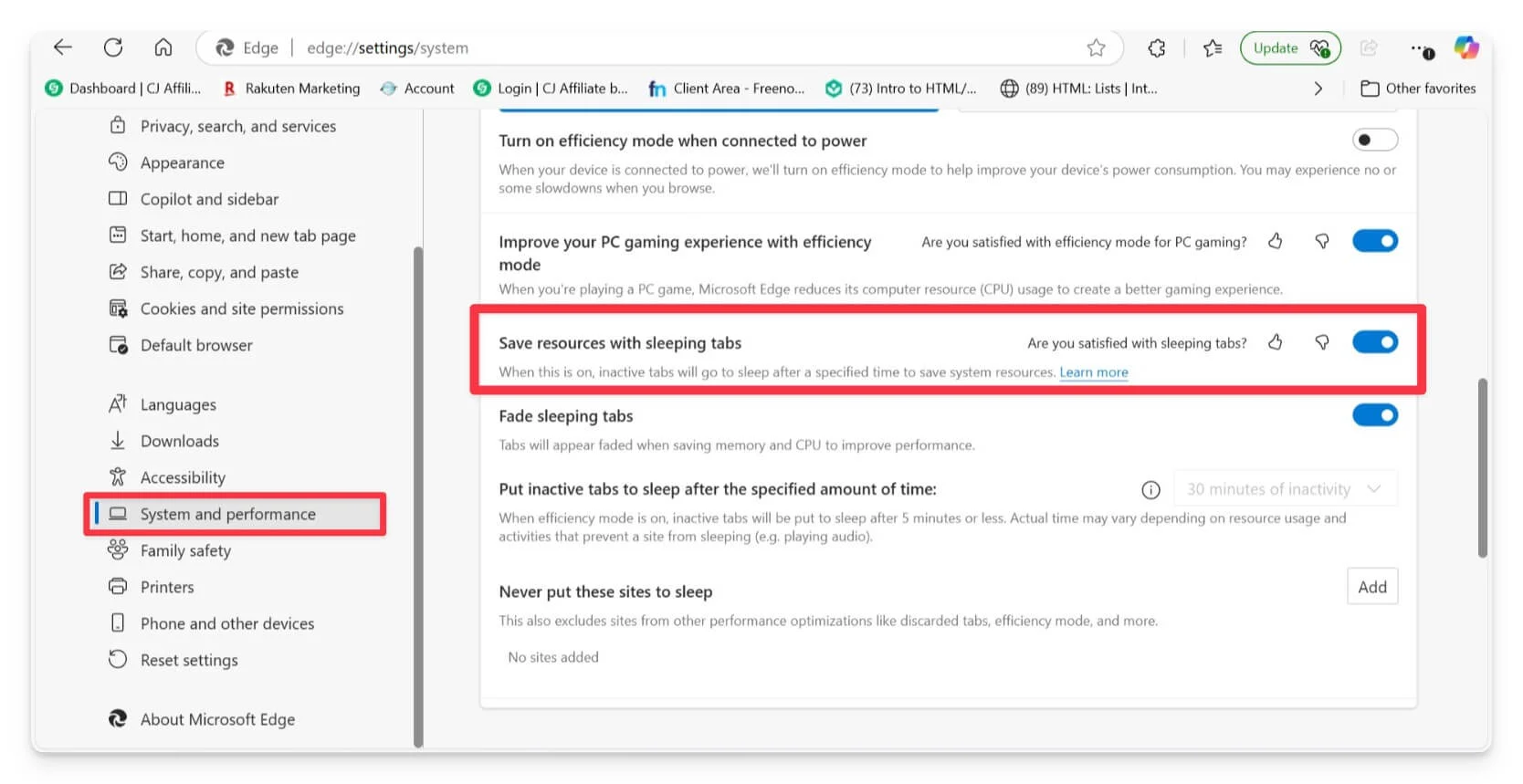
- Deschideți marginea , faceți clic pe cele trei puncte din colțul din dreapta sus și selectați Setări.
- Faceți clic pe sistem din bara laterală din stânga.
- Porniți comutatorul pentru salvarea resurselor cu filele de dormit.
- De asemenea, puteți decide cât timp ar trebui să fie inactivă o filă înainte de a dormi. Puteți alege un timp între 5 minute și 12 ore.
- Dacă există site -uri web pe care nu doriți să le dormi, faceți clic pe Adăugare, tastați adresa site -ului și faceți clic pe Adăugare din nou.
Eliminați fișierele temporare
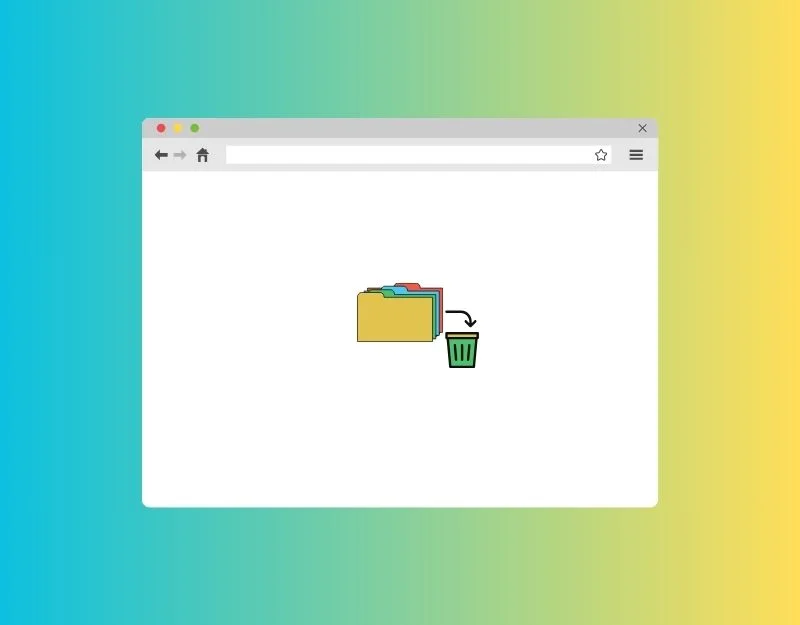
De asemenea, browserele stochează fișiere temporare în sistemul de operare a dispozitivului pentru a oferi o experiență de navigare mai rapidă. Fișierele temporare sunt diferite de memorie cache. Cache stochează copii ale paginilor web pentru a le încărca mai repede la următoarea vizită.

Pe de altă parte, fișierele temporare pot fi orice date salvate de programe care să le ajute să funcționeze. Acestea includ fișiere cache, date temporare, jurnale și multe altele. În unele cazuri, fișierele temporare pot cauza probleme precum probleme legate de browser. Pentru a remedia acest lucru, le puteți elimina.
Pe ferestre
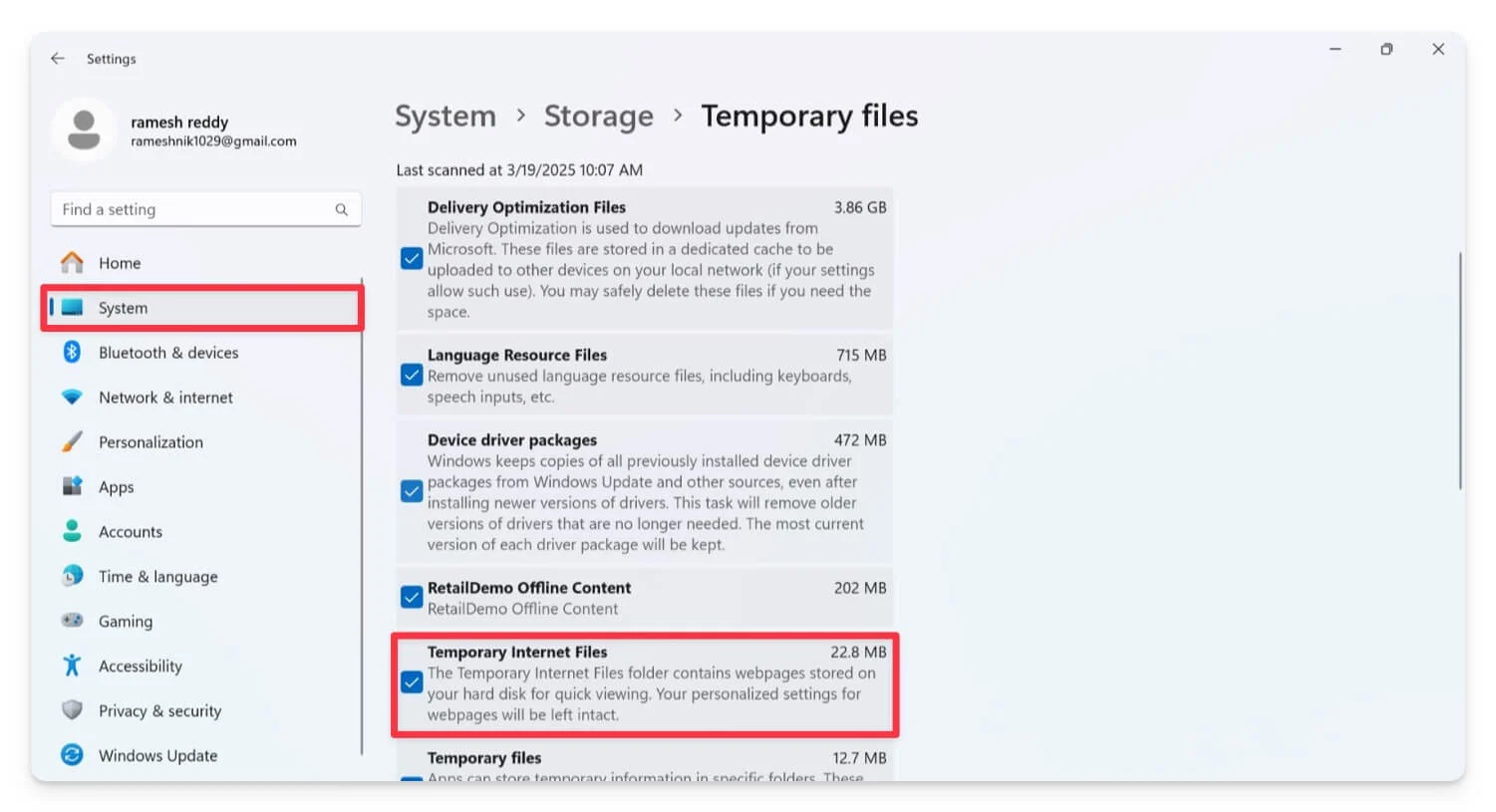
- Deschideți setările pe computer.
- Faceți clic pe System , apoi Storage și apoi Fișiere temporare .
- Veți vedea o listă de fișiere temporare. Bifați casetele pentru cele pe care doriți să le ștergeți.
- Faceți clic pe Eliminarea fișierelor.
- Un pop-up va cere confirmare; Faceți clic pe continuu e pentru a șterge fișierele temporare.
Pe macOS
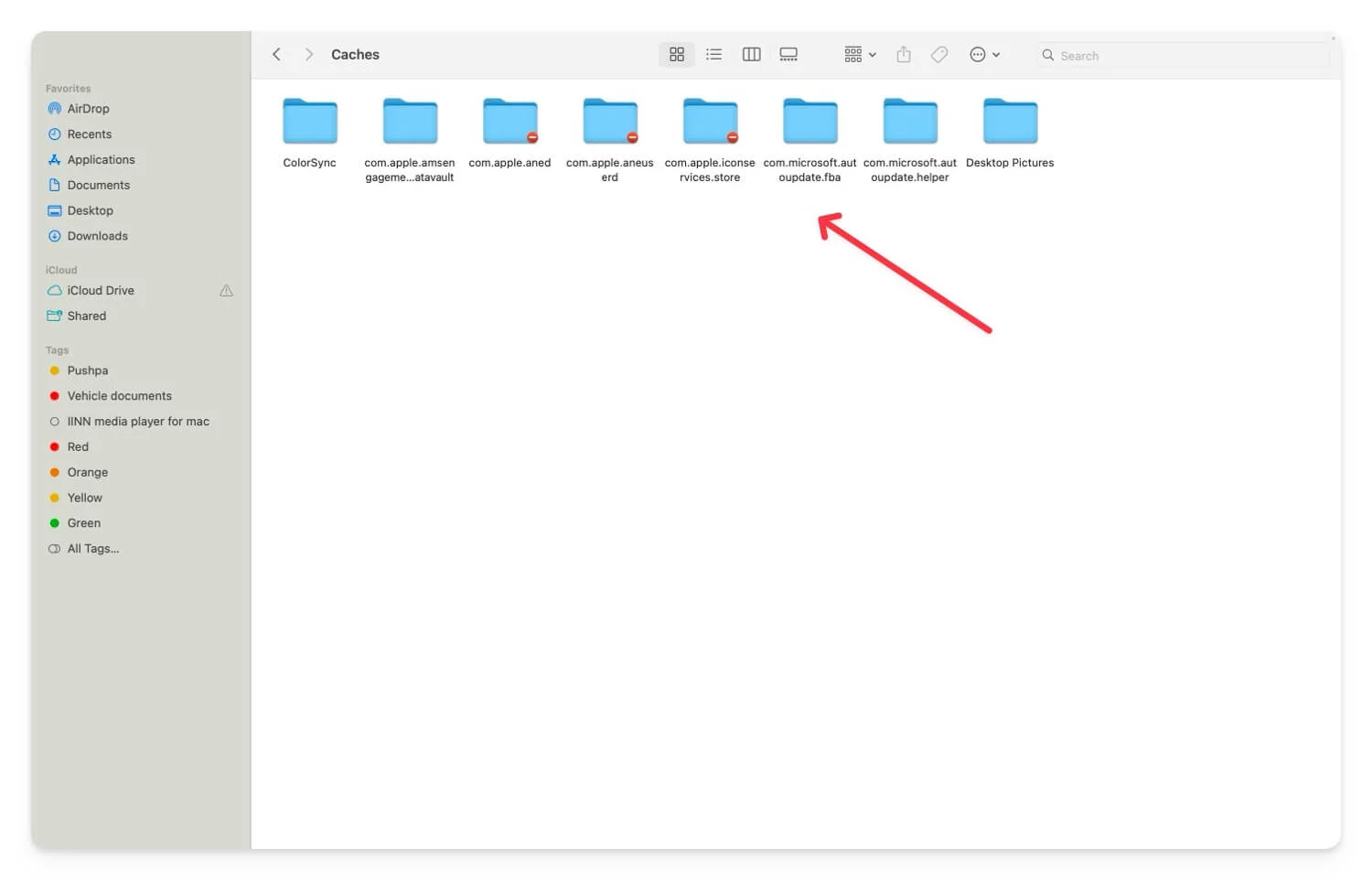
- Accesați desktopul (ecranul principal).
- Deschideți fereastra Finder și apăsați „Shift-Command-G”.
- Introduceți ~/bibliotecă/cache în bara de căutare și apăsați Enter
- Aici, veți vedea lista de fișiere temporare stocate pe Mac. Selectați -le și ștergeți -le.
Dezactivați extensiile
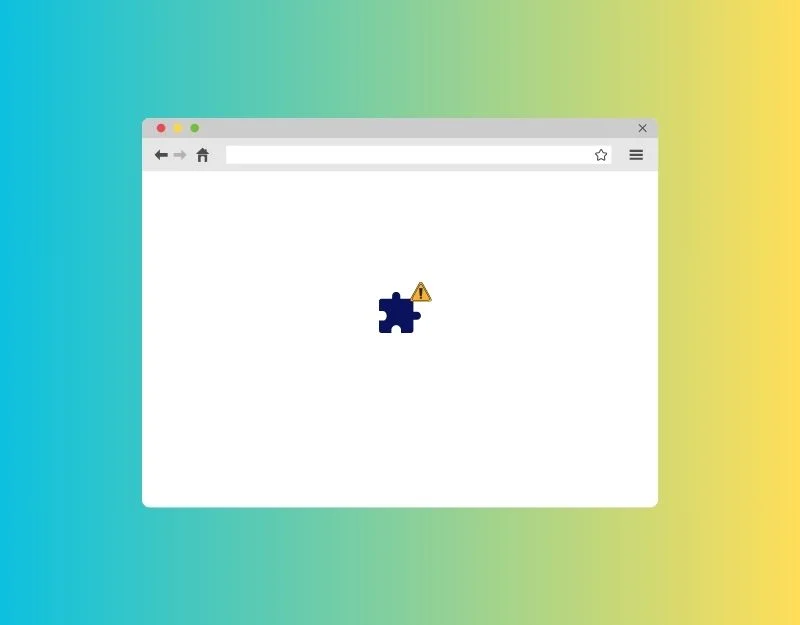
În timp ce extensia adaugă mai multe caracteristici ale browserului web, poate crește și utilizarea memoriei. Unele extensii rulează în fundal, chiar și atunci când nu le folosești, ceea ce poate utiliza și memoria și poate duce la probleme de utilizare a memoriei. De asemenea, unele extensii ar putea fi slab codificate și pot folosi mai multă memorie decât ar trebui. Pentru a remedia acest lucru, le puteți elimina sau dezactiva atunci când nu sunt utilizate. Iată cum să dezactivați extensiile pe cele mai populare browsere web.
Deschideți Google Chrome:
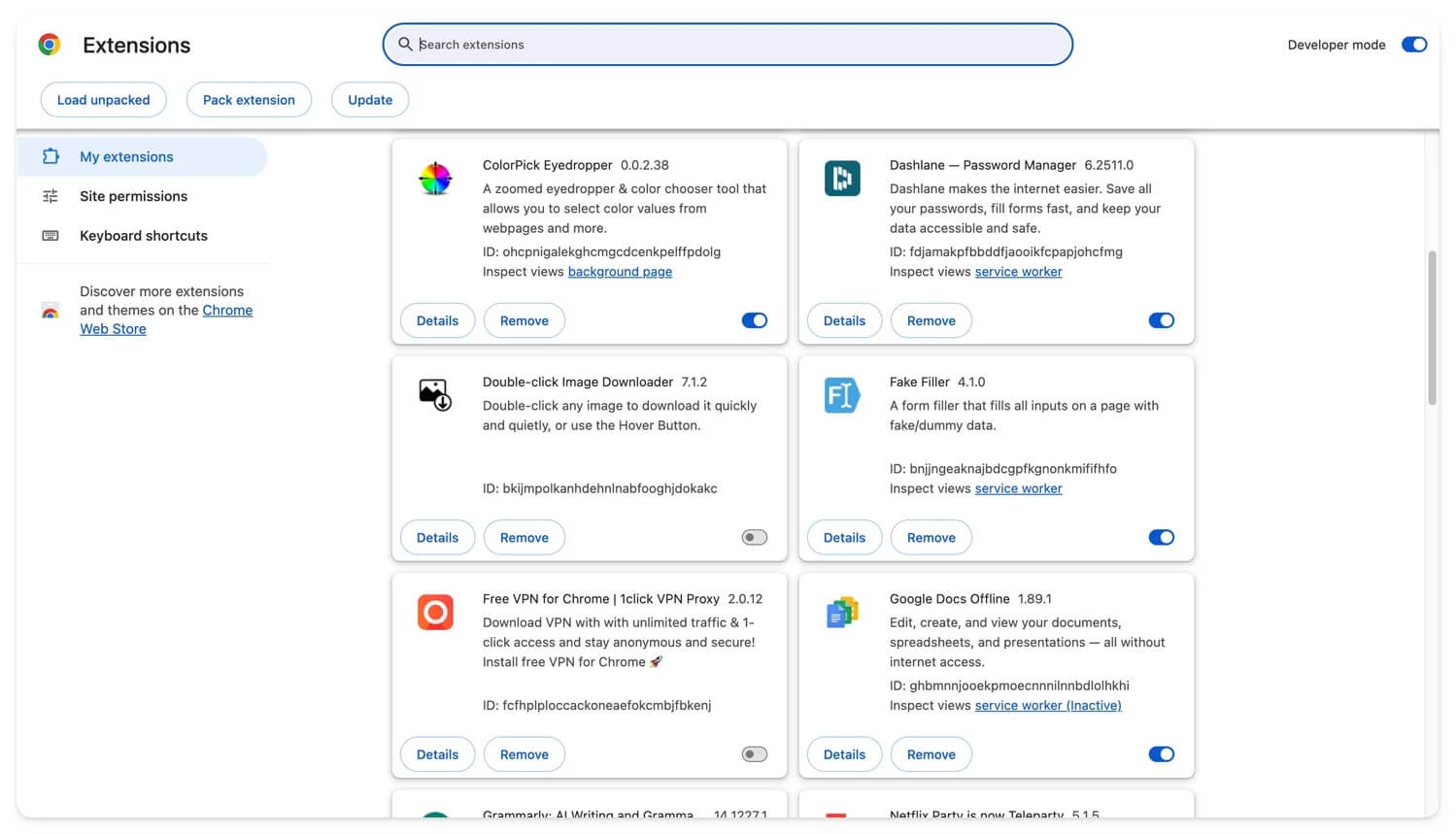
- Deschideți Google Chrom E pe dispozitivul dvs.
- Faceți clic pe meniu și accesați extensii.
- Veți vedea o listă cu toate extensiile instalate. Găsiți extensia pe care doriți să o dezactivați și comutați comutatorul (de la albastru la gri) lângă extensia pe care doriți să o dezactivați.
- De asemenea, puteți face clic pe pictograma de extensie din clipul de sus, faceți clic pe meniul cu trei puncte și eliminați extensia de care nu aveți nevoie.
Microsoft Edge
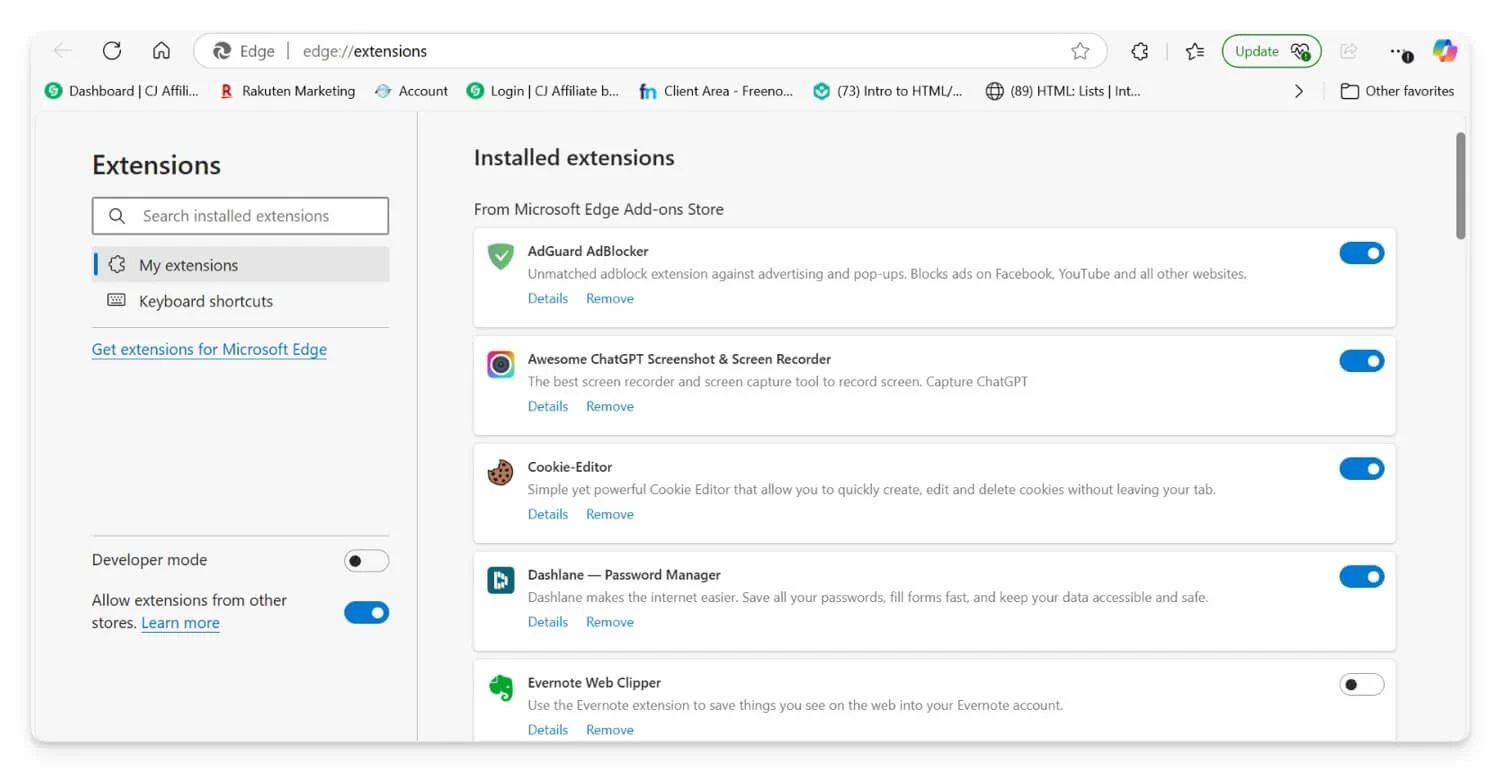
- Deschideți Microsoft Edge .
- Faceți clic pe cele trei puncte orizontale (setările și mai multe sau mai multe pictograme) din colțul din dreapta sus al ferestrei. Selectați extensii din meniul derulant.
- Veți vedea o listă cu toate extensiile instalate. Găsiți extensia pe care doriți să o dezactivați. Comutați comutatorul de lângă extensie pentru a -l opri.
Mozilla Firefox
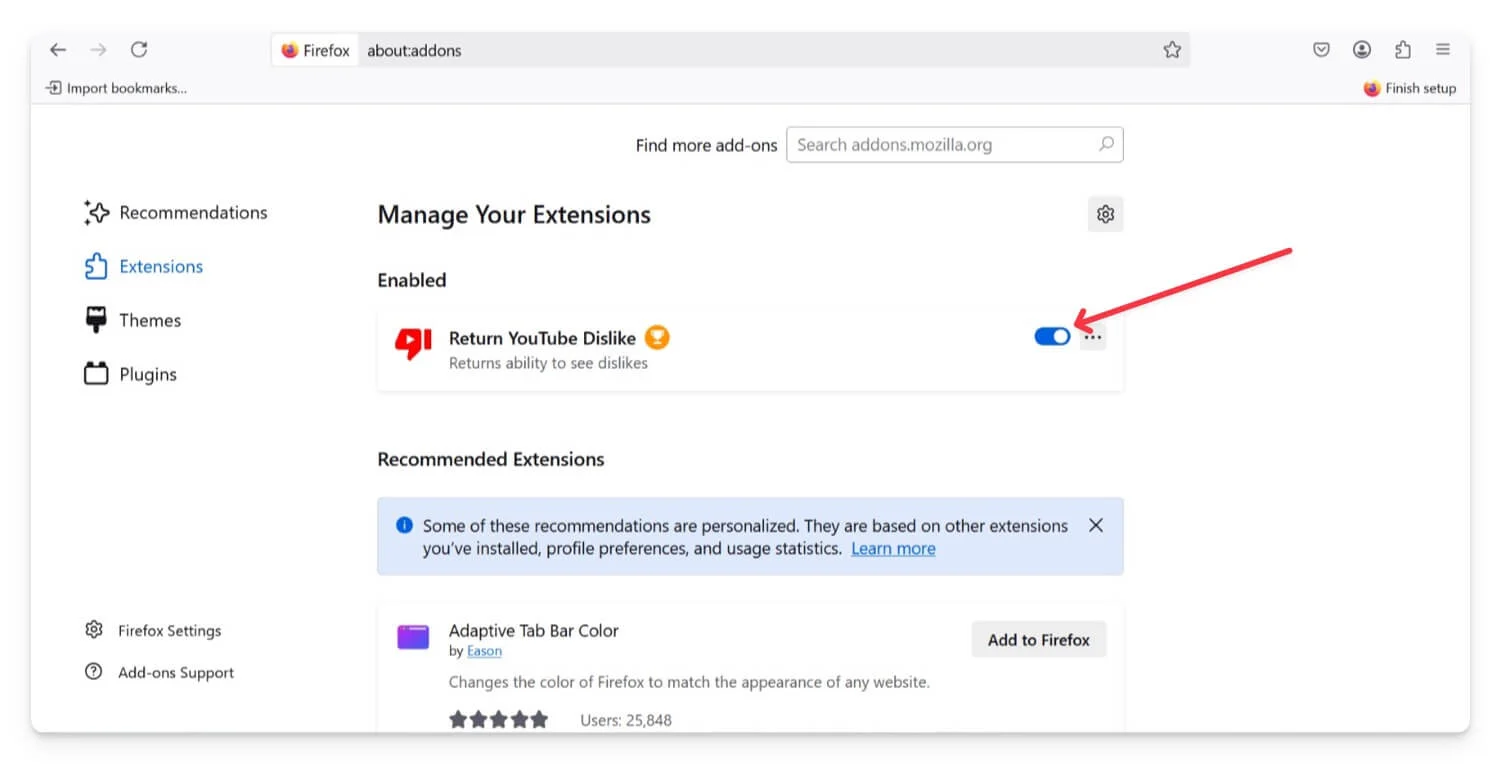
- Deschis Mozilla Firefox.
- Faceți clic pe cele trei linii orizontale din colțul din dreapta sus al ferestrei.
- Selectați suplimente din meniu sau apăsați Ctrl + Shift + A pe tastatură.
- Aceasta va deschide fila Add-Ons Manager . În managerul suplimentar, faceți clic pe extensii din bara laterală din stânga.
- Veți vedea o listă de extensii instalate. Găsiți extensia pe care doriți să o dezactivați.
- Faceți clic pe comutatorul de comutare de lângă extensie pentru a -l opri.
Resetați setările browserului
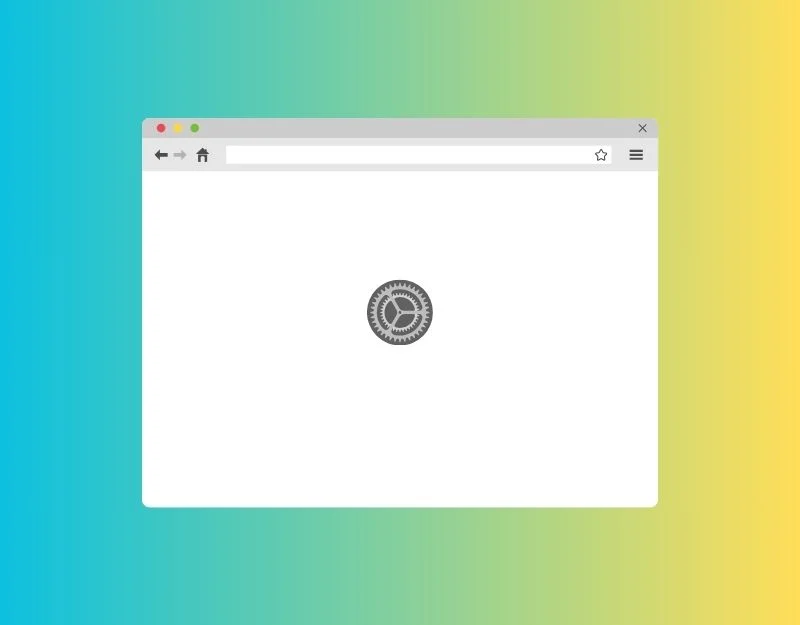
Setările pe care le -ați schimbat accidental pot duce la probleme cu browserul dvs. Este greu de știut care setările afectează utilizarea memoriei. Puteți reseta setările browserului pentru a vedea dacă problema este rezolvată.
Google Chrome:
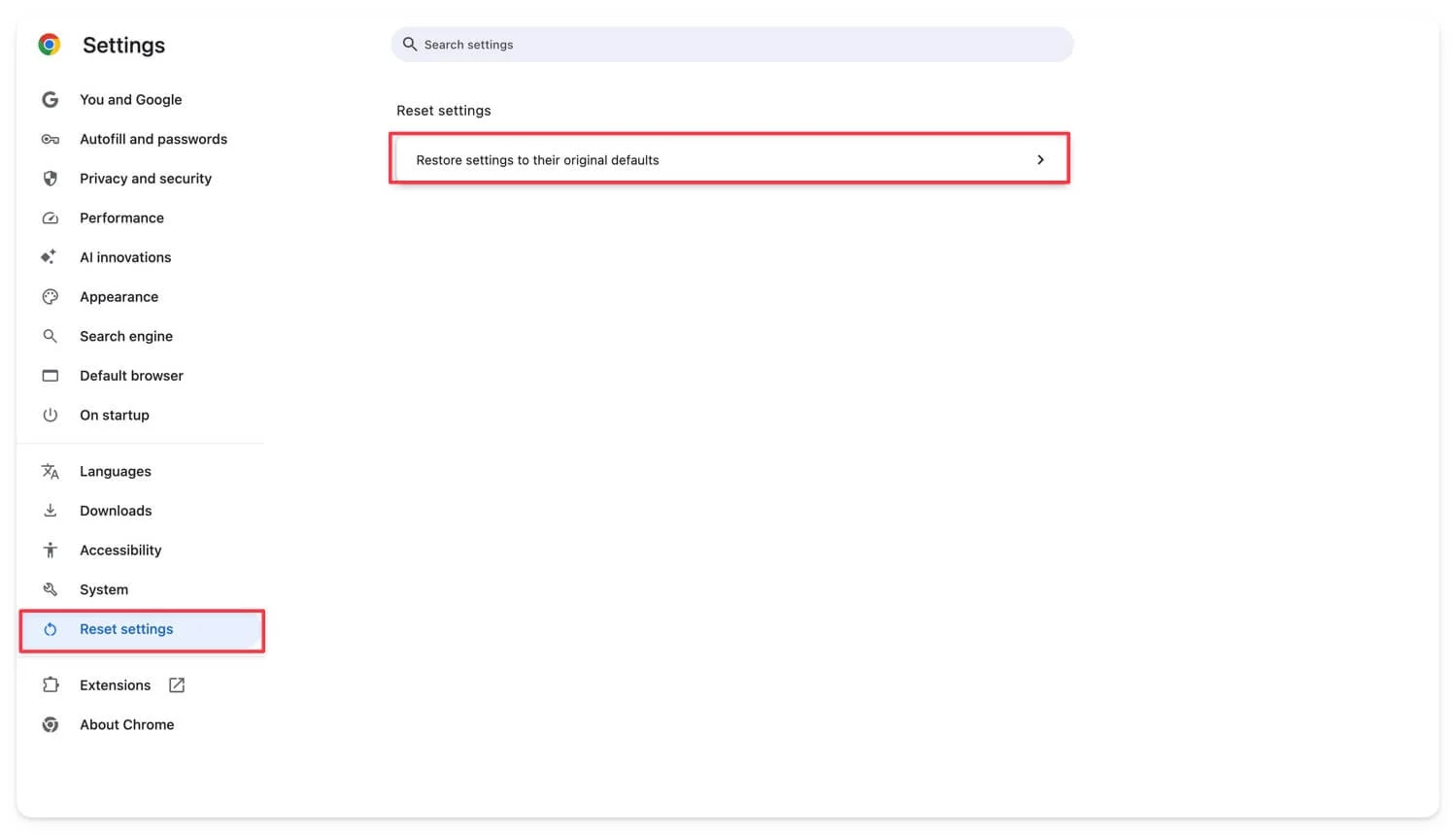
- Deschideți Google Chrome.
- Faceți clic pe cele trei linii orizontale din colțul din dreapta sus al ferestrei browserului și selectați Setări.
- Faceți clic pe butonul Resetare Setări situat în bara laterală din stânga.
- Va apărea o casetă de dialog care vă va spune ce va fi resetat; Faceți clic pe Resetare.
Mozilla Firefox:
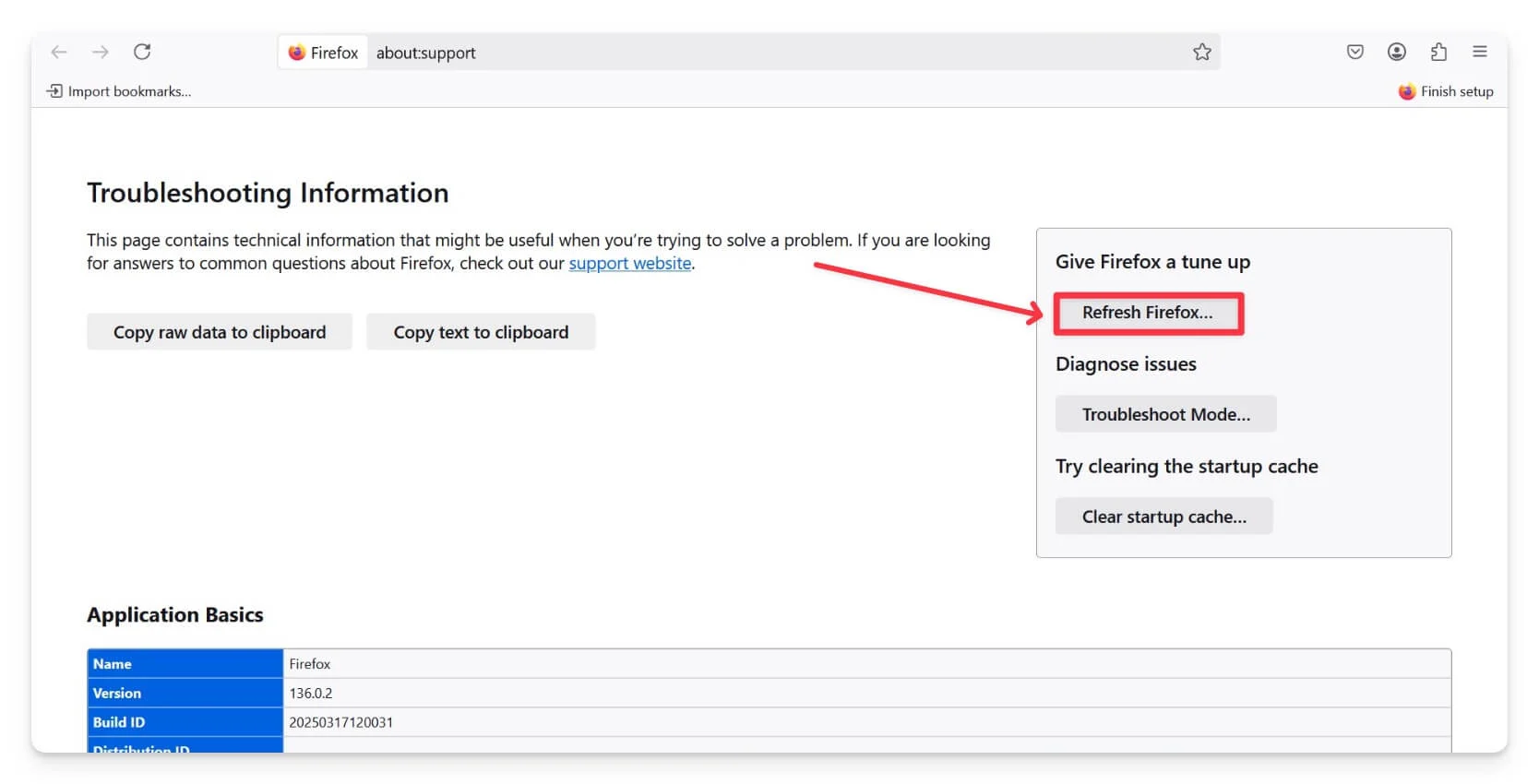
- Deschideți Mozilla Firefox pe dispozitivul dvs., faceți clic pe cele trei linii din partea dreaptă sus și apoi faceți clic pe Help .
- Faceți clic pe mai multe informații de depanare, faceți clic pe Refresh Firefox și confirmați că doriți să resetați.
- Faceți clic pe Finish . A reseta.
Microsoft Edge:
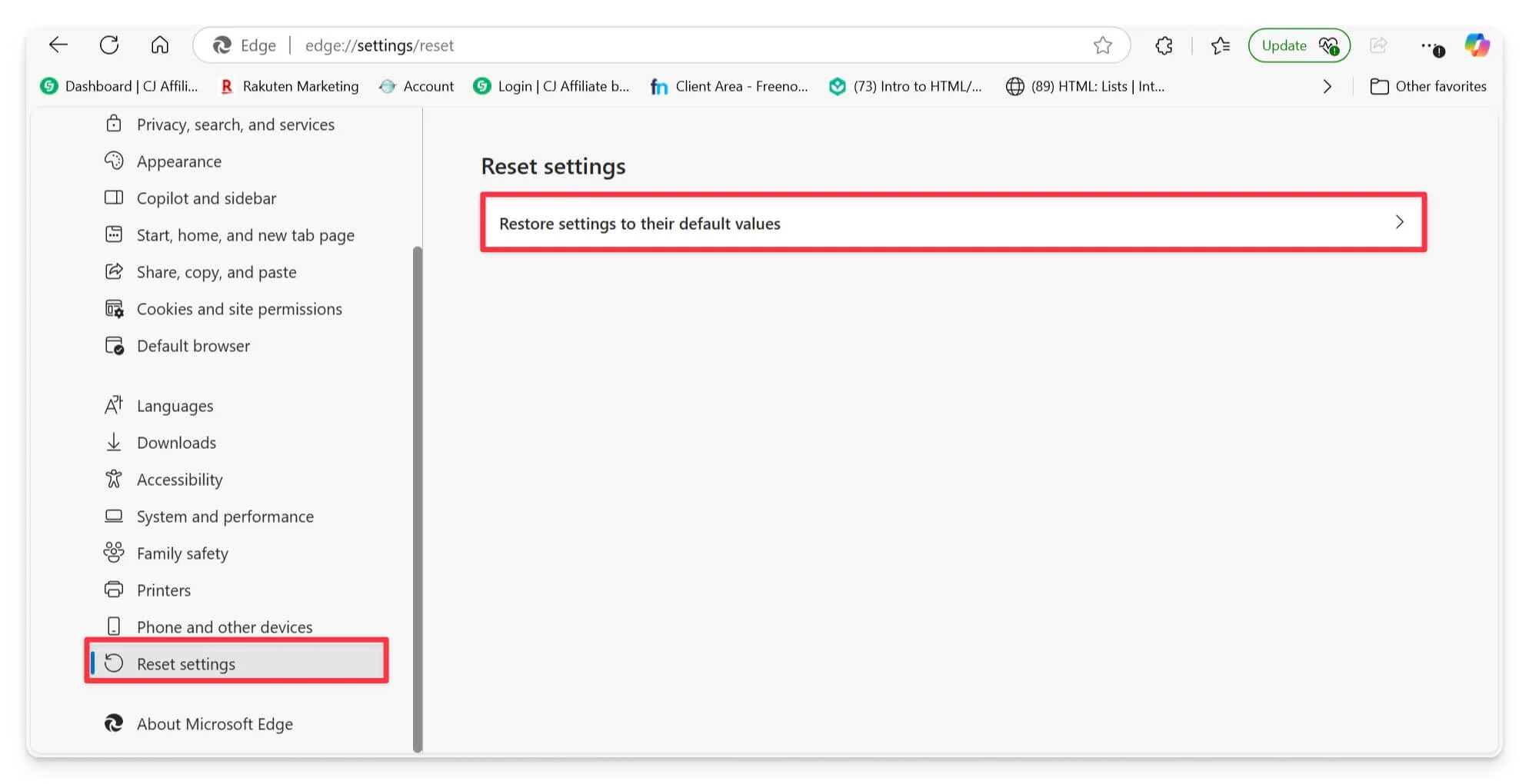
- Deschideți Microsoft Edge.
- Faceți clic pe cele trei puncte din partea dreaptă sus a ferestrei browserului, apoi alegeți Setări.
- Selectați Resetare Setări din meniul Setări.
- În meniul Resetare Setări, selectați Restaurarea setărilor la valorile lor implicite.
- Va apărea o casetă de dialog Resetare Setări; Alegeți resetare pentru a completa.
Reporniți browserul
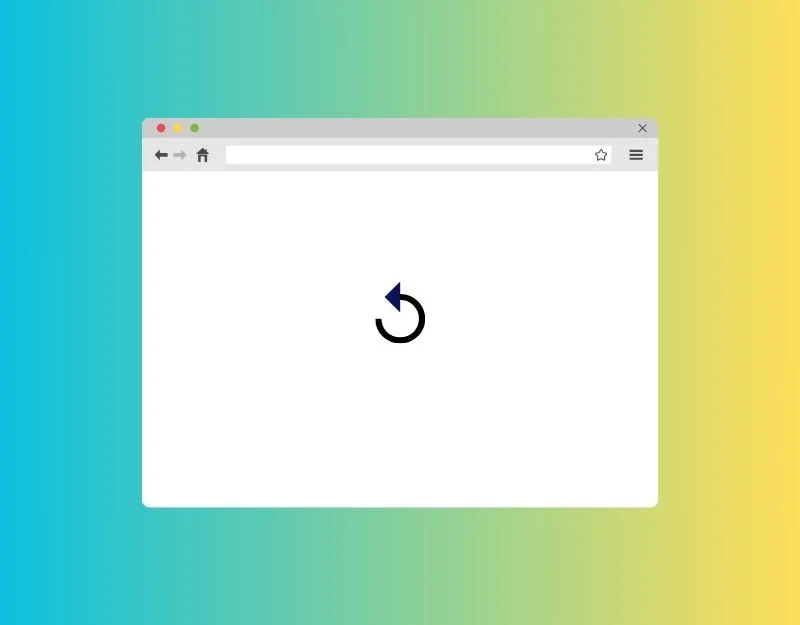
Reporniți browserul dvs. șterge memoria pe care o folosea. Aceasta include orice date de pe site -urile web pe care le -ați vizitat, file active și multe altele. Repornirea browserului închide, de asemenea, multe procesoare care rulează, eliberând memoria browserului.
Asigurați -vă că nu aveți descărcări active atunci când reporniți un browser. Descărcările dvs. s -ar putea să fie aruncate, deși unele browsere pot continua descărcările după o repornire. Puteți reporni Google Chrome tastând comanda Chrome: // Reporniți în bara de adrese, Edge: // Reporniți pe Microsoft Edge, despre repornirea necesară dacă utilizați Mozilla Firefox, Opera: // Reporniți pe browserul de operă.
Reporniți computerul
Dacă reporniți browserul nu funcționează, încercați să reporniți computerul. Uneori, problemele ar putea fi dincolo de browser și pot implica alte părți ale sistemului computerului, astfel încât repornirea computerului poate fi o soluție mai eficientă. Repornirea computerului ajută la ștergerea oricăror sclipici sau probleme temporare în memoria sistemului și poate de multe ori să rezolve diverse probleme, inclusiv cele cu browser. Puteți reporni dispozitivul pentru a remedia aceste probleme temporare.
Tehnici avansate de tragere a problemelor
Dacă aceste metode de depanare rapidă nu vă ajută, puteți încerca aceste metode avansate de depanare pentru a remedia erorile de memorie pe browserele dvs.
Măriți alocarea memoriei virtuale
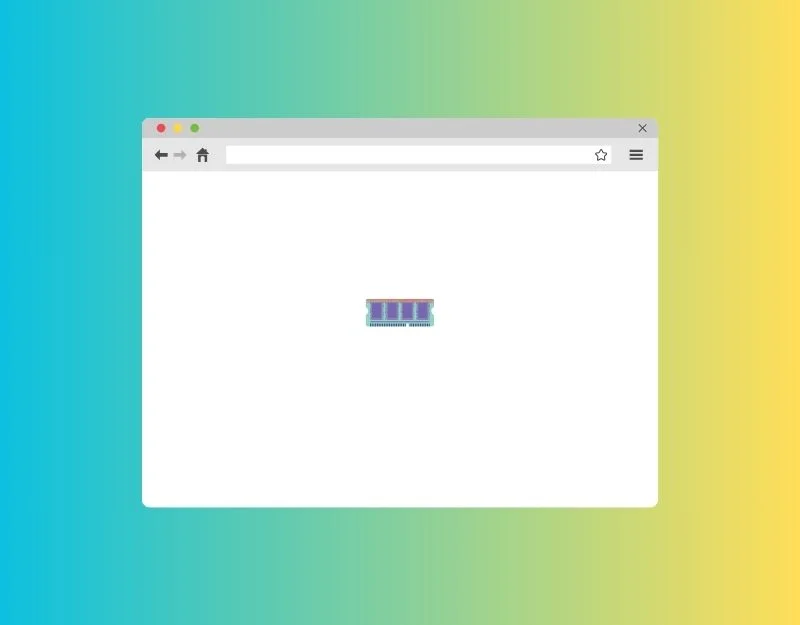
Memoria virtuală este o opțiune excelentă pentru a extinde memoria fără a instala nicio memorie fizică pe dispozitiv. Creează spațiu de memorie folosind o porțiune din hard disk ca memorie suplimentară.
Cum se modifică memoria virtuală pe Windows
- Accesați meniul Start și faceți clic pe Setări.
- Faceți clic pe sistem , apoi despre; În cadrul setărilor conexe, faceți clic pe informațiile despre sistem.
- În panoul din stânga, faceți clic pe setările avansate ale sistemului.
- Acum, sub fila Advanced , căutați secțiunea de performanță și faceți clic pe butonul Setări .
- Accesați fila Advanced , găsiți secțiunea de memorie virtuală și faceți clic pe butonul Schimbare .
- Acum, debifați -vă, gestionați automat dimensiunea fișierului de paginare pentru toate opțiunile de unități. Selectați unitatea C și faceți clic pe dimensiunea personalizată.
- Acum, setați dimensiunea inițială și dimensiunea maximă în MB. Conform documentelor de asistență ale ESRI, memoria virtuală ar trebui să fie setată între 1,5 până la 3 ori cantitatea de memorie RAM pe computer.
- Calculați RAM, setați valorile minime și maxime și faceți clic pe OK pentru a salva modificările.
- Acum reporniți computerul pentru a seta memoria virtuală.
Dezactivați accelerația hardware
Pentru a oferi performanțe de navigare mai rapide, multe browsere, inclusiv Chrome și Firefox, au început să ofere suport de accelerare hardware, care utilizează resurse GPU disponibile pentru îndeplinirea sarcinilor. În timp ce acest lucru poate crește performanța browserului și poate reduce încărcarea pe procesor, uneori poate duce la scurgeri de memorie și la creșterea consumului de RAM, rezultând probleme de memorie din browserul dvs. Dacă utilizați accelerația hardware pe browserul dvs., dezactivați -l și vedeți dacă problema este rezolvată.
Cum să dezactivați accesul hardware în Google Chrome:
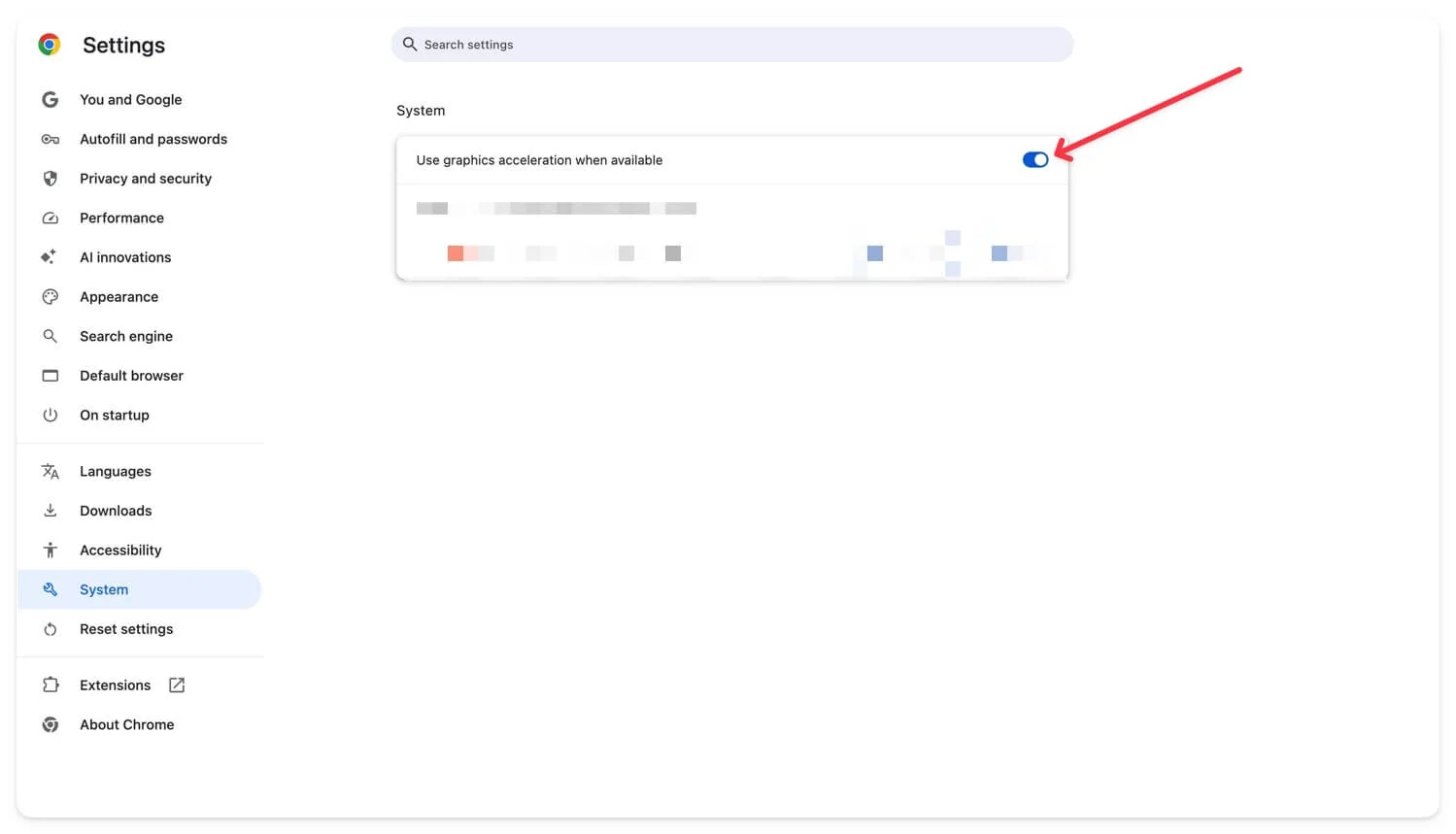
- Deschideți setările Google Chrome
- Accesați fila Sistem din setări și porniți funcția care spune: Utilizați accelerația grafică atunci când este disponibil.
Cum să dezactivați accelerația GPU pe browserul de margine Microsft

- Deschideți browserul Microsft Edge
- Accesați fila Sistem și performanță și apoi opriți opțiunea de a utiliza accelerația grafică atunci când este disponibil.
Dezinstalați și reinstalați browserul
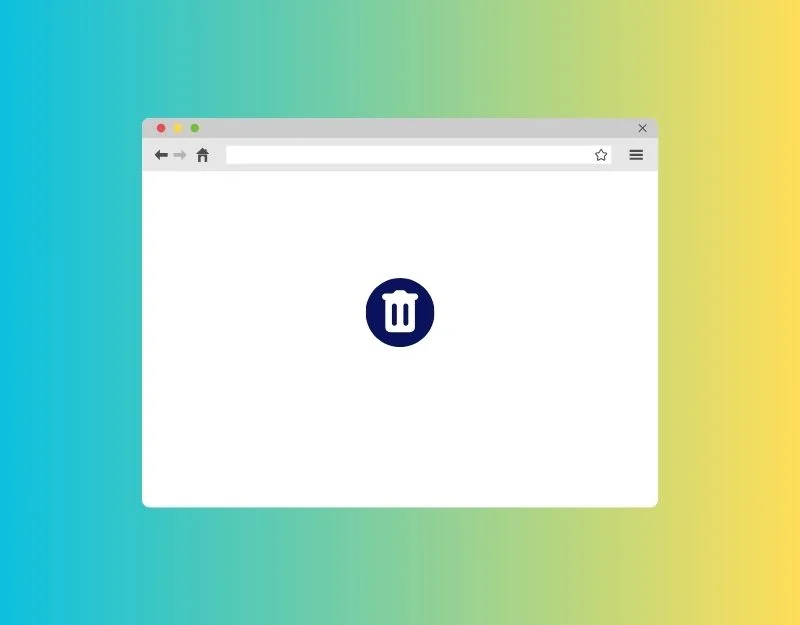
Dacă niciunul dintre pașii nu a funcționat pentru dvs., dezinstalați și reinstalați browserul. Când dezinstalați, elimină browserul și toate fișierele asociate cu browserul de pe dispozitiv. O instalație nouă oferă browserului o repornire proaspătă fără problemele anterioare. Asigurați -vă că eliminați și fișierele asociate cu browserul la instalare. Majoritatea sistemelor de operare vă permit să eliminați fișierele asociate cu browserul și dezinstalarea. Puteți selecta opțiunea.
Bucurați -vă de un browser mai rapid fără întreruperi
Problemele de memorie sunt cele mai frecvente în browserele web. Puteți urma tehnicile de depanare pentru a remedia orice probleme de memorie din browser. Multe browsere au început, de asemenea, să lanseze mai multe caracteristici pentru a controla utilizarea memoriei. Puteți să le permiteți să prevină probleme similare în viitor. De asemenea, asigurați -vă că actualizați browserele frecvent. În cele din urmă, luați în considerare utilizarea acestor browsere alternative care sunt ușoare și consumă mai puțină memorie. Opțiunile populare includ Opera GX, K-Melon, Qutubrowser, Lunaspace și multe altele. Puteți comenta mai jos dacă mai aveți alte întrebări și nu puteți rezolva problema. Suntem fericiți să fim de ajutor.
Întrebări frecvente privind rezolvarea erorii de memorie pe browsere
1. Utilizarea funcției de economisire a memoriei unui browser încetinește performanța pentru unele site -uri web?
Da, caracteristicile de salvare a memoriei de pe majoritatea browserelor limitează performanța și descarcă automat filele inactive din memorie, ceea ce duce la o mai mică încărcare a timpului de încărcare și a unui timp de reîncărcare a paginii de asigurare.
2. Cum știu ce extensii de browser folosesc prea multă memorie?
Puteți vizita Chrome: // Extensii pentru extensii pe Google Chrome. Faceți clic pe detalii despre extensie și căutați amprenta de memorie; Pentru browser, puteți merge la Edge: // Sistem, accesați utilizarea memoriei și extindeți. În cele din urmă, pentru Firefox, puteți merge la performanță, care va afișa toate extensiile și utilizarea memoriei browserului.
3. De ce browserul meu folosește memorie ridicată chiar și cu puține file?
Dacă primiți o eroare de utilizare a memoriei ridicate chiar și cu file limitate, acest lucru se poate datora problemelor browserului sau a paginilor web specifice care provoacă problema. Verificați dacă problema este legată de un site web specific. Dacă da, reîncărcați site -ul și ștergeți memoria cache a site -ului. De asemenea, verificați procesele de fundal de pe computer pentru a vedea dacă alte aplicații provoacă problema. Îndepărtați extensiile nesigure și verificați dacă problema este rezolvată.
4. Poate permite prea multe caracteristici ale browserului experimental să provoace probleme de memorie?
Uneori, activarea prea multor caracteristici experimentale ale browserului poate provoca probleme de memorie, deoarece acestea nu sunt optimizate pentru versiunea stabilă. Prea multe caracteristici care rulează în fundal pot duce la probleme de utilizare a memoriei. Puteți dezactiva toate aceste caracteristici și puteți trece la versiunea stabilă pentru o mai bună gestionare a memoriei.
5. Pot să -mi actualizez RAM pentru a rezolva această problemă?
Da, puteți să vă actualizați RAM pentru mai multă memorie. Cu toate acestea, înainte de a cumpăra mai mult RAM, poate doriți să încercați sfaturile pe care le -am menționat anterior pentru a vedea dacă rezolvă problema. Adăugarea mai multor RAM ar putea fi o soluție bună dacă mai aveți probleme după aceea.
