[Rezolvat] Difuzoarele nu funcționează pe Windows 11/10
Publicat: 2022-05-21Difuzoarele nu funcționează pe Windows 11, 10? Nimic de care să vă faceți griji, iată câteva sfaturi simple, dar eficiente de depanare, pentru a rezolva problemele legate de audio.
Recent, am văzut numeroși utilizatori plângându-se de problemele fără sunet în Windows 10 și 11 PC-uri. Esti si tu unul dintre ei? Dacă da, nu intrați în panică, din fericire, există mai multe tactici disponibile pentru a rezolva problemele legate de audio sau sunet.
După ce ați citit acest articol, veți ști exact cum să faceți difuzoarele computerului să funcționeze din nou. Dar, înainte de a începe, asigurați-vă că căștile, difuzoarele externe sau dacă sunt conectate corect și funcționează bine.
Cum să remediați difuzoarele care nu funcționează pe computerul Windows 10, 11
Iată câteva soluții viabile pe care să le încercați pentru a remedia problema difuzoarelor computerului care nu funcționează. Sugestiile au ajutat mai mulți utilizatori Windows 11 sau 10 care se confruntau cu probleme cu audio pe sistemele lor computerizate respective. Acum, fără alte prelungiri, să le citim!
Soluția 1: Activarea îmbunătățirii sunetului
Difuzoarele nu funcționează pe computer? Nu vă faceți griji, încercați acest truc simplu. Pentru că s-a dovedit util pentru mulți utilizatori de PC-uri Windows care nu aveau probleme de sunet. Acest lucru vă poate ajuta. Iată cum să faci asta:
Pasul 1: În primul rând, accesați Setările Windows.
Pasul 2: Faceți clic pe Sistem și apoi alegeți Sunet.
Pasul 3: Apoi, faceți clic pe Toate dispozitivele de sunet și selectați dispozitivul.
Pasul 4: După aceea, derulați în jos pentru a găsi funcția Îmbunătățire audio. Activați această funcție. 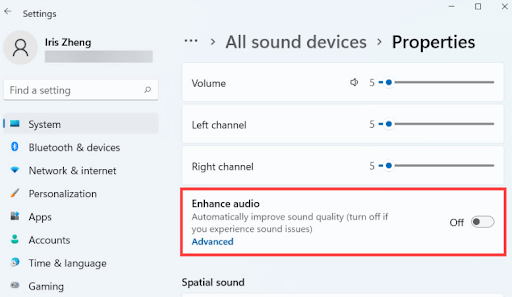
După aceea, verificați dacă difuzoarele PC funcționează bine. Dacă această remediere nu funcționează pentru dvs., atunci continuați cu celelalte soluții.
Citiți și: Descărcați și actualizați driverul audio de înaltă definiție Nvidia pentru Windows
Soluția 2: Verificați cele mai recente actualizări Windows
Windows 11, 10 continuă să lanseze cele mai recente actualizări pentru a rezolva numeroase probleme, așa că verificați noile actualizări de sistem și vă poate ajuta să remediați problema difuzoarelor care nu funcționează. Urmați pașii simpli împărtășiți mai jos:
Pasul 1: Pe tastatură, apăsați complet tastele Windows + I pentru a invoca Setări.
Pasul 2: Faceți clic pe opțiunea Actualizare și securitate și apoi asigurați-vă că Windows Update este selectat din panoul de meniu din stânga. 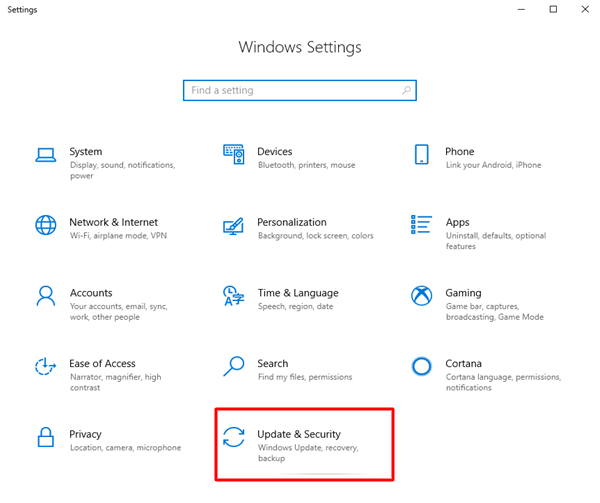
Pasul 3: Apoi, faceți clic pe Verificați actualizări. 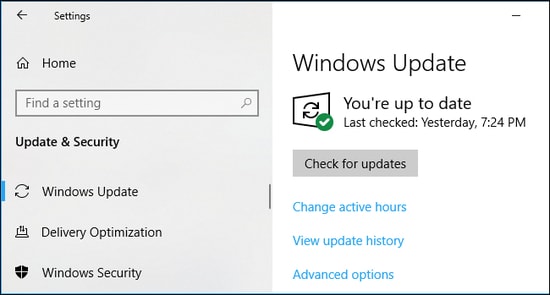
Acum, așteptați și lăsați Windows să verifice cele mai recente actualizări disponibile pentru sistemul dvs. Dacă sunt disponibile actualizări, Windows 10/11 le va descărca și instala automat. Odată ce totul este făcut, reporniți computerul pentru a valida modificările recente. După aceea, verificați dacă difuzoarele nu funcționează Windows 10, 11 este rezolvată. Dacă nu, puteți trece la următoarea soluție.
Citește și: Realtek HD Audio Manager Download pentru Windows
Soluția 3: Actualizarea driverului audio
Dacă utilizați o versiune învechită a driverului audio, atunci difuzorul dvs. poate înceta să funcționeze bine așa cum era de așteptat. Fișierul driver audio învechit, lipsă sau corupt duce la probleme foarte grave, care în cele din urmă împiedică difuzoarele să detecteze orice sunet. Prin urmare, pentru a remedia problema, asigurați-vă că utilizați cele mai recente și mai compatibile drivere audio.
Utilizatorii își pot actualiza manual driverele audio vizitând site-ul web oficial al producătorului și descarcând driverul potrivit în funcție de versiunea sistemului de operare Windows pe care o au. Sau, utilizatorii pot actualiza automat driverele audio cu Bit Driver Updater.
Bit Driver Updater vă recunoaște automat computerul și caută driverele corecte pentru dispozitivul dvs. În afară de asta, software-ul accelerează, de asemenea, performanța generală a computerului dvs. prin curățarea deșeurilor de sistem din colțuri. În plus, programul de actualizare a driverelor vine cu un programator de scanare încorporat și un expert pentru backup și restaurare automată pentru a face aceeași sarcină mult mai ușoară.

Iată pașii care trebuie urmați pentru a actualiza driverul audio folosind Bit Driver Updater:
Pasul 1: Descărcați Bit Driver Updater gratuit din butonul de mai jos. 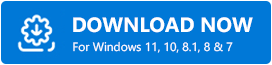
Pasul 2: Rulați fișierul descărcat și urmați instrucțiunile de pe ecran pentru a finaliza procesul de instalare.
Pasul 3: Lansați Bit Driver Updater pe computer și faceți clic pe Scanare. 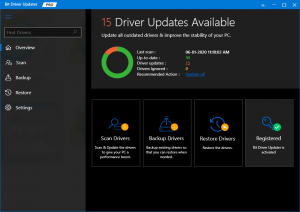
Pasul 4: Așteptați ca scanarea să fie finalizată. După ce ați terminat, verificați rezultatele scanării și faceți clic pe butonul Actualizare acum afișat lângă driverul audio învechit sau problematic. Sau, puteți, de asemenea, să faceți clic pe butonul Actualizați toate, astfel actualizați toate driverele de computer învechite cu un singur clic. 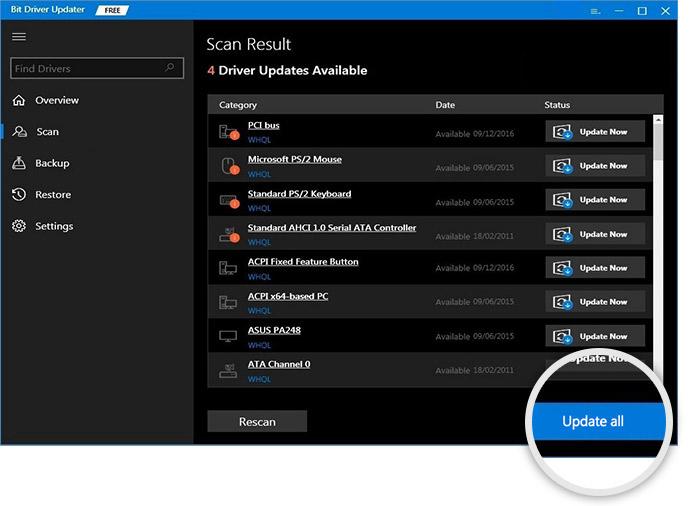
Cu toate acestea, pe măsură ce faceți clic pe butonul Actualizați toate, vi se va solicita să faceți upgrade la versiunea pro. Pentru că versiunea gratuită este parțial manuală și permite doar actualizarea driverelor unul câte unul. În plus, cu versiunea pro, veți primi, de asemenea, o garanție completă de rambursare a banilor de 60 de zile și asistență tehnică non-stop.
Citiți și: Cum să găsiți și să remediați problemele de sunet de redare audio în Windows 10
Soluția 4: rulați instrumentul de depanare audio
Pentru a remedia difuzoarele care nu funcționează în Windows 11 sau versiuni mai vechi, utilizatorii pot folosi, de asemenea, instrumentul de depanare încorporat în Windows. Acest lucru permite Windows să detecteze și să rezolve singur problemele. Pentru a folosi acest truc, tot ce trebuie să faceți este să urmați pașii împărtășiți mai jos:
Pasul 1: Lansați Setări Windows.
Pasul 2: Faceți clic pe Actualizare și securitate. 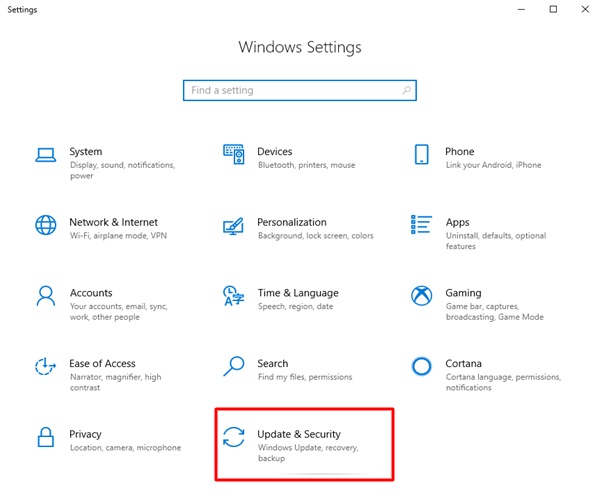
Pasul 3: alegeți Instrumentul de depanare din meniul de navigare din stânga.
Pasul 4: Apoi, faceți clic pe Instrumente de depanare suplimentare, alegeți Redare audio, apoi faceți clic pe Rulați instrumentul de depanare. 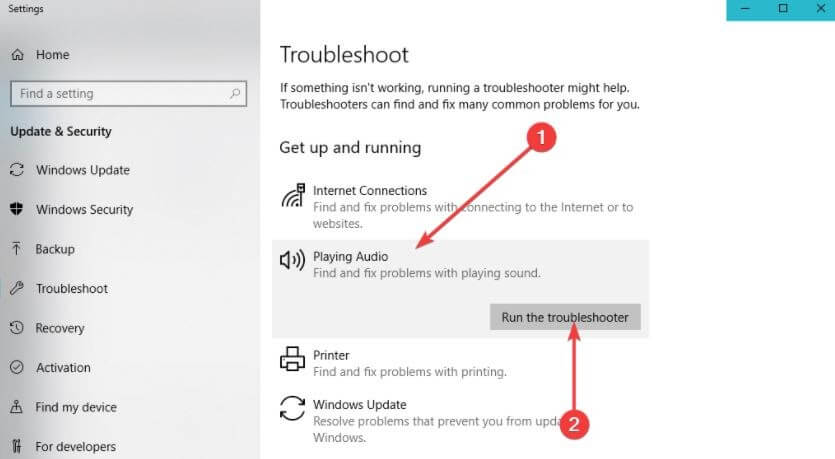
Procedura de mai sus permite Windows să găsească și să remedieze problemele detectate. După aceasta, puteți verifica dacă sunetul computerului funcționează corect sau nu.
Citiți și: Cum să descărcați driverul audio Dolby pentru Windows
Soluția 5: Reporniți Windows Audio Services
După ce ați încercat toate soluțiile, dacă încă nu vă confruntați cu probleme de sunet pe PC-ul Windows, atunci aceasta ar putea fi o problemă BTS (în spatele scenei) cu Windows Audio Services. Uneori, aceste servicii sunt dezactivate automat fără niciun motiv și, dacă se întâmplă acest lucru, nu veți avea niciun sunet pe PC-ul Windows.
Prin urmare, ar fi mai bine să verificați dacă serviciile audio Windows rulează. Dacă nu, îl puteți porni din nou și, în cazul în care este în modul de rulare și întâmpinați totuși probleme legate de sunet, se recomandă repornirea serviciilor audio Windows. Pentru a face acest lucru, puteți urma pașii de mai jos:
Pasul 1: Apăsați împreună tastele Windows și R de la tastatură și tastați services.msc , apoi apăsați tasta Enter pentru a continua. 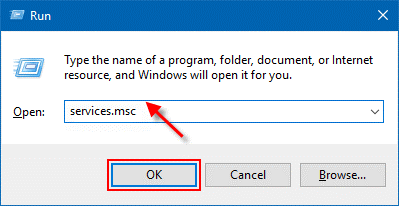
Pasul 2: Aceasta va deschide Serviciile Windows, aici va trebui să derulați în jos până când vedeți Windows Audio și Windows Audio Endpoint Builder.
Pasul 3: Faceți clic dreapta pe fiecare și selectați Restart.
Pasul 4: Așteptați ca procesul să se termine. 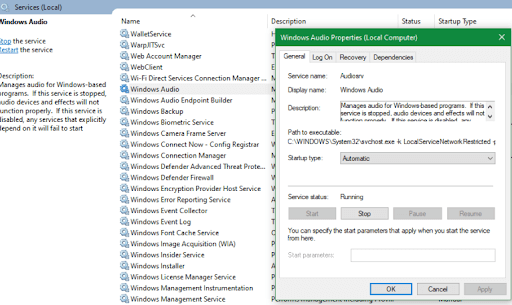
Notă: Asigurați-vă că verificați tipul de pornire al serviciului. Aceasta înseamnă că serviciile audio Windows ar trebui să fie setate la Automat în mod implicit.
Citiți și: Descărcați și actualizați driverul audio Gigabyte Realtek pe PC Windows
Difuzoarele nu funcționează pe Windows 10, 11: REPARAT
În acest articol, am acoperit șase remedieri pentru problemele audio din Windows 11 și Windows 10. Sperăm că acum puteți auzi din nou sunetul pe computer.
Dacă credeți că am omis ceva despre problema difuzoarelor care nu funcționează, atunci nu ezitați să ne spuneți în caseta de comentarii de mai jos. În afară de aceasta, abonați-vă la Newsletter-ul nostru pentru mai multe sfaturi de depanare pentru a remedia erorile și problemele computerului în cel mai scurt timp. Între timp, urmăriți-ne pe paginile noastre de socializare: Facebook, Twitter, Instagram și Pinterest.
