SOLUȚIONAT whea_uncorrectable_error Windows 10
Publicat: 2022-07-16Întâlniți WHEA EROARE NE CORECTABIL în Windows 10? Dacă da, atunci nu mai căutați! Iată câteva soluții potențiale pentru a remedia această eroare.
Sistemele de operare Windows au o istorie destul de lungă și interesantă cu erori BSOD (Ecranul albastru al morții). Chiar și cu cel mai recent sistem de operare Windows, este posibil să vă confruntați cu o eroare BSOD neașteptată.
Mesajele de eroare ale codului de oprire BSOD sunt unele dintre cele mai iritante probleme din Windows, deoarece apar atât de aleatoriu. De cele mai multe ori, aceste erori par să apară doar atunci când lucrați la ceva important. Este posibil să nu aveți șansa de a-l stoca înainte de apariția BSOD. În această situație, este foarte important să vă asigurați că computerul dumneavoastră Windows funcționează corect și nu vă afectează productivitatea.
Vorbind despre erorile BSOD, WHEA_UNCORRECTABLE_ERROR în Windows 10 este unul dintre cele mai comune coduri de oprire a erorilor. WHEA, cunoscută și sub numele de Windows Hardware Error Architecture, apare în general atunci când există o problemă cu driverele dispozitivului, fișierele de sistem corupte sau fișierele de registry, temperatură (probleme de căldură și tensiune) și hardware defect.
Oricare ar fi cauza, vestea bună este că există câteva remedieri disponibile pentru a scăpa de această eroare BSOD enervantă. Prin acest articol, am venit cu diverse soluții posibile care vă pot ajuta în această problemă. Continuați să citiți pentru mai multe informații!
Cum să remediați WHEA_UNCORRECTABLE ERROR în Windows 10
Mai jos sunt enumerate cele mai bune modalități de a remedia codul de oprire WHEA EROARE NE CORECTABIL în PC-ul Windows. Cu toate acestea, s-ar putea să nu fie nevoie să le încercați pe toate, ci doar parcurgeți-vă pe fiecare și găsiți-o pe cea ideală pentru dvs. Acum, fără alte prelungiri, să începem:
Soluția 1: Opriți overclockarea
Whea Uncorectable Error poate fi cauzată de overclockare, așa că dacă, în caz, utilizați software de overclocking, asigurați-vă că îl dezactivați pentru a rezolva eroarea. Pentru a face acest lucru, pur și simplu urmați pașii de mai jos:
Pasul 1: apăsați în totalitate tastele Windows + I de la tastatură pentru a lansa meniul Setări Windows.
Pasul 2: Apoi, căutați Actualizare și securitate și faceți clic pe el. 
Pasul 3: În panoul din stânga, găsiți fila Recuperare și selectați-o.
Pasul 4: După aceea, sub Pornire avansată , faceți clic pe opțiunea Reporniți acum . 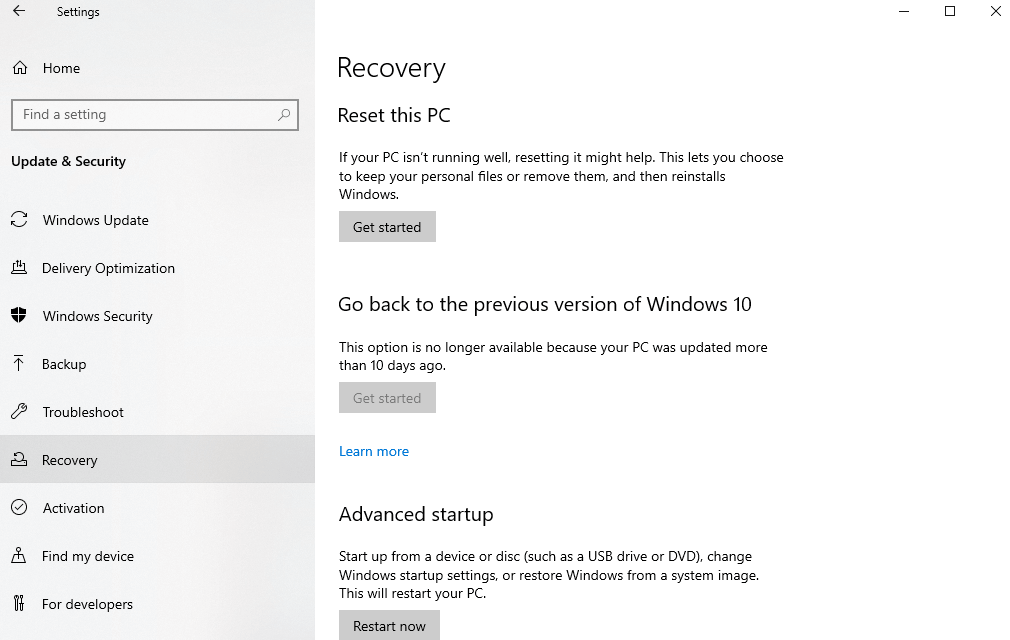
Pasul 5: Apoi, mergeți la Depanare și apoi faceți clic pe Opțiuni avansate . 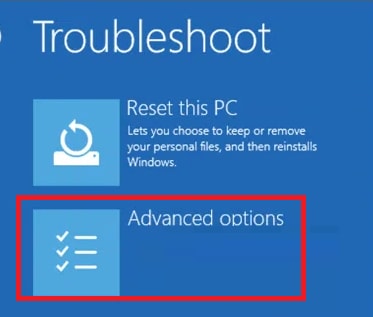
Pasul 6: Alegeți Setări UEFI Firmware și faceți clic pe Restart.
Pasul 7: Odată ce sistemul este repornit, se va deschide automat BIOS-ul, așa că navigați la fila Avansat.
Pasul 8: Apoi, mergeți la Performanță și găsiți Overclocking.
Pasul 9: Asigurați-vă că overclockarea este dezactivată.
Pasul 10: Apăsați F10 de pe tastatură pentru a salva noile modificări în BIOS. Și reporniți aparatul în mod normal.
Citiți și: [Remediat] DirectX a întâmpinat o eroare irecuperabilă
Soluția 2: Rulați comanda CHKDSK
Check Disk este un instrument utilitar încorporat în Windows care vă permite să scanați fișierele de sistem de pe computer și să repare automat problemele detectate de pe hard disk. Puteți rula această comandă pentru a remedia fișierele de sistem defecte, deoarece este posibil ca unele dintre fișierele dvs. de sistem să fie deteriorate sau corupte în timpul actualizării Windows. Iată cum să faci asta:
Pasul 1: Apăsați împreună tastele de la tastatură Windows și S. Și, căutați promptul de comandă.
Pasul 2: Acum, deschideți Linia de comandă cu privilegii administrative (făcând clic pe Run as Administrator).
Pasul 3: În fereastra Command Prompt (Admin), tastați CHKDSK /r și apăsați Enter de la tastatură.
Stați pe loc și lăsați instrumentul de utilitate să vă scaneze sistemul pentru fișiere de sistem rupte sau corupte. După identificarea fișierelor deteriorate, instrumentul încearcă să le repare singur. Așteptați ca instrumentul să termine procesul. După ce ați terminat, reporniți computerul și verificați dacă eroarea WHEA UNCORRECTABLE pe Windows 10 este remediată. Dacă nu, atunci treceți la următoarea tactică.
Soluția 3: Instalați cele mai recente actualizări de sistem
Ori de câte ori vă confruntați cu probleme cu Windows, încercați întotdeauna să verificați dacă există noi actualizări de sistem. Căutarea de noi actualizări pentru computerul tău Windows este destul de simplă, tot ce trebuie să faci este să urmezi pașii de mai jos:
Pasul 1: Pentru a deschide Setările Windows, apăsați simultan tastele de la tastatură Windows și I.
Pasul 2: Apoi, faceți clic pe Actualizare și securitate . 
Pasul 3: După aceea, asigurați-vă că Windows Update este selectat din panoul din stânga.
Pasul 4: În sfârșit, faceți clic pe Verificați actualizări . 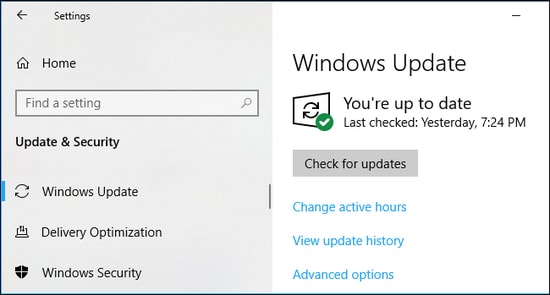
Acum, așteptați și lăsați Windows să caute cele mai recente actualizări disponibile. După aceea, trebuie să urmați instrucțiunile de pe ecran pentru a descărca și instala actualizările în așteptare pe sistemul computerului. După ce ați terminat, verificați dacă WHEA_UNCORRECTABLE_ERROR pe Windows 10 a dispărut. Dacă eroarea ecranului albastru persistă, treceți la următoarea soluție.
Citiți și: Cum să remediați eroarea Bad_Pool_Caller pe Windows
Soluția 4: actualizați driverele de dispozitiv
Utilizarea de drivere învechite, corupte sau lipsă poate duce la un ecran albastru, cu erori necorectabile, prin urmare, este esențială menținerea la zi a driverelor de dispozitiv. Pentru a face acest lucru, aveți în principal două opțiuni - fie o faceți manual prin Device Manager, fie automat prin cel mai bun software de actualizare a driverelor.

Actualizare manuală a driverului: aveți încredere în abilitățile dumneavoastră tehnice? Dacă da, atunci puteți adapta cu ușurință această metodă. Pentru aceasta, puteți utiliza utilitarul încorporat Windows numit Device Manager. În afară de aceasta, puteți vizita, de asemenea, site-ul web oficial al producătorului și apoi puteți căuta fișierul driver corect și compatibil în funcție de versiunea dvs. de operare Windows. Odată descărcat, puteți instala manual driverele urmând instrucțiunile de pe ecran.
Actualizare automată a driverelor: Actualizarea manuală a driverelor pentru computer poate fi un proces predispus la erori sau consumatoare de timp, mai ales dacă sunteți începător. Cu toate acestea, puteți face acest proces mult mai ușor și mai rapid utilizând orice program de încredere de actualizare a driverelor, cum ar fi Bit Driver Updater.
Bit Driver Updater este un pachet all-in-one pentru toate problemele legate de driver. Este un instrument utilitar renumit care vă scanează automat sistemul pentru a găsi drivere defecte, lipsă sau învechite și vă oferă, de asemenea, cele mai autentice actualizări ale driverelor pentru dispozitivul dvs. În plus, software-ul instalează doar drivere testate și certificate WHQL. Nu doar un program de actualizare a driverelor, este un software ideal pentru a rezolva alte probleme legate de Windows, cum ar fi performanța lentă și multe altele.
Utilitarul de actualizare a driverelor este disponibil atât în versiunea gratuită, cât și în versiunea pro. Cu versiunea gratuită, trebuie să actualizați câte un driver la un moment dat. Întrucât, versiunea pro vă permite să actualizați simultan descărcările de drivere în bloc. În plus, veți primi asistență tehnică 24*7 și o garanție de rambursare a banilor de 60 de zile. Unele caracteristici suplimentare includ un expert pentru backup și restaurare automată, programator de scanare, optimizator de sistem și o bază de date cu drivere cu 200% mai mare.
Urmați pașii de mai jos pentru a actualiza driverele de dispozitiv învechite prin Bit Driver Updater:
Pasul 1: Pentru a începe, mai întâi trebuie să descărcați Bit Driver Updater. O poți face chiar și gratuit făcând clic pe butonul de mai jos.
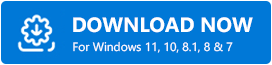
Pasul 2: Rulați fișierul de configurare al Bit Driver Updater și urmați instrucțiunile de pe ecran pentru a finaliza procesul.
Pasul 3: După instalare, lansați-l pe computer și faceți clic pe Scanare din panoul din stânga.
Pasul 4: Așteptați finalizarea procesului de scanare. 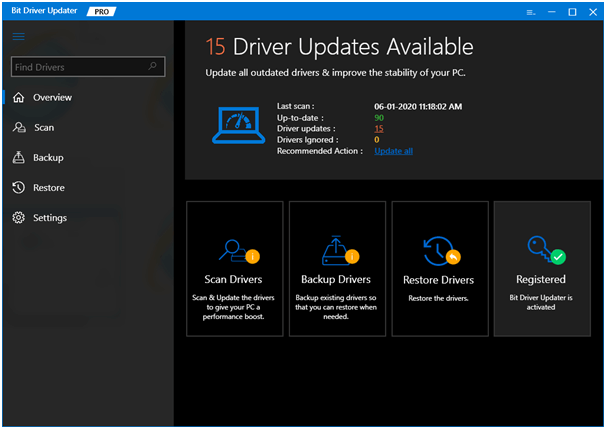
Pasul 5: După ce ați terminat, examinați rezultatele scanării și faceți clic pe butonul Actualizare tot pentru a instala cea mai recentă versiune a tuturor driverelor de computer cu un singur clic. În caz contrar, puteți, de asemenea, să faceți clic pe butonul Actualizare acum prezentat lângă driverul pe care doriți să îl actualizați. 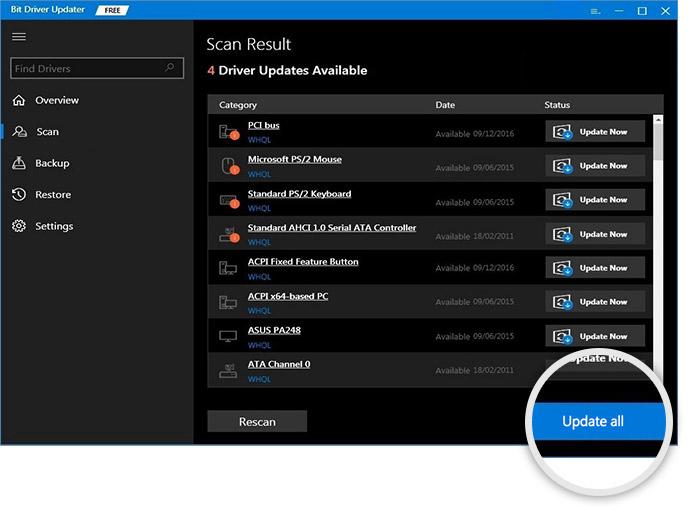
Vedeți cât de ușor și rapid este să actualizați driverele de computer învechite cu Bit Driver Updater. După actualizarea driverelor de dispozitiv la cele mai recente versiuni, codul de oprire 0x00000124 pe Windows 10 ar trebui să fie remediat. Din păcate, dacă nu, atunci continuați cu alte soluții discutate mai jos.
Citiți și: Eroare Timeout Watchdog pe Windows 10
Soluția 5: Utilizați Instrumentul de diagnosticare a memoriei Windows
De asemenea, puteți încerca să utilizați Instrumentul de diagnosticare a memoriei Windows pentru a remedia problemele cu memoria RAM. Pentru a rula acest instrument, trebuie să urmați pașii prezentați mai jos:
Pasul 1: apăsați simultan tastele Windows + R de la tastatură.
Pasul 2: Aceasta va lansa caseta de dialog Run pe ecranul computerului. Tastați mdsched.exe în câmpul de text și apăsați Enter. 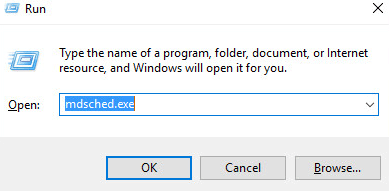
Pasul 3: Acum, va apărea o fereastră de diagnosticare a memoriei Windows, unde trebuie să selectați opțiunea Reporniți acum și verificați dacă există probleme.
Pasul 4: Stați pe spate și așteptați finalizarea procesului.
Dacă nu există probleme cu memoria RAM, sistemul dumneavoastră se va reporni în mod normal, în caz contrar, veți primi o solicitare de la instrument.
Soluția 6: Resetați Windows
Nimic nu a funcționat pentru a remedia ecranul albastru WHEA EROARE NERECECTABLE? Nu vă faceți griji, puteți încerca să vă resetați Windows 10 ca ultimă soluție. Acest lucru vă va reîmprospăta sistemul și, de asemenea, va remedia toate erorile sau erorile posibile.
Efectuarea resetarii Windows înlocuiește toate fișierele de sistem cu un set complet nou de fișiere. Nu numai asta, dar setează și setările Windows la valorile implicite. Prin urmare, acest lucru vă va ajuta cu siguranță să depășiți această eroare de ecran albastru. Urmați pașii simpli de mai jos pentru a face acest lucru:
Pasul 1: Pe tastatură, apăsați tasta Windows și faceți clic pe pictograma roată (Setări) pentru a deschide Setările Windows.
Pasul 2: În meniul Setări Windows, faceți clic pe Actualizare și securitate . 
Pasul 3: Apoi, alegeți Recuperare din panoul de meniu din stânga.
Pasul 4: Apoi, faceți clic pe Începeți sub Resetare acest computer .
PC-ul se repornește de îndată ce faceți clic pe butonul respectiv, așa că asigurați-vă că faceți o copie de rezervă a oricăror fișiere esențiale în prealabil. Cu toate acestea, dispozitivul dvs. va reporni mai întâi, apoi puteți alege fie Păstrați fișierele mele, fie Eliminați totul. După resetarea Windows 10, nu vă veți mai confrunta cu erori de ecran albastru.
Citiți și: Cum să remediați eroarea BSOD de excepție a serviciului de sistem pe Windows
Cum să remediați WHEA_UNCORRECTABLE_ERROR pe Windows 10: explicat
Erorile codului de oprire BSOD (Ecranul albastru al morții) sunt frustrante. Chiar mai mult atunci când nu vă puteți da seama ce piesă de hardware este responsabilă pentru problemă. Din fericire, există câteva soluții disponibile care vă ajută să remediați erorile de pe ecranul albastru. În acest articol, am menționat mai sus câteva dintre soluțiile eficiente, dar simple, pe care le puteți lua în considerare pentru a remedia WHEA_UNCORRECTABLE_ERROR în Windows 10, 11 PC.
Sperăm că informațiile încadrate menționate mai sus vă ajută în cel mai bun mod posibil să scăpați de această problemă cu ecranul albastru. Vă rugăm să nu ezitați să trimiteți sugestiile sau întrebările suplimentare în secțiunile de comentarii de mai jos.
Pentru mai multe informații utile legate de probleme tehnice, abonați-vă la Newsletter-ul nostru. Urmărește-ne pe Social Media - Facebook, Twitter, Instagram și Pinterest.
