Cum să accelerezi Google Chrome [ianuarie 2020]
Publicat: 2016-06-21![Cum să accelerezi Google Chrome [ianuarie 2020]](/uploads/article/14731/T1nZi7C9v0P7MQaC.jpg)
Când vine vorba de alegerea unui browser, ai fi greu să găsești unul la fel de rapid și stabil ca Chrome. Sigur, nu este un browser perfect, dar există un motiv pentru care a devenit cea mai populară alegere pentru navigarea pe web în întreaga lume. Cu o bibliotecă largă de extensii și suplimente, milioane de teme pentru personalizarea ferestrei browserului și suport pentru toate celelalte aplicații și servicii pe care le face Google, Chrome este una dintre cele mai bune alegeri pe care le puteți face pentru un browser în 2020.
Desigur, nu este perfect. Doar pentru că Chrome este cea mai bună alegere pentru a naviga pe web astăzi, nu înseamnă că nu o poți îmbunătăți. Dacă browserul Chrome funcționează puțin lent, întârzie în timpul deschiderii sau face ca întregul computer să se simtă lent, nu ești singur. Utilizatorii Chrome se confruntă cu încetiniri tot timpul, dar, din fericire, există o mulțime de moduri de a face Chrome mai rapid. De la sfaturi și trucuri rapide până la extensii la îndemână care pot oferi browserului dvs. un impuls, pornirea Chrome pentru a rula rapid și rapid pe computer nu va dura deloc mult timp. Să ne uităm la toate modalitățile de a face Chrome să ruleze mai rapid pe dispozitivul tău.
Dezactivați Flash în Google Chrome
Legături rapide
Dacă browserul dumneavoastră a funcționat lent astăzi, primul lucru la care veți dori să vă îndreptați atenția este Flash. Pe cont propriu, Google Chrome găzduiește o mulțime de resurse de sistem, iar cu Flash – ultimul plugin încorporat rămas din 2017 – rulând în fundalul computerului, poate fi și mai rău.
Pluginurile precum Adobe Flash Player necesită multă putere pentru a rula pe dispozitivul dvs. și, deși Flash este de obicei activat pentru a afișa anumite conținuturi în browser, ar putea fi o idee bună să-l dezactivați. În primul rând, Flash, în special, este considerat un risc de securitate. Nu multe pagini web mai folosesc Flash în 2020, iar Adobe intenționează să dezactiveze suportul pentru pluginul lor moștenit în acest an. Deci, în loc să lăsați un plugin aproape mort să ruleze în fundal al browserului dvs., este o idee bună să dezactivați complet Flash să ruleze în fundal al browserului dvs.
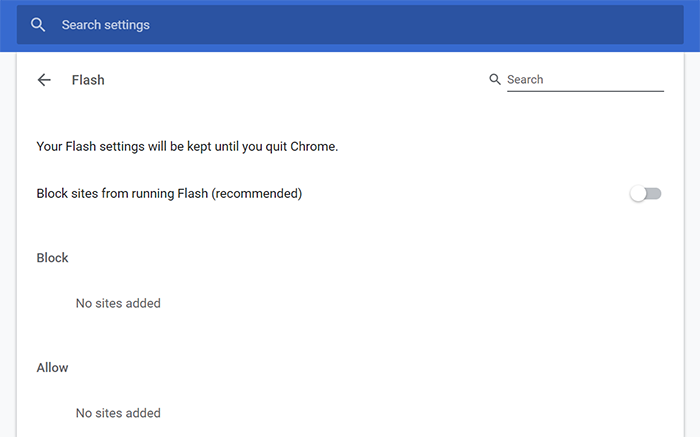
Accesați chrome://settings/content în bara de adrese din partea de sus a computerului pentru a deschide secțiunea Conținut a paginii de setări Chrome. Aici a fost mutat Flash după ce pluginurile încorporate rămase au fost amestecate în diferite secțiuni ale browserului. Faceți clic pe Flash din meniu pentru a încărca setările Flash, apoi comutați pe „Blocați site-urile să ruleze Flash (recomandat)”. Acest lucru va cere ca Chrome să vă solicite permisiunea înainte de a rula Chrome în fundal. Pe măsură ce tot mai multe site-uri se îndepărtează de la rularea Flash, acesta este un plugin evident de dezactivat în Chrome și poate ajuta cu adevărat la accelerarea browserului în utilizarea de zi cu zi. Și dacă trebuie să folosiți din nou Flash, este ușor să activați Flash în Chrome.
Dezactivați extensiile Google Chrome
Flash ar putea fi ultimul plugin rămas în Google Chrome, dar asta se datorează faptului că multe dintre instrumentele browserului au făcut conversia în extensii. Ca orice supliment de browser, extensiile Chrome sunt extrem de puternice, permițându-vă să faceți modificări minore în modul în care funcționează browserul dvs. sau reinventând complet modul în care paginile web sunt afișate și afișate în browser. Extensiile pot fi instrumente fantastice în sine, dar dacă adăugați prea multe, este posibil să încetiniți Chrome până la accesarea cu crawlere.
Când adăugați o extensie la Chrome, aceasta va rula automat în fundalul browserului dvs., dacă nu o dezactivați. Dacă aveți doar câteva extensii care rulează pe computer simultan, aceasta nu ar trebui să fie o problemă prea mare. Cu toate acestea, odată ce începeți să adăugați o duzină sau mai multe extensii, Chrome va începe cu adevărat să consume memoria computerului dvs. De aceea, este important să vă asigurați că gestionați cât de des rulează extensia în fundalul browserului dvs. Este o idee bună să dezactivați extensiile pe care nu le utilizați în mod activ. Mai bine, vă puteți asigura, de asemenea, că vă verificați în mod obișnuit lista de extensii pentru a o șterge de suplimentele nedorite sau inutile.
Accesați meniul de extensii la chrome://extensions pentru a vedea ce este instalat pe Chrome. Extensiile dvs. sunt listate în ordine alfabetică, ceea ce face ușor să determinați ce rulează și ce nu pe computer. Aveți câteva opțiuni pentru ce să faceți cu fiecare dintre extensiile dvs.
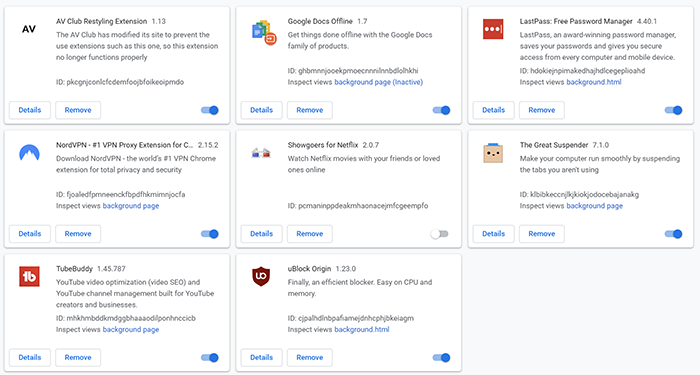
Dacă nu sunteți sigur de unde să începeți cu ceea ce ați instalat, vă recomandăm să faceți clic pe butonul Detalii de pe fiecare extensie pentru a vă face o idee despre ce face fiecare supliment pe computer. De acolo, aveți două opțiuni cu extensia dvs.:
- Comutarea comutatorului de lângă fiecare extensie o va dezactiva sau porni, fără a o elimina complet din Chrome. Aceasta înseamnă că puteți activa și dezactiva extensia după cum aveți nevoie, fără a fi nevoie să reinstalați constant extensia.
- Făcând clic pe Eliminare, extensia va fi eliminată complet din browser.
Acestea fiind spuse, unele extensii pot ajuta de fapt la accelerarea Chrome eliminând aspectele inutile ale web-ului. Blocanțele de reclame sunt cea mai bună modalitate de a face acest lucru, eliminând anunțurile care consumă resurse de pe paginile web, care vă pot încetini cu adevărat întregul computer. De asemenea, utilizarea unui VPN pentru Chrome vă poate ajuta cu viteza și securitatea dvs., protejându-vă datele online și ferindu-vă de privirile indiscrete.
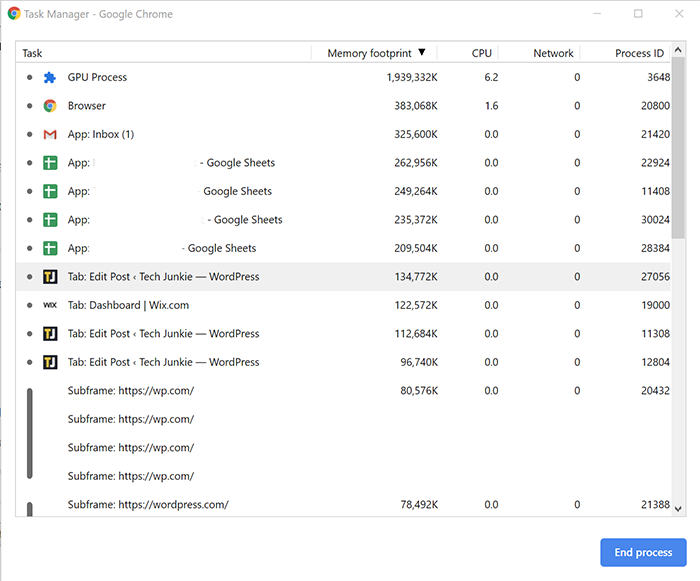
Dacă nu sunteți sigur cum să verificați ce extensii vă blochează browserul, puteți utiliza managerul de activități încorporat în Chrome pentru a vedea ce vă utilizează resursele. Faceți clic pe Shift+Esc de pe tastatură pentru a deschide managerul de activități Chrome. De aici, puteți sorta fie după amprenta memoriei, fie după utilizarea procesorului. Dacă vedeți că o extensie ajunge în partea de sus a oricărei liste de sortare, veți dori să vedeți dacă o puteți dezactiva atunci când nu este necesară sau să treceți la o extensie Chrome alternativă care ar putea folosi mai puțină memorie sau putere CPU.
Dezactivați JavaScript și imagini
Când vine vorba de creșterea timpului de încărcare a paginii pe site-uri web, nimic nu lovește mai greu decât imaginile și JavaScript la nivel de client. JavaScript este codul care adaugă funcționalități site-urilor web, codul rulând mai degrabă pe browser-ul dvs. decât pe serverul web. Din păcate, deși este adesea necesar ca anumite pagini web să funcționeze, poate avea un impact foarte mare asupra vitezei de încărcare a paginilor. Este posibil să dezactivați JavaScript pentru a da un mare impuls timpilor de încărcare a paginii, dar dezavantajul, desigur, este că nu veți obține funcționalitatea pe care JavaScript o oferă cu site-ul web pe care îl vizualizați. Același lucru este valabil și pentru imaginile pe care le puteți dezactiva atunci când vizualizați web.
Din fericire, dacă sunteți de acord cu eliminarea anumitor elemente vizuale, puteți dezactiva complet atât JavaScript, cât și imaginile, accesând chrome://settings/content . Pentru a dezactiva JavaScript, selectați JavaScript din lista de opțiuni și dezactivați-l. Pentru a dezactiva imaginile, procedați la fel: selectați imagini din meniu și faceți clic pe „Nu afișați nicio imagine” din comutator.
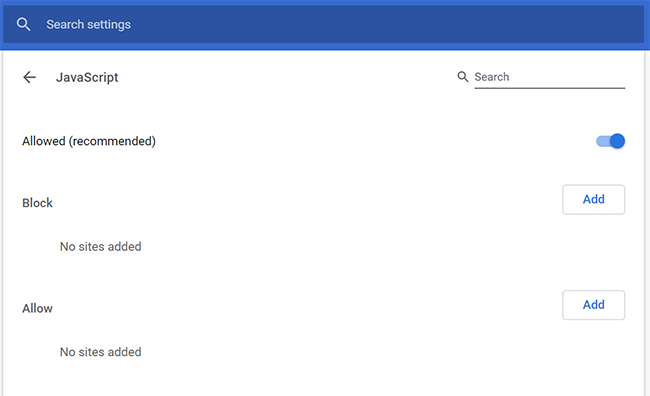
Atât pentru JavaScript, cât și pentru imagini, vă puteți personaliza experiența permițând sau blocând numai anumite site-uri web. Deși dezactivarea rulării native a JavaScript este o modalitate excelentă de a vă accelera browserul, va trebui să vă asigurați că o faceți corect pentru ca site-uri precum YouTube să continue să ruleze corect.
Adăugați extensia mod text în Chrome
După cum am spus mai sus, extensiile pot fi o modalitate excelentă de a vă îmbunătăți experiența de navigare cu Chrome, chiar dacă prea multe extensii pot fi un lucru rău. Din fericire, modul text este practic conceput pentru a reduce efortul pe care Chrome o poate pune asupra procesorului și memoriei computerului dvs., reducând în același timp timpul necesar pentru încărcarea unei pagini web. Este o alternativă excelentă la dezactivarea completă a imaginilor așa cum am descris mai sus, deoarece puteți alege când doriți și când nu doriți să fie activ Modul Text. Este, de asemenea, una dintre cele mai bune modalități de a remedia performanța lentă în Chrome.
Pentru a utiliza modul text, mergeți la Magazinul web Chrome pentru a instala extensia în Chrome. Odată activată, puteți activa și dezactiva aplicația după cum este necesar, pentru a vă accelera timpul de navigare. Cu modul text activ, paginat în Chrome se va deschide fără imagini, videoclipuri sau animații.
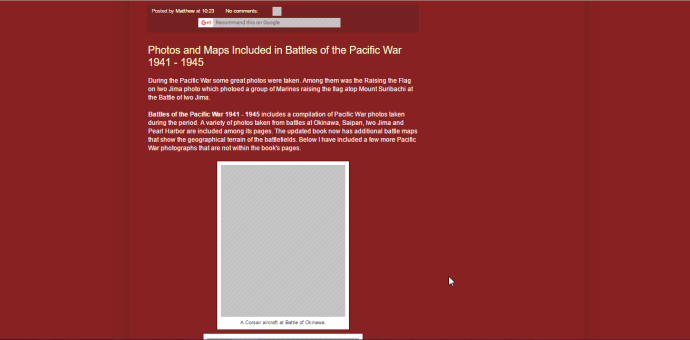
Când este activ, modul Text are o mulțime de opțiuni pentru a vă îmbunătăți experiența de navigare. Puteți elimina culoarea din paginile site-ului web, puteți selecta un mod complet alb-negru, puteți desatura culorile și dezactiva paginile de fundal alb și puteți modifica modelul care înlocuiește imaginile dintr-o pagină web.
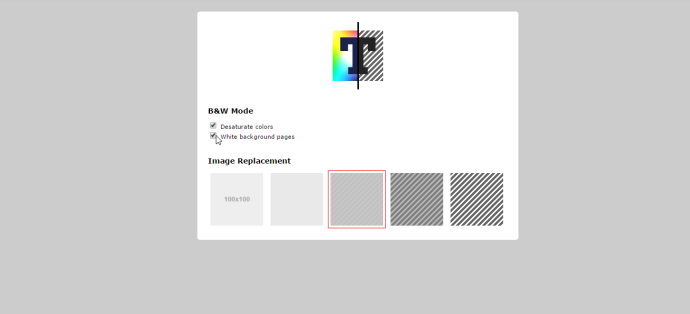
Modul text poate fi activat și dezactivat din meniul de extensii din colțul din dreapta sus al Chrome.
Asigurați-vă că Chrome este actualizat
Acesta este simplu. Google trimite actualizări în Chrome tot timpul, așa că veți dori să vă asigurați că rulați cea mai nouă versiune. O nouă versiune de Chrome ar trebui să includă remedieri de erori și actualizări care fac browserul dvs. să ruleze mai rapid și mai fluid.
Dacă aveți o actualizare în așteptare, veți observa o săgeată verde, galbenă sau roșie în partea din dreapta sus a Chrome, care înlocuiește pictograma meniului. Faceți clic pe această pictogramă și selectați Actualizare Google Chrome din listă.

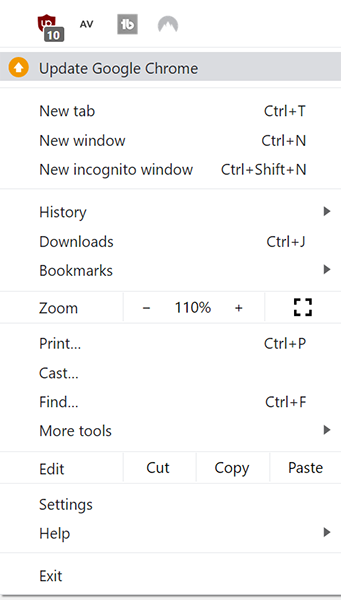
Desigur, dacă nu primiți automat solicitarea de actualizare, puteți actualiza manual Chrome pentru a obține cele mai noi funcții și corecții.
Schimbarea drapelelor Chrome
Poate că nu știți acest lucru, dar Chrome are o serie de opțiuni ascunse într-un meniu care vă permit să modificați setările la nivel de sistem sau să activați funcții experimentale în Chrome. Acestea sunt ascunse sub meniul de steaguri din Chrome, la care puteți ajunge introducând chrome://flags în bara de adrese URL a browserului dvs. Pentru următoarele câteva sugestii, vom folosi această pagină pentru a face Chrome mai rapid.
Activați Descărcări paralele
După cum am menționat, pagina Google Chrome chrome://flags include o varietate de setări experimentale pe care le puteți utiliza pentru a vă accelera browserul și, pentru acest sfat, vom face exact asta. Prin activarea descărcărilor paralele, vă puteți asigura că vitezele de descărcare sunt cât mai rapide posibil, permițând Chrome să creeze lucrări paralele pentru fiecare descărcare. Este posibil ca unii cititori să aibă deja activat implicit, dar este important să vă asigurați că această setare este activată în browser.
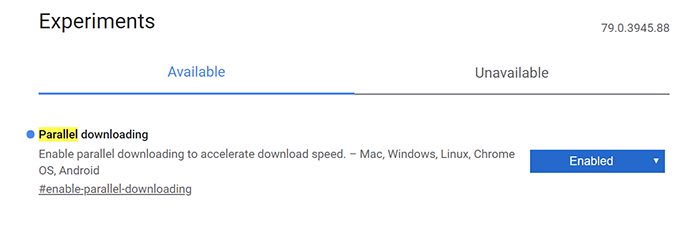
Mergeți la pagina de steaguri din Chrome și utilizați bara de căutare din partea de sus pentru a căuta Descărcări paralele. Folosind meniul drop-down din dreapta acestei opțiuni, asigurați-vă că este setat la Activat, nu Dezactivat sau Implicit. După ce ați făcut schimbarea, Chrome vă va solicita să relansați browserul în partea de jos a afișajului. Relansează Chrome pentru a face schimbarea.
Puteți face acest lucru pe toate platformele, cu excepția iOS, așa că, dacă telefonul dvs. Android întâmpină probleme la descărcarea constantă a fișierelor, veți dori, de asemenea, să vă îndreptați către pagina de steaguri de pe dispozitiv. Din păcate, restricțiile Apple privind browserele terțe îi împiedică pe utilizatorii iOS să acceseze pagina de steaguri din Chrome, dar dacă Chrome rulează lent pe iPhone-ul tău, este ușor să-l accelerezi folosind setările pe care Apple ți le permite să le accesezi.
Defilare lină
Una dintre cele mai bune moduri prin care vă puteți crește viteza în Chrome este să faceți modificări, astfel încât Chrome să se simtă mai rapid de utilizat, iar activarea derulării fluide este una dintre cele mai bune modalități de a face acest lucru. Întoarceți-vă la pagina chrome://flags pe care am menționat-o mai sus. Utilizați bara de căutare pentru a căuta Defilare lină, apoi utilizați meniul derulant din dreapta acestei opțiuni pentru a activa derularea lină. Încă o dată, Chrome vă va cere să relansați.
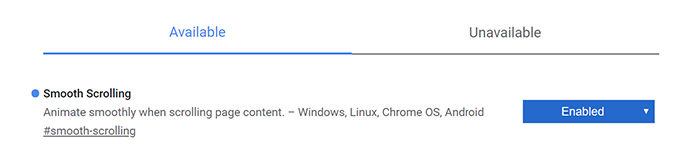
Din păcate, acest sfat nu funcționează pe Mac OS, dar pentru utilizatorii Windows, Linux, Chrome OS și Android, derularea lină vă îmbunătățește experiența de navigare în Chrome eliminând orice întârziere de intrare sau sărirea cadrelor care vin odată cu derularea prin pagini web grele.
Activați Zero Copy Rasterizer
Ultimul nostru dintre cele trei steaguri recomandate de schimbat este, de asemenea, una dintre opțiunile mai tehnice din această listă. Este posibil ca acest pas să nu funcționeze pentru toată lumea, dar merită încercat înainte de a trece prin restul ghidului. Reveniți la chrome://flags și faceți clic pe bara de căutare, apoi introduceți Zero Copy Rasterizer. Vom activa această opțiune pentru ca computerul să utilizeze fire raster, ceea ce va îmbunătăți redarea imaginii scriind direct pe GPU. Asigurați-vă că activați opțiunea, dar nu reporniți browserul încă. Faceți clic din nou pe bara de căutare, dar de data aceasta, introduceți GPU Rasterization. Activați și această opțiune, apoi reporniți Chrome.
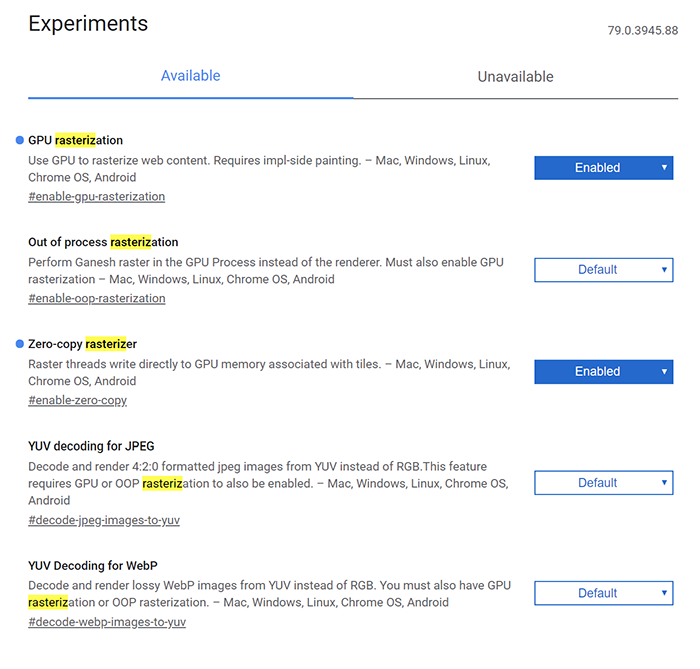
Dacă întâmpinați probleme cu aceste două opțiuni de rasterizare activate, asigurați-vă că urmați acești pași în sens invers pentru a seta rasterizarea înapoi la valoarea implicită. Unele site-uri, inclusiv Netflix, pot avea ușoare sughițuri atunci când aceste setări de rasterizare sunt activate.
Dezactivați accelerația hardware
Ultimul steag care trebuie schimbat ar putea fi cel mai important din acest ghid. Accelerarea hardware utilizează resursele computerului dvs. pentru a ajuta la redarea web mai rapidă decât numai cu software-ul, dar dacă utilizați un computer mai vechi, s-ar putea să întâmpinați unele probleme cu acesta. Dacă utilizați hardware mai vechi sau mai lent, dezactivarea accelerației hardware este o necesitate pentru Chrome.
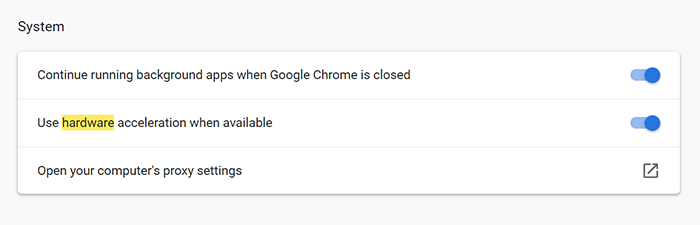
În loc să vă îndreptați către meniul de steaguri, veți dori să vă îndreptați către meniul de setări Chrome făcând clic pe butonul de meniu din dreapta sus, apoi selectați Setări. Pentru a găsi setările de accelerare hardware, fie utilizați bara de căutare din partea de sus a paginii pentru a tasta „Accelerare hardware”, fie derulați în jos la Setări avansate, apoi găsiți „Utilizați accelerarea hardware atunci când este disponibilă”, sub titlul Sistem. Debifați această setare, apoi ieșiți și reporniți Chrome.
Asigurați-vă că Chrome nu rulează la pornire
Acesta este unul simplu. Când ați instalat Chrome pe computer, este posibil să fi activat Chrome să ruleze pe computer, fără să vrea și fără să știți, la pornire. Rularea Chrome la pornire poate încetini computerul și îngreunează utilizarea efectivă a browserului atunci când aveți nevoie de el.
În Windows, faceți clic pe tasta Windows de pe tastatură și tastați Startup, apoi asigurați-vă că Chrome este dezactivat din acest meniu. În MacOS, faceți clic dreapta pe Chrome în dock, apoi treceți cu mouse-ul peste Opțiuni și asigurați-vă că „Deschideți la conectare” este dezactivat.
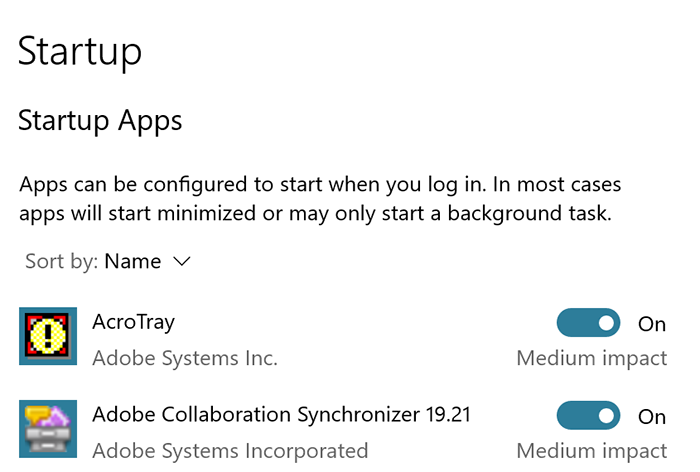
Asigurarea că Chrome rulează numai atunci când doriți cu adevărat să ruleze este unul dintre cei mai importanți pași pe care îi puteți face pentru ca Chrome să ruleze la performanță maximă și vă poate ajuta chiar să vă asigurați că Chrome rulează mai repede atunci când îl lansați efectiv.
Gestionarea filelor
Una dintre cele mai importante plângeri cu privire la Chrome online se rezumă la gestionarea filelor. Milioane de utilizatori s-au confruntat cu probleme cu Chrome reîncărcându-și filele în mod constant atunci când încearcă să navigheze, ceea ce poate duce la pierderea datelor și la ore în care trebuie să-ți recreeze munca.
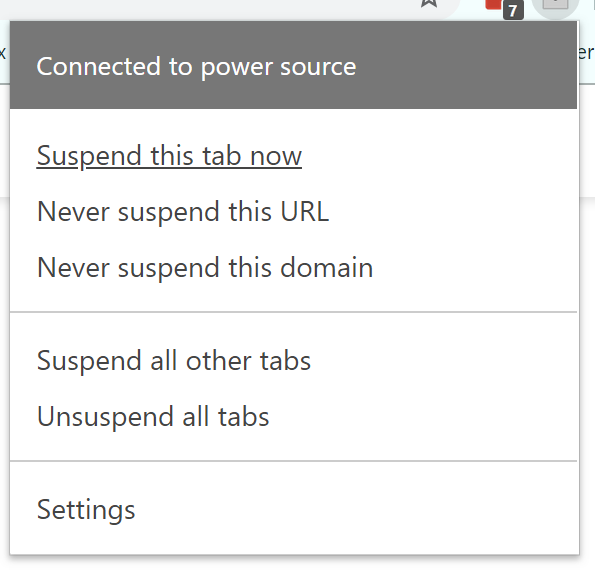
În loc să pierdeți constant evidența filelor, asigurați-vă că aveți gestionarea filelor sub control cu una dintre cele două aplicații pe care le recomandăm. Prima aplicație Chrome, The Great Suspender, este o modalitate fantastică de a vă asigura că aplicațiile de fundal distrug performanța computerului dvs., economisind în același timp o viață suplimentară a bateriei în acest proces. Aplicația vă permite să vă opriți filele pentru a le menține suspendate în fundal, mai degrabă decât să utilizați resursele fiind activ pe computer.
A doua noastră recomandare, OneTab, îndeplinește o funcție similară, transformând filele deschise într-o listă care reduce încărcarea memoriei Chrome pe computer. Restaurarea filelor din lista OneTab necesită un singur clic, facilitând gestionarea volumului de lucru, economisind în același timp RAM limitată a computerului.
Ștergeți cookie-urile
Cookie-urile sunt o parte cu adevărat importantă a web-ului, necesară pentru a ține evidența datelor dumneavoastră în timp ce navigați prin diferite site-uri web. Acest lucru poate face navigarea mult mai inteligentă, dar poate, de asemenea, să blocheze Chrome cu o grămadă de date inutile. Ștergerea cookie-urilor din când în când este un obicei bun pe care să-l înveți și durează doar un moment din timpul tău.
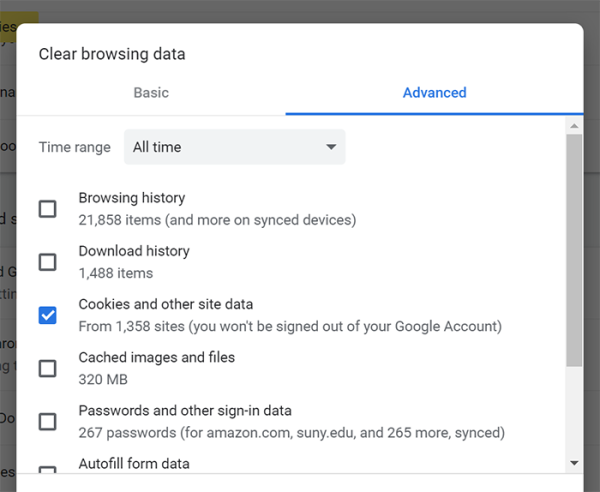
Pentru a șterge cookie-urile browserului, deschideți meniul de setări în Chrome și tastați „ștergeți datele de navigare” în caseta de căutare din partea de sus a paginii. Selectați „Ștergeți datele de navigare” din opțiunile evidențiate și asigurați-vă că „Cookie-uri și alte date de site” este bifat în această casetă. După ce ați șters cookie-urile, reporniți browserul. Și hei, dacă doriți să treceți la ultima noastră secțiune de mai jos, ștergeți istoricul, imaginile și fișierele stocate în cache și orice alte date din această listă pe care simțiți că le puteți renunța. De asemenea, vă recomandăm să blocați în întregime cookie-urile terță parte, ceea ce vă va scuti de problemele de a șterge în mod obișnuit cookie-urile din această listă.
Resetați setările Chrome
Dacă încă încercați să faceți Chrome să ruleze mai repede pe computer, vă recomandăm să încercați să resetați Chrome la starea sa implicită.
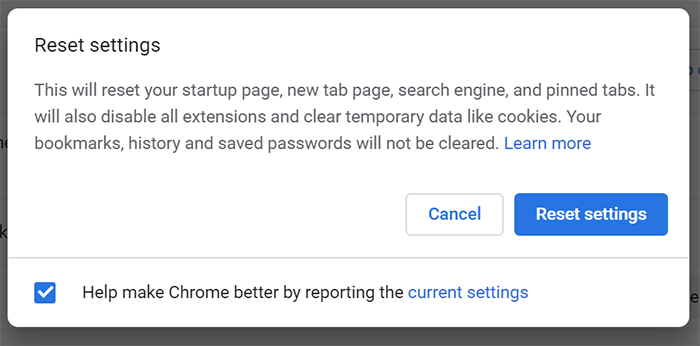
- Verificați temele dvs. Chrome. Unele teme vă pot bloca cu adevărat browserul, așa că este o idee grozavă să selectați o temă mai de bază sau să setați Chrome înapoi la aspectul său implicit.
- Ștergeți istoricul de navigare. Dacă utilizați Chrome de mult timp, ștergerea istoricului browserului vă poate urma pașii cookie-urilor și face ca lucrurile să pară puțin mai rapide. Puteți automatiza acest proces pentru a face din el un pas la care nu trebuie să vă gândiți niciodată.
- Goliți memoria cache Chrome. Urmați aceiași pași descriși mai sus pentru a șterge imaginile și fișierele din cache din Chrome.
- Resetați browserul. Mergeți la meniul de setări din Chrome și utilizați caseta de căutare din partea de sus a meniului pentru a tasta „Resetare”. Căutați opțiunea „Resetați setările la valorile implicite inițiale” și faceți clic pe ea. Veți primi o notificare că Chrome este pe cale să vă resetați pagina de pornire, noua pagină cu filă, motorul de căutare și veți șterge filele fixate. De asemenea, va dezactiva toate extensiile și va șterge datele temporare, cum ar fi cookie-urile, repetând unii dintre pașii pe care i-am acoperit în acest ghid. Marcajele, istoricul și parolele salvate nu vor fi șterse utilizând acest pas, așa că dacă doriți oricare dintre aceste informații eliminat, va trebui să o faceți manual. Faceți clic pe butonul Resetare pentru a șterge Chrome.
***
Google Chrome este unul dintre cele mai bune browsere pe care le puteți folosi în prezent, cu o bibliotecă largă de extensii și aplicații Chrome și unele dintre cele mai rapide tehnologii de redare web, dar nu este perfect. Cu acești pași, puteți oferi Google Chrome o creștere serioasă a vitezei în doar câteva minute.
