13 pași pentru a-ți accelera laptopul lent
Publicat: 2023-10-29Nu se poate nega că laptopul tău, care în prezent este foarte rapid, va încetini în cele din urmă. Pe măsură ce software-ul devine mai sofisticat, laptopul dumneavoastră poate fi nevoit să lucreze mult mai mult pentru a-l procesa, afectându-i performanța. Trebuie să aveți grijă de câteva lucruri pe laptop pentru a evita degradarea performanței. Dar doar pentru că laptopul tău nu deschide câteva programe rapid, nu ar trebui să-l arunci. În acest ghid, vă vom oferi câteva sfaturi despre cum să vă faceți laptopul mai rapid.
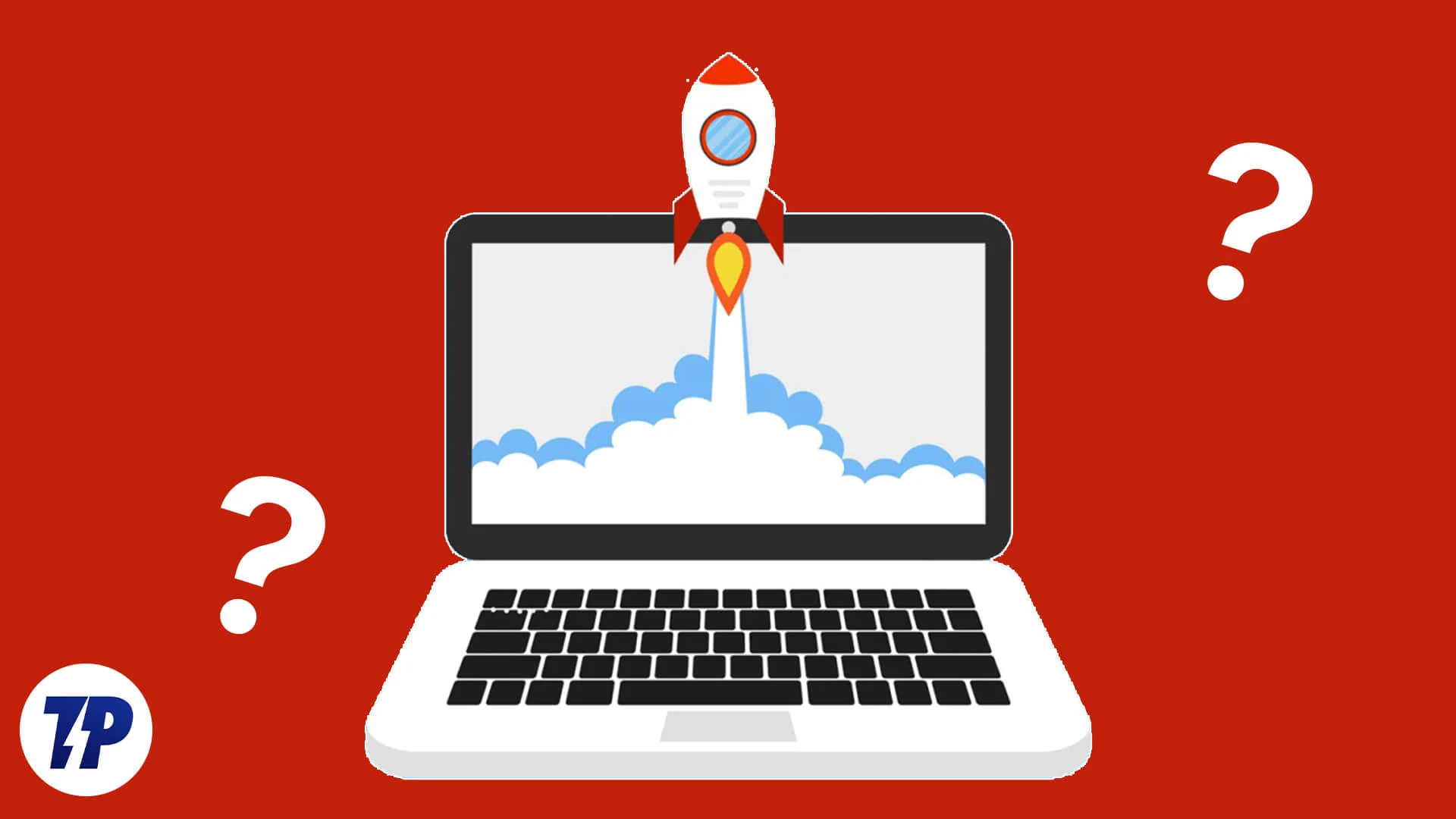
Este posibil să fiți tentat să schimbați câteva componente hardware, în special RAM, pentru a vă accelera laptopul, dar există câteva modificări pe care și dvs. le puteți face pentru a face laptopul mai rapid. Chiar dacă modificările par minore și nu fac laptopul mai rapid ca niciodată, aceste sfaturi combinate vă pot face laptopul să funcționeze mai ușor și să reziste mulți ani de acum înainte. Să trecem direct la asta.
Cuprins
De ce laptopul meu îngheață și întârzie?
Există mai multe motive pentru care laptopul tău se comportă prost și face crize de furie. Sistemul poate deveni lent din următoarele motive:
- Software-ul pe care îl executați ocupă prea multe resurse sau este incompatibil.
- Aveți mai multe programe care rulează în fundal care consumă resurse.
- Computerul dvs. nu are suficientă memorie sau putere de procesare pentru a suporta un anumit software.
- Prezența virușilor sau a programelor malware poate avea un impact semnificativ asupra performanței laptopului dvs.
- Laptopul tău este plin de fișiere nedorite care consumă în mod inutil resursele computerului tău.
- Aveți mai multe programe de același tip instalate pe computer.
- Programele nedorite rulează la pornire.
- Driverele nu sunt actualizate sau utilizați o versiune veche de Windows.
- Opțiunile de alimentare ale laptopului dvs. nu sunt optime pentru tipul de sarcină pe care doriți să o faceți.
Acestea sunt doar câteva dintre principalele motive care pot determina laptopul să înghețe sau să funcționeze lent. Puteți rezolva toate aceste probleme și puteți îmbunătăți semnificativ performanța laptopului dvs. lent. Să trecem prin soluțiile care vă vor ajuta să vă accelerați laptopul.
Cum să-ți accelerezi laptopul lent?
Iată câteva dintre soluțiile eficiente pe care le puteți aplica pentru a vă accelera laptopul. Rețineți că aceste soluții nu vor face laptopul dumneavoastră capabil să ruleze software extins. Cu toate acestea, sunt suficiente pentru a rula programe compatibile fără probleme și pentru a elimina probleme precum înghețarile aleatorii, închiderile aleatorii, erorile BSOD (Ecranul albastru al morții) și multe altele.
Dezactivați rularea programelor nedorite la pornire
Anumite programe sunt necesare pentru pornirea laptopului dumneavoastră inițial. Deși există aplicații de sistem, unele aplicații terță parte își fac și drumul către această listă și pornesc în timpul pornirii. Aceste software și aplicații vă pot încetini laptopul. Iată pașii pentru a dezactiva programele nedorite de la rularea la pornire.
- Apăsați butoanele Ctrl + Shift + Esc pentru a deschide Managerul de activități.
- Faceți clic pe meniul hamburger și selectați fila Pornire .
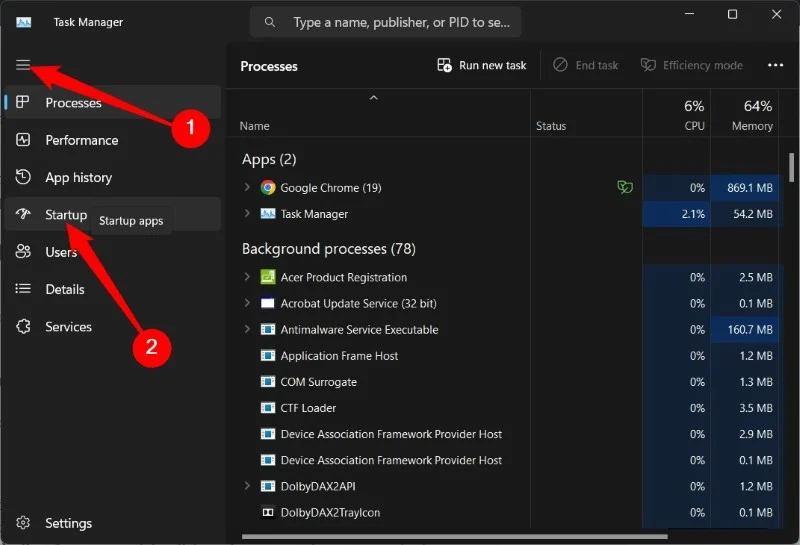
- Accesați lista de programe, faceți clic dreapta pe programul nedorit și selectați Dezactivare .
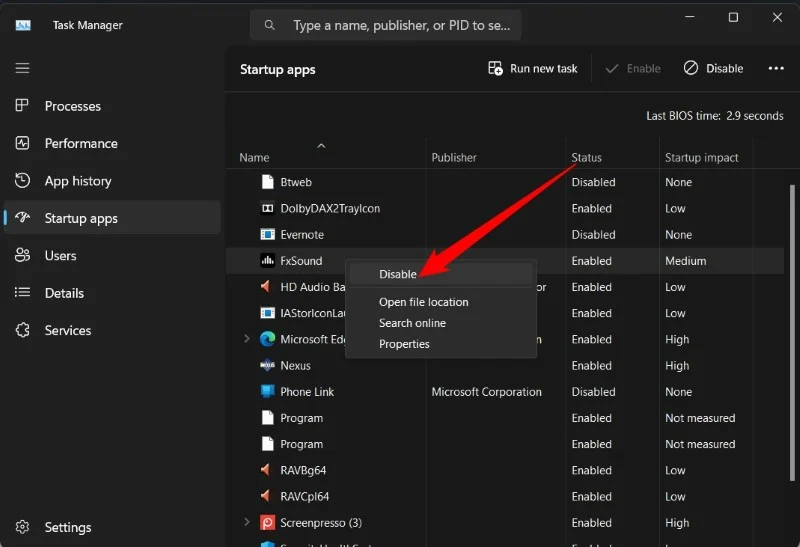
Repetați pașii de mai sus pentru toate programele nedorite și data viitoare când porniți laptopul, ar trebui să vedeți o pornire mai rapidă. Depinde de numărul de programe pe care le-ați dezactivat, dar cu siguranță vă va ajuta la accelerarea laptopului.
Dezinstalați programele inutile
Dezinstalarea programelor de care nu mai aveți nevoie este una dintre cele mai bune modalități de a vă accelera laptopul. Urmați pașii de mai jos pentru a dezinstala astfel de programe.
- Apăsați tasta Win pentru a deschide meniul Start .
- Selectați Panou de control .
- Faceți clic pe Programe și caracteristici .

- Selectați programul și apăsați butonul Dezinstalare din partea de sus.
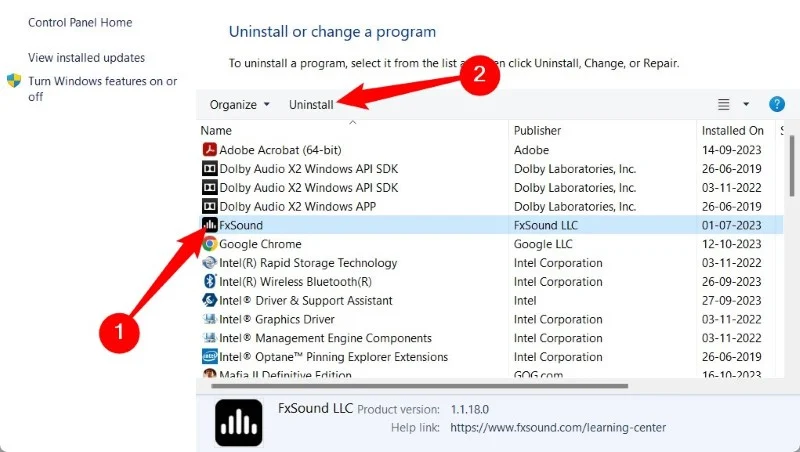
- Urmați pașii de pe ecran pentru a elimina complet programul de pe computer.
Programele ocupă spațiu pe computer, deoarece stochează setări personale, fișiere, fișiere temporare etc. pe laptop, ceea ce, la rândul său, încetinește laptopul. Pur și simplu eliminați-le și eliberați spațiul de stocare pentru a vă accelera laptopul.
Instalați cele mai recente actualizări Windows
Menținerea PC-ului la zi este foarte importantă dacă doriți să vă protejați, să utilizați funcții noi și să evitați un computer lent. Dacă nu furnizați computerului dvs. cele mai recente actualizări, acesta va deveni incompatibil cu anumite programe și poate cauza diverse probleme. În plus, noile actualizări aduc adesea noi funcții pe care le veți rata dacă nu aveți cea mai recentă actualizare instalată.
- Apăsați tastele Win + I pentru a deschide pagina Setări Windows .
- Selectați Windows Update din panoul din stânga.
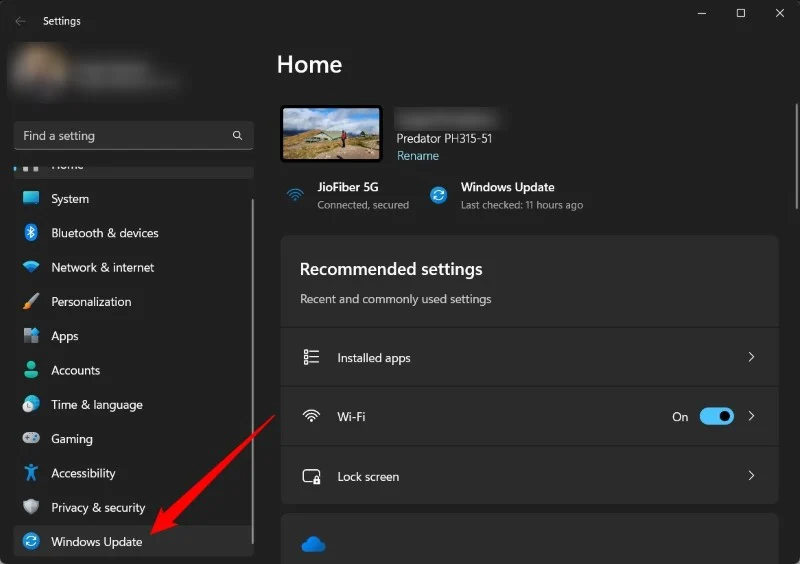
- Faceți clic pe butonul Verificați actualizări . În cazul în care există actualizări în așteptare, apăsați butonul Descărcare și instalare .
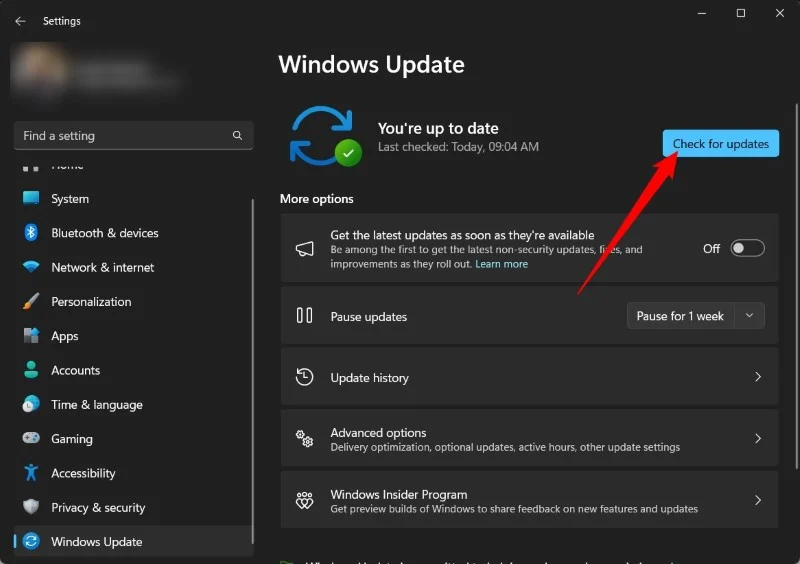
Actualizați driverele
La fel cum instalați cea mai recentă actualizare Windows, ar trebui să vă păstrați toate driverele la zi. Există două moduri de a face acest lucru, pe care le puteți descrie mai jos:
4.1 Utilizarea Device Manager
- Apăsați tasta Win pentru a deschide meniul Start .
- Introduceți Manager dispozitive și deschideți-l.
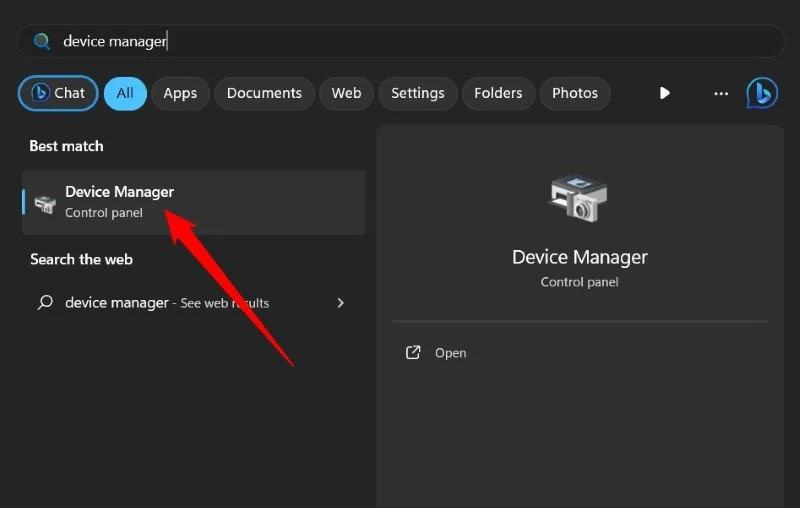
- Extindeți secțiunea de driver pe care doriți să o actualizați. De exemplu, Adaptoare de afișare .
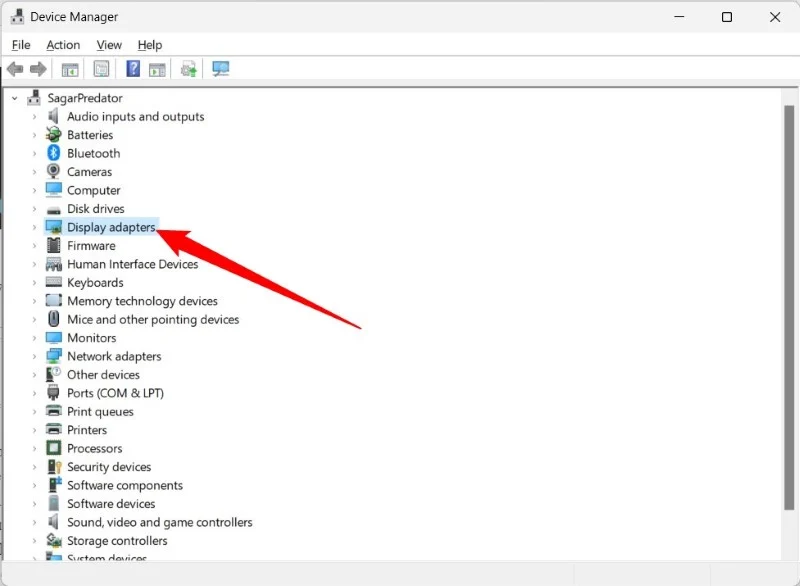
- Faceți clic dreapta pe driverul dvs. grafic și selectați Actualizare driver .
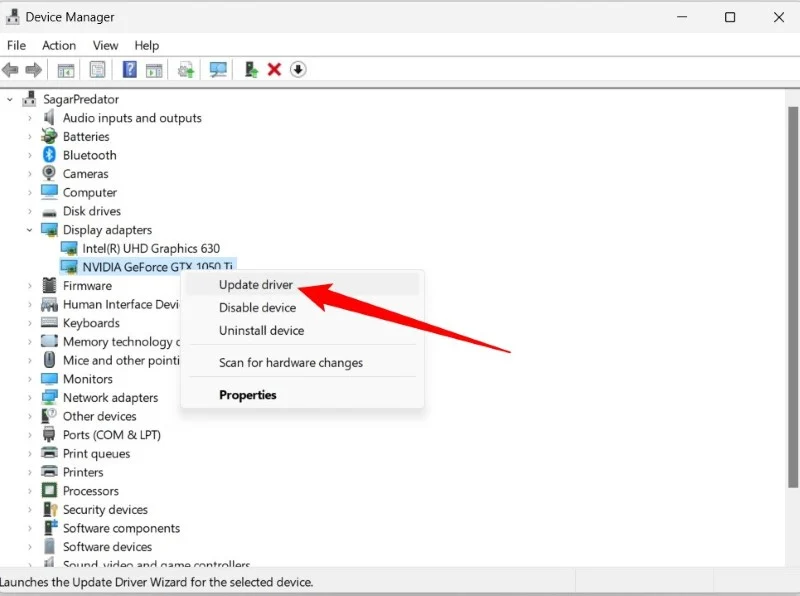
- Selectați Căutare automată pentru opțiunea de drivere .
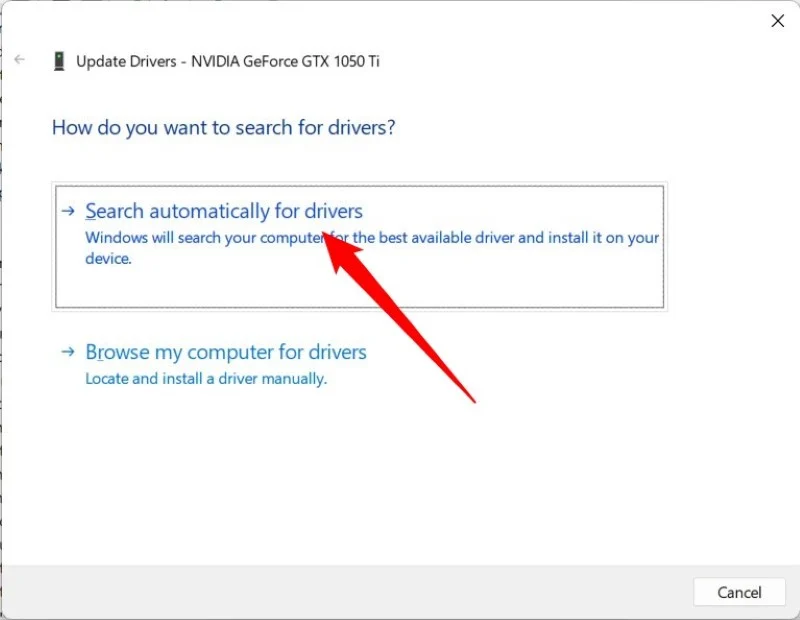
- Dacă există o nouă actualizare disponibilă, atunci computerul vă va solicita să o instalați.
4.2 Utilizarea Intel Driver & Support Assistant
- Vizitați site-ul Intel Driver & Support Assistant.
- Descărcați asistentul pe computer.
- Urmați pașii de pe ecran pentru a instala software-ul pe laptop.
- După finalizarea instalării, ori de câte ori trebuie să actualizați un driver, faceți clic pe butonul săgeată sus din colțul din dreapta jos al barei de activități.

- Faceți clic dreapta pe Intel Driver & Support Assistant și selectați opțiunea Verificați drivere noi .
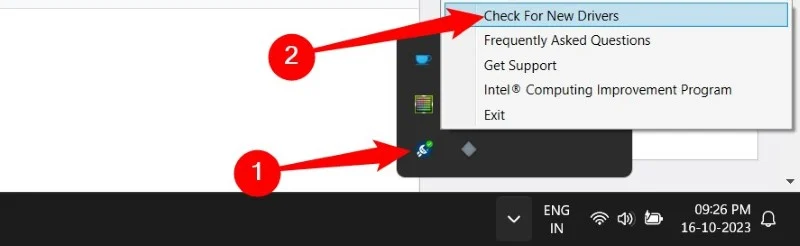
- Acesta va lansa un site web în browserul dvs. implicit și va scana automat pentru drivere învechite. În cazul în care există o nouă actualizare disponibilă, puteți apăsa pe Descărcare și apoi pe Instalare .
Ștergeți fișierele temporare și goliți coșul de reciclare
Ar trebui să ștergeți în mod regulat fișierele temporare și, de asemenea, să păstrați Coșul de reciclare gol. Aceste fișiere ocupă spațiu inutil în sistemul dvs., iar unele fișiere sunt adesea cauza principală a încetinirii sistemului. Pentru a șterge fișierele temporare, urmați pașii de mai jos.
- Apăsați tastele Win + R pentru a deschide dialogul Run .
- Tastați %temp% și apăsați Enter .
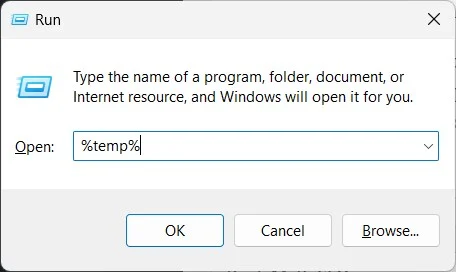
- Selectați toate fișierele apăsând Ctrl + A și apoi apăsați butonul Del de pe tastatură.
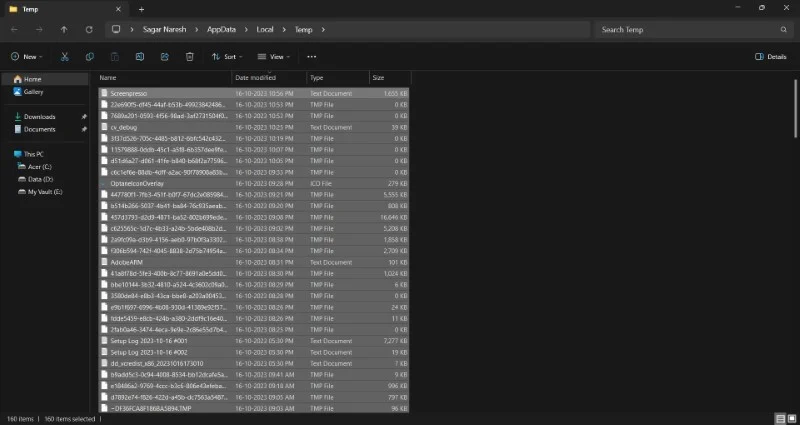
Modificați setările de putere
Laptopul dvs. vine cu diferite opțiuni de alimentare care vă permit să vă folosiți în mod optim resursele: atunci când computerul dvs. are o baterie completă când este conectat la o sursă de alimentare și când rămâne puțină încărcare. Un laptop încetinit s-ar putea datora planului „Power Saver” pe care este posibil să l-ați selectat. Modul de economisire a energiei este bun atunci când nu mai aveți multă baterie în laptop, dar cu siguranță încetinește laptopul.

Pentru a modifica setările de putere, urmați pașii de mai jos.
- Apăsați tasta Win pentru a deschide meniul Start .
- Deschide Panoul de control .
- Faceți clic pe Opțiuni de alimentare .
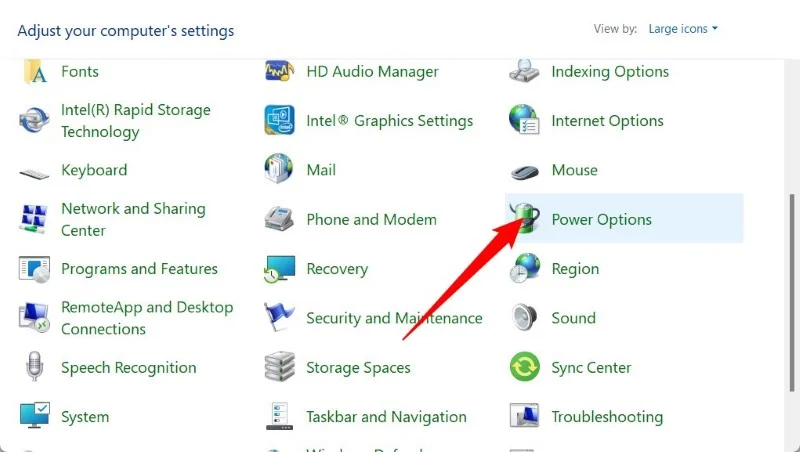
- Dacă opțiunea de alimentare este selectată ca Echilibrat (recomandat) , atunci selectați Performanță ridicată .
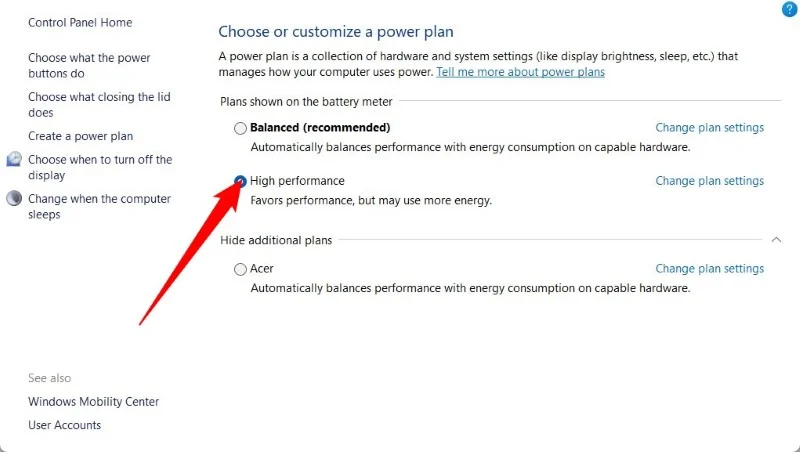
- Acum, faceți clic pe pictograma bateriei din colțul din dreapta jos al barei de activități.
- Dezactivați opțiunea Economisire baterie făcând clic pe ea.
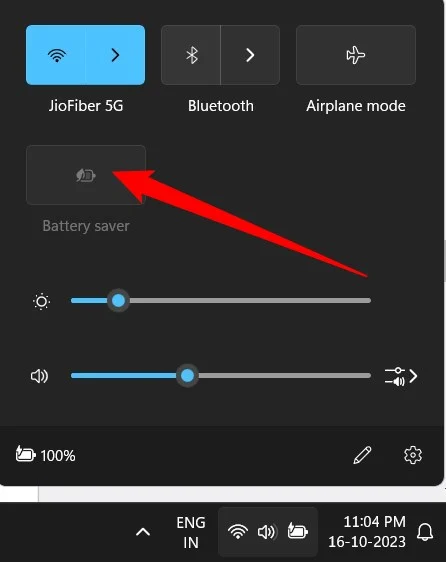
Opriți sincronizarea OneDrive
OneDrive este soluția Microsoft de stocare în cloud care vă permite să vă stocați fișierele în cloud și să le accesați de oriunde v-ați afla. OneDrive face în mod constant copii de siguranță ale fișierelor de pe computerul dvs. în cloud, ceea ce, din motive evidente, vă consumă resursele și, de asemenea, vă poate încetini laptopul. Prin urmare, pentru a crește ușor viteza laptopului, vă recomandăm să opriți sincronizarea cu OneDrive.
- Faceți clic pe săgeata sus din colțul din dreapta jos al barei de activități.
- Faceți clic dreapta pe pictograma OneDrive, selectați Întrerupeți sincronizarea și selectați ora potrivită, în funcție de cât timp doriți să se întrerupă.
- De asemenea, puteți dezactiva sincronizarea făcând clic dreapta pe pictograma OneDrive , selectând Setări , apoi Cont și alegând Deconectați acest computer .
Activați Storage Sense
Spațiul pe disc pe care ați instalat sistemul de operare Windows ar trebui să fie suficient de mare pentru ca sistemul de operare să funcționeze fără probleme. Acest lucru vă poate oferi o creștere semnificativă a vitezei. Iată cum poți face asta;
- Apăsați tastele Win + I pentru a deschide pagina Setări .
- Selectați Sistem din panoul din stânga și faceți clic pe Stocare în partea dreaptă.
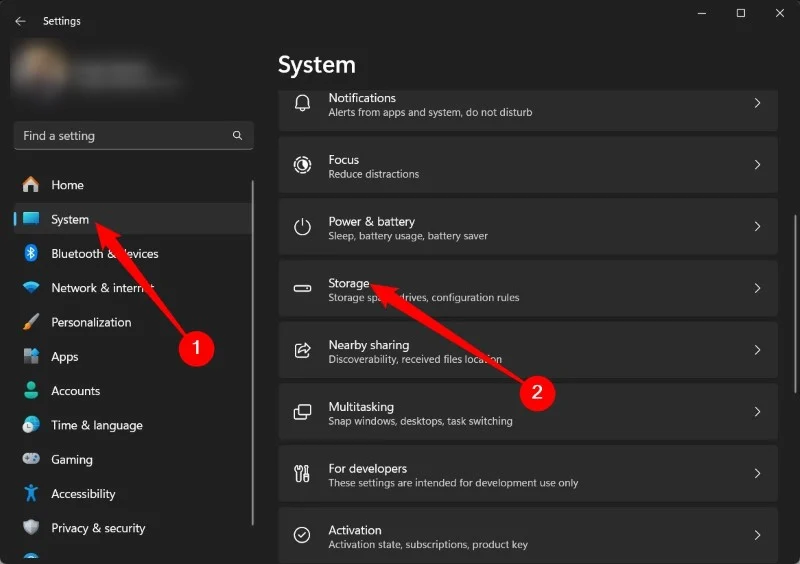
- Derulați în jos și, sub Gestionarea stocării , comutați pe Storage Sense .
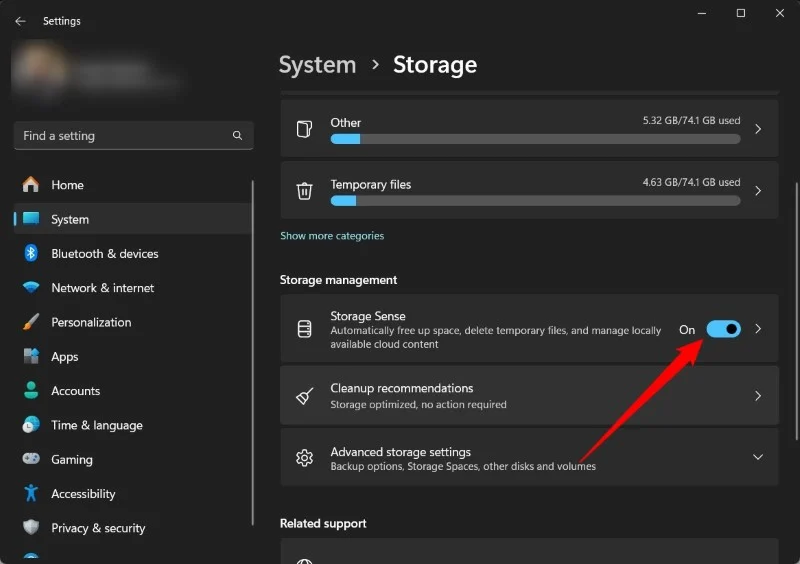
- Acum, faceți clic pe Fișiere temporare .
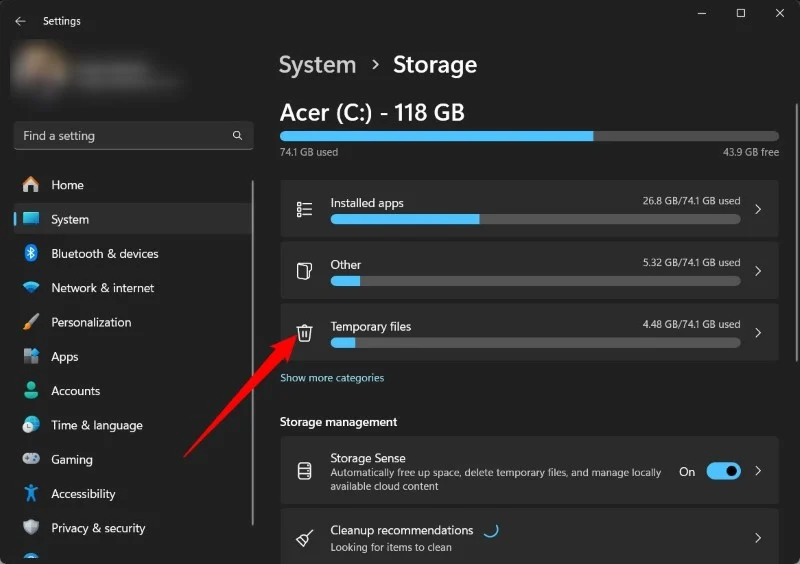
- Bifați casetele pentru fișierele pe care doriți să le eliminați și apăsați butonul Eliminare fișiere .
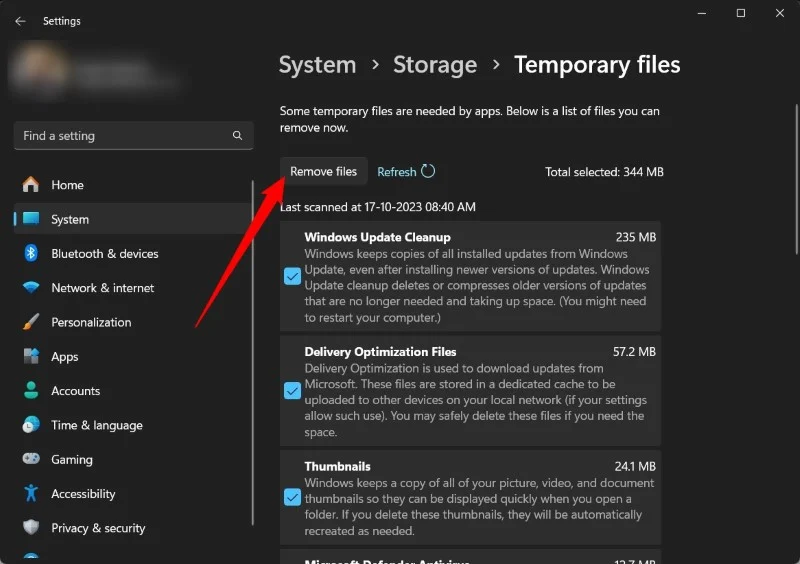
Instrumentul util încorporat numit Storage Sense este destul de eficient în gestionarea stocării. Puteți cere Storage Sense să șterge toate fișierele din dosarul Descărcări în funcție de cât timp au fost fișierele acolo și puteți alege, de asemenea, opțiunea de a goli Coșul de gunoi automat după o anumită perioadă de timp. Pentru a modifica aceste setări, trebuie să faceți clic pe opțiunea Storage Sense și să faceți ceea ce este necesar.
Dezactivați funcțiile Windows
Dezactivarea funcțiilor Windows care nu sunt absolut necesare poate ajuta, de asemenea, la accelerarea laptopului. Cu toate acestea, faceți acest lucru cu precauție, deoarece dezactivarea unei funcții importante de sistem vă poate bloca computerul.
- Apăsați tasta Win pentru a deschide meniul Start și deschideți Panoul de control .
- Selectați Programe și caracteristici .

- Faceți clic pe Activați sau dezactivați funcțiile Windows din panoul din stânga.
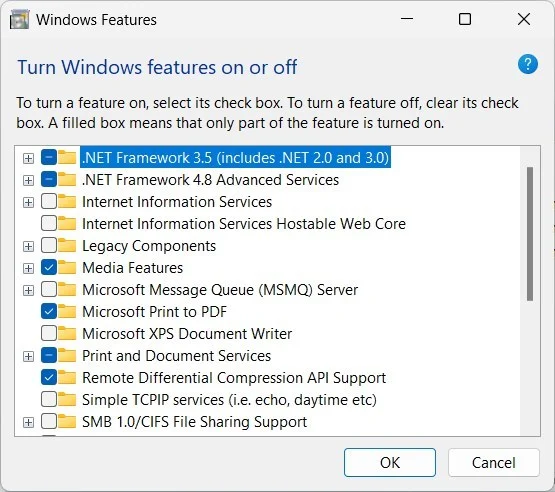
- Debifați casetele pe care doriți să le dezactivați și faceți clic pe OK .
Optimizați-vă hard diskul
În timp, fișierele de pe hard disk devin fragmentate, ceea ce înseamnă că sunt mărunțite în mai multe fișiere, ceea ce, la rândul său, face ca laptopul să depună mai mult efort pentru a le localiza și opera. Puteți defragmenta cu ușurință fișierele de pe hard disk, adică reuniți toate fișierele pentru un proces mai rapid.
- Apăsați tasta Win pentru a deschide meniul Start .
- Introduceți Defragment and Optimize Drives și deschideți rezultatul corespunzător.
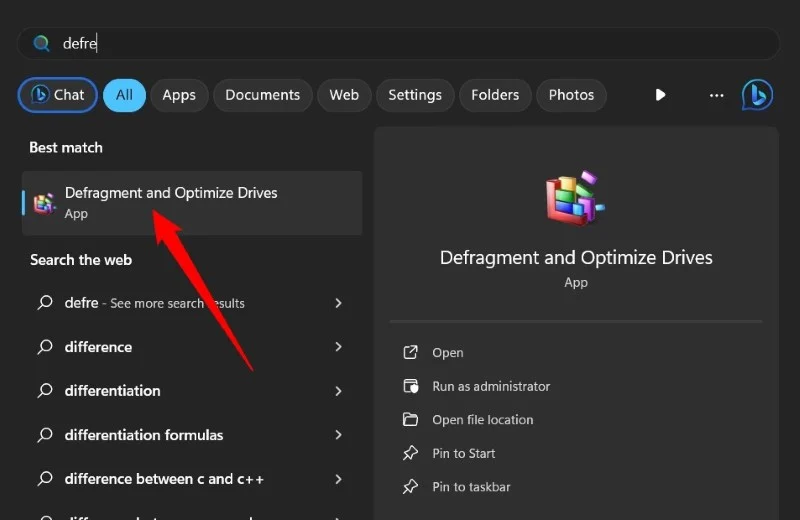
- Selectați unitatea și apăsați butonul Optimizați .
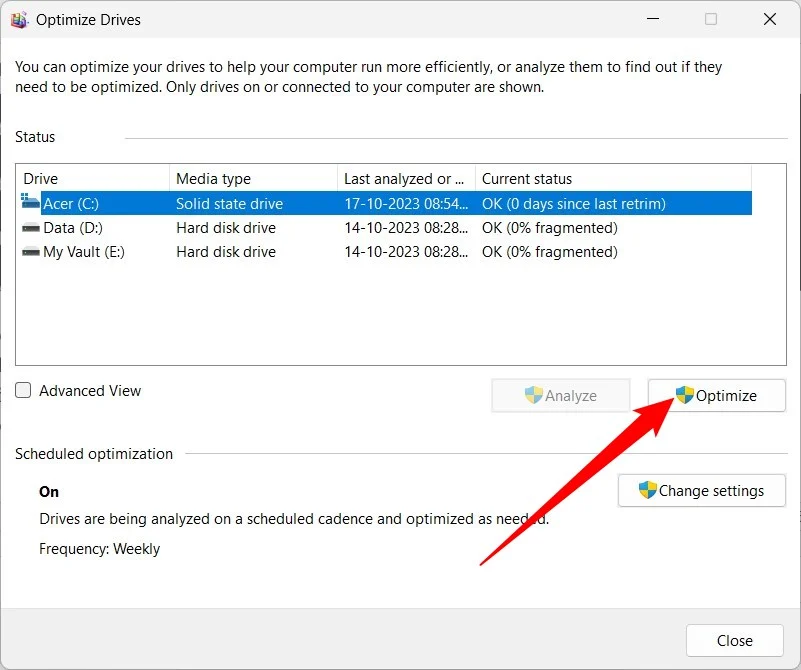
- Alternativ, puteți deschide File Explorer, faceți clic dreapta pe unitate și selectați Proprietăți .
- Comutați la fila Instrumente și faceți clic pe Optimizare .
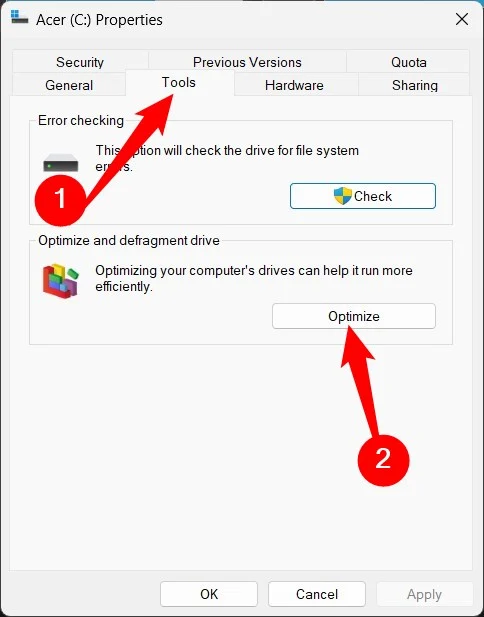
- Selectați unitatea și apăsați din nou butonul Optimizare pentru a vă defragmenta unitatea.
Modificați animațiile grafice
Cel mai recent sistem de operare Windows aduce o mulțime de animații și este destul de greu pentru GPU. Deși acest lucru oferă o senzație proaspătă atunci când utilizați sistemul de operare, pentru laptopurile vechi, acest lucru nu este foarte bun. Deci, la fel cum ajustați animațiile grafice și alte setări pentru un joc care nu este acceptat optim de driverul dvs. grafic, puteți, de asemenea, să modificați grafica pentru sistemul de operare Windows, urmând pașii de mai jos.
- Apăsați tastele Win + I pentru a deschide pagina Setări .
- Selectați Sistem din panoul din stânga.
- Derulați în jos până la sfârșit și selectați Despre .
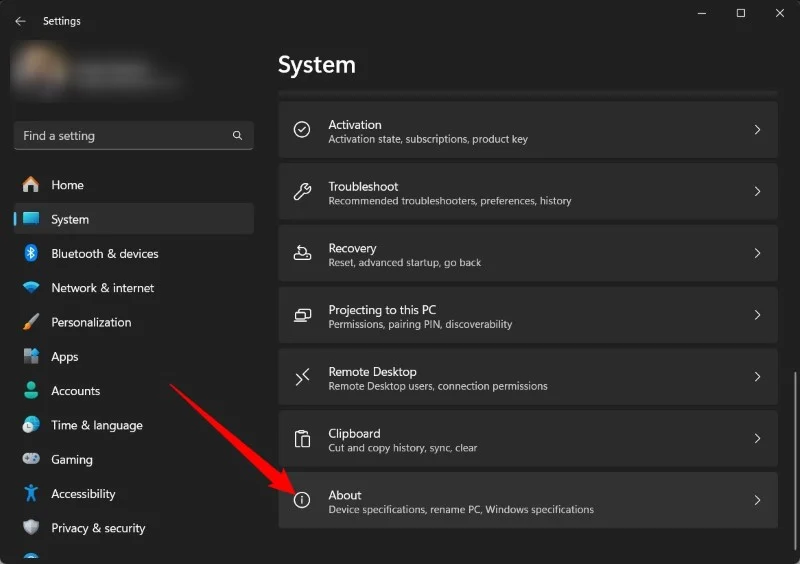
- Faceți clic pe Setări avansate de sistem .
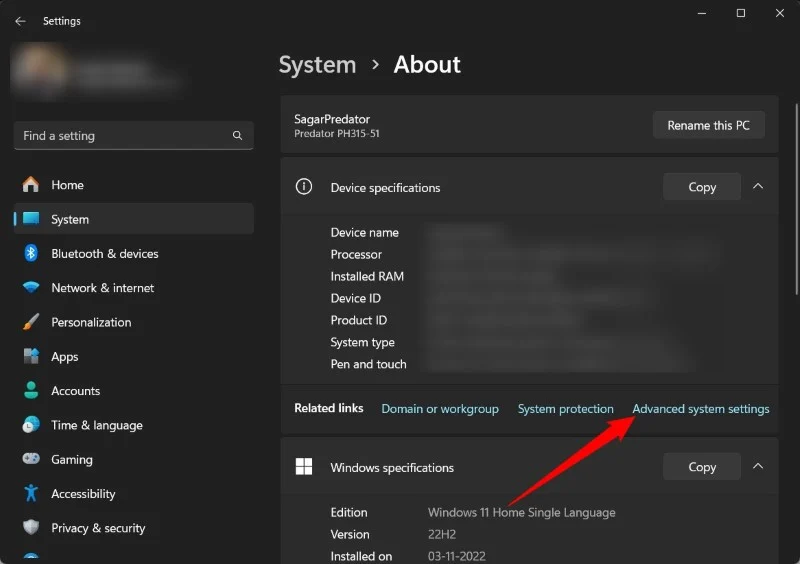
- Faceți clic pe butonul Performanță .
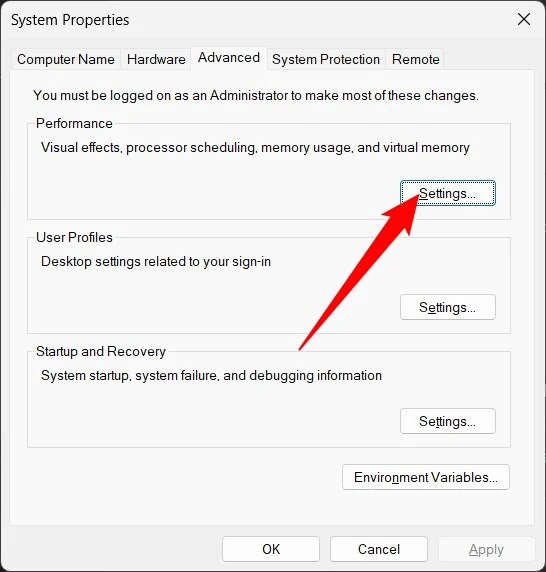
- Alegeți cele mai bune setări, dezactivați-le pe cele de care nu aveți nevoie și apăsați OK .
Verificați computerul pentru viruși sau programe malware
Prezența virușilor sau a programelor malware este foarte periculoasă, nu numai pentru datele personale, ci și pentru performanța computerului. Virușii sau programele malware pot pătrunde în laptopul dvs. prin e-mail, descărcări de software rău intenționat, reclame etc. În astfel de cazuri, instalarea unui instrument antivirus robust pe computer vă poate ajuta să scăpați de viruși sau programe malware de pe computer și, de asemenea, să vă protejați de astfel de Probleme.
Dacă doriți să vă accelerați laptopul, ar trebui să vă scanați computerul pentru viruși sau programe malware, iar dacă acestea sunt găsite, ar trebui să urmați pașii pentru a le elimina de pe computer. Vei vedea că viteza și performanța laptopului tău se vor îmbunătăți semnificativ. Pentru a preveni infectarea laptopului dvs., ar trebui să încercați, de asemenea, să descărcați programe din surse oficiale sau de încredere, să nu deschideți atașamente de la adrese de e-mail necunoscute și să utilizați un bun blocator de anunțuri pentru a evita să faceți clic accidental pe reclame.
Citiți înrudite: Cum să deblocați Windows 11/10: Ghidul final
Actualizați-vă hardware-ul
Dacă niciunul dintre trucurile de mai sus nu v-a ajutat să îmbunătățiți viteza laptopului dvs., atunci vă sugerăm să faceți upgrade hardware. Prin hardware, ne referim la faptul că puteți adăuga puțină RAM suplimentară la laptop și puteți trece la un SSD, deoarece poate îmbunătăți viteza de citire/scriere a fișierului. Puteți citi ghidul nostru dedicat care vă ajută cu toate detaliile despre cum să cumpărați cel mai bun SSD pentru laptop. Ca ultimă soluție, puteți economisi niște bani și vă puteți procura un laptop nou, care este potrivit pentru sarcinile pe care le faceți.
Întrebări frecvente despre cum să vă accelerați laptopul
1. Poate VPN-ul să-mi încetinească laptopul?
Răspunsul la această întrebare este complicat. Dacă utilizați un VPN inferior, aceasta vă va afecta viteza de internet, iar browserul dvs. va dura ani pentru a încărca o pagină web. Acest lucru poate face ca laptopul să pară lent, dar, în realitate, VPN-ul dvs. este cel care face ca browserul să nu funcționeze optim. Deci, pentru a îmbunătăți viteza, investiți pur și simplu într-un instrument sau serviciu VPN mai bun.
2. Ce altceva poți face pentru a-ți accelera laptopul?
Dacă nimic nu funcționează, atunci înainte de a continua și de a cumpăra un laptop nou, încercați să reinstalați sistemul de operare Windows. Încercați să ștergeți toate datele de pe laptop, chiar și fișierele personale și începeți din nou. Înainte de a face asta, faceți o copie de rezervă a tuturor fișierelor pentru a evita pierderea datelor.
3. Windows 11 încetinește laptopul?
Windows 11 este construit eficient și este ușor. Deci, Windows 11 nu ar trebui să fie un motiv pentru încetinirea laptopului. Cu toate acestea, dacă credeți că acesta este cazul, puteți oricând să apelați la versiunea mai veche și să verificați dacă acesta este motivul.
