5 moduri de a împărți PDF-ul în mai multe fișiere (online, offline și gratuit)
Publicat: 2022-02-13Doriți să împărțiți un singur pdf în mai multe? Necesitatea obișnuită de astăzi este să împărțiți PDF-ul în mai multe fișiere, dar nu există multe autostrăzi cu care puteți face acest lucru, dar nici asta nu înseamnă că nu există nicio modalitate de a face acest lucru. Iată 3 moduri offline și online de a împărți PDF-ul în mai multe fișiere. Acoperă atât metodele gratuite, cât și cele premium.
Pentru cei care doresc să lucreze regulat cu fișiere PDF, recomand Adobe Acrobat reader. Dacă nu puteți cheltui taxe lunare și doriți cea mai bună alternativă la Adobe Reader, vă recomand Wondershare PDFElement. Oferă aproape toate caracteristicile, cum ar fi editarea PDF, împărțirea conversiilor, combinarea etc., Puteți citi recenzia noastră completă despre Wondershare PDFElement.
- Citiți și: Cum să protejați PDF-ul împotriva copierii cu un instrument gratuit
- 2 moduri gratuite de a converti word în PDF cu hyperlinkuri
Cuprins
5 moduri de a împărți PDF în mai multe fișiere
1. Utilizarea Wondershare PDFelement (Offline – Premium)
După cum am menționat mai devreme, Wondershare PDFelement este cea mai bună alternativă la Adobe Acrobat Reader. Să vedem cum împarte un singur fișier PDF în mai multe fișiere PDF.
Cumpărați sau descărcați versiunea gratuită a Wondershare PDFElement. Instalați software-ul.
- Deschideți fișierul PDF cu PDFElement.
- Selectați opțiunea „Pagină” din partea de sus. Și selectați opțiunea „Split” . Vă solicită să salvați fișierul înainte de a fi împărțit.
După ce salvați fișierul, veți vedea o fereastră pop-up. Doar selectați numărul de pagini de împărțit lângă opțiunea Maximum pagini. Aici am vrut să împart două pagini ale unui singur document în două documente fiecare. Deci am ales 1.
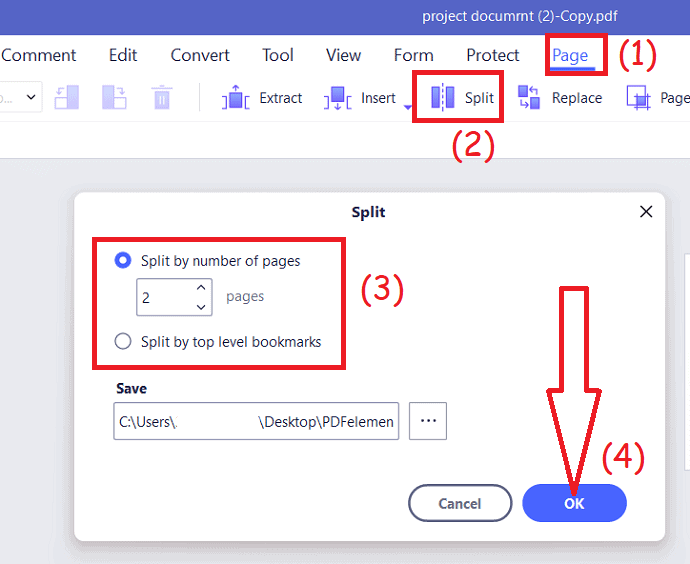
De asemenea, puteți utiliza a doua opțiune pentru a împărți marcajele de nivel superior.
Oferta: Cititorii noștri beneficiază de reduceri speciale la toate produsele Wondershare. Vizitați pagina noastră de cupon de reducere Wondershare pentru cele mai recente oferte.
2. Cum să împărțiți PDF în mai multe fișiere pe Windows folosind Acrobat DC?
Mai jos sunt pașii pentru a împărți fișierele PDF în mai multe fișiere folosind Acrobat Dc pe Windows.
- Deschideți fișierul PDF pe care doriți să îl împărțiți în mai multe fișiere folosind aplicația Acrobat DC.
- Odată ce fișierul încărcat este afișat pe ecran, selectați opțiunea „Organizare pagini” din colțul panoului din dreapta.
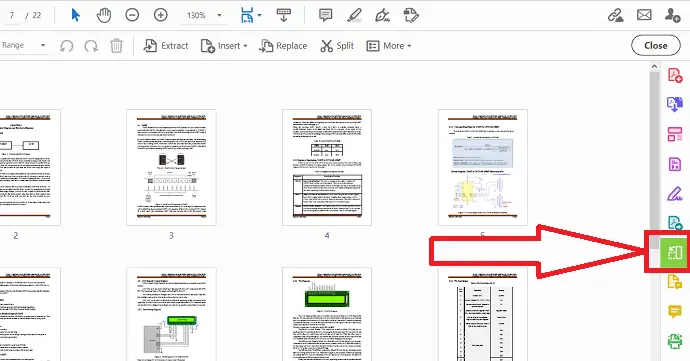
- Faceți clic pe opțiunea „Split” . Bara de instrumente secundară va apărea. Din aceasta selectați tipul de împărțire dorit. Faceți clic pe lângă opțiunea împărțită după, veți găsi trei opțiuni, selectați-o pe cea dorită.
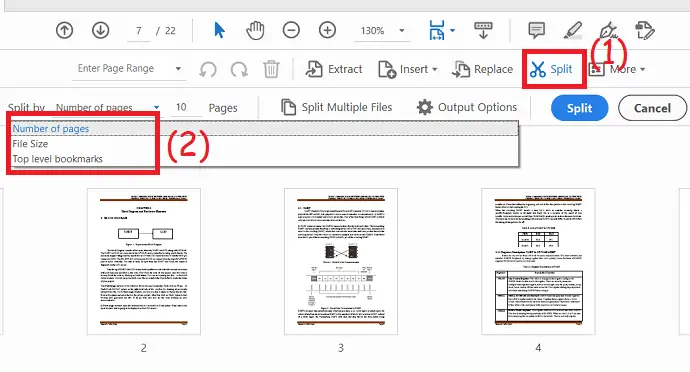
- Dacă doriți să împărțiți mai multe fișiere simultan, faceți clic pe „Divizați mai multe opțiuni de fișiere” .
- Atingeți opțiunile „Ieșire” pentru a selecta folderul țintă și etichetarea fișierului.
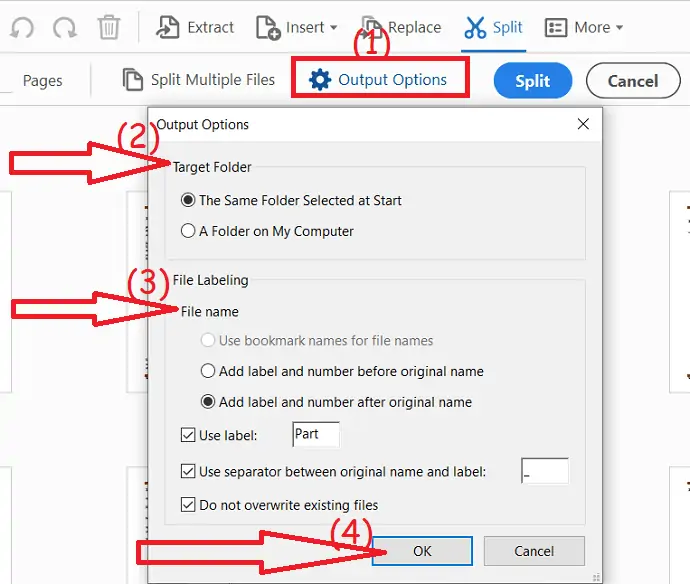
- În cele din urmă, faceți clic pe „Split” . Faceți clic pe „OK” în fereastra Conformare care specifică documentul PDF a fost împărțit în N documente.
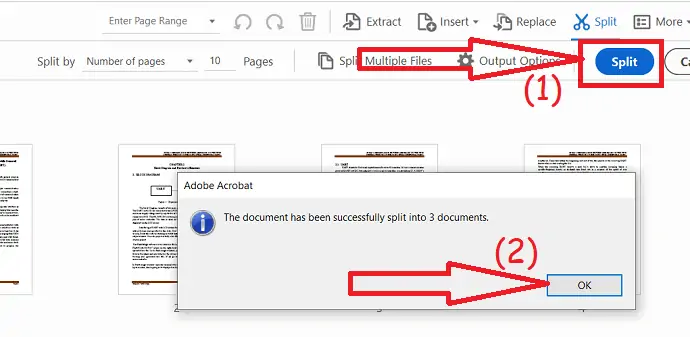
3. Cum să împărțiți PDF în mai multe fișiere pe Mac folosind Acrobat?
Dacă sunteți un profesionist și lucrați în mod regulat cu documente sau fișiere PDF, atunci vi se recomandă să utilizați Adobe Acrobat DC, care vă oferă aproape toate funcțiile de editare PDF.
Mai jos sunt enumerați cei mai buni pași simpli pentru a împărți PDF în mai multe fișiere pe Mac folosind Adobe Acrobat Reader.
- Deschideți Adobe Acrobat Reader, dacă nu este deja deschis.
- Faceți clic pe fila „Instrumente” din meniul principal de sus.
- Acum alegeți și faceți clic pe instrumentul „Organizare pagini” din colțul panoului din dreapta sau alegeți-l din meniul Instrumente sau din centru.
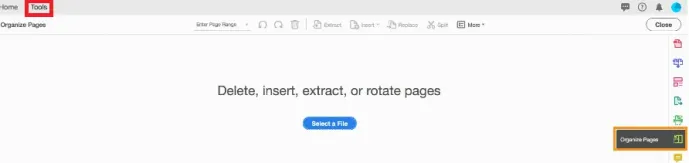
- După ce ați terminat, faceți clic pe butonul „Selectați un fișier” . Puteți vedea textul precum Ștergeți, inserați, extrageți sau rotiți paginile deasupra butonului.
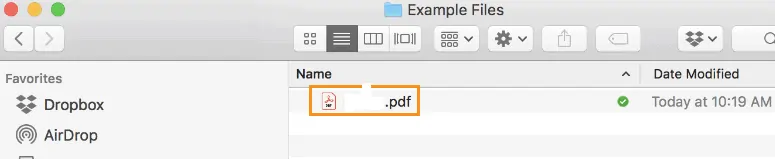
- Acum selectați fișierul PDF pe care doriți să îl împărțiți în două sau mai multe documente.
- Selectați opțiunea „Split” din meniul de sus, pictograma foarfece va fi acolo lângă Split.

- Aveți criteriile pe care le puteți alege pentru împărțirea fișierelor.
- Puteți vizualiza în bara de instrumente secundară care se deschide, apoi utilizați meniul derulant „Divizați după” pentru a specifica criteriile.

- Unele dintre opțiunile de împărțire pentru care puteți opta sunt împărțirea fișierului PDF în funcție de numărul de pagini, dimensiunea maximă a fișierului sau marcaje de nivel superior etc.
- Puteți specifica numărul de pagini pe care le puteți împărți fișierul PDF, puteți seta numărul de pagini la 2 sau mai mult.

- Faceți clic pe „Opțiuni de ieșire” pentru a specifica un folder țintă pentru fișierele PDF împărțite pe care le-ați împărțit și puteți chiar să setați preferințele de etichetare a fișierelor.
- Să presupunem că dacă utilizați opțiunile implicite, atunci copiile noilor fișiere PDF divizate vor fi salvate în același folder din care este folosit fișierul original
- și adaugă etichete Partea 1 și Partea 2 etc. la sfârșitul fiecărui nume de fișier nou. Puteți modifica ulterior numele fișierelor după cum doriți.
- Faceți clic pe butonul „OK” pentru a continua.
- Faceți clic pe butonul „Divizați” , apoi faceți clic pe butonul „OK” din fereastra de confirmare că documentul PDF a fost împărțit în „N” fișiere noi.
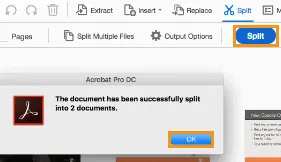
- Deci, în fereastra de confirmare, Acrobat specifică numărul de fișiere care au fost împărțite.
- Adobe Acrobat Reader salvează automat fișierele împărțite în folderul țintă care a fost specificat de dvs.
- S-ar putea să vă placă și: 8 cele mai bune programe de editare PDF pentru Mac și Windows
- 2 Metode pentru a elimina parola din PDF
4. Împărțiți PDF în mai multe fișiere folosind SplitPDF (metoda online gratuită)
Tutorial video:
Urmărește acest tutorial rapid pentru a înțelege procesul în detaliu. Cu toate acestea, dacă vă grăbiți, sări peste videoclip și urmați pașii menționați mai jos

Această metodă este utilă pentru persoanele care doresc să împartă fișiere PDF din când în când și nu simt nevoia să aibă o întreagă aplicație dedicată acesteia.
- Accesați site-ul SplitPDF și selectați fișierul PDF pe care doriți să îl împărțiți, puteți selecta un fișier fie de pe computer, Google Drive sau Dropbox.
- Faceți clic pe paginile pe care doriți să le extrageți și faceți clic pe opțiunea „Extragere fișiere” .
- Apoi veți redirecționa către pagina de descărcare de unde veți putea descărca fișierul. De asemenea, puteți să editați și să previzualizați paginile splitter înainte de a trece la descărcare.
- Înrudit: ZIP Vs RAR: Comparație și diferențe între RAR și ZIP
- Cum să comprimați fișierele cu cel mai bun software gratuit ZIP și UnZip
5. Utilizarea PDFsam (metoda offline)
Acesta este pentru persoanele care trebuie să împartă un fișier PDF în fiecare zi și doresc să aibă o aplicație separată pentru el, astfel încât să o poată folosi chiar și fără o conexiune activă la internet.
- Pentru aceasta, veți avea nevoie de un software numit PDFsam sau PDF Split and Merge. este o aplicație gratuită, cu o versiune premium disponibilă, dar pentru împărțirea fișierelor PDF, versiunea gratuită de bază este mai mult decât suficientă.
- După ce descărcați fișierul .msi , va trebui să îl instalați. Procesul de instalare este destul de simplu și veți putea trece cu ușurință prin el. S-ar putea să vă solicite să instalați cea mai recentă versiune Java, doar faceți-o dacă face acest lucru.
- Acum, deoarece aveți aplicația, deschideți-o și selectați opțiunea de împărțire, deoarece va afișa toate funcțiile acesteia.
- Acum alegeți doar fișierul pe care doriți să îl împărțiți și selectați setările dorite, cum ar fi folderul de ieșire, împărțiți după ce număr de pagini, numele documentului PDF generat etc.
- Odată ce selectați opțiunile dorite, faceți clic pe „Run” și va începe procesul și vă va duce la folderul de ieșire unde veți avea fișierele pregătite.
- Citește și: 7 moduri de a combina fișiere PDF într-un singur document PDF
Dacă vă place acest tutorial despre Cum să împărțiți PDF-ul în mai multe fișiere , vă rugăm să-l distribuiți prietenilor tăi. Doriți mai multe sfaturi, vă rugăm să urmați WhatVwant pe Facebook, Twitter și YouTube.
5 moduri de a împărți PDF în mai multe fișiere (online și offline) - Întrebări frecvente
Pot creatorii PDF să divizeze fișiere?
PDFCreator este o aplicație open source care poate crea fișiere PDF din aproape orice program care se imprimă folosind imprimante Windows.
Puteți salva anumite pagini ale unui PDF în Adobe Reader?
Faceți clic pe meniul „Fișier” . Faceți clic pe „Salvare ca copie” pentru a salva o copie a PDF-ului pe computer. Deși acest lucru nu vă permite să salvați numai anumite pagini ale documentului, o copie salvată a fișierului PDF original vă va fi disponibilă pentru utilizare ulterioară.
Ce înseamnă împărțirea unui PDF?
Când împărțiți un PDF, acesta serverează fișierul în două fișiere. Caracteristica extrasă scoate o pagină individuală, anumite pagini sau un interval de pagini din mijlocul fișierelor PDF și le salvează ca propriul fișier.
Cum combinați pdf-urile?
Selectați fișierele PDF pe care doriți să le combinați folosind instrumentul de fuziune PDF Acrobat. Reordonați fișierele dacă este necesar. Faceți clic pe îmbinare fișiere. Conectați-vă pentru a descărca sau a partaja fișierele îmbinate.
