Punctul de acces cod de eroare Spotify 22: 7 moduri de a-l remedia
Publicat: 2023-10-28„Cod de eroare: punct de acces: 22” de la Spotify este extrem de frustrant, deoarece această eroare vă împiedică să utilizați multe funcții ale aplicației dvs. pentru desktop Spotify. Cel mai frecvent motiv pentru care primești această eroare este că versiunea aplicației Spotify este depășită. Există și alte motive pentru care apare această problemă și vă împiedică să accesați muzica preferată. În acest ghid, vă vom arăta cum să remediați această problemă, astfel încât să vă puteți relua sesiunile de ascultare.
Alte câteva motive pentru care aplicația dvs. Spotify pentru Windows sau macOS afișează eroarea de mai sus sunt că firewall-ul computerului dvs. a blocat accesul la internet al aplicației, sesiunea dvs. de conectare în aplicație are o problemă, fișierele aplicației sunt corupte și multe altele.
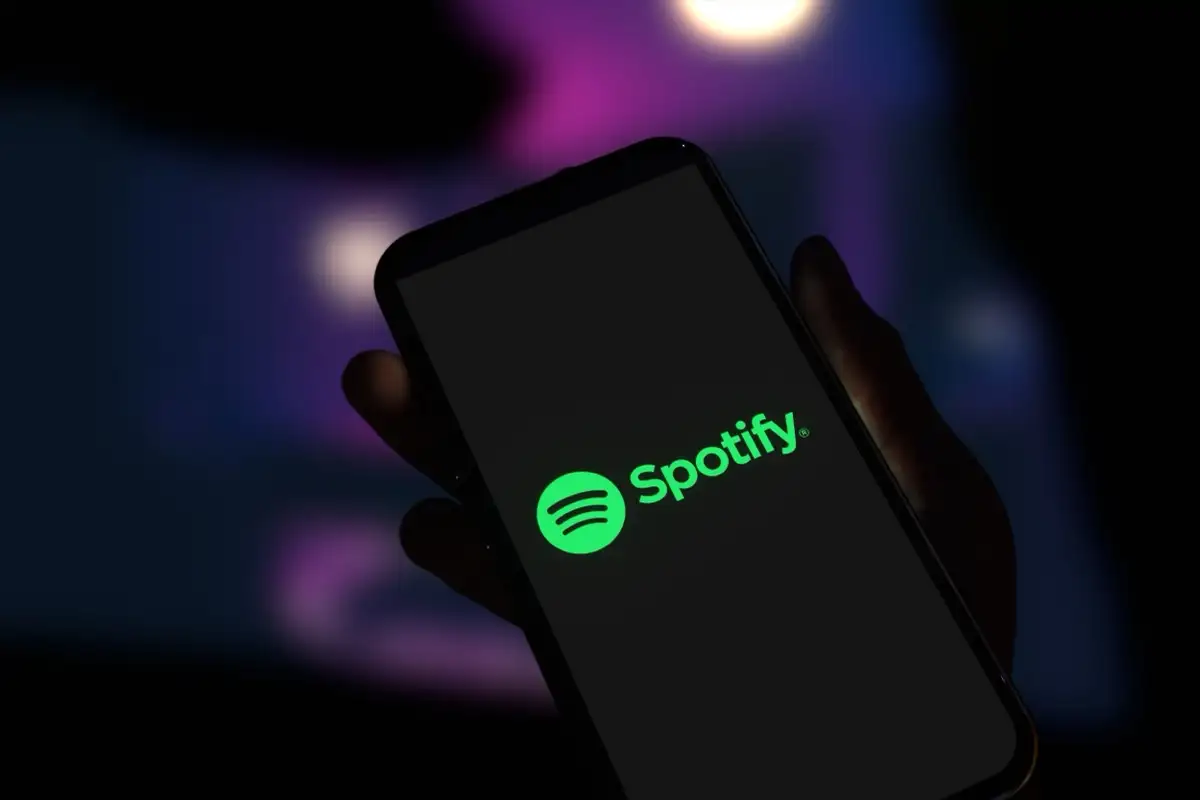
1. Actualizați aplicația Spotify pe computerul dvs. Windows sau Mac
Când întâmpinați o eroare a punctului de acces 22, primul lucru de făcut este să vă actualizați aplicația la cea mai recentă versiune de Spotify. O versiune de aplicație învechită este adesea motivul pentru care obțineți eroarea de mai sus, iar actualizarea aplicației ar trebui să remedieze acest lucru.
Puteți actualiza Spotify cu ușurință atât pe sistemele de operare Windows, cât și pe Mac, deoarece opțiunea de actualizare este încorporată chiar în aplicație. Actualizarea aplicației rezolvă problemele aplicației și poate oferi, de asemenea, funcții noi.
Pe Windows 11 și 10
- Lansați Spotify pe computerul Windows.
- Selectați cele trei puncte din colțul din stânga sus.
- Alegeți Ajutor > Despre Spotify în bara de meniu.
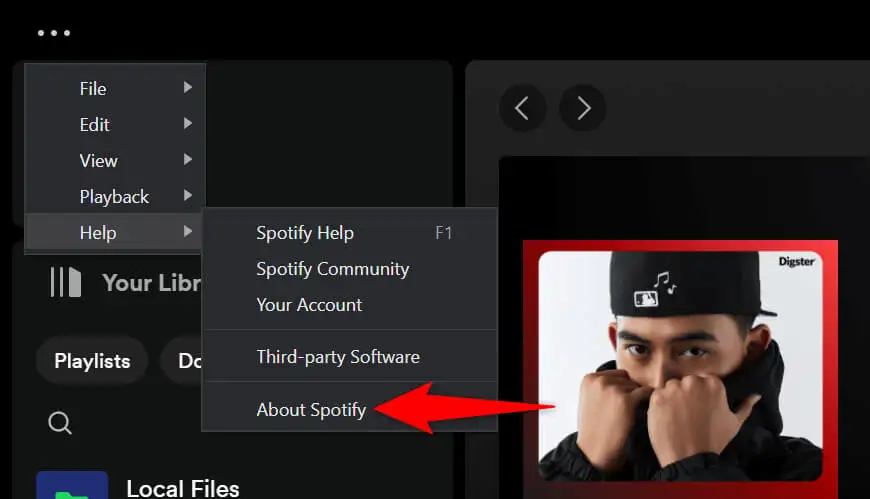
- Selectați Faceți clic aici pentru a descărca pentru a descărca și instala actualizările disponibile ale aplicației.
Pe macOS
- Deschideți aplicația Spotify pe Mac.
- Selectați Spotify > Despre Spotify în bara de meniu.
- Alegeți Faceți clic aici pentru a descărca pentru a descărca și instala actualizările aplicației.
2. Opriți firewall-ul pentru a remedia un punct de acces cod de eroare Spotify 22
Dacă eroarea dvs. Spotify 22 persistă și nu vă puteți accesa muzica, este posibil ca firewall-ul computerului dvs. Windows sau Mac să fi blocat accesul aplicației la internet. Firewall-ul dvs. face de obicei acest lucru pentru conexiuni suspecte, dar este posibil ca firewallul să fi produs un raport fals pozitiv de data aceasta.
În acest caz, dezactivați temporar firewall-ul computerului și vedeți dacă acest lucru permite Spotify să funcționeze.
Pe Windows 11 și 10
- Accesați meniul Start , găsiți Windows Security și lansați aplicația.
- Selectați Firewall și protecție de rețea în aplicație.
- Alegeți rețeaua care spune (activ) .
- Dezactivați comutatorul Microsoft Defender Firewall .
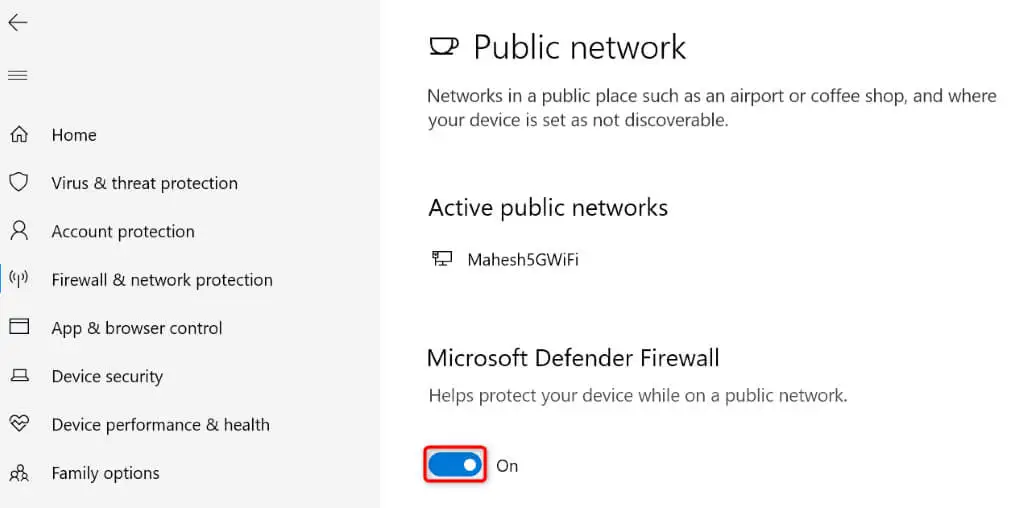
- Selectați Da în promptul Control cont utilizator .
- Lansați Spotify și vedeți dacă eroarea dvs. este rezolvată.
Pe macOS
- Selectați sigla Apple în colțul din stânga sus al Mac-ului și alegeți Setări sistem .
- Selectați Rețea în bara laterală din stânga.
- Alegeți Firewall .
- Dezactivați comutatorul Firewall pentru a dezactiva caracteristica.
- Deschideți Spotify și vedeți dacă problema dvs. este rezolvată.
3. Goliți memoria cache a aplicației Spotify
Spotify creează și stochează diverse fișiere temporare pe computer pentru a vă accelera experiența aplicației. Uneori, aceste date stocate în cache devin corupte, ceea ce face ca aplicația să funcționeze defectuos în multe feluri. Eroarea 22 a punctului de acces poate fi rezultatul unui cache Spotify prost.
În acest caz, ștergeți fișierele cache ale aplicației pentru a vă rezolva problema. Ștergerea memoriei cache nu șterge datele contului dvs. din aplicație.
- Deschide Spotify pe computerul tău Windows sau Mac.
- Selectați fotografia de profil din colțul din dreapta sus și alegeți Setări .
- Derulați în jos pe pagină până la secțiunea Stocare .
- Alegeți Ștergeți memoria cache de lângă Cache pentru a șterge datele din cache ale aplicației.
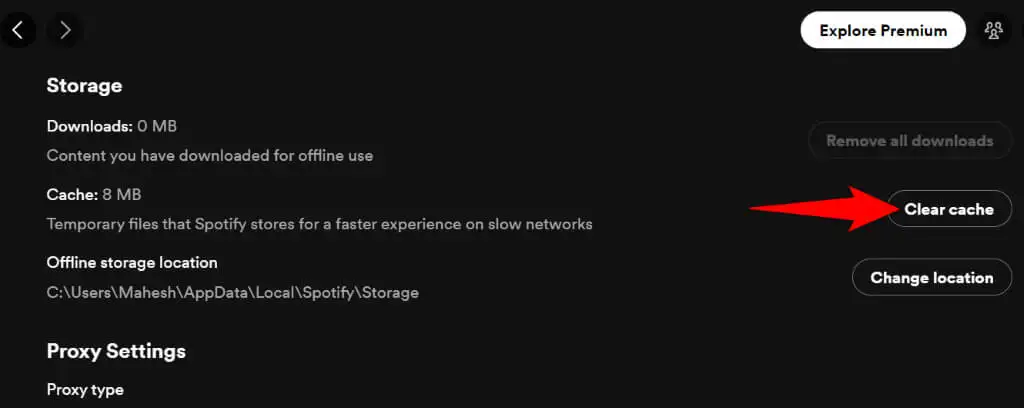
- Închideți Spotify și relansați aplicația.
4. Deconectați-vă și reveniți la contul dvs. în Spotify
Dacă Spotify tot nu funcționează și afișează o eroare de punct de acces 22, sesiunea dvs. de conectare în aplicație poate avea o problemă. Aplicația poate întâmpina probleme la autentificarea detaliilor contului dvs. la serverele platformei, ceea ce duce la un mesaj de eroare.

În acest caz, deconectați-vă și reveniți la contul dvs. pentru a remedia eventual problema. Va trebui să introduceți numele de utilizator și parola Spotify pentru a vă conecta din nou, așa că păstrați aceste detalii la îndemână.
- Lansați Spotify pe computer.
- Selectați pictograma profilului din colțul din dreapta sus și alegeți Deconectați-vă .
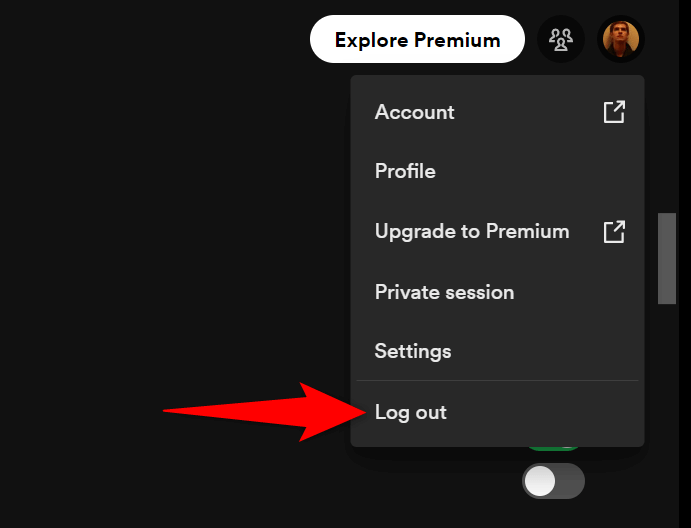
- Închideți și relansați aplicația Spotify .
- Conectați-vă din nou la contul dvs. în aplicație.
5. Dezinstalați și reinstalați Spotify
Dacă tot nu puteți face ca Spotify să funcționeze, fișierele de bază ale aplicației dvs. ar putea fi corupte. O astfel de corupție face ca multe caracteristici ale aplicației să fie inutilizabile, deoarece acele caracteristici se bazează pe fișierele care sunt acum corupte.
Dacă acesta este cazul aplicației dvs., eliminați și reinstalați aplicația pe computerul Windows sau Mac pentru a vă rezolva problema. Procedând astfel, se șterg fișierele defecte ale aplicației și se adaugă fișiere de lucru pe computer, rezolvând problema.
Pe Windows 11
- Deschide Setări apăsând Windows + I.
- Selectați Aplicații > Aplicații instalate în Setări.
- Alegeți cele trei puncte de lângă Spotify din listă și selectați Dezinstalare .
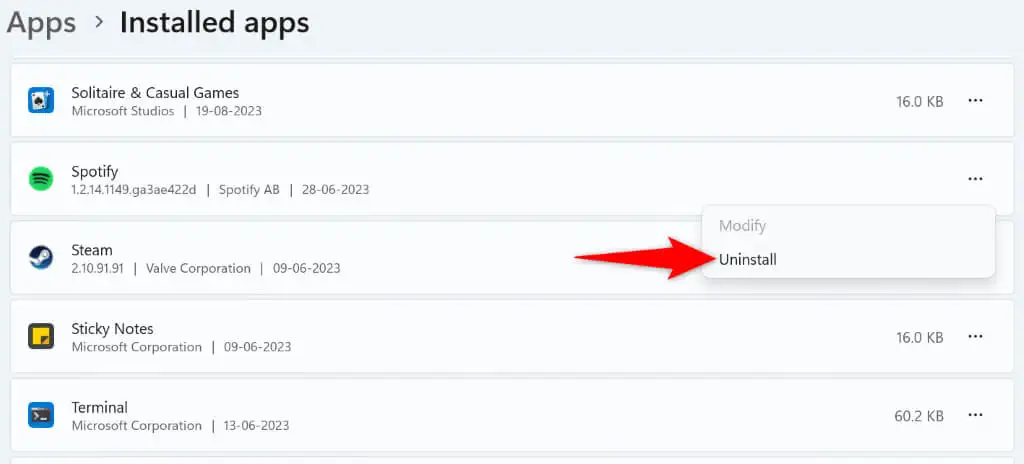
- Selectați Dezinstalare în solicitare.
- Lansați site-ul web Spotify, descărcați aplicația și instalați aplicația pe computer.
Pe Windows 10
- Lansați Setări apăsând Windows + I.
- Alegeți Aplicații din Setări.
- Găsiți Spotify în lista de aplicații, selectați aplicația și alegeți Dezinstalare .
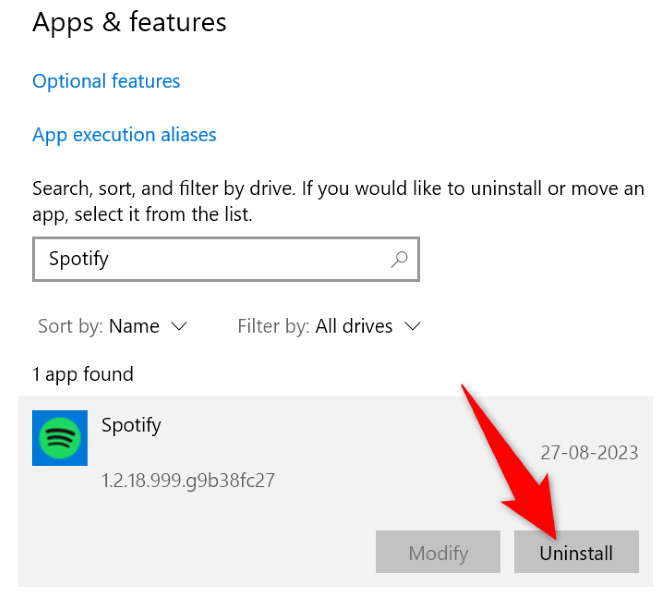
- Selectați Dezinstalare în solicitare.
- Instalați Spotify mergând pe site-ul Spotify, descarcând aplicația și rulând fișierul descărcat.
Pe macOS
- Deschideți o fereastră Finder pe Mac.
- Selectați Aplicații în bara laterală din stânga.
- Găsiți Spotify , faceți clic dreapta pe aplicație și alegeți Mutare în Coșul de gunoi .
- Descărcați și instalați o nouă copie a Spotify pe Mac.
6. Descărcați Spotify din Microsoft Store
Dacă sunteți utilizator Windows și aplicația Spotify descărcată nu funcționează, utilizați aplicația Spotify disponibilă în Magazinul oficial Microsoft. Merită să încercați această versiune de aplicație când cea obținută de pe site-ul oficial al platformei nu funcționează.
- Deschideți meniul Start al computerului, găsiți Microsoft Store și selectați elementul respectiv în rezultatele căutării.
- Selectați caseta de căutare din partea de sus, tastați Spotify și apăsați pe Enter .
- Alegeți Instalare pe cardul de aplicații Spotify pentru a descărca și instala aplicația pe computer.
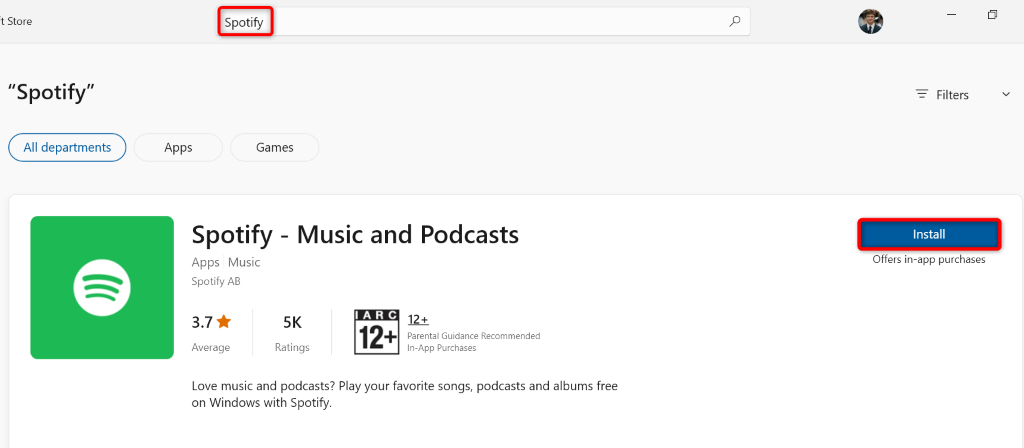
- Lansați aplicația Spotify nou instalată.
7. Utilizați Spotify în browserul dvs. web de pe desktop
Dacă aplicația dvs. Spotify refuză să funcționeze și doriți să vă ascultați muzica, utilizați playerul web al platformei în browserul dvs. web. Spotify are un site web unde îți poți găsi și reda muzica, la fel ca în aplicația desktop.
- Lansați un browser web pe computer și deschideți Spotify Web Player.
- Selectați Conectați-vă în colțul din dreapta sus al site-ului și conectați-vă la contul Spotify.
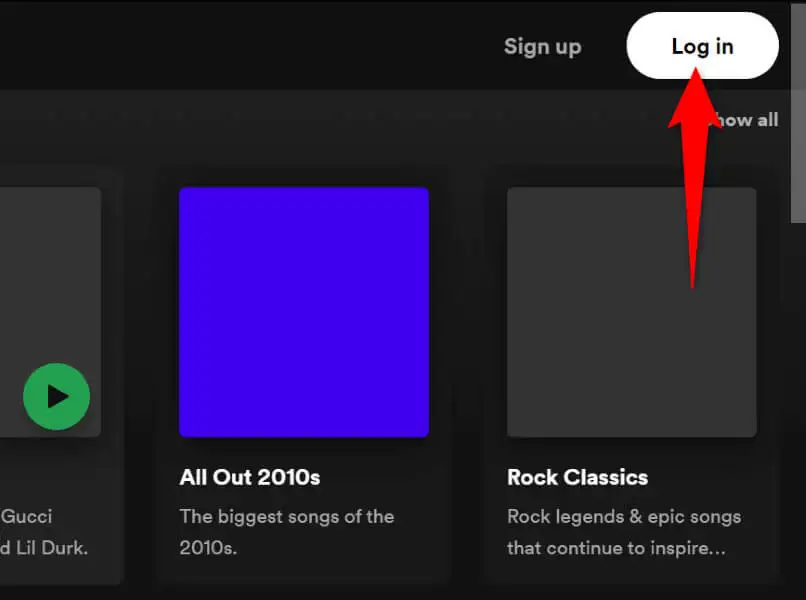
- Găsiți și redați muzica preferată.
Depanarea codului de eroare Spotify 22 pe Windows și Mac
Eroarea punctului de acces Spotify 22 apare de obicei atunci când versiunea aplicației dvs. este învechită. Puteți remedia problema actualizând aplicația, dezactivând firewall-ul și făcând alte câteva modificări sistemului.
După ce ați rezolvat problema, Spotify vă va permite să vă accesați toate listele de redare și melodiile, permițându-vă să vă reluați sesiunile de muzică. Ascultare fericită!
