Pictogramele Spotify care înseamnă decodate: Ce înseamnă cu adevărat aceste simboluri!
Publicat: 2025-03-11Spotify este, în mod neobișnuit, cel mai popular serviciu de streaming de muzică din toate timpurile, totul datorită popularității sale pură și bibliotecii sale de muzică oh-atât de big . Cu toate acestea, la sfârșitul zilei, totul se rezumă la aplicația Spotify, pe care majoritatea dintre noi o folosim pentru a transmite muzică. Stăpânirea dinamicii unei aplicații nu poate fi dezvoltată peste noapte, dar cu siguranță puteți începe prin înțelegerea pictogramelor.
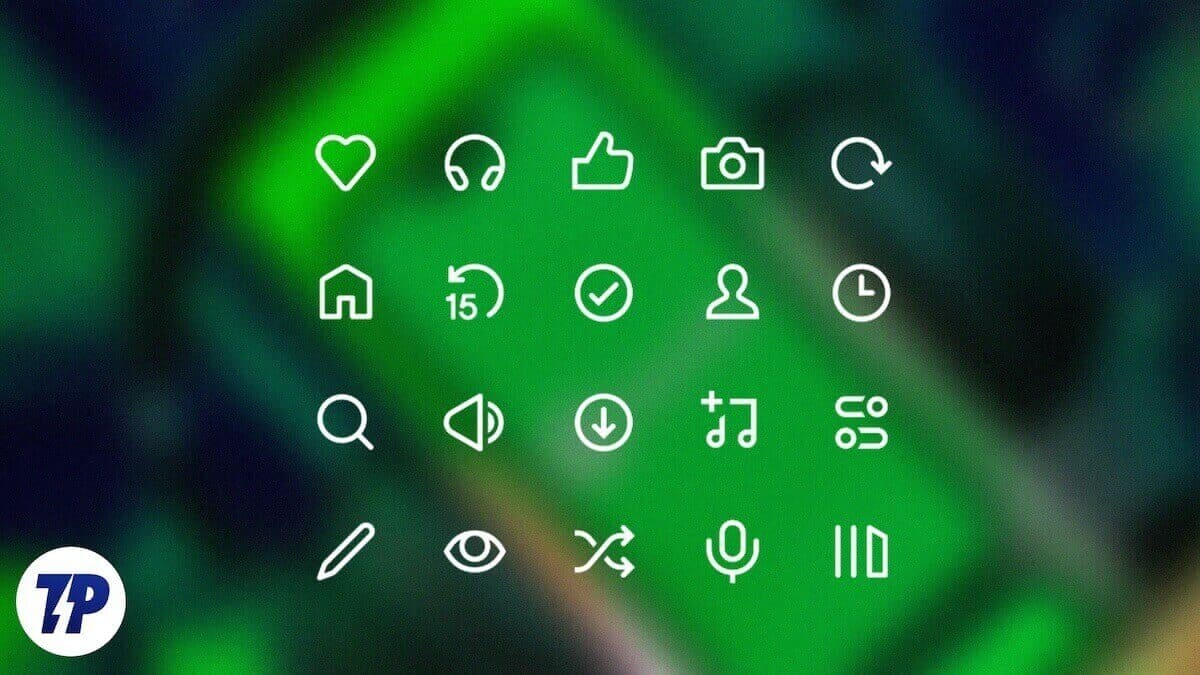
Într-adevăr, revenim la elementele de bază cu acesta, deoarece acest articol explorează pictogramele și simbolurile Spotify în aplicație. Dacă sunteți un începător în lumea Spotify sau un utilizator experimentat confuz de noile pictograme și simboluri care continuă să apară după fiecare altă actualizare, cataptate în timp ce elaborăm pe fiecare pictogramă individual pentru a vă ușura experiența de ascultare pe Spotify. Hai să mergem!
Cuprins
Pagina de pornire Spotify
Începeți lucrurile cu pagina principală, care este locul în care veți ajunge după deschiderea aplicației. Cel mai evident element este bara de instrumente de jos, care conține patru pictograme:
- Acasă - Această pictogramă evidențiată arată că sunteți în prezent pe pagina principală a Spotify.
- Căutare - O lupă care prezintă pictograma de căutare pentru a căuta muzică, liste de redare, podcast -uri și multe altele.
- Biblioteca dvs. - Această pictogramă de raft de cărți vă va duce la listele de redare salvate și create, albume și podcast -uri.
- Premium - este logo -ul Spotify care este prezent pentru a vă convinge să vă actualizați nivelul de abonament. Dacă sunteți deja un utilizator Spotify Premium, această pictogramă nu va fi acolo pentru dvs.
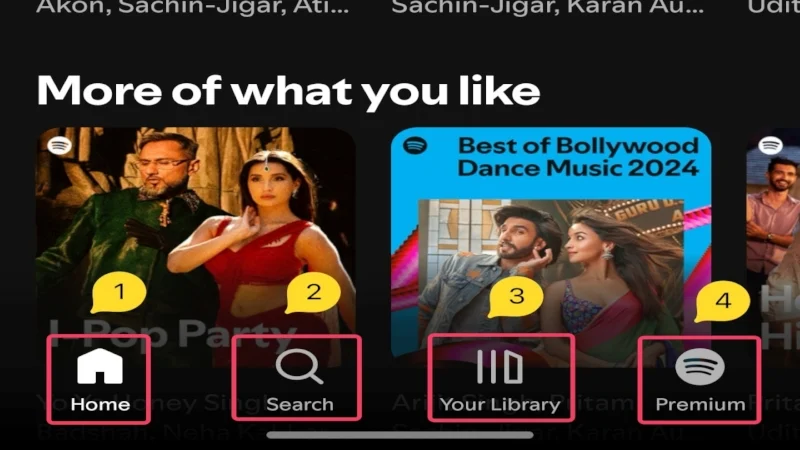
În afară de aceasta, secțiunea de sus include file dedicate pentru muzică și podcast -uri , astfel încât să puteți comuta rapid între ele. Pagina principală prezintă, de asemenea, toate playlist -urile, cântecele și podcast -urile recomandate folosind copertele albumului lor. Se bazează pe obiceiurile tale de ascultare, popularitate, noi versiuni și ascultări recente.
Puteți găsi o pictogramă plus (+) pe lângă listele de redare recomandate, care pot fi utilizate pentru a salva playlist direct la biblioteca dvs. În colțul din stânga sus al ecranului, veți vedea imaginea de profil a contului dvs., care este și o entitate interabilă. Făcând clic pe acesta, va dezvălui un meniu lateral care conține următoarele opțiuni:
- Vizualizați profilul - Puteți accesa contul dvs. Spotify folosind această opțiune. Poate fi utilizat pentru a edita numele contului și poza de profil.
- Adăugați cont (plus pictogramă în interiorul unui cerc) - Această opțiune vă permite să conectați conturi suplimentare Spotify pe același dispozitiv.
- Ce este nou (pictograma Lightning Bolt) -Făcând clic pe această pictogramă vă duce la centrul de lansare, unde puteți urmări toate cele mai recente versiuni ale artiștilor pe care îi urmați. Ce este nou a făcut parte anterior din centrul de notificări.
- Reccentre (pictograma ceasului cu granițe punctate) - Această opțiune vă duce la melodiile, listele de redare și podcast -urile recent jucate.
- Setări și confidențialitate (pictograma Gear) -autoexplicativ; Această opțiune vă duce la pagina Setări Spotify.
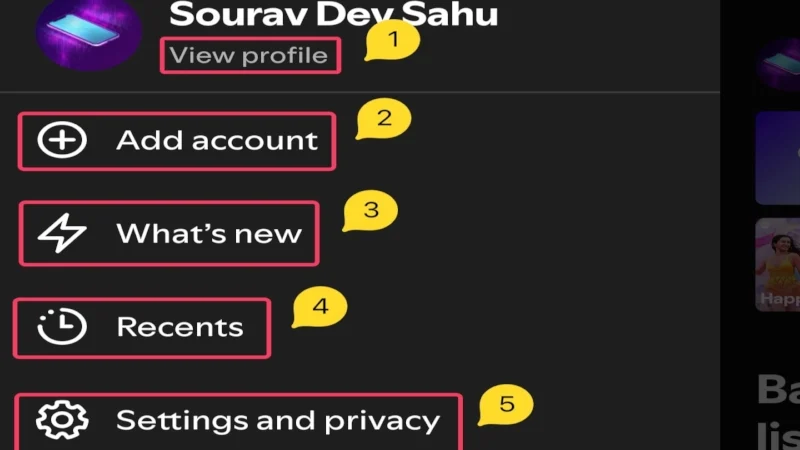
Pagina de redare Spotify
Acum că ați terminat cu turul paginii de pornire Spotify, ce zici să atingeți lista de redare preferată de pe pagina principală și să începeți să cântați câteva melodii? Sub coperta și descrierea listei de redare, veți găsi o grămadă de pictograme. Iată ce înseamnă:
- Numele artistului- prezintă numele creatorului de playlist, care ar putea fi un artist, un utilizator aleatoriu sau chiar Spotify dacă este o listă de redare recomandată de Spotify.
- Repere video - Aceasta este o previzualizare video minusculă care vă duce la cele mai importante momente video ale listei de redare.
- Pictograma (+) în interiorul unui cerc - făcând clic pe această pictogramă va salva lista de redare la biblioteca dvs.
- Arrow în jos în interiorul unui cerc - cu condiția să fiți un abonat Spotify Premium, apăsând această pictogramă va descărca întreaga listă de redare pentru ascultare offline.
- Pictograma meniului kebab (⋮) -Făcând clic pe această opțiune va dezvălui un meniu din partea de jos care conține câteva alte opțiuni de autoexplicare, așa cum se arată în imaginea de mai jos.
- Săgeți Criss Cross cu o stea deasupra - această pictogramă se numește Smart Shuffle și este activată în mod implicit dacă nu sunteți un utilizator premium. Apăsați pe el dezvăluie alte opțiuni, cum ar fi Shuffle și Play în ordine , ambele fiind exclusiv doar pentru utilizatorii Premium Spotify.
- Triunghiul Negru în interiorul unui cerc verde (butonul de redare) - Această pictogramă este folosită pentru a juca sau a întrerupe redarea. Odată ce cântecul se joacă, pictograma se schimbă la două linii paralele drepte (buton de pauză) , făcând clic pe care va întrerupe temporar redarea temporar.
- Găsiți în playlist - Această opțiune este afișată atunci când derulați puțin în jos și puteți fi utilizat pentru a căuta melodii în lista de redare.
- Sortare - Această opțiune este prezentă pe lângă opțiunea de căutare și vă permite să sortați lista de redare. Făcând clic pe acesta dezvăluie parametrii de sortare.
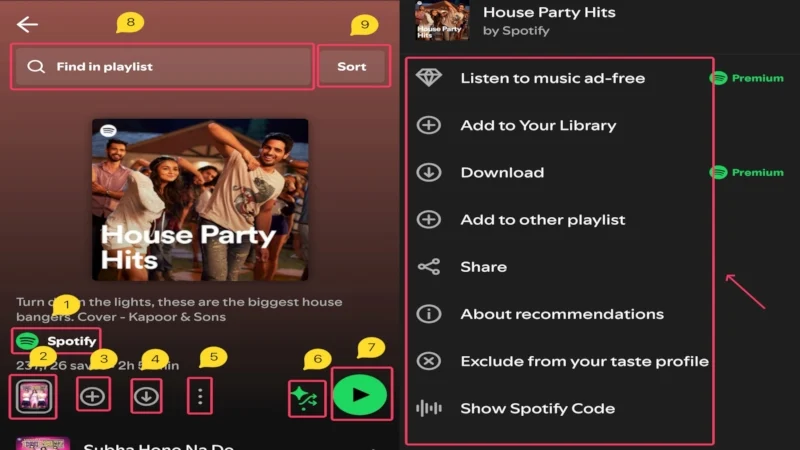
Derularea pe o listă de redare vă arată toate melodiile prezente în lista de redare, iar atingerea unei melodii va începe să o cânte. În mod alternativ, puteți face clic pe butonul de redare menționat mai sus pentru a începe redarea.
Spotify Song Player
Playerul melodiei este probabil pagina cu care interacționați cel mai mult. Deci, știind cum funcționează și ce înseamnă icoanele sunt esențiale.
- Săgeata descendentă în colțul din stânga sus- acest lucru vă permite să minimalizați pagina și să o transformați într-un mini-jucător.
- Pictograma meniului kebab (⋮) în colțul din dreapta sus- făcând clic pe această opțiune va dezvălui un meniu din partea de jos care conține câteva alte opțiuni auto-explicative, așa cum se arată în imaginea de mai jos.
- Slider/Seek Bar - Este o linie de progres alb, cu un cerc la sfârșitul său, înfățișând cât de departe a progresat piesa. Îl puteți trage la stânga sau la dreapta pentru a sări la o anumită secțiune din media.
- Pictograma (+) în interiorul unui cerc - făcând clic pe această pictogramă va salva lista de redare la biblioteca dvs. În mod implicit, melodia va fi salvată la melodiile dvs. plăcute, dar puteți schimba locația sa făcând din nou clic pe opțiune. Se schimbă la o căpușă (✓) în interiorul unui cerc verde, dacă melodia este salvată cu succes la o listă de redare.
- Săgeți Criss Cross cu o stea deasupra - această pictogramă se numește Smart Shuffle și este activată în mod implicit dacă nu sunteți un utilizator premium. Apăsați pe el dezvăluie alte opțiuni, cum ar fi Shuffle și Play în ordine , ambele fiind exclusiv doar pentru utilizatorii Premium Spotify.
- Săgeata cu fața spre stânga - Această opțiune reformează melodia curentă la clic o dată și melodia anterioară la clic de două ori.
- Triunghiul Negru în interiorul unui cerc verde (butonul de redare) - Această pictogramă este folosită pentru a juca sau a întrerupe redarea. Odată ce media se joacă, pictograma se schimbă la două linii paralele drepte (buton de pauză) , făcând clic pe care va întrerupe temporar redarea temporar.
- Săgeata orientată spre dreapta - Această opțiune trece la următoarea melodie atunci când faceți clic.
- Pictograma Timer - se numește Sleep Timer, care vă permite să setați un cronometru, după care redarea va fi oprită. După cum spune numele, este util pentru cei care dorm adesea cu muzică și uită să o întrerupă înainte de a adormi. Făcând clic pe acesta dezvăluie un set de presetări din care să alegeți.
- Difuzor în fața unui ecran din colțul din stânga jos - vă permite să alegeți dispozitivul de ieșire a sunetului. Dacă contul dvs. este utilizat pe mai multe dispozitive, puteți transforma orice dispozitiv într -o telecomandă pentru a controla redarea media.
- Pictograma partajată (stânga cu fața cu trei puncte) - Această opțiune vă permite să partajați mass -media pe care o jucați în prezent cu alții. Făcând clic pe acesta aduce diverse platforme pe care le puteți utiliza pentru a partaja media, cum ar fi WhatsApp, Text Message, X și multe altele. De asemenea, puteți edita miniatura media, dacă doriți.
Acestea au fost toate controalele de redare de bază, dar puteți găsi opțiuni suplimentare dacă derulați puțin în jos. Acestea includ informațiile artistului, cu opțiunea de a urmări artistul imediat. În plus, puteți găsi și alte recomandări de playlist de la același artist și o secțiune de credite care menționează alți artiști implicați în opțiunea de a le urmări.
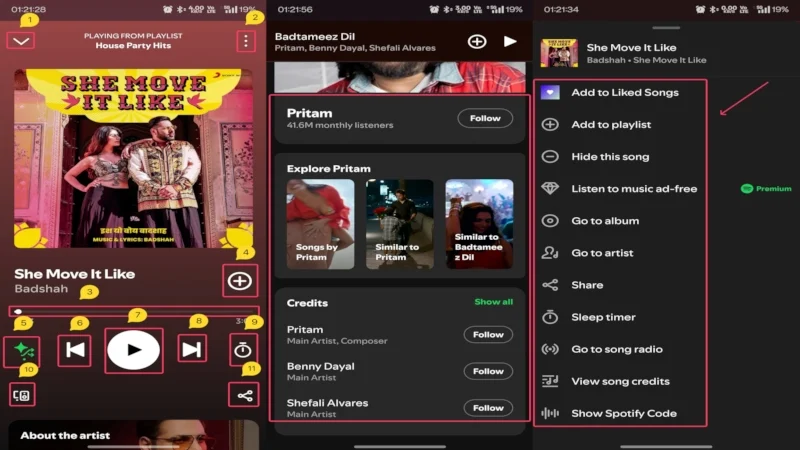

Veți găsi, de asemenea, o secțiune de versuri cu o opțiune de versuri show . Făcând clic pe acesta dezvăluie o nouă pagină cu următoarele pictograme -
- Săgeata descendentă în colțul din stânga sus- acest lucru vă permite să închideți pagina de versuri.
- Pictograma Flag în colțul din dreapta sus- Această opțiune vă permite să raportați probleme cu versurile. Făcând clic, dezvăluie cele trei seturi de probleme probabile din care să alegeți.
- Slider/Seek Bar - Este o linie de progres alb, cu un cerc la sfârșitul său, înfățișând cât de departe a progresat redarea versurilor. Îl puteți trage la stânga sau la dreapta pentru a sări la o anumită secțiune.
- Triunghiul Negru în interiorul unui cerc verde (butonul de redare) - Această pictogramă este folosită pentru a reda sau a întrerupe redarea versurilor. Odată ce redarea se va desfășura, pictograma se schimbă la două linii paralele drepte (buton de pauză) , făcând clic pe care va întrerupe temporar redarea temporar.
- Pictograma Distribuie (stânga cu fața cu trei puncte) - Această opțiune vă permite să împărtășiți versurile melodiei pe care le jucați în prezent cu alții. Va trebui să selectați liniile pe care doriți să le împărtășiți individual.
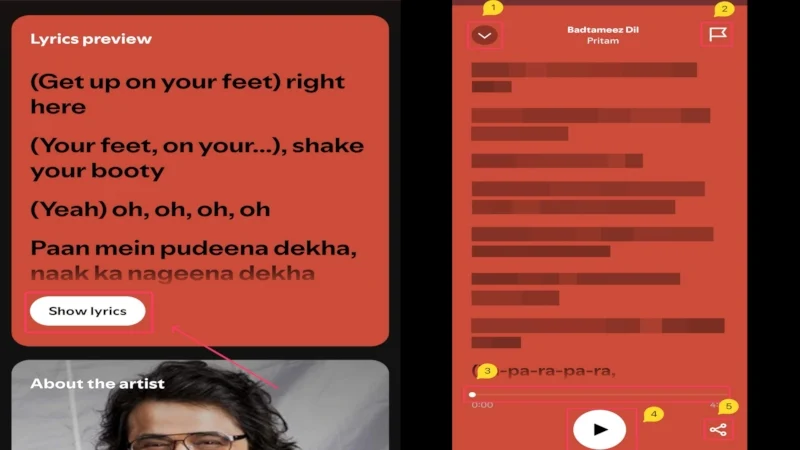
Pagina de căutare Spotify
Pagina de căutare Spotify este o altă pagină chintesențială pentru a căuta melodii, liste de redare, albume sau podcast -uri specifice. Este o pagină relativ simplă, cu câteva pictograme de înțeles -
- Pictograma camerei din colțul din stânga sus - făcând clic pe această opțiune lansează fluxul de camere al telefonului pentru a efectua o căutare vizuală. Poate citi doar coduri Spotify, care sunt coduri unice pentru identificarea melodiilor, a listelor de redare sau a albumelor. Cu alte cuvinte, dacă aveți un cod Spotify pentru o melodie sau o listă de redare pe Spotify, îl puteți scana direct în loc să efectuați o căutare manuală.
- Pictograma Glass Glass - Aceasta prezintă caseta de căutare pentru a căuta muzică, liste de redare, podcast -uri și multe altele.
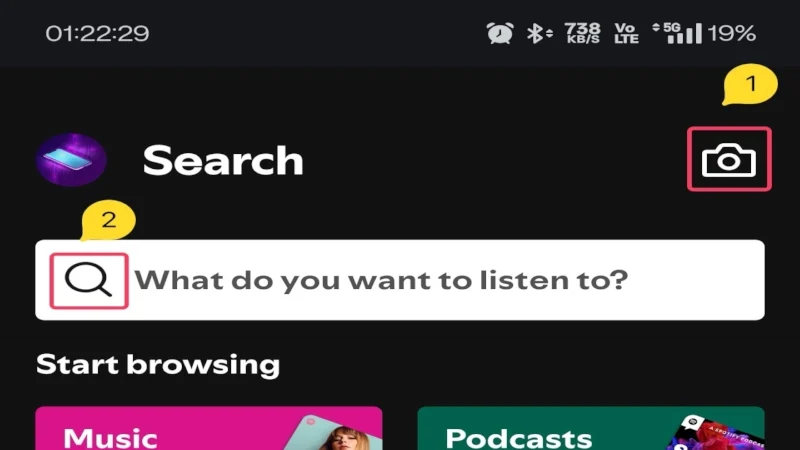
Spotify pagina bibliotecii
Așa cum am menționat mai sus, pagina „Biblioteca dvs.” este locul în care veți găsi toate playlist -urile, albumele și podcast -urile salvate. Iată toate pictogramele pe care trebuie să le știți -
- Pictograma Glass Glass - Această opțiune este folosită pentru a căuta melodii și alte media în cadrul albumelor salvate, playlist -urilor și podcast -urilor.
- Iconați plus (+) în colțul din stânga sus- Această opțiune este simplă: vă permite să creați o listă de redare nouă sau un amestec Spotify.
- Arrows Upside Down - Vă permite să sortați listele de redare, albumele și podcast -urile într -o ordine definită.
- Patru pictograme de pătrate - Această opțiune vă permite să schimbați stilul de comandă de la lista la format bloc. Observați schimbarea pictogramei când o atingeți.
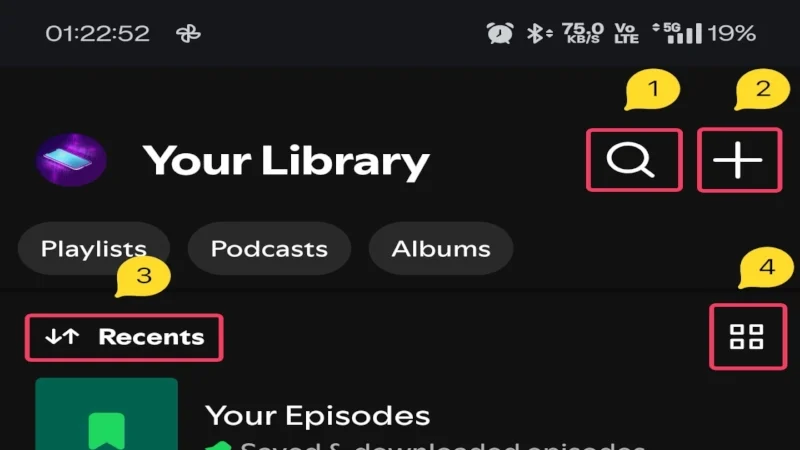
Pagina Podcast Spotify
Pagina podcastului conține câteva pictograme care sunt diferite de orice pictogramă menționată mai sus. Acestea includ următoarele pictograme -
- Pictograma Bell - Pictograma Bell vă permite să activați notificările de episoduri noi pentru actualul podcast. Veți urma automat podcast -ul dacă activați notificările pentru acesta.
- Urmați opțiunea - După cum vorbește numele, vă permite să urmați podcast -ul și să primiți actualizările necesare.
- Pictograma Gear - în ceea ce privește toate pictogramele angrenajului, aceasta vă duce și la setările podcastului, unde puteți activa descărcări automate și gestiona alte setări.
- Pictograma meniului kebab (⋮) -Făcând clic pe această opțiune va dezvălui un meniu din partea de jos care conține câteva alte opțiuni de autoexplicare, așa cum se arată în imaginea de mai jos.
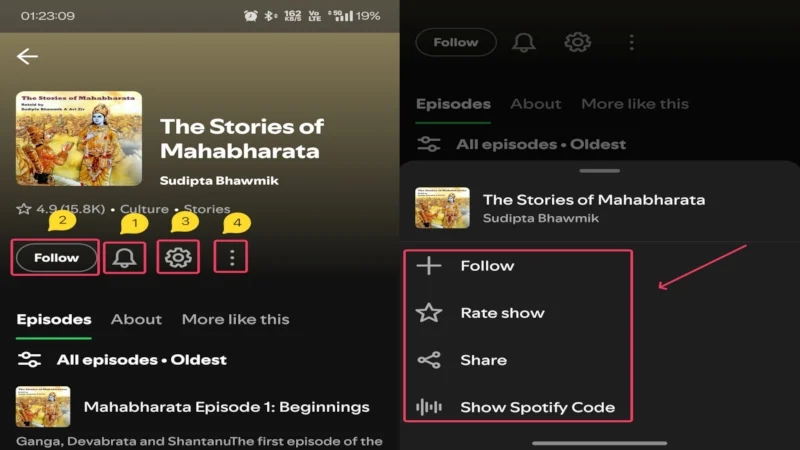
Pagina de podcast constă în principal din episoade de podcast, care conțin și alte câteva pictograme, după cum am menționat mai jos -
- Două linii orizontale cu puncte - această opțiune vă permite să filtrați și să sortați episoadele de podcast în ordine.
- Pictograma (+) în interiorul unui cerc - făcând clic pe această pictogramă va salva lista de redare la biblioteca dvs. În mod implicit, episodul va fi salvat în „biblioteca dvs.”, dar puteți schimba locația sa făcând din nou clic pe opțiune. Dacă episodul este salvat cu succes, se schimbă la o căpușă (✓) în interiorul unui cerc verde .
- Arrow în jos în interiorul unui cerc - Atingerea acestei pictograme va descărca un episod specific pentru ascultarea offline.
- Pictograma partajată (stânga cu fața cu trei puncte) - Această opțiune vă permite să împărtășiți episodul pe care îl jucați în prezent cu alții. Făcând clic pe acesta aduce diverse platforme pe care le puteți utiliza pentru a partaja media, cum ar fi WhatsApp, Text Message, X și multe altele. De asemenea, puteți edita miniatura episodului dacă doriți.
- Pictograma meniului kebab (⋮) -Făcând clic pe această opțiune va dezvălui un meniu din partea de jos care conține câteva alte opțiuni de autoexplicare, așa cum se arată în imaginea de mai jos.
- Triunghiul Negru în interiorul unui cerc verde (butonul de redare) - Această pictogramă este folosită pentru a reda sau a întrerupe redarea episodului. Odată ce redarea se va desfășura, pictograma se schimbă la două linii paralele drepte (buton de pauză) , făcând clic pe care va întrerupe temporar redarea temporar.
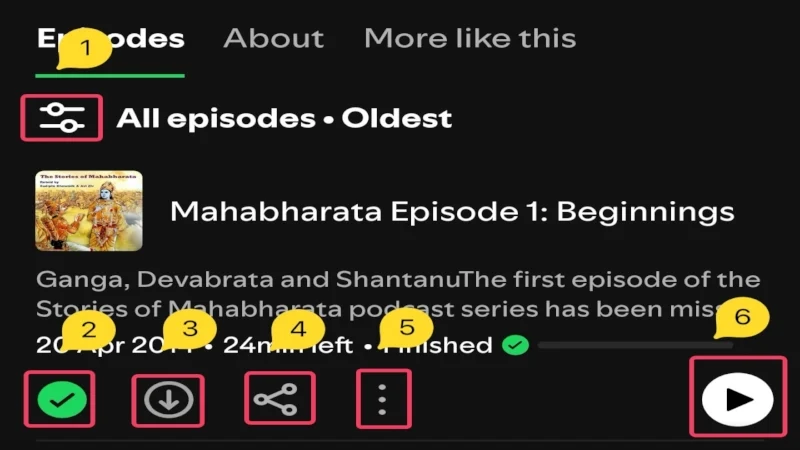
Spotify Podcast Player
Cu toate acestea, similar cu playerul Spotify Song, podcast -ul conține câteva pictograme exclusive despre care ar trebui să știți. Iată toate pictogramele prezente în playerul podcastului Spotify -
- Săgeata descendentă în colțul din stânga sus- acest lucru vă permite să minimalizați pagina și să o transformați într-un mini-jucător.
- Pictograma meniului kebab (⋮) în colțul din dreapta sus- făcând clic pe această opțiune va dezvălui un meniu din partea de jos care conține câteva alte opțiuni auto-explicative, așa cum se arată în imaginea de mai jos.
- Slider/Seek Bar - Este o linie de progres alb, cu un cerc la sfârșitul său, înfățișând cât de departe a progresat redarea. Îl puteți trage la stânga sau la dreapta pentru a sări la o anumită secțiune din media.
- Pictograma (+) în interiorul unui cerc - Făcând clic pe această pictogramă va salva episodul la biblioteca dvs. În mod implicit, episodul va fi salvat în „biblioteca dvs.”, dar puteți schimba locația sa făcând din nou clic pe opțiune. Se schimbă la o căpușă (✓) în interiorul unui cerc verde, dacă episodul este salvat cu succes la o listă de redare.
- Pictograma 1x - Această opțiune vă permite să setați viteza de redare și variază de la 0,5x la 2x.
- 15 În interiorul unei săgeți orientate spre stânga - Această opțiune derulează redarea cu 15 secunde. Este util când îți lipsește ceva și nu poți reda întregul episod.
- Triunghiul Negru în interiorul unui cerc verde (butonul de redare) - Această pictogramă este folosită pentru a juca sau a întrerupe redarea. Odată ce episodul rulează, pictograma se schimbă la două linii paralele drepte (buton de pauză) , făcând clic pe care va întrerupe temporar redarea temporar.
- 15 În interiorul unei săgeți orientate spre dreapta - această opțiune vă permite să transmiteți rapid redarea cu 15 secunde. Este util dacă doriți să săriți la o parte ulterioară a episodului.
- Pictograma Timer - se numește Sleep Timer, care vă permite să setați un cronometru, după care redarea va fi oprită. După cum spune numele, este util pentru cei care dorm adesea cu muzică și uită să o întrerupă înainte de a adormi. Făcând clic pe acesta dezvăluie un set de presetări din care să alegeți.
- Difuzor în fața unui ecran din colțul din stânga jos - vă permite să alegeți dispozitivul de ieșire a sunetului. Dacă contul dvs. este utilizat pe mai multe dispozitive, puteți transforma orice dispozitiv într -o telecomandă pentru a controla redarea media.
- Pictograma partajată (stânga cu fața cu trei puncte) - Această opțiune vă permite să partajați mass -media pe care o jucați în prezent cu alții. Făcând clic pe acesta aduce diverse platforme pe care le puteți utiliza pentru a partaja media, cum ar fi WhatsApp, Text Message, X și multe altele. De asemenea, puteți edita miniatura media, dacă doriți.
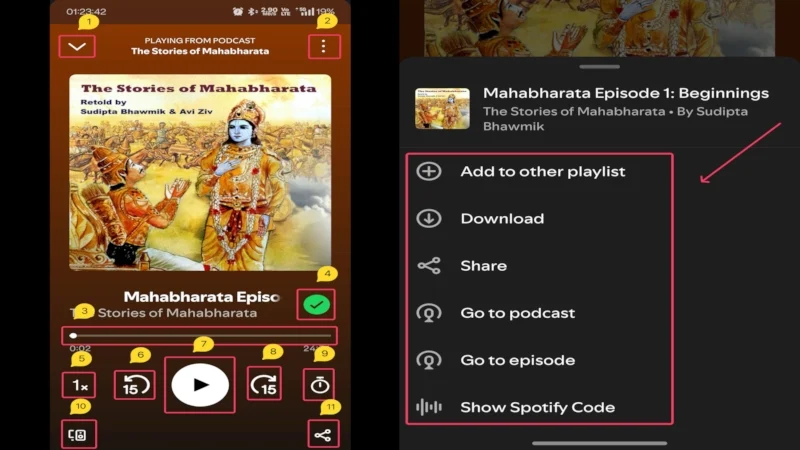
În plus, defilarea în jos arată detalii despre podcast și autorul său. Spotify aruncă, de asemenea, recomandări de podcast pe baza podcast -ului actual și a activității dvs. de ascultare.
Centrul de notificări, ecranul de blocare și afișaj mereu
Deși nu fiecare telefon îl are, controalele Spotify pot fi accesate din centrul de notificare/panoul de control al telefonului, ecranul de blocare sau chiar afișajul mereu. Controalele prezente acolo variază cu telefoanele, dar iată ce este în general acolo -
- Pictograma (+) în interiorul unui cerc - făcând clic pe această pictogramă va salva media la biblioteca dvs. În mod implicit, melodiile vor fi salvate pe lista de redare a cântecelor tale. Se schimbă la o căpușă (✓) în interiorul unui cerc alb dacă mass -media este salvată cu succes la o listă de redare.
- Săgeata cu fața spre stânga - Această opțiune reformează media curentă la clic o dată și cea precedentă la clic de două ori.
- Triunghiul Negru în interiorul unui cerc verde (butonul de redare) - Această pictogramă este folosită pentru a juca sau a întrerupe redarea. Odată ce media se joacă, pictograma se schimbă la două linii paralele drepte (buton de pauză) , făcând clic pe care va întrerupe temporar redarea temporar.
- Săgeata orientată spre dreapta - Această opțiune trece la următoarele media atunci când faceți clic.
- Pictograma minus (-) în interiorul unui cerc- Făcând clic pe această pictogramă va elimina lista de redare din biblioteca dvs.
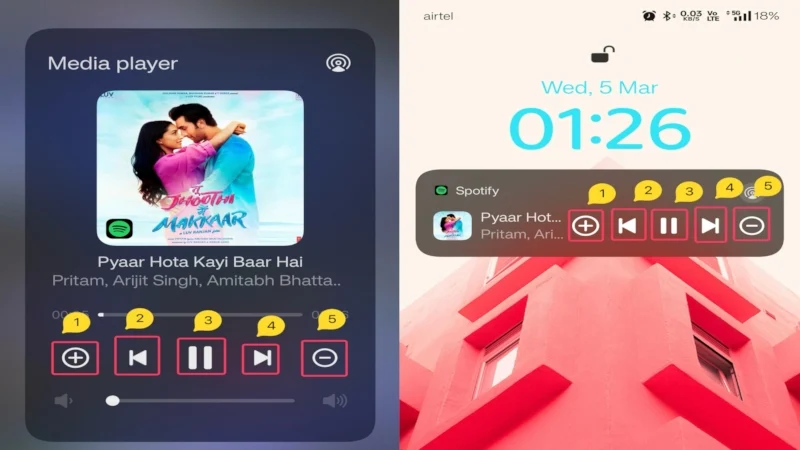
Pictograme Spotify Sens: Simplificarea experienței dvs. Spotify
Într -adevăr, stăpânirea tuturor pictogramelor vine cu practica sau trebuie să spunem cunoștință, dar va trebui totuși să cunoașteți funcționalitățile de bază ale majorității pictogramelor și simbolurilor. Chiar dacă utilizați Spotify în mod regulat, este posibil să nu știți totuși sensul unei anumite pictograme, pe care ar trebui să le faceți. Toate pictogramele menționate în acest articol sunt cele elementare necesare pentru îndeplinirea sarcinilor prevăzute în aplicația Mobile Spotify.
Întrebări frecvente despre pictogramele și simbolurile Spotify
1. De ce sunt prezentate pictogramele din aplicația mea de cele prezentate?
Deoarece aplicația Spotify este actualizată frecvent, pictogramele și simbolurile suferă adesea o schimbare de proiectare. Dacă pictogramele din aplicația dvs. Spotify nu se potrivesc cu a noastră, ar putea fi din cauza unei nepotriviri între versiunile noastre de aplicații Spotify. Ați putea fi fie pe o construcție mai veche sau mai nouă decât a noastră, provocând diferența.
2. Pot schimba pictogramele pe placul meu?
Din păcate, Spotify nu permite schimbarea setului de pictograme de bază, așa că sunteți blocat cu ceea ce aveți. Nu ar trebui să fie o preocupare, deoarece pictogramele sunt ușor de utilizat și nu au o curbă mare de învățare.
3. Pictogramele nu rămân la fel după ce le fac clic. De ce este așa?
Unele pictograme sunt dinamice, ceea ce înseamnă că se schimbă odată cu acțiunea necesară. De exemplu, pictograma Play se modifică la pictograma Pauză la începerea redării. Un alt exemplu este pictograma care salvează melodii și episoade de podcast în biblioteca dvs., care se schimbă și după ce ați dat clic.
4. Unele pictograme s -au schimbat după ce am actualizat aplicația. De ce?
În astfel de cazuri, aplicația trebuie să fi suferit modificări de proiectare, determinând înlocuirea unor pictograme din aplicație cu altele noi. Dacă nu, Spotify include, de obicei, un pas pentru a vă ghida prin cele mai recente modificări de proiectare. În caz contrar, puteți reveni la versiunea anterioară instalând fișierul APK necesar.
