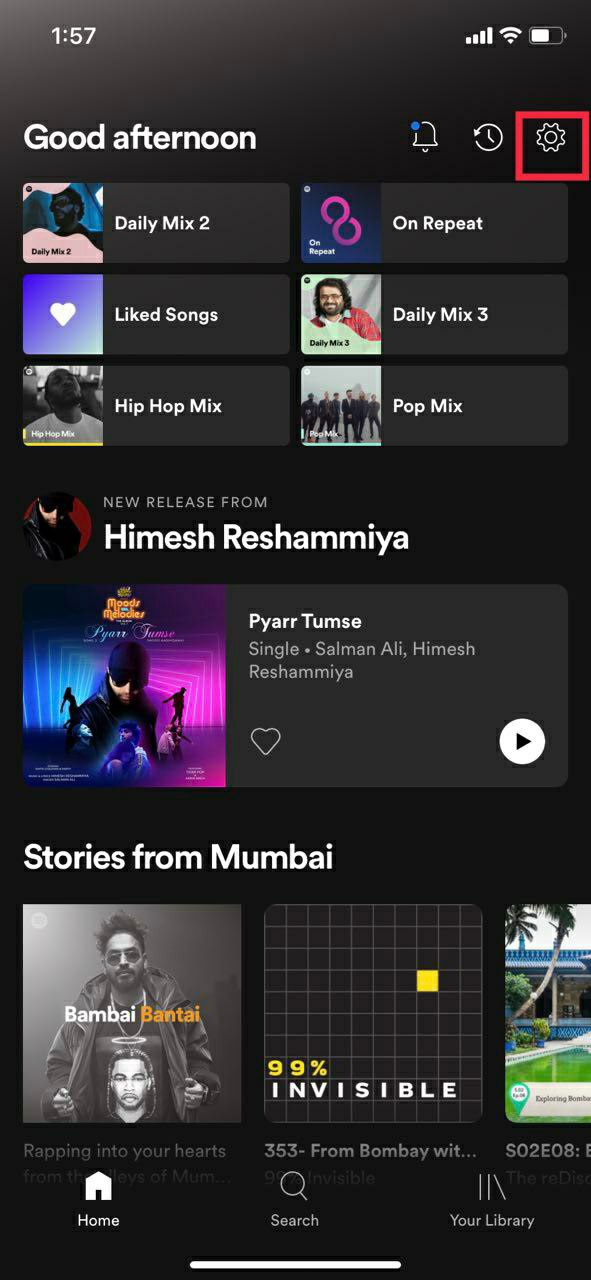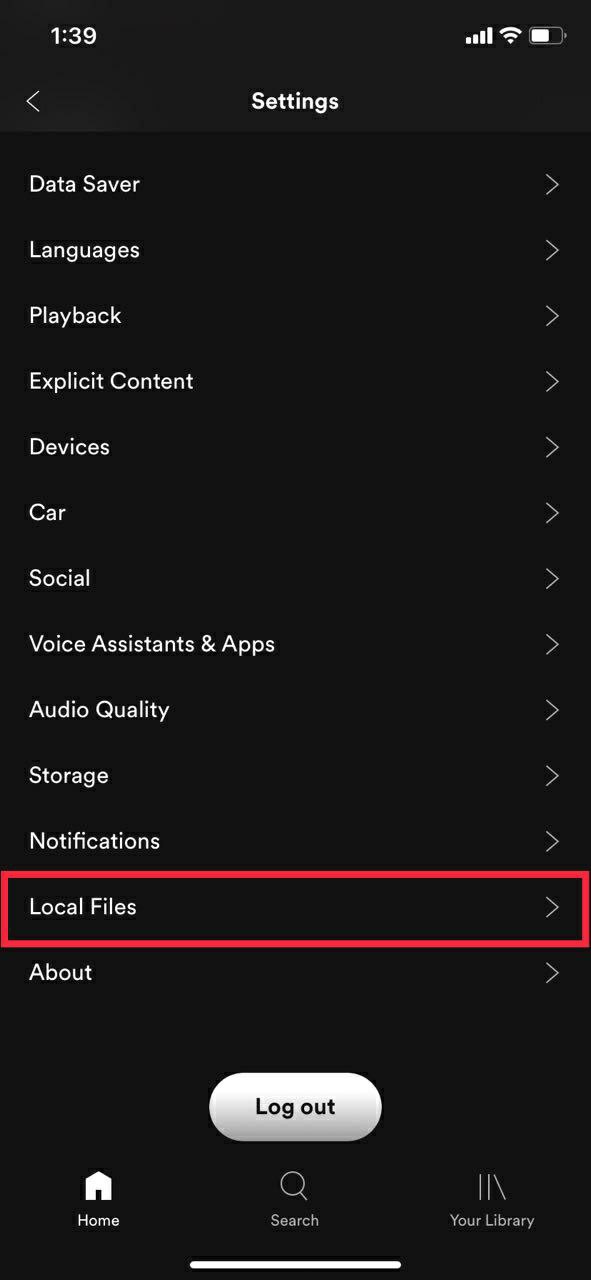Fișiere locale Spotify: Cum să adăugați muzica locală de pe PC/Mac
Publicat: 2021-08-29Ce face o aplicație bună de streaming de muzică? Un player cu o colecție mare de muzică, o interfață de utilizare bună și alte funcții importante, cum ar fi recomandări de muzică inteligentă. Spotify este unul dintre cele mai populare servicii de streaming de muzică datorită interfeței și funcțiilor sale simple.
Dar chiar dacă Spotify are peste 70 de milioane de melodii (în noiembrie 2020) și se adaugă melodii noi în fiecare zi, există întotdeauna cazuri în care nu putem găsi muzica noastră preferată. Acestea pot fi cântece regionale, cântece vechi, muzică străină și multe altele.
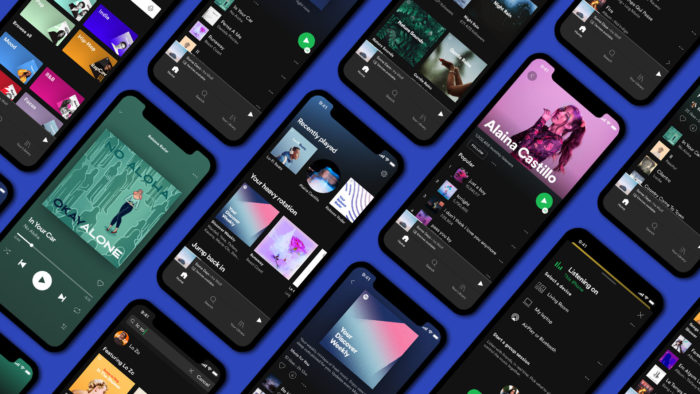
Dar știai că poți adăuga aceste melodii veșnic verzi la Spotify chiar de pe computer? Și puteți chiar să importați fișierele personale de muzică direct în Spotify. În plus, lista de redare se va sincroniza cu smartphone-ul tău, astfel încât să le poți accesa cu ușurință pe smartphone. Cu cuvinte simple, fișierele locale Spotify sunt propria ta aplicație de muzică pentru muzica descărcată care nu este transmisă în flux de la Spotify.
Astăzi vom vedea cum puteți adăuga muzica salvată local direct pe Spotify pe computer. Cu toate acestea, pentru a utiliza această funcție, utilizatorul trebuie să aibă un abonament Spotify Premium activ.
Cuprins
Cerințe preliminare
1. Un laptop/desktop Windows sau Mac.
2. Descărcați Spotify
3. Abonament Spotify Premium
4. O conexiune la Internet activă
Formate de fișiere acceptate
- .mp3
- .m4p (cu excepția cazului în care conține videoclip)
- .mp4
Cum să adăugați fișiere locale la Spotify folosind PC/Mac
Utilizarea unui PC/Mac este crucială pentru adăugarea de melodii locale la Spotify, deoarece nu puteți face același lucru folosind un dispozitiv mobil. Acestea fiind spuse, procesul este destul de simplu, așa că haideți să aruncăm o privire.
Notă: Pe Windows și Mac, Spotify efectuează o scanare a tuturor folderelor muzicale de îndată ce instalați aplicația. Cu toate acestea, dacă fișierele audio sunt împrăștiate în dosare diferite, este puțin probabil ca Spotify să le găsească pe toate.
1. Deschideți aplicația pentru desktop Spotify (Windows/Mac) și faceți clic pe profilul dvs.
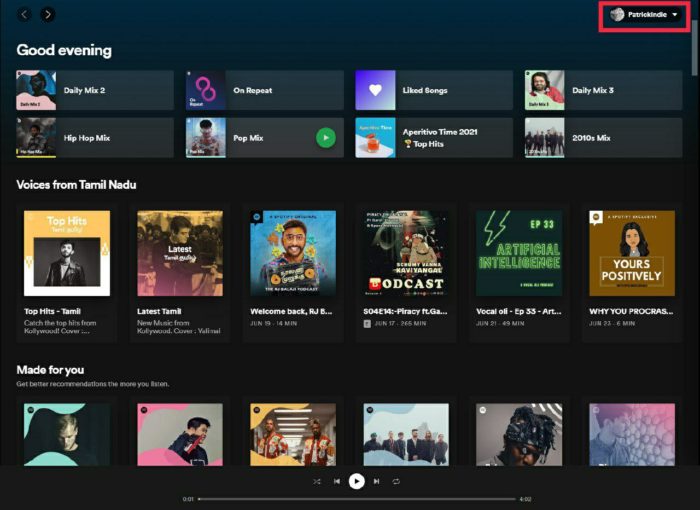
2. După ce faceți clic pe fila Profil, apăsați pictograma setări din meniul drop-down.
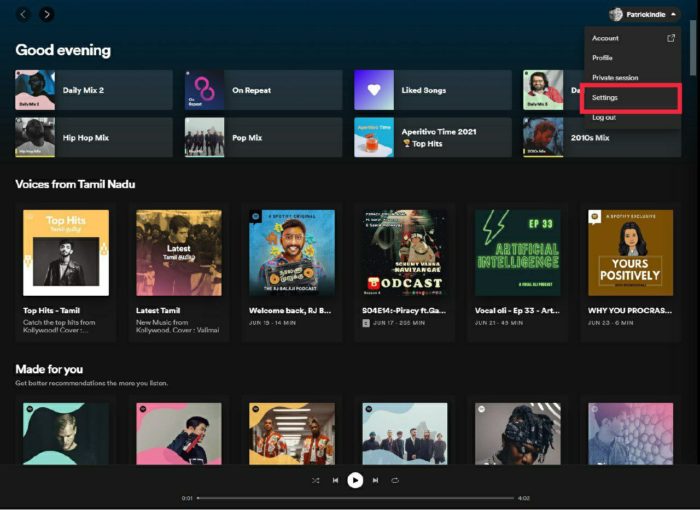
3. Sub setări, derulați în jos până când vedeți opțiunea fișierelor locale.
4. Acum activați opțiunea Fișiere locale.
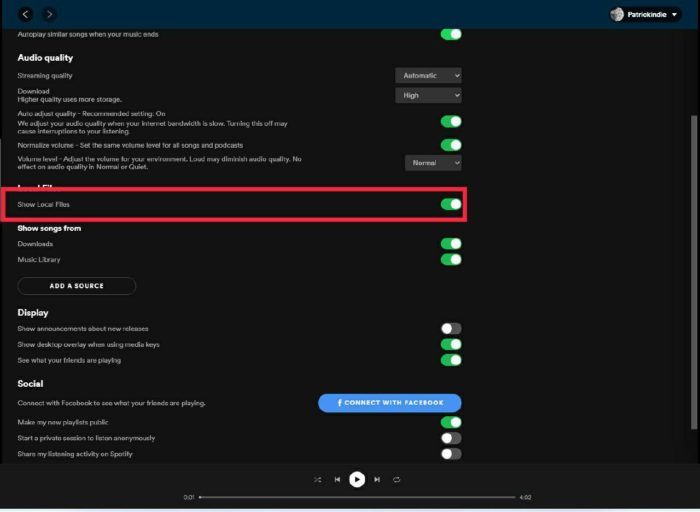
5. Odată pornit, faceți clic pe butonul adăugare sursă și alegeți folderul de destinație al fișierului muzical local (surse de muzică).
Sincronizați fișierele muzicale locale folosind smartphone-ul Android
După cum am menționat anterior, nu puteți importa fișiere locale pe smartphone-ul dvs., dar dacă îl adăugați prin computer, acesta îl va sincroniza automat cu telefonul Android dacă sunteți conectat la aceeași rețea WiFi.
1. Pentru a accesa fișierele audio de pe smartphone-ul Android, mai întâi va trebui să adăugați fișiere locale de pe computer.
2. După ce adăugați fișiere locale de pe computer, instalați Spotify din magazinul Google Play pe dispozitivul dvs. Android.
3. Acum, deschideți Spotify și conectați-vă cu același cont pe care v-ați autentificat pe computer. (Asigurați-vă că computerul și smartphone-ul sunt conectate la aceeași rețea WiFi)
4. După ce ați terminat, căutați lista de redare pe care tocmai ați creat-o și apăsați pictograma de descărcare. Îl va descărca și stoca local pe smartphone-ul tău.
Sincronizați muzica locală Spotify folosind iPhone sau iPad
Procesul pe un dispozitiv iOS este similar cu un dispozitiv Android, dar cu câțiva pași suplimentari. Să aruncăm o privire mai jos.

1. Adăugați toate fișierele locale la Spotify prin computer, urmând pașii împărtășiți mai sus.
2. După ce ați terminat, descărcați și instalați Spotify pe dispozitivul dvs. IOS folosind App Store.
3. Conectați-vă folosind același cont pe care l-ați folosit pe computer. (Asigurați-vă că computerul și smartphone-ul sunt conectate la aceeași rețea WiFi)
4. Acum, navigați la Setări și derulați până când vedeți fișierele locale
5. Faceți clic pe fișierele locale și activați opțiunea
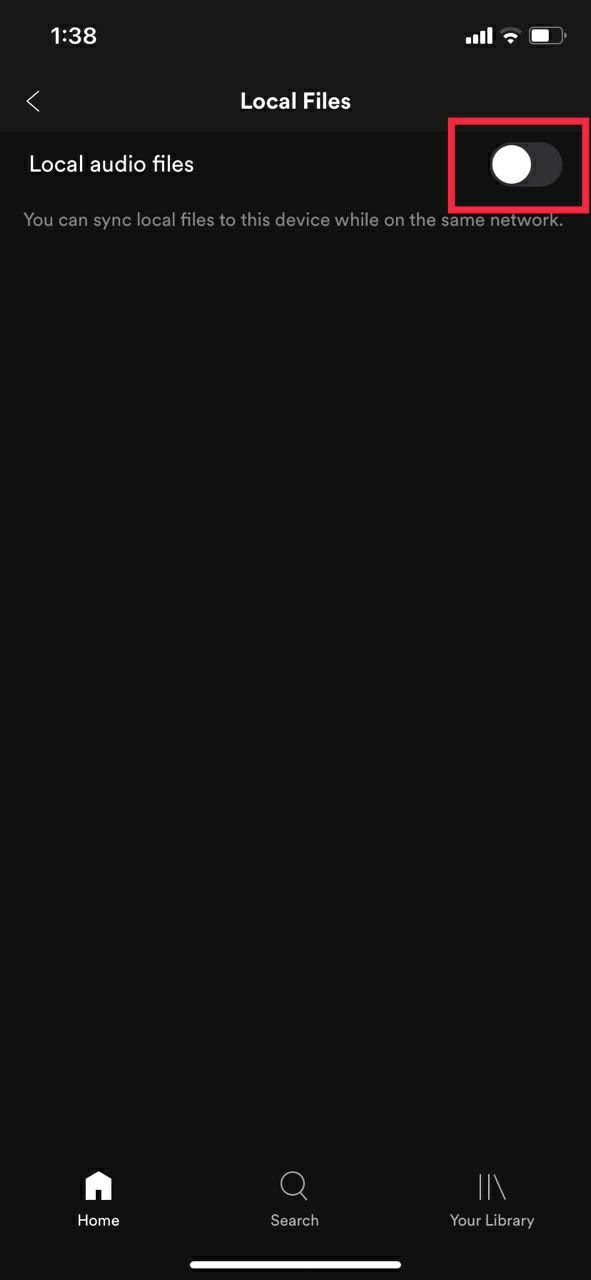
6. Descărcați lista de redare și boom, acum puteți accesa fișierele locale direct pe dispozitivul dvs. iOS.
Depanare
Fișierele locale Spotify nu se afișează? Vă întrebați de ce fișierele locale nu se vor descărca pe Spotify? Nu puteți reda fișiere locale Spotify pe mobil? Dacă, chiar și după ce ați urmat pașii menționați, nu puteți găsi fișierele locale pe smartphone-ul dvs., trebuie să încercați următorii pași de depanare.
- Sunteți conectat la același cont atât pe desktop, cât și pe mobil
- Dispozitivele dvs. sunt conectate la aceeași rețea WiFi
- Aplicația este actualizată pe ambele dispozitive
- Dispozitivul dvs. este actualizat
întrebări frecvente
1. Îmi pot importa biblioteca iTunes în Spotify?
Da, din punct de vedere tehnic, puteți, dar întrucât Spotify nu ne permite să facem acest lucru în mod nativ, trebuie să folosim un software terță parte numit Soundiiz.
Pași pentru a importa biblioteca muzicală iTunes folosind Soundiiz
- Deschideți iTunes pe computer și navigați la lista dvs. de redare.
- După ce ați terminat, faceți clic pe pictograma cu trei puncte chiar lângă butonul de amestecare și faceți clic pe opțiunea de partajare a listei de redare.
- Aici, alegeți opțiunea de copiere a linkului.
- Acum, deschideți browserul preferat pe computer și vizitați Soundizz.com
- Înscrieți-vă pe Soundizz. După înregistrare, căutați opțiunea de import playlist.
- Faceți clic pe import playlist și inserați linkul la biblioteca iTunes
- Soundizz va importa acum lista de redare iTunes.
- La sfârșitul procesului, alegeți Spotify și conectați-vă cu acreditările Spotify.
- Acum va importa întreaga listă de redare iTunes pe Spotify.
- Acum, deschideți doar Spotify și navigați la lista de redare. În plus, puteți descărca lista de redare direct pentru ascultare offline.
2. Cum activez modul Offline pe Spotify?
Activarea modului Offline este relativ simplă. Să aruncăm o privire
- Deschideți Spotify și faceți clic pe meniul cu trei puncte din stânga sus.
- După ce faceți clic pe el, faceți clic pe fie.
- Sub fila Fișiere, veți găsi o opțiune pentru modul Offline
- Doar faceți clic pe el și nu veți intra în modul offline.
3. Pot adăuga propria mea muzică la Spotify?
Da, cu siguranță puteți, dar numai dacă este de tipul fișierului .mp3, .mp4 sau .m4p. Acestea fiind spuse, pentru a descărca aceste fișiere pe Smartphone, trebuie să fii utilizator Spotify premium.
4. Ce caracteristici suplimentare oferă Spotify în afară de opțiunea fișierelor locale?
Spotify oferă o mulțime de funcții bune pentru a îmbunătăți experiența utilizatorului. Să aruncăm o privire la câteva dintre ele.
1. Sesiuni private
Știați că puteți avea sesiuni de ascultare private pe Spotify? Funcția de sesiune privată vă permite să ascundeți muzica pe care o ascultați de la urmăritori. Setarea poate fi activată rapid din aplicația desktop Spotify.
2. Recuperați listele de redare șterse
Ți-ai șters vreodată lista de redare muzicală preferată din greșeală și ai regretat-o mai târziu? Ei bine, dacă sunteți utilizator Spotify, atunci trebuie să vă faceți griji. Spotify are o caracteristică cunoscută sub denumirea de „Recuperare liste de redare șterse”, folosind care puteți recupera lista de redare ștearsă. Trebuie doar să vă conectați la contul Spotify și să navigați la setările contului. Aici veți găsi opțiunea de recuperare a listei de redare.