Schimbați aceste 6 setări Spotify pentru o experiență superioară
Publicat: 2025-01-22Spotify este serviciul de streaming de muzică și podcast preferat de mulți oameni. În timp ce puteți utiliza aplicația sa pe telefon sau desktop cu setările implicite, serviciul vă permite să modificați unele dintre setările sale în funcție de preferințele dvs. Haideți să explorăm șase astfel de setări Spotify pe care trebuie să vă gândiți să le modificați pentru a debloca o experiență superioară.
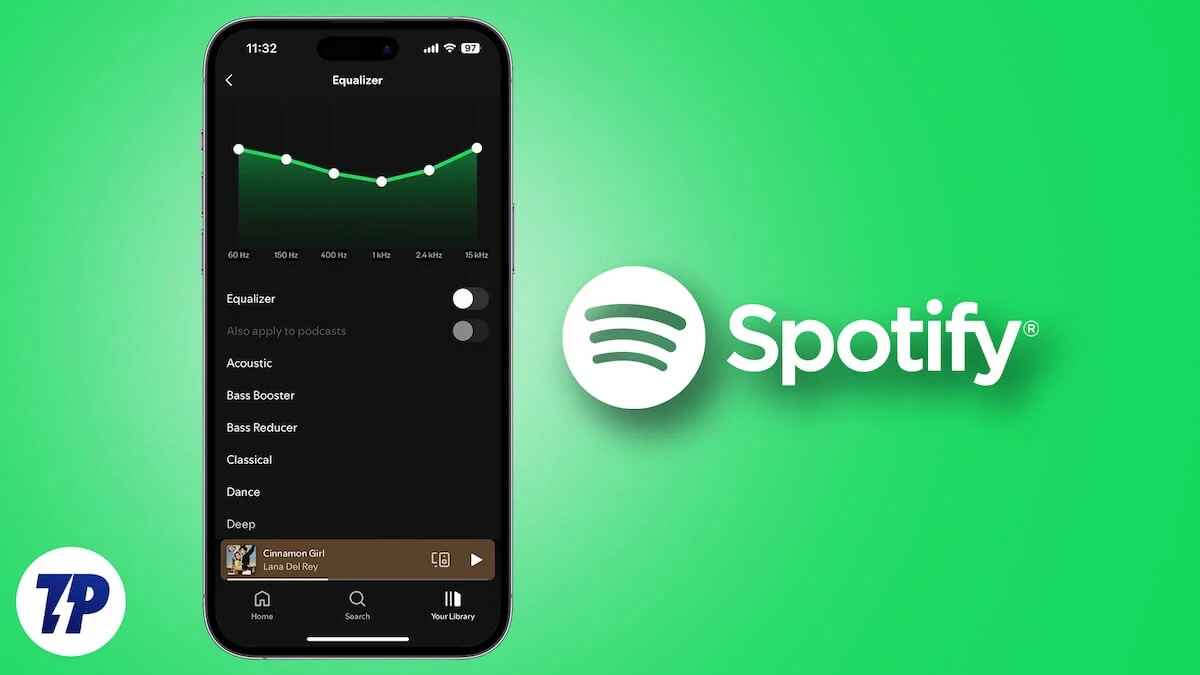
Cuprins
Calitatea streaming și a descărcării
Spotify oferă mai multe opțiuni de calitate audio pentru streaming și descărcarea muzicii. Pentru streaming, este setată implicit la opțiunea Automat, care ajustează calitatea pe baza lățimii de bandă a internetului pentru a preveni tamponarea și a asigura o redare lină. În mod similar, atunci când descărcați melodii pentru acces offline, serviciul le descarcă la calitate Normală (96 kbit/s).
Cu toate acestea, dacă nu doriți să faceți compromisuri în ceea ce privește experiența de ascultare, puteți face ca Spotify să transmită și să descarce muzică la cea mai înaltă calitate disponibilă, Foarte înaltă (320 kbit/s). Va trebui să fiți în planul Premium pentru a transmite și descărca muzică de înaltă calitate.
Pentru a schimba calitatea streamingului și a descărcării în Spotify pe desktop, accesați setări. De aici, derulați la secțiunea Calitate audio , faceți clic pe butonul drop-down de lângă Calitate streaming și setați-l la Foarte ridicat . În mod similar, faceți clic pe butonul derulant Descărcare și setați calitatea descărcării la Foarte ridicată . Dezactivați comutatorul de reglare automată a calității dacă este activat.
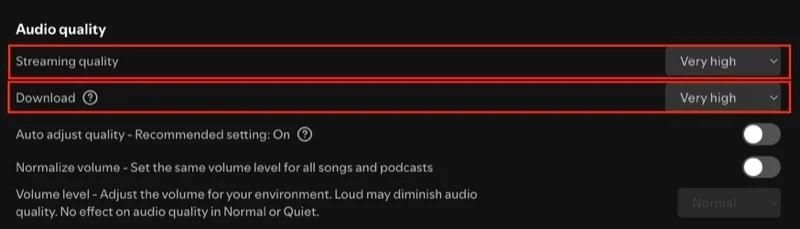
Pe mobil, accesați setările Spotify. Dacă sunteți pe Android, atingeți Media Quality și alegeți opțiunea Very High pentru calitatea streamingului Wi-Fi și calitatea streamingului celular . Derulați în jos la secțiunea Calitate descărcare și setați-o și la Foarte ridicat .
Dacă utilizați un iPhone, selectați Calitate audio din Setări . Apoi, alegeți opțiunea Foarte mare pentru Streaming Wi-Fi , Streaming celular și Descărcare . Asigurați-vă că opțiunea de calitate audio automată din Optimizați ascultarea este dezactivată pentru a preveni schimbarea calității, chiar și atunci când lățimea de bandă a internetului este slabă.
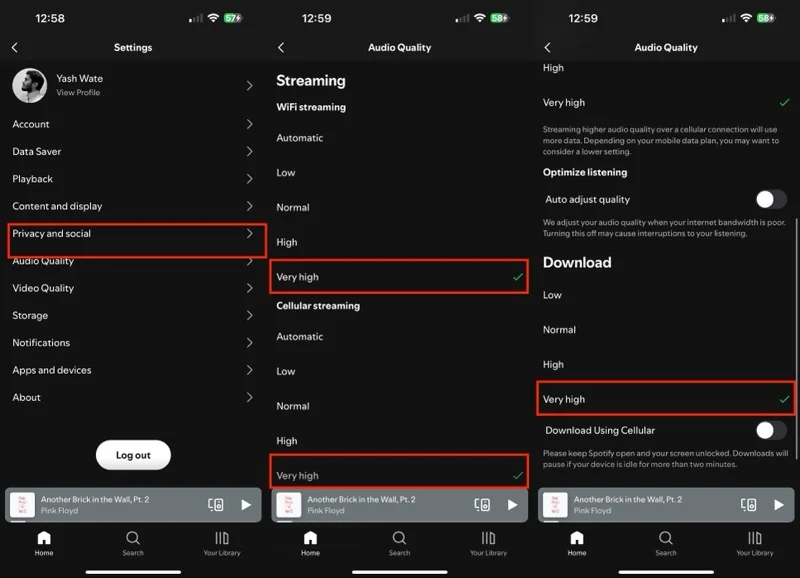
Normalizarea volumului
O altă setare Spotify care vă afectează experiența de ascultare este normalizarea audio. Este activat în mod implicit și ajustează automat nivelul volumului pentru toate melodiile pentru a elimina variațiile dinamice ale volumului dintre ele și pentru a oferi o experiență de ascultare consistentă. Astfel, vă scutiți de necazul de a regla volumul pe diferite piese atunci când îl găsiți prea scăzut sau prea ridicat.
Cu toate acestea, dacă preferați să ascultați melodiile exact așa cum au fost menite să fie - cu caracteristicile lor originale și cum au fost mixate și masterizate - ar trebui să dezactivați funcția de normalizare audio. Normalizarea audio este menționată prin nume diferite în aplicațiile mobile și desktop ale Spotify.
Pentru a o dezactiva pe aplicația desktop Spotify, mergeți la setări, derulați în jos la secțiunea Calitate audio și dezactivați comutatorul de lângă opțiunea Normalizare volum .
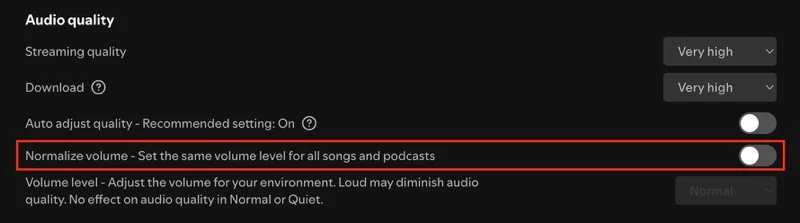
Pe un Android sau iPhone, alegeți Redare pe pagina de setări Spotify și dezactivați opțiunea Activare normalizare audio (pe iOS) sau Normalizare volum (pe Android).
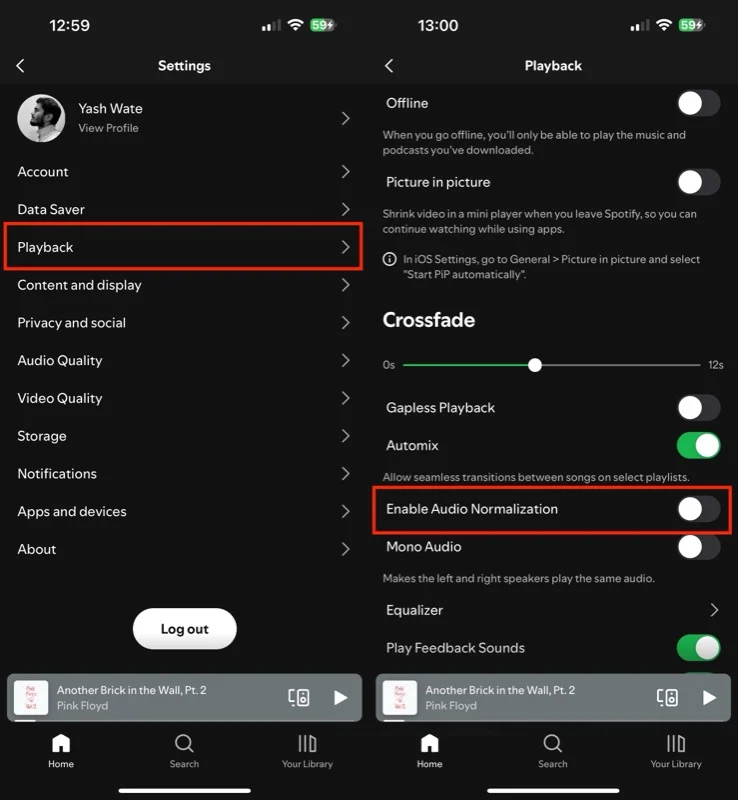
Fade încrucișată
Există o pauză notabilă pe Spotify între momentul în care se termină o melodie și începe următoarea. Această întrerupere se poate simți tulburătoare și poate perturba fluxul. Caracteristica Spotify Crossfade ajută la prevenirea acestui lucru. Odată activată, funcția se suprapune pieselor pentru a crea o tranziție fără întreruperi, eliminând tăcerea și oferind o experiență muzicală continuă.
Pentru a activa Crossfade pe desktop, accesați setările Spotify și comutați la opțiunea Crossfade . Apoi, utilizați glisorul pentru a ajusta durata crossfade, adică lungimea suprapunerii.

În aplicația mobilă Spotify, accesați Redare pe pagina de setări. De aici, trageți glisorul Crossfade pentru a seta un timp de crossfade.
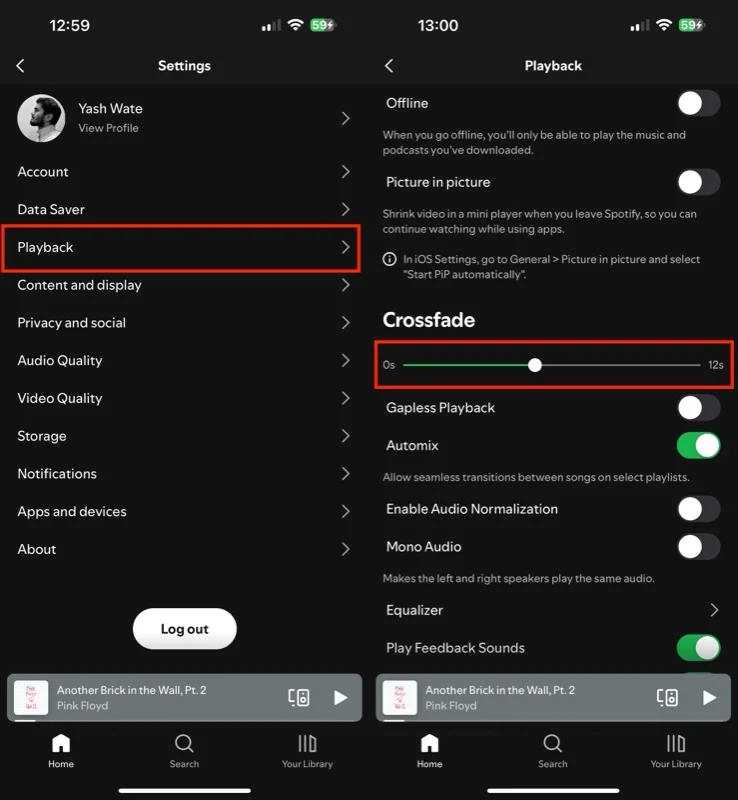
Pânză
Canvas este o funcție Spotify care redă un videoclip vertical de 8 secunde într-o buclă, în loc să arate o ilustrație tradițională de album în timpul redării, pentru a oferi o experiență de ascultare mai captivantă. Deși este distractiv de privit, dacă Spotify joacă Canvas tot timpul va consuma mai multe date, ceea ce nu este de dorit atunci când transmiteți în flux pe date celulare.

Puteți dezactiva Canvas pentru a evita acest lucru. Pe desktop, localizați Afișare sub setările Spotify și dezactivați opțiunea pentru Afișare vizuale scurte, în buclă pe piese (pânză) .
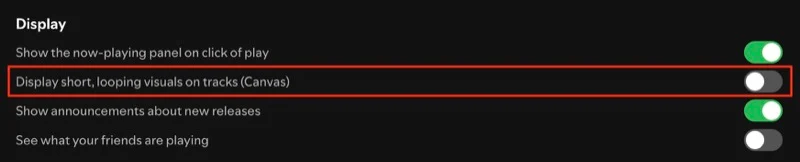
Pentru a face acest lucru pe Android sau iPhone, accesați setări și accesați setările de conținut și afișare . Dezactivați comutatorul Canvas .
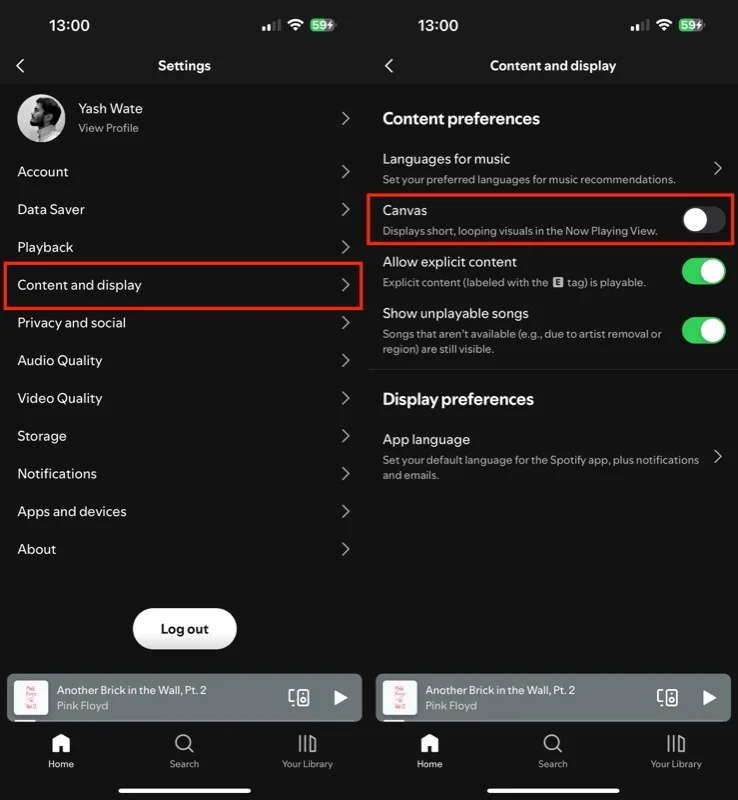
Egalizator
Spotify oferă un egalizator încorporat care vă oferă mai multe presetări pe care le puteți selecta în funcție de melodiile pe care le redați și de dispozitivul pe care le redați pentru a regla sunetul după cum doriți. În plus, aveți și opțiunea de a crea o presetare manuală, care este la îndemână atunci când doriți mai mult control asupra sunetului.
Activarea Equalizer pe aplicația desktop Spotify implică accesarea setărilor și comutarea pe comutatorul Equalizer . După ce ați terminat, faceți clic pe meniul drop-down de lângă Presets și alegeți o presetare care vă place. Pentru a crea o presetare personalizată, ajustați singur benzile, iar Spotify le va salva ca presetare manuală .
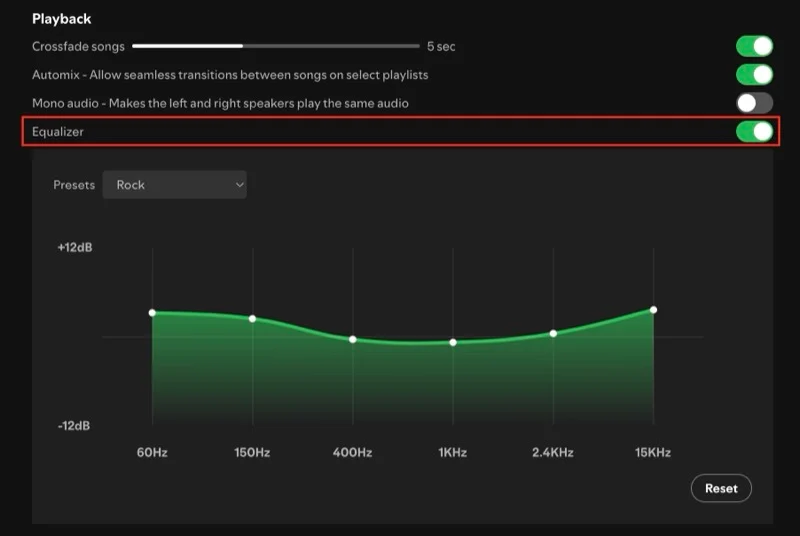
În aplicația Spotify pentru Android sau iPhone, navigați la setări și alegeți Redare . Derulați în jos, atingeți Egalizator și activați comutatorul pentru Egalizator . Apoi, dacă sunteți pe Android, atingeți butonul drop-down și selectați o presetare.
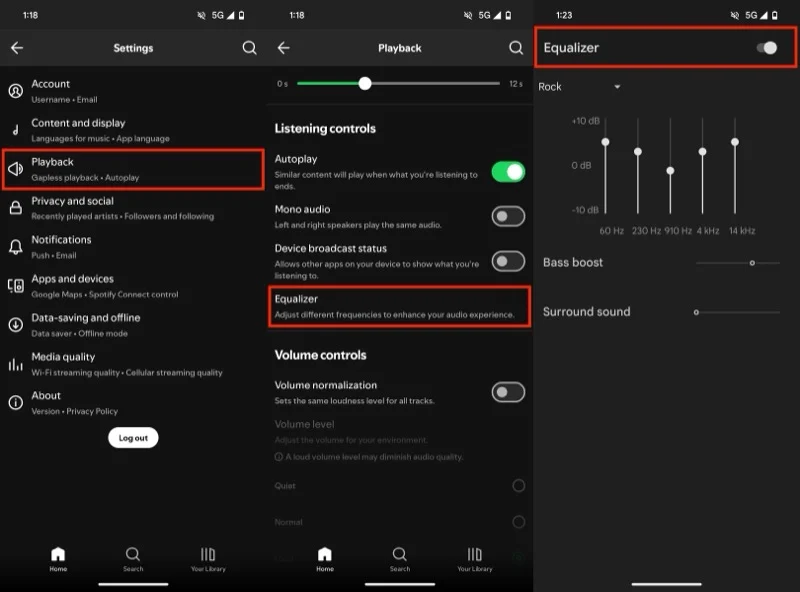
Pe un iPhone, atingeți pur și simplu presetarea pe care doriți să o utilizați. Rețineți că aplicația Spotify nu are un egalizator nativ; în schimb, deschide egalizatorul implicit pentru dispozitivul dvs.
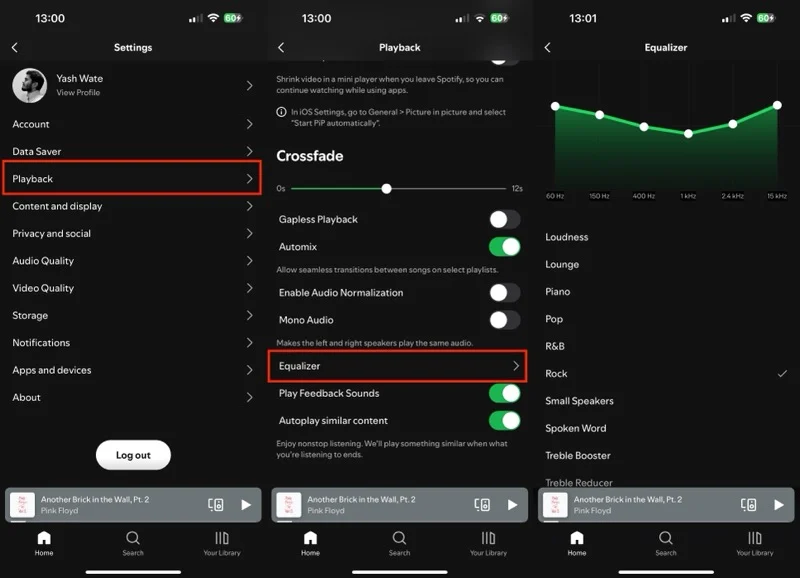
Pentru a crea o presetare personalizată, utilizați glisoarele pentru a regla frecvențele. Pe Android, setările dvs. sunt salvate ca presetare de utilizator . Ca atare, puteți trece cu ușurință la el atunci când doriți să îl utilizați. Cu toate acestea, aplicația iOS de la Spotify nu salvează presetarea manuală, așa că va trebui să o configurați de la zero de fiecare dată.
Sesiune privată
Spotify se bazează pe comportamentul dvs. de ascultare pentru a vă adapta recomandările. Deci, orice artiști sau melodii noi pe care le ascultați vor influența ceea ce sugerează serviciul în viitor.
Cu toate acestea, acest comportament poate să nu fie ideal în anumite situații. Acest lucru poate fi, de exemplu, atunci când trebuie să înmânați telefonul cuiva pentru a-l pune să cânte melodii sau când doriți să explorați noi genuri și artiști, deoarece nu doriți ca Spotify să folosească aceste obiceiuri de ascultare pentru a recomanda muzică nouă. De asemenea, este important să rețineți că Spotify le arată urmăritorilor dvs. ceea ce ascultați dacă aveți funcția Activitatea prietenilor activată, astfel încât să puteți utiliza Sesiunea privată pentru a evita acest lucru.
Sesiunea privată de la Spotify este o caracteristică utilă special concepută pentru astfel de scenarii. Pentru a o activa în aplicația pentru desktop Spotify, dați clic pe pictograma profilului din colțul din dreapta sus și selectați Sesiune privată .
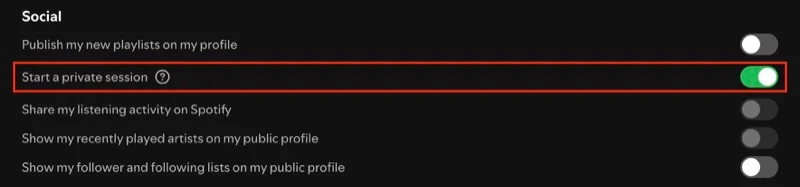
Pe Android sau iPhone, accesați Confidențialitate și rețele sociale în setările Spotify și comutați pe comutatorul pentru Sesiune privată .
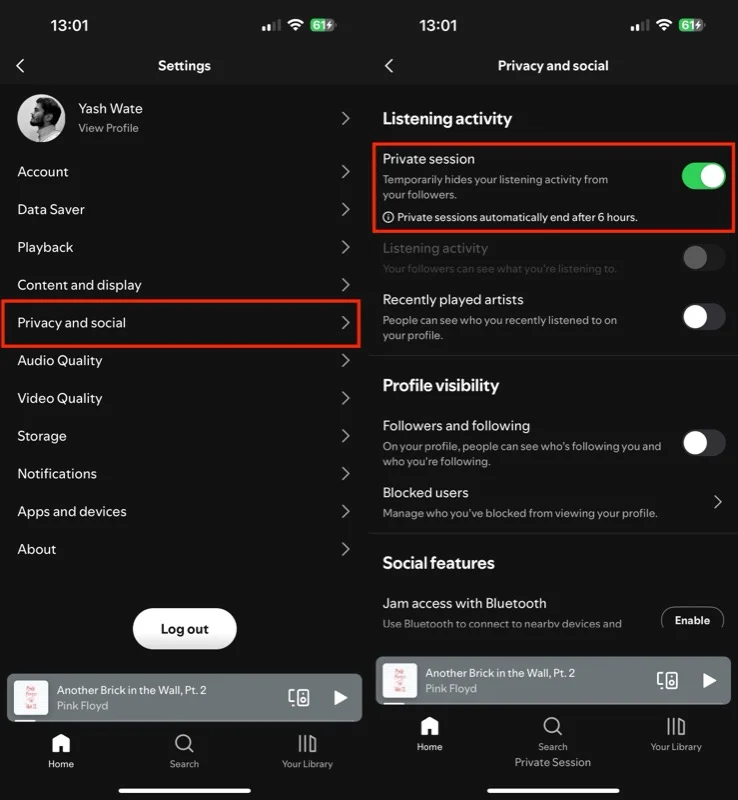
Odată activată, veți vedea textul „Sesiune privată” în partea de jos a ecranului, indicând faptul că sesiunea este activă, astfel încât să nu vă faceți griji cu privire la muzica pe care o ascultați. Dezactivați sesiunea privată după ce ați terminat pentru ca Spotify să vă folosească comportamentul de ascultare pentru a genera recomandări personalizate. Spotify termină automat sesiunile private după șase ore pentru a preveni ascultarea privată nedeterminată.
Câteva minute este tot ce ai nevoie
Indiferent dacă sunteți un utilizator existent sau abia începeți, cel mai bine este să vă dedicați câteva momente pentru a explora diferitele setări disponibile pe Spotify și a le ajusta în funcție de preferințele dvs. pentru o experiență mai personalizată. Am Spotify configurat cu aceleași setări pe toate dispozitivele mele.
Dar asta nu este tot; pe lângă cele menționate aici, s-ar putea să dai peste alte setări și funcții pe măsură ce te scufunzi în setările Spotify. Simțiți-vă liber să le explorați și să le personalizați în funcție de nevoile dvs.
În timp ce lucrați, nu uitați să vedeți câteva funcții Spotify demne de remarcat, cum ar fi Modul Karaoke, care vă permite să cântați melodii, Blend pentru a crea liste de redare partajate cu alții cu gustul potrivit și Fișiere locale pentru redarea fișierelor audio locale.
