Eroare SSD: avertismente, depanare și soluții
Publicat: 2016-10-31
Defecțiunea hard diskului poate fi o problemă devastatoare. Există modalități de a încerca să vă recuperați, dar defecțiunea SSD-ului este puțin diferită. Asta pentru că SSD folosește memorie flash și nu are toate părțile mobile găsite în HDD-ul tău tradițional. Acestea fiind spuse, semnele de avertizare și modul în care moare SSD-ul sunt de fapt destul de diferite. Vă vom arăta cum să identificați avertismentele, să remediați problemele și să găsim soluții la problemă. Asigurați-vă că urmați mai jos!
Avertizări
Ca și în cazul tuturor hardware-ului, de obicei veți începe să vedeți semne că sunt pe punctul de a muri înainte să se întâmple ceva. Există, desigur, cazuri extreme în care hardware-ul moare instantaneu, dar de obicei veți vedea acele semne de avertizare în avans. Iată câteva lucruri la care să fii atent:
- Blocuri proaste: la fel cum hard disk-urile pot dezvolta sectoare proaste, SSD-urile pot dezvolta ceva similar: blocuri proaste . Unele semne ale unui SSD care dezvoltă un blocaj prost sunt că fișierele nu pot fi citite sau scrise, sistemul de fișiere trebuie reparat (Windows vă va avertiza de obicei despre acest lucru), apar erori la schimbarea locației unui fișier și, în sfârșit, computerul este deodată funcționează lent și nimic nu pare să o rezolve.
- Erori de citire/scriere: aceasta merge mână în mână cu avertismentul de blocare defect pe care l-am menționat mai sus. Dacă citiți sau scrieți un fișier pe SSD, iar SSD-ul încearcă operația, dar ajunge să nu o facă și are ca rezultat o eroare, acesta poate fi un alt avertisment că este ceva în neregulă, de obicei un bloc prost, așa cum s-a menționat mai sus.
- Blocări frecvente: dacă întâmpinați blocări frecvente în timpul secvenței de pornire, dar după câteva încercări se pare că este în regulă, acesta poate fi un semn că SSD-ul dvs. este pe cale de dispariție.
- SSD-ul devine doar pentru citire: în cazuri foarte, foarte rare, SSD-ul va deveni doar pentru citire, deoarece nu puteți scrie fișiere noi pe unitate. Acesta este cel mai bun scenariu, deoarece toate fișierele dvs. pot fi recuperate deoarece funcționează în acel mod numai pentru citire.
- Sistemul de fișiere necesită reparații: în unele cazuri, Windows sau Mac vă vor spune că sistemul dvs. de fișiere necesită reparații. Acum, acest lucru nu este întotdeauna cauzat de o unitate proastă. Computerul dvs. s-ar fi putut opri pur și simplu necorespunzător (de exemplu, de la smulgerea cablului, pierderea energiei sau un alt eveniment surpriză).
Deși acestea sunt câteva lucruri la care trebuie să țineți cont pentru a indica că un SSD merge prost, acest lucru nu înseamnă că nu ați avut încă noroc. Există încă câteva lucruri pe care le putem face pentru a diagnostica și, sperăm, a remedia problema înainte de a arunca SSD-ul.
Diagnosticarea problemei

Acum că știm care sunt semnele de avertizare, putem începe să diagnosticăm problema. În general, când lucrezi la aproape orice, este aproape întotdeauna un proces de eliminare. Același lucru este valabil și pentru repararea computerului ca acesta. Într-un fel, acest proces va fi similar cu diagnosticarea unui hard disk obișnuit, dar este încă puțin diferit, deoarece avem de-a face cu memorie flash și fără piese în mișcare ca pe un hard disk.
În primul rând, verificați conexiunile de pe SSD. Sunt șanse ca conexiunile să nu fie problema, dar nu știi niciodată când ceva este lovit cu piciorul sau slăbit accidental.
După ce ați făcut asta, accesați Managerul de dispozitive. Verificați dacă controlerul/placa de bază nu trece prin probleme sau defecțiuni. Acest lucru ar putea indica faptul că problema nu este cu SSD-ul în sine, ci cu o altă componentă.
Deschideți BIOS-ul computerului dvs. Diferiți producători vor avea o metodă diferită pentru deschiderea BIOS-ului, dar pe mașinile Dell și multe alte mărci, aceasta este de obicei F2. Dacă vedeți că BIOS-ul nu vă recunoaște SSD-ul, există câteva lucruri pe care le puteți verifica. Primul lucru de verificat este să vă asigurați că SSD-ul nu este oprit în BIOS. Multe reguli hardware sunt definite în BIOS, așa că dacă este setat la OFF, pur și simplu reporniți-l folosind instrucțiunile de pe ecran.
După cum am menționat mai sus, asigurați-vă că cablul de date este conectat complet. Dacă aceasta nu este problema, verificați și vedeți dacă vreunul dintre pini este îndoit sau aliniat greșit pe conexiunile SSD și la placa de bază. De asemenea, este posibil ca firele să fie rupte în interiorul izolației, ceea ce se poate întâmpla dacă ați șifonat, pliat, ondulat sau îndoit vreodată cablul. În acest caz, ar putea fi o soluție simplă de înlocuire a cablului de date.
De asemenea, este de remarcat faptul că un sistem de operare precum Windows nu va recunoaște deloc o unitate dacă nu a fost formatată sau partiționată. Poate fi o soluție ușoară în care trebuie doar să formatați și să partiționați unitatea.
Dacă niciuna dintre aceste metode nu a funcționat, este probabil să aveți un SSD defect. Pentru a fi 100% sigur, este recomandat să îl aruncați în alt computer și să vedeți dacă vă confruntați cu aceeași problemă. Dacă tocmai l-ați achiziționat recent, garanția dvs. ar trebui să acopere o înlocuire. Dacă nu, va trebui să cumpărați un înlocuitor.
Acum, dacă SSD-ul tău funcționează, dar este puțin lent, în cel mai rău caz, este pe cale de dispariție. Dar, există și alte câteva lucruri care ar putea fi problema. Scanați-vă unitatea cu un software antivirus. În multe cazuri, programele malware și virușii vă pot încetini computerul până la un acces cu crawlere. Așadar, punerea în carantină și eliminarea programelor malware sau a virușilor ar trebui să accelereze lucrurile. Dacă acest lucru nu a funcționat, ar putea exista și malware adânc în fișierele de sistem. Din păcate, un program antivirus nu va putea verifica așa ceva în Windows.
Cel mai bun mod de a verifica dacă nu există probleme în fișierele de sistem este să utilizați un disc de pornire antivirus pentru a vă scana și repara computerul. Puteți să inscripționați software antivirus bootabil pe un CD sau chiar să îl instalați pe o unitate USB și apoi să porniți computerul de pe oricare dintre acestea. Acest lucru vă permite să încărcați mediul antivirus special pentru a verifica computerul pentru orice problemă în afara mediului sistemului de operare. Cu toate tipurile diferite de malware existente, sunt șanse ca ceva infecțios să vă facă PC-ul să se strecoare. Puteți găsi câteva sfaturi pentru a preveni obținerea de malware sau alți viruși pe computerul dvs. aici.

În cele din urmă, ar putea exista o confuzie de partiție undeva. Puteți verifica partițiile unității, dacă există, utilizând DiskPart sau chiar un alt instrument utilitar de disc terță parte, dacă doriți. Dacă nu există partiții, știți că pe undeva a existat o ușoară defecțiune. Din fericire, acest lucru este ușor de rezolvat, deoarece puteți doar repartiționa unitatea. Din păcate, veți pierde toate datele și nu există nicio modalitate de a le recupera.
 Acum, dacă SSD-ul nu va funcționa deloc, unele componente s-ar fi putut deteriora. Da, SSD-urile nu au piese în mișcare, dar mai aveți placa de circuite, condensatorii și alte părți care se pot deteriora fie aleatoriu, fie în timp. De asemenea, este de remarcat faptul că, cu memoria flash, poate fi scrisă și ștearsă doar de un număr limitat de ori. Dar, șansele să întâmpinați o astfel de problemă sunt destul de mici, deoarece este mai probabil să vă înlocuiți întregul computer de-a lungul anilor înainte de a întâlni o limitare ca aceasta cu SSD-ul.
Acum, dacă SSD-ul nu va funcționa deloc, unele componente s-ar fi putut deteriora. Da, SSD-urile nu au piese în mișcare, dar mai aveți placa de circuite, condensatorii și alte părți care se pot deteriora fie aleatoriu, fie în timp. De asemenea, este de remarcat faptul că, cu memoria flash, poate fi scrisă și ștearsă doar de un număr limitat de ori. Dar, șansele să întâmpinați o astfel de problemă sunt destul de mici, deoarece este mai probabil să vă înlocuiți întregul computer de-a lungul anilor înainte de a întâlni o limitare ca aceasta cu SSD-ul.
Dar, în cazul în care acesta este cazul, puteți verifica folosind un instrument îngrijit și gratuit numit SSDlife. Vă va spune dacă starea dumneavoastră de sănătate este bună. Dacă nu este, este timpul pentru o înlocuire. De asemenea, merită să verificați site-ul web al producătorului și documentația de pe SSD. Majoritatea producătorilor vor avea propriul software pentru a verifica și durata de viață a SSD-ului tău. De exemplu, Samsung oferă unul numit Samsung Magician, precum și un instrument de migrare a datelor; cu toate acestea, aceste utilitare vor funcționa numai cu anumite unități Samsung. Pe de altă parte, unii producători vor oferi software utilitar de disc care funcționează indiferent de producător. SeaTools de la Seagate este una dintre acele piese de software.
În cele din urmă, dacă întâmpinați frecvent întreruperi de curent, întreruperi de tensiune sau supratensiuni, SSD-ul dvs. s-ar putea prăji și el. În acest caz, chiar nu aveți o opțiune de recuperare, dar pentru viitor, merită să investiți într-o sursă de alimentare neîntreruptibilă (UPS), care vă va ajuta să vă păstrați componentele în siguranță.
Ce acum?
Dacă niciunul dintre pașii de diagnosticare și depanare nu a funcționat, cu siguranță aveți un SSD defect. Încercați să vedeți dacă îl puteți înlocui în garanție. Dacă nu poți, va trebui să investești într-un înlocuitor, din păcate. Recuperarea datelor este, de asemenea, foarte redusă dacă nu creați în mod regulat copii de rezervă sau nu păstrați copii ale fișierelor importante în cloud, dar vom trece peste câteva opțiuni pentru a le încerca mai jos.
Recuperarea datelor dvs
Recuperarea datelor este o situație dificilă, mai ales dacă unitatea dvs. este moartă sau deteriorată. Singura opțiune în acest scenariu este să-l trimiteți unei companii specializate în recuperarea datelor și care le oferă ca serviciu. Merită remarcat faptul că aceasta este încă o opțiune riscantă, deoarece nu există nicio garanție că îți vei primi datele înapoi, dar vei rămâne în continuare blocat cu factura. Gillware, un expert în recuperare de date în domeniu, a elaborat o carte albă care detaliază procesul de extragere a datelor de pe un SSD mort. Și adevărul să fie spus, este nebun de scump, până la punctul în care poate nici măcar nu merită recuperat.
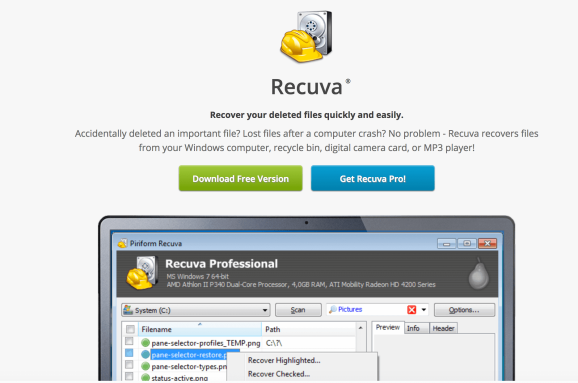
Dacă SSD-ul dvs. nu este mort, aveți o opțiune: Recuva, un instrument gratuit de la Piriform. Spre deosebire de alte instrumente de recuperare a datelor, Piriform susține că Recuva este capabil să recupereze date de pe unități deteriorate sau nou formatate. Nu este o garanție că va funcționa de fiecare dată, dar merită cel puțin să o încerci pentru a recupera fișierele importante.
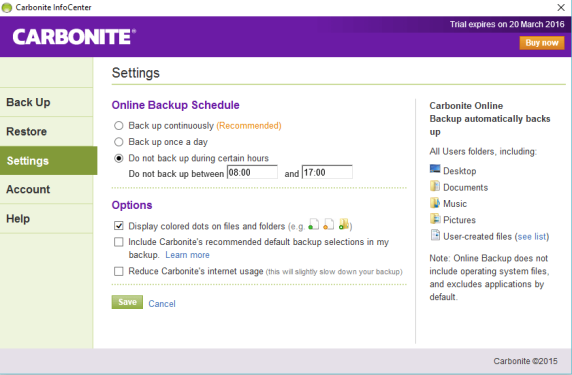
Dincolo de asta, nu ai noroc, cu excepția cazului în care faci copii de siguranță ale datelor în mod regulat. Dacă nu, ți-aș sugera să începi acum. S-ar putea să vă scutească de o mulțime de dureri de inimă în viitor dacă ar fi să vă confruntați din nou cu o defecțiune a SSD-ului. Acum, puteți face backup manual pentru fișierele dvs., de exemplu, pe Google Drive sau pe o unitate externă. Dar, o opțiune excelentă, automată și de încredere, bazată pe cloud este Carbonite. Costă 60 USD pentru software-ul de bază, dar vă oferă spațiu de stocare nelimitat pentru un computer, precum și backup-uri automate. Pentru alte opțiuni de furnizori de backup online, consultați recenzia noastră recentă pentru mai multe posibilități din care să alegeți.
Închidere
Și asta e tot ce este! Este un proces epuizant, diagnosticarea a ceea ce s-a întâmplat cu SSD-ul tău, dar dacă poți remedia problema și salva datele, merită. Din păcate, defecțiunea hard diskului sau a SSD-ului nu se termină întotdeauna cu cel mai bun scenariu și, de obicei, ajungeți doar cu o unitate moartă și inutilă.
Merită remarcat faptul că defecțiunea hard diskului și a SSD-ului sunt destul de asemănătoare, în unele privințe. Ambele vă stochează datele, așa că multe dintre probleme sunt destul de asemănătoare. Dar, există încă unele aspecte care sunt foarte diferite, având în vedere că unul are părți în mișcare, iar celălalt nu.
Dacă doriți să diagnosticați un hard disk, asigurați-vă că consultați și ghidul nostru de depanare.
Inca blocat? Asigurați-vă că accesați forumul PCMech și postați problema pentru a obține ajutor suplimentar de la comunitatea PCMech!
