Cum să remediați privilegiile de fișier lipsă din Steam în Windows 10, 11
Publicat: 2024-03-01Acest articol vă ghidează prin soluțiile sigure pentru eroarea de privilegii de fișiere lipsă din Steam pe Windows 11 și 10.
Steam este unul dintre renumitele servicii de distribuție digitală a jocurilor video. Cu toate acestea, o eroare enervantă în privința privilegiilor fișierelor din Steam a împiedicat experiența utilizatorului, împiedicându-i să lanseze sau să actualizeze un joc.
Te confrunți și tu cu o problemă similară? Dacă da, vă rugăm să vă concentrați toată atenția asupra acestui articol. Aici, vă vom familiariza cu cele mai bune soluții posibile la această problemă. Cu toate acestea, este esențial să discutați posibilii declanșatori din spatele problemei înainte de a încerca să o remediați pentru o depanare mai bună. Prin urmare, următoarea secțiune a acestui articol listează același lucru.
Cauzele erorii de privilegii de fișiere lipsă din Steam
Următorii factori pot fi responsabili pentru problema pe care o întâmpinați.
- Steam nu are privilegii de administrator
- Procesul igfxEM intră în conflict cu funcționalitatea Steam
- Cache de descărcare Steam coruptă
- Problemă cu setările de descărcare Steam
- Fișiere de joc corupte sau lipsă
După ce discutăm motivele problemei dvs., permiteți-ne să învățăm cum să o rezolvăm.
Remedieri pentru problema privind privilegiile fișierelor lipsă din Steam (rapidă și ușoară)
Puteți aplica următoarele soluții pentru a rezolva privilegiile de fișiere lipsă de descărcare Windows 10/11 Steam pe care le întâmpinați.
Remedierea 1: Deschideți Steam ca administrator
Unele aplicații, inclusiv Steam, au nevoie de drepturi administrative pentru a funcționa corect. Este posibil să întâmpinați probleme fără aceste drepturi, cum ar fi privilegii de fișier lipsă în Windows 11/Windows 10 Steam. Prin urmare, puteți lansa Steam ca administrator pentru a remedia problema. Iată pașii pentru a o face.
- Pentru început, apăsați simultantasta sigla Windows a tastaturii și tasta Rpentru a accesa instrumentul Run.
- În al doilea rând, introduceți%ProgramFiles(x86)% în caseta de pe ecran și faceți clic pe butonul OK.
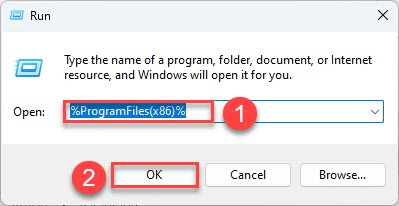
- Acum puteți face clic dreapta peSteam și alegeți Proprietățidin meniul de pe ecran.
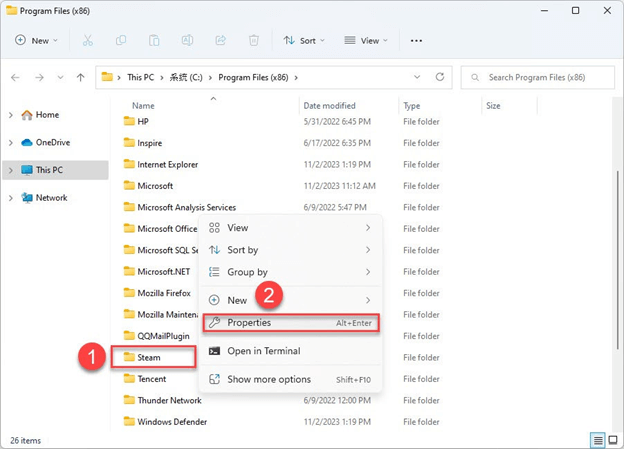
- SelectațiSecuritate din meniul Proprietăți Steam și faceți clic pe butonul Avansat.
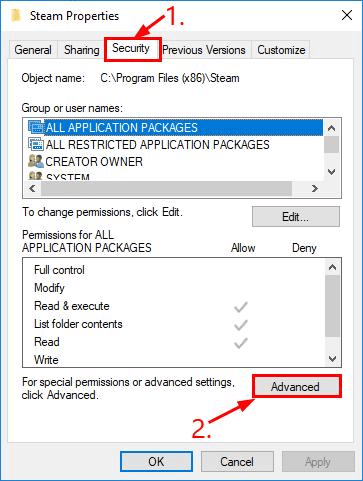
- Asigurați-vă căprimele două rânduri au Control total.AlegețiEditați dacă aceste rânduri nu au Control total.
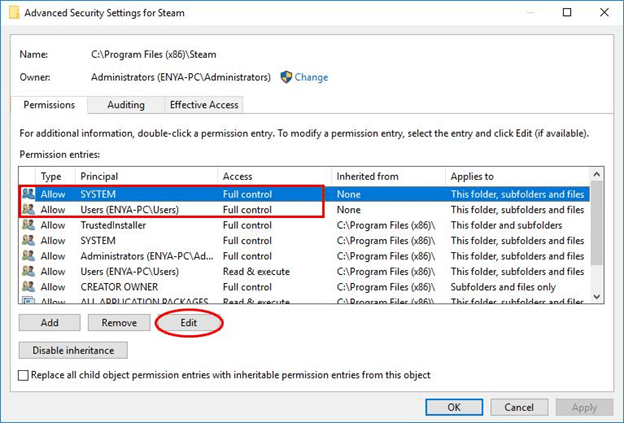
- În cele din urmă, puteți lansa Steam.
Citiți și: Cum să remediați Steam nu va deschide Windows 10, 11
Remedierea 2: Dezactivați procesul igfxEm
Procesul igfxEM inclus în modulul principal Intel Graphic Executable poate obstrucționa funcționalitatea Steam și îl poate împiedica să lanseze sau să actualizeze jocuri. Prin urmare, puteți urma pașii de mai jos pentru a opri acest proces și a rezolva problema.
- În primul rând, utilizați comandaCtrl+Shift+Esc pentru a deschide Task Manager.
- În al doilea rând, navigați la fila Procese .
- Faceți clic dreapta pe modulul igfxEM și alegeți Terminare activitatedin meniul de pe ecran.
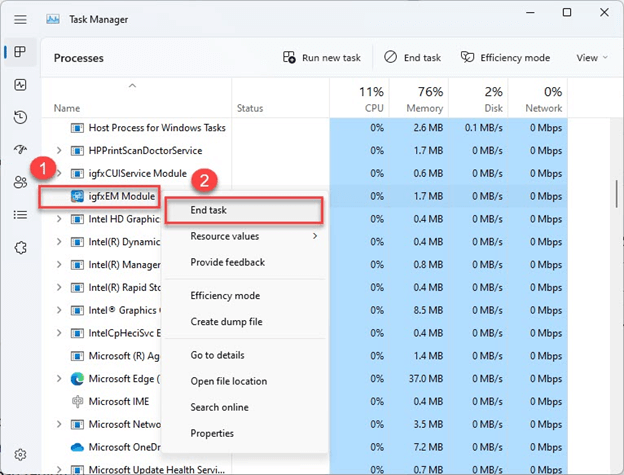
- În cele din urmă, relansați Steam și încercați să descărcați/actualizați jocul.
Remedierea 3: Schimbați regiunea de descărcare
Steam împarte conținutul în diferite regiuni și îți detectează automat regiunea. Cu toate acestea, în unele cazuri, steam poate să nu recunoască corect regiunea dvs., ceea ce duce la probleme precum cea cu care vă confruntați. Astfel, vă puteți schimba regiunea urmând instrucțiunile de mai jos.
- Pentru început, lansați aplicațiaSteam .
- În al doilea rând, faceți clic pe fila Steam și selectați Setăridin meniul de pe ecran.
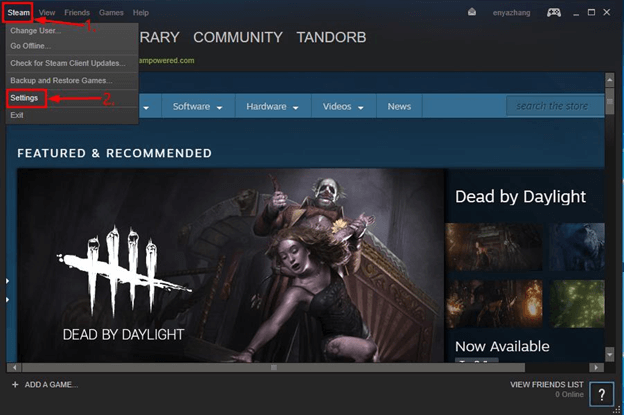
- AlegețiDescărcări din panoul din stânga ferestrei de setări.
- Acum, selectați regiunea dvs. din meniul Descărcare regiune.
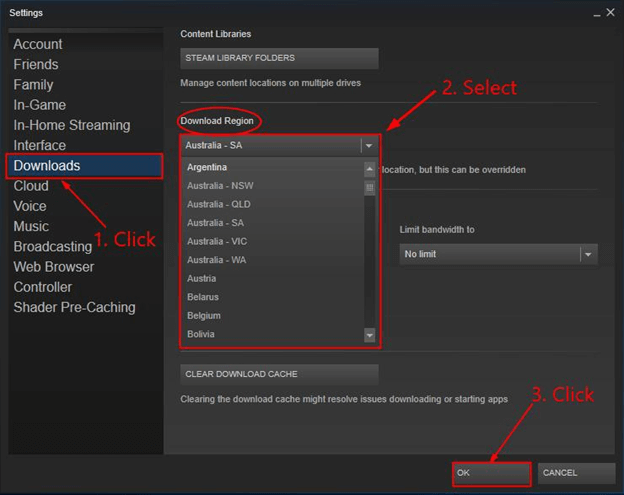
- Faceți clic pe butonulOK .
- În cele din urmă, puteți actualiza sau descărca din nou jocul.
Citește și: [FIXAT] Descărcarea Steam Slow pentru Windows 10, 11

Remedierea 4: verificați integritatea fișierului jocului
Dacă eroarea privind privilegiile fișierelor lipsă pe Steam apare atunci când lansați un anumit joc, fișierele jocului pot fi corupte sau lipsă. Prin urmare, puteți urma aceste instrucțiuni pentru a verifica integritatea fișierelor de joc pentru a remedia problema.
- Mai întâi, deschideți aplicația Steam pe computer.
- În al doilea rând, navigați la Biblioteca Steam.
- Acum, faceți clic dreapta pe jocul problematic și alegeți Proprietăți din meniul de pe ecran.
- Selectați Fișiere locale din panoul din stânga ferestrei de pe ecran.
- Acum puteți selecta opțiunea pentru a verifica integritatea fișierelor de joc.
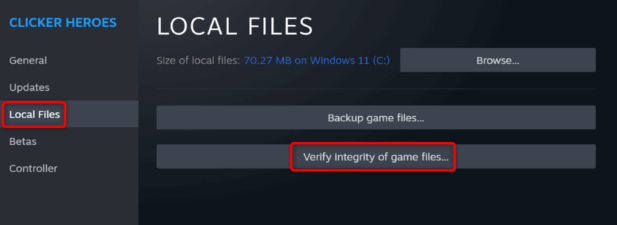
Remedierea 5: Încercați să reparați Biblioteca Steam
Biblioteca Steam este locația în care sunt stocate datele tuturor jocurilor tale. Dacă Biblioteca este coruptă, puteți întâmpina diverse probleme, cum ar fi lipsa privilegiilor de fișiere pe Steam. Prin urmare, iată instrucțiunile de reparare a Bibliotecii.
- În primul rând, reporniți computerul și deschideți Steam.
- În al doilea rând, alegețiSteam din bara de meniu și selectați Setăridin opțiunile de pe ecran.
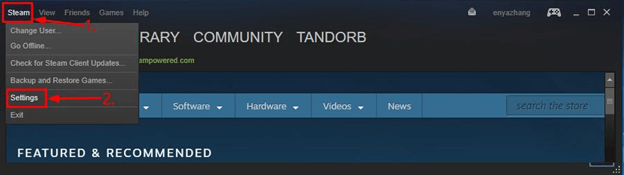
- SelectațiDescărcări dintre opțiunile disponibile.
- Alegeți DOSARELE BIBLIOTECEI STEAM din Bibliotecile de conținut.
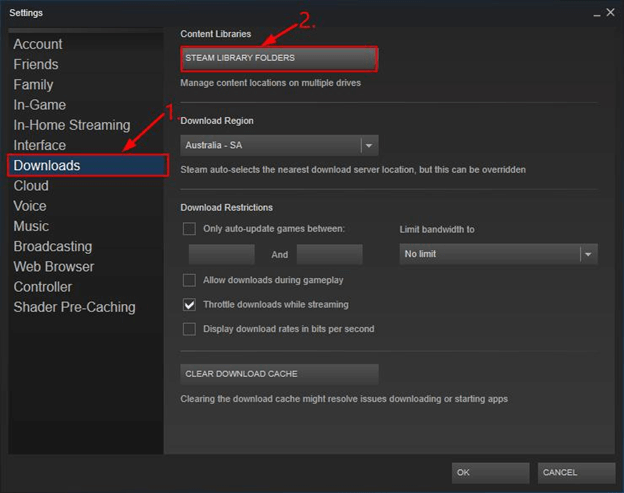
- Faceți clic dreapta pe fereastra de pe ecran și selectațiReparare folder bibliotecă din meniul disponibil.
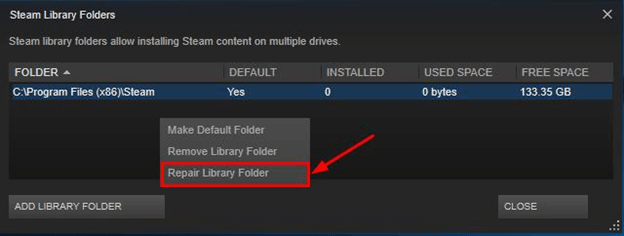
- După parcurgerea pașilor de mai sus, puteți instala sau actualiza jocul dorit.
Citește și: Steam: Tranzacția ta nu poate fi finalizată [FIXAT]
Remedierea 6: Curățați memoria cache Steam
Cache-ul de descărcare Steam corupt este încă un alt motiv pentru care întâmpinați probleme. Astfel, puteți urma următorii pași pentru a șterge memoria cache.
- Pentru început, lansați aplicația dvs. Steam.
- SelectațiSteam din colțul din stânga sus și alegeți Setări.
- Acum puteți alege Descărcări din panoul din stânga al setărilor Steam.
- Faceți clic pe opțiunea pentru a șterge memoria cache descărcată.
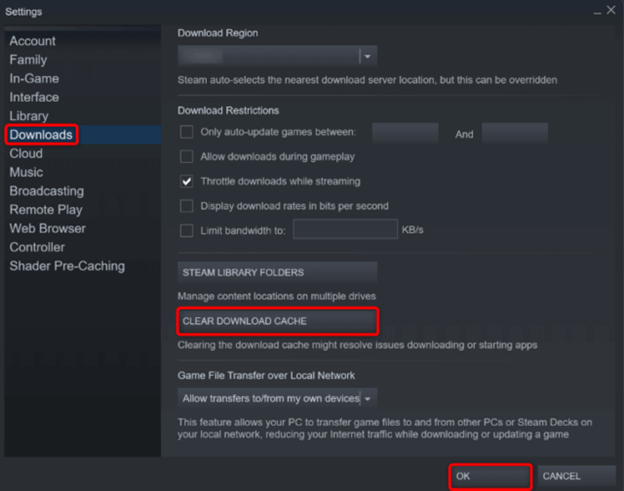
- În cele din urmă, confirmați intenția de a șterge memoria cache.
Remedierea 7: dezactivați protecția antivirus
Este posibil ca antivirusul dvs. să fi semnalat din greșeală jocurile dvs. Steam ca o amenințare, ceea ce duce la problema pe care încercați să o rezolvați. Prin urmare, dezactivarea protecției antivirus poate ajuta la rezolvarea problemei. Iată cum să o faci.
Notă: pașii de mai jos descriu procesul de dezactivare a antivirusului Microsoft Defender încorporat.Dacă utilizați un antivirus terță parte, puteți verifica manualul acestuia pentru a afla cum să îl dezactivați.
- În primul rând, căutați și deschidețiWindows Security pe computer.
- În al doilea rând, alegeți Virus & Threat Protection din meniul Windows Security.
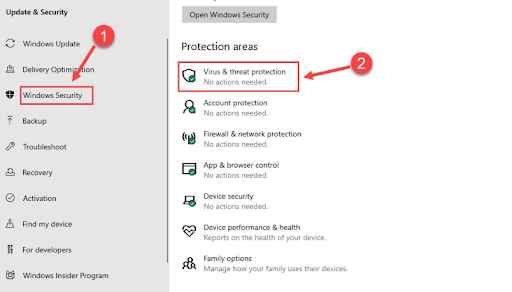
- Acum puteți selecta opțiuneaGestionare setări din setările Protecție împotriva virușilor și amenințărilor.
- Dezactivați protecția în timp real.
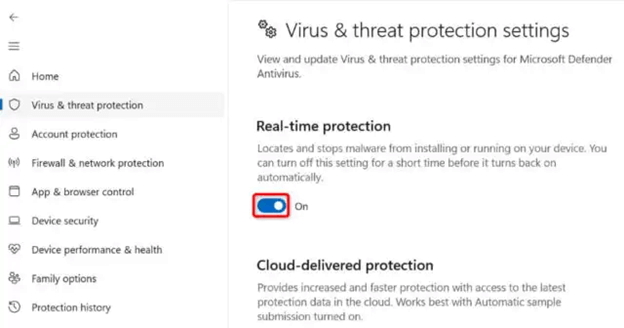
- Faceți clic peDa pentru a trece la pasul următor.
- În cele din urmă, lansează Steam și deschide-ți jocul.
Citiți și: [Remediat] Eroare de conectare la rețeaua Steam
Remedierea 8: dezinstalați și reinstalați Steam
Dacă niciuna dintre soluțiile de mai sus nu vă rezolvă problema, puteți să dezinstalați și să reinstalați Steam ca ultimă soluție. Iată instrucțiunile pas cu pas pentru a face acest lucru.
- În primul rând, utilizați comanda rapidă de la tastatură Windows+I pentru a lansa Setări.
- În al doilea rând, alegeți Aplicații dintre opțiunile disponibile.
- Acum puteți selecta Aplicații și funcții din panoul din dreapta.
- Faceți clic pe Steam și selectați opțiunea Dezinstalare.
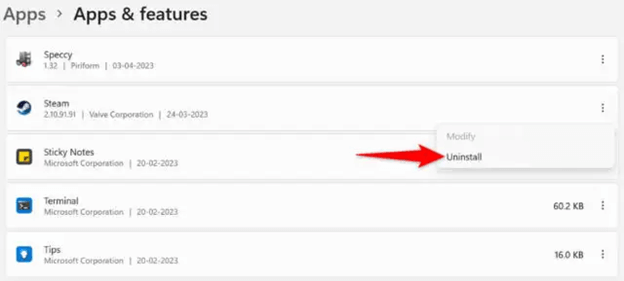
- Alegeți din nou Dezinstalare pentru a confirma dezinstalarea.
- În cele din urmă, reporniți computerul.
Privilegii de fișier lipsă eroare Steam remediată
Acest articol v-a ghidat prin diferite soluții la eroarea Steam care vă împiedică să jucați sau să actualizați jocul preferat. Puteți începe depanarea problemei cu prima remediere și puteți continua să mergeți în jos pe lista de soluții până când problema este rezolvată.
Citiți și: Remediați rapid eroarea de scriere a discului Steam pe Windows 10
Cu toate acestea, dacă mai aveți probleme, aveți întrebări sau doriți să împărtășiți ceva despre acest articol, vă rugăm să ne scrieți un comentariu. Vom fi mai mult decât bucuroși să luăm legătura cu dvs.
