Steam blocat la conectarea contului? 9 moduri de a o repara
Publicat: 2023-04-15Dacă clientul tău Steam este blocat pe pagina „Conectarea contului Steam”, vei descoperi că nu poți trece de acest ecran, indiferent ce faci. Steam afișează această eroare din diverse motive, inclusiv fișierele proaste ale aplicației. Vă vom arăta câteva modalități de a rezolva problema pe computerul dvs. Windows sau Mac.
Câteva motive pentru care obțineți eroarea de mai sus sunt că serverele Steam sunt inactiv, firewall-ul dvs. a blocat accesul aplicației la internet, mașina dvs. are o eroare minoră și multe altele.

1. Verificați-vă conexiunea la internet
Un element de verificat atunci când primiți o eroare legată de conexiune în orice aplicație este conexiunea dvs. la internet. În cazul Steam, aplicația vă folosește conexiunea la internet pentru a vă verifica detaliile de conectare. O conexiune inactivă sau instabilă face ca această verificare să eșueze, producând eroarea de mai sus în aplicație.
Puteți verifica starea conexiunii deschizând un browser web pe computer și lansând un site. Dacă poți deschide site-ul, internetul tău funcționează. Dacă site-ul dvs. nu se încarcă, conexiunea dvs. la internet are o problemă.
Vă puteți reconecta la rețeaua Wi-Fi, reporniți routerul și aplicați alte remedieri pentru a rezolva problemele de conexiune la internet.
2. Verificați dacă Steam este oprit
Este posibil ca serverele Steam să nu fie în stare de funcționare, provocând diverse erori în aplicația client. În acest caz, puteți verifica starea serverului Steam folosind un site terță parte.
Deschideți un browser web pe computer și accesați pagina Steam de pe site-ul Downdetector. Dacă Steam întâmpină probleme, veți vedea acele probleme listate pe pagină.
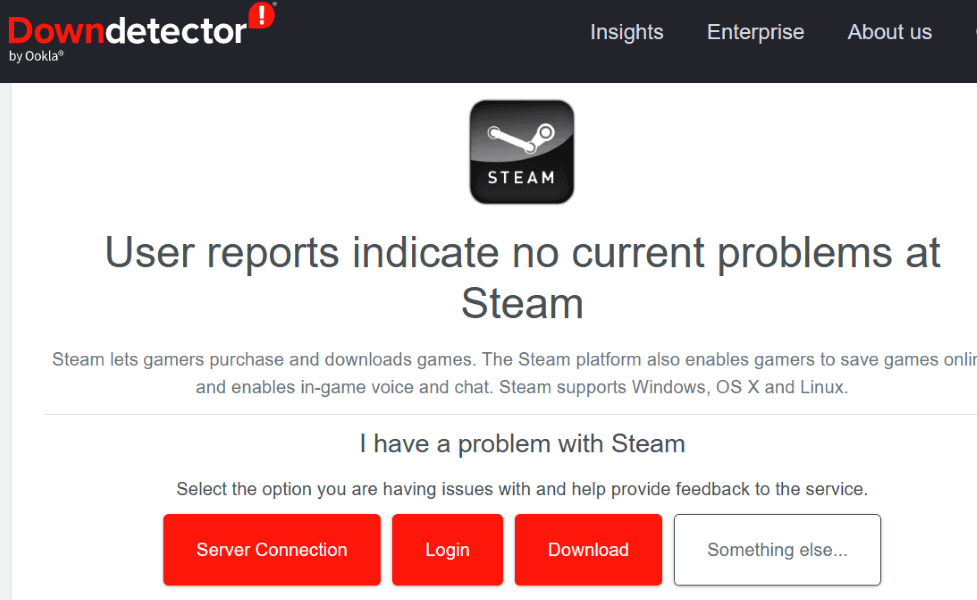
În cazul în care platforma este într-adevăr defectă, va trebui să așteptați până când compania remediază problema.
3. Rulați Steam cu privilegii de administrator
Unul dintre motivele pentru care Steam nu reușește să se conecteze la contul tău este că aplicația nu are permisiunile necesare pentru a funcționa. În acest caz, rulați aplicația ca administrator pe computerul Windows și problema dvs. va fi rezolvată.
- Deschideți meniul Start și găsiți Steam .
- Faceți clic dreapta pe aplicație și selectați Executare ca administrator .
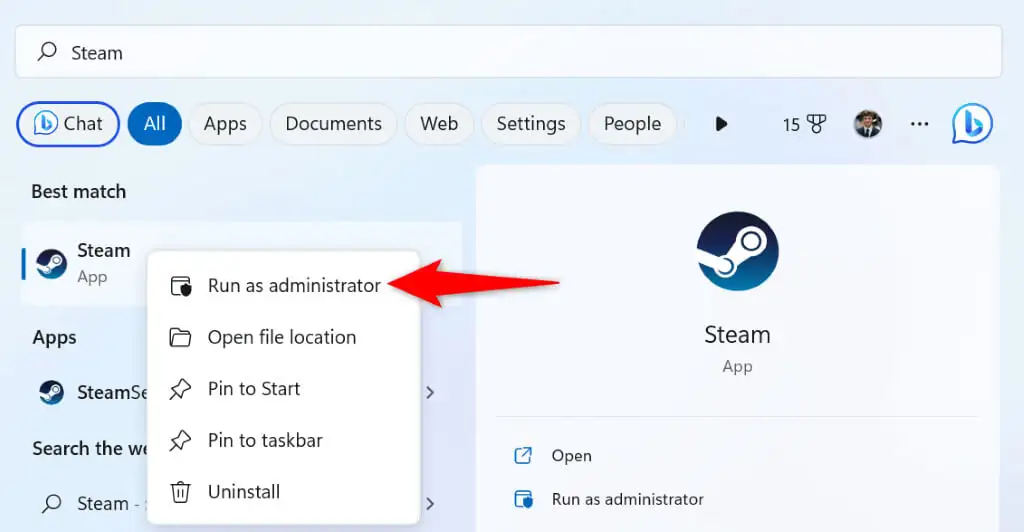
- Alegeți Da în promptul Control cont utilizator .
4. Reporniți computerul Windows sau Mac
Defecțiunile sistemului Windows sau macOS pot cauza funcționarea defectuoasă a aplicațiilor. Acesta poate fi motivul pentru care Steam afișează un mesaj de eroare „Conectarea contului Steam”. În acest caz, puteți reporni computerul pentru a rezolva multe probleme minore.
Asigurați-vă că salvați munca nesalvată înainte de a opri computerul.
Pe Windows
- Deschideți meniul Start apăsând tasta Windows sau selectând pictograma meniului Start .
- Selectați pictograma Power și alegeți Restart .
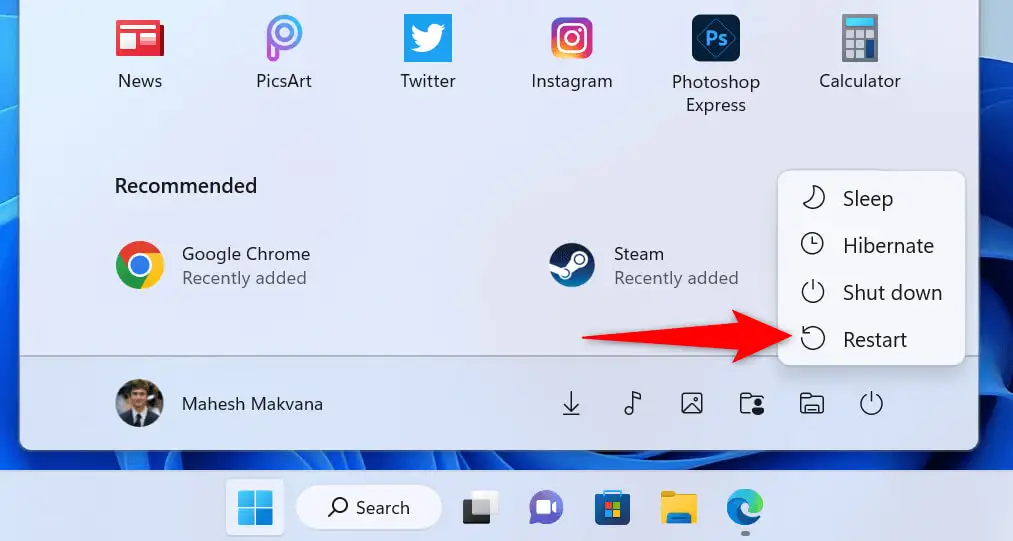
Pe macOS
- Selectați sigla Apple în colțul din stânga sus al Mac-ului dvs.
- Alegeți Restart în meniu.
Lansați Steam și încercați să vă conectați la contul dvs. când ați repornit computerul.
5. Schimbați modul de conectare al Steam la TCP
Steam folosește UDP ca mod implicit de conectare. Când întâmpinați o eroare legată de rețea, merită să schimbați acest mod în TCP pentru a vă remedia problema.
Puteți face asta adăugând un argument la calea Steam pe Windows și rulând o comandă în Terminal pe un Mac.
Pe Windows
- Faceți clic dreapta pe comanda rapidă Steam de pe desktop și selectați Proprietăți .
- Deschideți fila Comandă rapidă , selectați câmpul Țintă , apăsați bara de spațiu și adăugați următorul text:
-tcp - Textul rezultat ar trebui să arate cam așa:
„C:\Program Files (x86)\Steam\steam.exe” -tcp
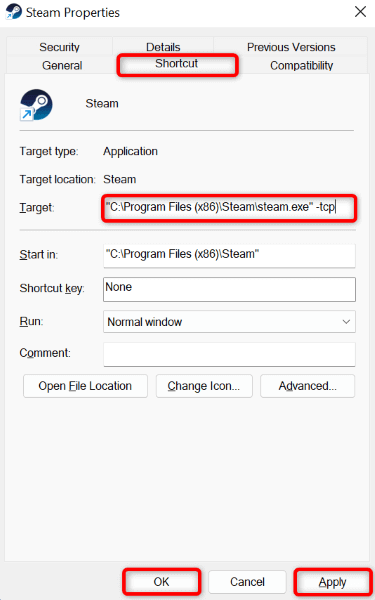
- Selectați Aplicați urmat de OK pentru a vă salva setările.
- Lansați Steam folosind comanda rapidă a aplicației de pe desktop.
Pe macOS
- Deschideți o fereastră Terminal și navigați la folderul Aplicații .
- Tastați următoarea comandă și apăsați Enter :
deschide steam.app –args -tcp - Steam se va lansa în modul de conexiune TCP.
6. Utilizați Steam pe o altă rețea
Dacă problema dvs. cu Steam persistă, rețeaua dvs. actuală poate avea o problemă. Această problemă poate face ca Steam să nu se poată conecta la servere, provocând mesajul de eroare de mai sus.

În acest caz, conectați mașina dvs. Windows sau Mac la o altă rețea Wi-Fi și vedeți dacă Steam funcționează. Puteți utiliza hotspot-ul telefonului iPhone sau Android dacă nu aveți acces la o rețea wireless suplimentară.
7. Opriți firewall-ul computerului
Este posibil ca firewall-ul computerului dvs. să fi blocat accesul Steam la internet, determinând ca aplicația să afișeze o eroare „Conectarea contului Steam”. Puteți verifica dacă acesta este cazul dezactivând temporar firewall-ul de pe computerul dvs. Mac sau Windows.
Pe Windows
- Deschideți meniul Start , găsiți Windows Security și lansați aplicația.
- Selectați Firewall și protecție de rețea pe pagina principală a aplicației.
- Alegeți rețeaua care spune (activ) .
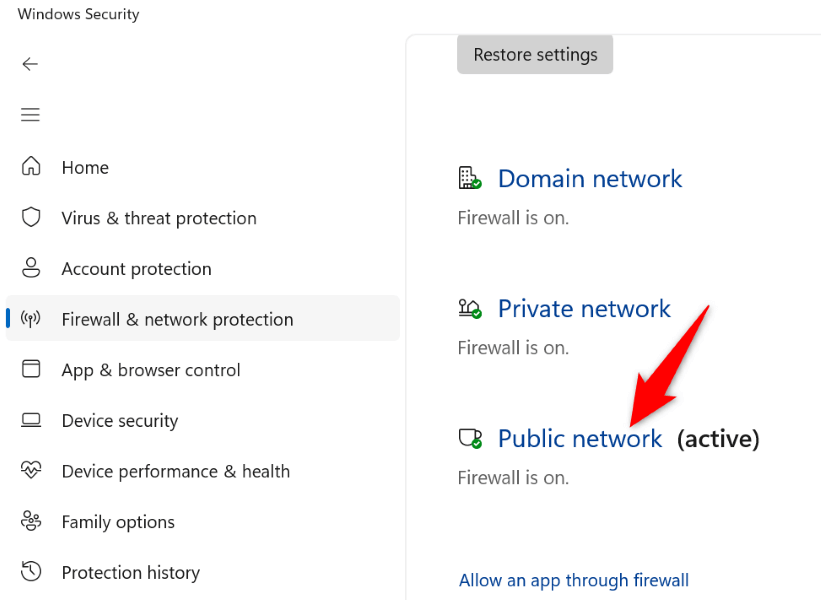
- Dezactivați comutatorul Microsoft Defender Firewall .
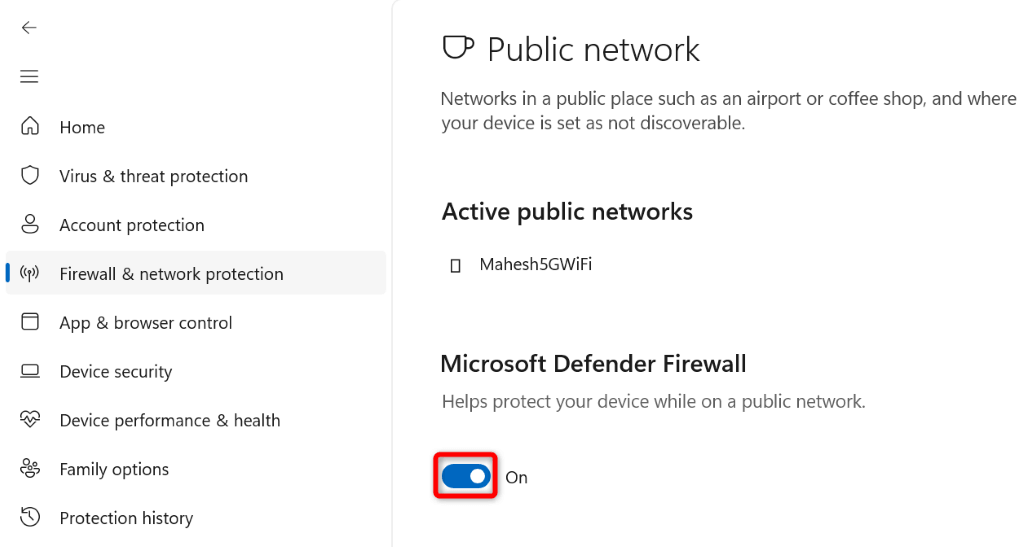
- Selectați Da în promptul Control cont utilizator .
- Închideți și redeschideți aplicația Steam .
Pe macOS
- Deschideți o fereastră Terminal pe Mac.
- Tastați următoarea comandă în Terminal și apăsați Enter :
sudo defaults write /Library/Preferences/com.apple.alf globalstate -int 0 - Introdu parola Mac-ului tău și apasă Enter . Nu vei vedea parola introdusă, dar tastați-o oricum.
- Deschideți Steam .
8. Eliminați fișierele Steam
Este posibil ca anumite fișiere ale Steam să fi fost corupte, cauzând probleme cu diferitele funcții ale aplicației. Puteți remedia această problemă ștergând acele fișiere de pe computerul Windows. Ar trebui să ștergeți și să reinstalați aplicația dacă sunteți pe un Mac.
- Lansați meniul Start și găsiți Steam .
- Faceți clic dreapta pe aplicație și alegeți Deschideți locația fișierului .
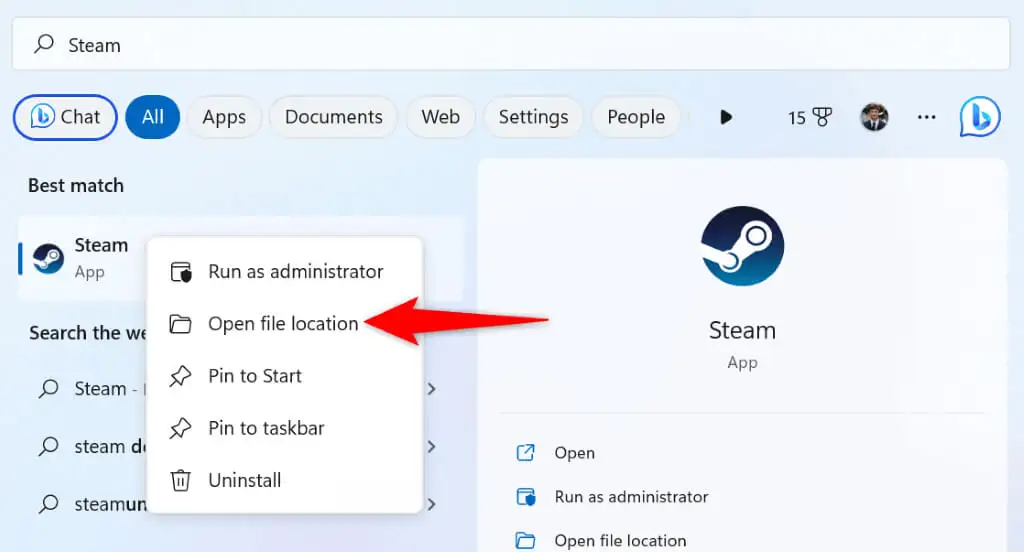
- Faceți clic dreapta pe Steam din nou și selectați Deschideți locația fișierului .
- Ștergeți toate fișierele și folderele, cu excepția steam.exe , steamapps și userdata din directorul curent.
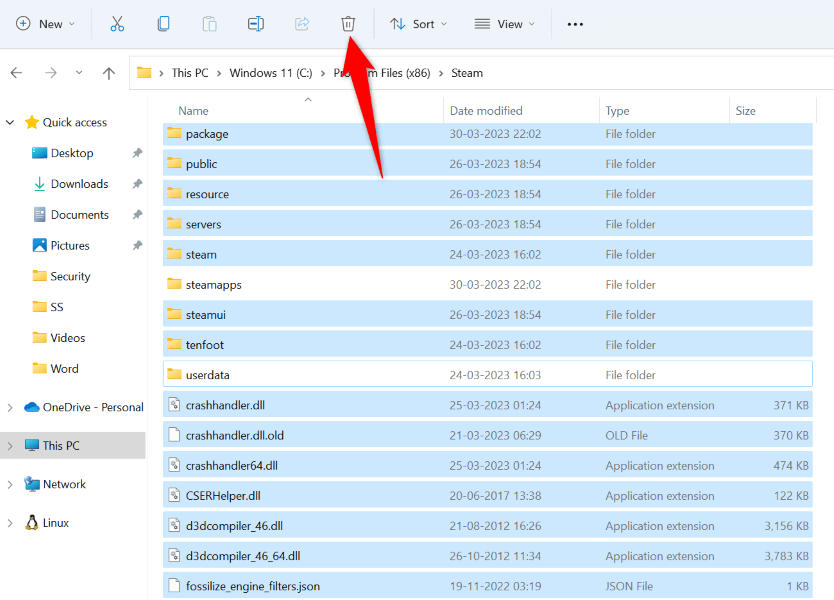
- Rulați aplicația Steam .
9. Scoateți și reinstalați Steam
Dacă eroarea „Conectarea contului Steam” nu a dispărut încă, ultima soluție este să dezinstalați și să reinstalați aplicația pe computer. Acest lucru va remedia orice fișiere de aplicații defecte care ar putea face ca Steam să afișeze eroarea de mai sus.
Pe Windows
- Deschide Setări apăsând Windows + I.
- Selectați Aplicații din stânga și Aplicații și caracteristici din dreapta.
- Găsiți Steam , selectați cele trei puncte de lângă aplicație și alegeți Dezinstalare .
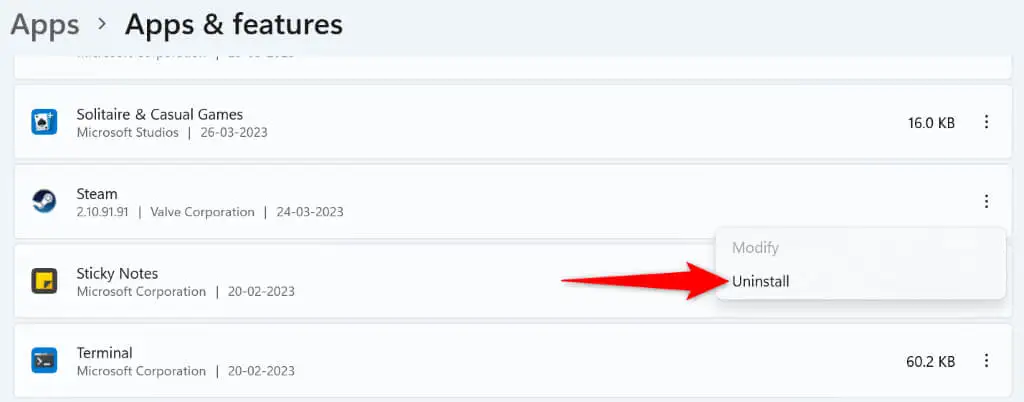
- Selectați Dezinstalare în solicitare pentru a șterge aplicația.
- Descărcați și instalați Steam pe computer.
Pe macOS
- Deschideți Finder și selectați Aplicații în bara laterală din stânga.
- Faceți clic dreapta pe Steam în partea dreaptă și alegeți Mutare în coșul de gunoi .
- Reinstalați Steam pe Mac.
Treceți de eroarea „Conectarea contului Steam” de la Steam pe Windows și Mac
Eroarea de conectare a Steam vă împiedică să vă conectați la contul dvs. și să vă accesați articolele personalizate. Dacă sunteți frustrat de această problemă, utilizați metodele prezentate mai sus și problema dvs. va fi rezolvată în cel mai scurt timp.
Odată rezolvată problema, lansează Steam și bucură-te de toate jocurile tale preferate în acest client. Joc fericit!
