5 moduri de a opri deschiderea Google Chrome la pornire în Windows
Publicat: 2023-11-14Dacă browserul dvs. Chrome se lansează și la pornire, atunci acest ghid vă arată cum puteți opri Google Chrome să se deschidă la pornire pe Windows 10/11 cu ușurință.
Deoarece este unul dintre cele mai mari browsere disponibile acum pentru descărcare, Chrome a devenit rapid platforma de alegere pentru marea majoritate a utilizatorilor de internet din întreaga lume. Este de la sine înțeles că faptul că Chrome este atât de utilizat pe scară largă nu indică faptul că este impecabil.
Chiar dacă este adesea rapid și de încredere, există câteva probleme care pot apărea atunci când utilizați Chrome zilnic. Una dintre aceste probleme recunoscute este că Chrome se va deschide la pornire chiar și după ce l-ați eliminat din lista de aplicații care rulează automat la pornirea computerului.
Nu va trebui să vă mutați la alt browser, așa că nu vă faceți griji dacă acest lucru vă deranjează. Există câteva abordări diferite pentru a rezolva această problemă persistentă și pentru a opri deschiderea Google Chrome, oricare dintre acestea nu numai că va reduce timpul necesar pentru încărcare Chrome, dar va îmbunătăți și performanța generală a computerului dvs.
Cum să opriți deschiderea Chrome la pornire Windows 11/10
Iată o listă cu unele dintre cele mai eficiente și de încredere metode de a opri deschiderea Google Chrome folosind câteva soluții ușoare. Doar executați toate soluțiile cronologic până când problema este rezolvată.
Remedierea 1: ștergeți întregul istoric al browserului Chrome
Dacă Chrome se lansează în mod repetat și doriți să opriți deschiderea Google Chrome, puteți încerca să goliți memoria cache. Deoarece o memorie cache deteriorată poate încetini viteza browserului, ștergerea acestuia poate împiedica uneori pornirea Chrome în timpul procesului de pornire. Ștergerea memoriei cache în Chrome se poate face după cum urmează:
- Apăsați tasteleCtrl+Shift+Del de pe tastatură după ce deschideți o filă nouă pe Chrome.
- Marcați toate casetele, cu excepția celor care conțin parole și alte date de conectare .
- Selectați Ștergeți datele din meniu.
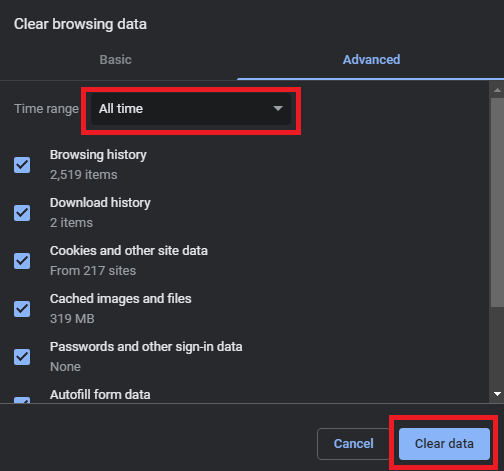
Citiți și: Cum să remediați Google Chrome care nu se deschide în Windows 10, 11
Remedierea 2: eliminați sau dezactivați extensia Hangout
Următoarea soluție pentru a opri deschiderea Google Chrome este să scapi de extensia Hangouts.
Extensia Google Hangout este utilizată pe scară largă pentru o varietate de scopuri, inclusiv schimbul de fotografii, realizarea de chat-uri audio și video și transmiterea de mesaje.
Dacă îl utilizați în browser, există o posibilitate de la distanță ca Chrome să se lanseze automat de fiecare dată când porniți computerul. Puteți verifica dacă există o schimbare dezactivând sau dezinstalând suplimentul Google Hangout și vedeți dacă vă ajută.
Remedierea 3: Folosiți Taskkill
Încă vă întrebați cum să opriți deschiderea Chrome la pornirea Windows 11? Adăugarea manuală a unui fișier batch în folderul de pornire este o altă abordare simplă pentru a evita lansarea automată a Chrome atunci când computerul este pornit.
Fișierele batch sunt scripturi care sunt compuse dintr-un set de instrucțiuni pe care interpretul de linie de comandă este însărcinat să le execute pentru a finaliza o anumită sarcină. În această secțiune, vom folosi instrucțiuni cu text simplu pentru a opri procesarea Chrome la prima lansare. Pentru a genera un fișier batch, urmați procedurile prezentate mai jos și opriți deschiderea Google Chrome:
- Pur și simplu apăsați tastaWin și tasta Rpentru a deschide comandaRun.
- După ce ați tastatNotepad , faceți clic pe butonul OK.
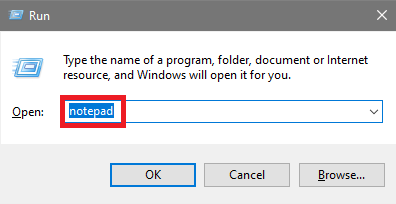
- Introduceți comanda care este afișată mai jos.
chrome.exe /F taskkill /IM chrome.exe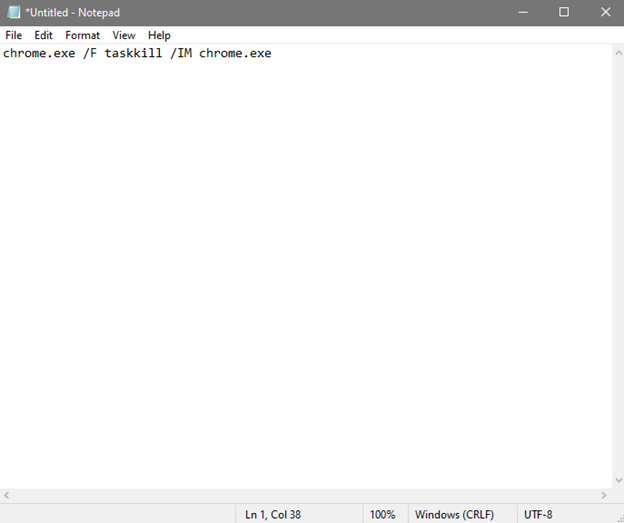
Următorul lucru pe care trebuie să-l faceți este să puneți fișierul batch în folderul etichetat „ pornire ”. Ar trebui să utilizați extensia.bat când salvați fișierul Notepad. Lansați comanda Run și introducețishell:startupla promptul său. Folosirea acestei comenzi vă va conduce la folderul de pornire, unde puteți stoca fișierul batch pe care l-ați produs deja. Acest lucru vă va permite să opriți deschiderea Chrome la pornirea Windows 11/10.

Dacă faci asta, problema nu ar mai exista; cu toate acestea, fișierul ar putea începe să interfereze cu funcționarea browserului, așa că ar trebui să-l ștergeți dacă este necesar. Dacă doriți, puteți sări peste acest pas.
Citește și: Cele mai bune sfaturi și trucuri pentru o experiență mai bună cu Google Chrome
Remedierea 4: dezactivați aplicațiile care rulează în fundal pe Chrome
Nu este neobișnuit ca programele de fundal Chrome să continue să ruleze mult timp după ce browserul însuși a fost închis. Ca o consecință directă a acestui fapt, Chrome consumă o cantitate excesivă de resurse de sistem ori de câte ori este pornit. Sistemul tău se va lupta dacă irosești resurse fără să-ți dai seama.
În plus, utilizarea acestor programe în fundal poate duce la deschiderea automată a celui mai rapid browser web de fiecare dată când computerul pornește. Dezactivarea aplicațiilor de fundal în următorul mod va împiedica sau va opri deschiderea Google Chrome la pornire și va economisi resurse. Urmați pașii de mai jos pentru a afla cum să faceți același lucru:
- Lansați Chrome și alegeți cele trei punctecare apar vertical în colțul din dreapta sus al ferestrei.
- Accesați meniulSetări din Chrome.
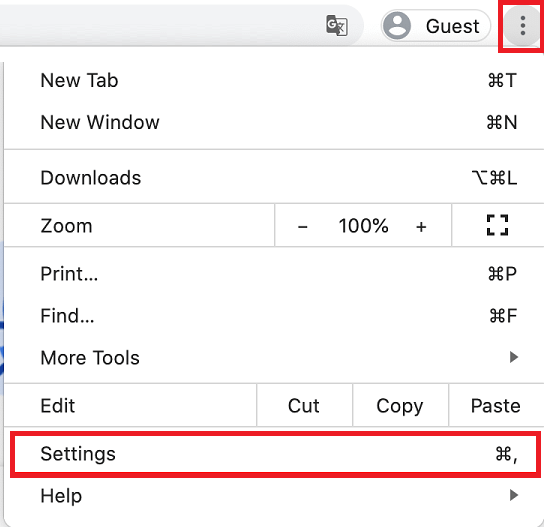
- SelectațiAvansat din meniul din bara laterală din stânga, apoi treceți la opțiunea Sistem.
- Pentru a împiedica Google Chrome să continue săexecute programe în fundal chiar și după oprirea browserului, dezactivați comutatorul.
Remedierea 5: dezactivați pornirea Chrome în Managerul de activități
Iată ultima soluție pentru a opri deschiderea Google Chrome. Utilizarea managerului de activități este o metodă rapidă și simplă de a vedea toate aplicațiile care rulează la pornirea sistemului. Este posibil să dezactivați o aplicație direct din managerul de activități, evitând nevoia de a merge în folderul de pornire Windows în acest proces. Pentru a face acest lucru, procedați după cum urmează:
- Pur și simplu alegeți Task Manager din meniul derulant care apare după apăsarea simultană a tastelor Win și X.
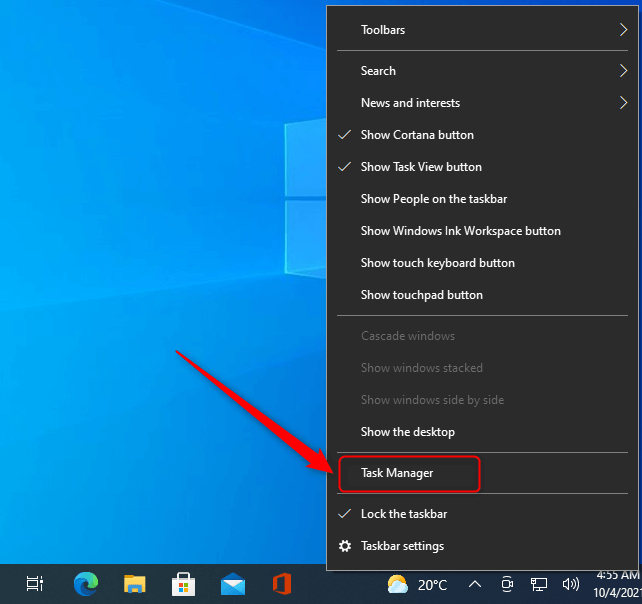
- După aceea, sub Task Manager, accesați fila etichetată „ Pornire ”.
- Găsiți Google Chrome în lista de aplicații disponibile.
- După ce ați făcut clic stânga pe el, atingeți butonul Dezactivare .
Încercați să reporniți computerul și să vedeți dacă Chrome se va lansa după o nouă pornire. Ar trebui să verificați pentru a vă asigura că nu este cazul aici, deoarece există situații în care o singură filă Chrome este configurată să se deschidă atunci când este afișat meniul de pornire.
Ar trebui să căutați fișiere Chrome suplimentare în fila de pornire a Managerului de activități, pe lângă programul Chrome principal pe care l-ați dezactivat anterior.
Citiți și: Cum să remediați problema de rulare lentă a Google Chrome
Opriți deschiderea Google Chrome la pornire: Remediat
Deci, acesta a fost ghidul simplu care trebuie să vă fi ajutat să găsiți soluții perfecte pentru Cum să opriți deschiderea Chrome la pornirea Windows 11. Dacă aveți întrebări sau doriți asistența noastră, scrieți-ne în comentariile de mai jos. Cu toții suntem urechi. De asemenea, abonați-vă la buletinul nostru informativ pentru actualizări zilnice și regulate.
