4 moduri de a opri aplicațiile de pornire Mac la conectare
Publicat: 2022-10-26Programele de pornire sunt aplicații sau utilitare care se lansează automat imediat ce sistemul de operare pornește. Pe macOS, programele de pornire sunt numite elemente de conectare și vă economisesc timpul și efortul pe care altfel ar trebui să depuneți pentru a găsi și lansa programe manual după ce vă conectați la Mac.
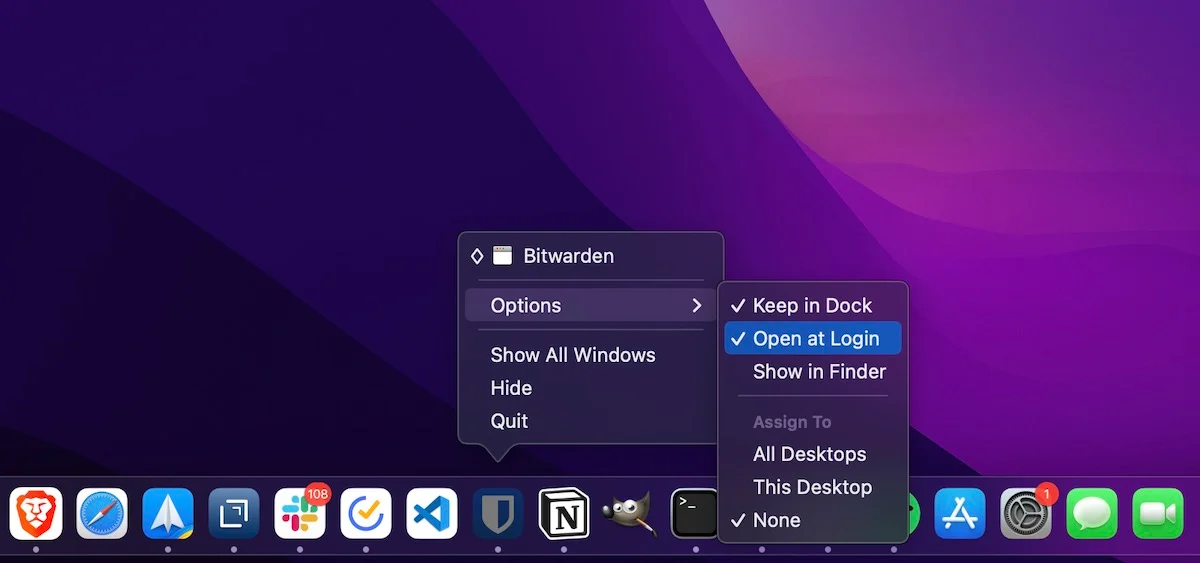
Deși acest lucru este util în diferite scenarii, există momente în care, chiar dacă nu doriți ca acestea să pornească automat, anumite aplicații Mac pot rula oricum la pornire. Acest lucru nu numai că crește timpul de pornire, dar, de asemenea, încetinește Mac-ul și îi afectează performanța.
Din fericire, Apple vă permite să gestionați programele de pornire pe Mac în funcție de preferințele dvs. Iată un ghid rapid care vă arată toate modalitățile diferite de a opri aplicațiile de pornire Mac la conectare.
Cuprins
Metoda 1: Opriți rularea aplicațiilor Mac la pornire din andocare
Dacă aplicația pe care doriți să o împiedicați să ruleze la pornire rulează în prezent pe Mac sau fixată pe Dock, o puteți dezactiva cu ușurință cu câțiva pași simpli:
- Faceți clic dreapta pe pictograma aplicației.
- Selectați Opțiuni și debifați opțiunea Deschidere la conectare .
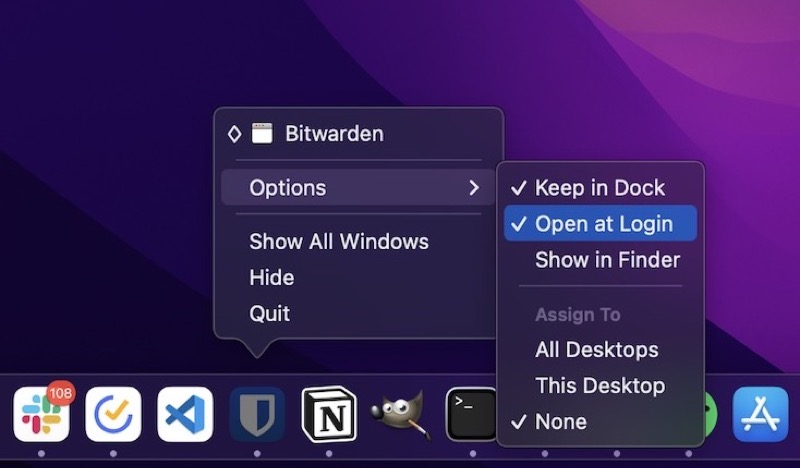
Metoda 2: Dezactivați programele de pornire Mac prin preferințele de sistem
Deși Apple vă permite să dezactivați rularea aplicațiilor Mac la pornire din Dock, nu este o abordare practică atunci când aveți prea multe elemente de conectare pe Mac.
Pentru astfel de scenarii, puteți dezactiva elementele de conectare din Preferințele de sistem Mac astfel:
- Deschideți Preferințe de sistem pe Mac.
- Faceți clic pe Utilizatori și grupuri .
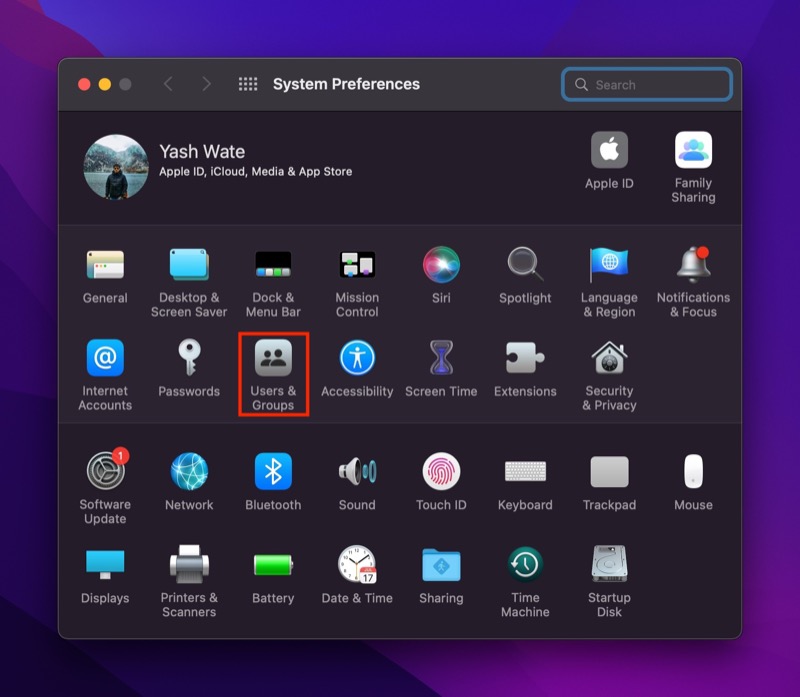
- Apăsați pictograma lacăt și introduceți parola de administrator pentru a autentifica accesul.
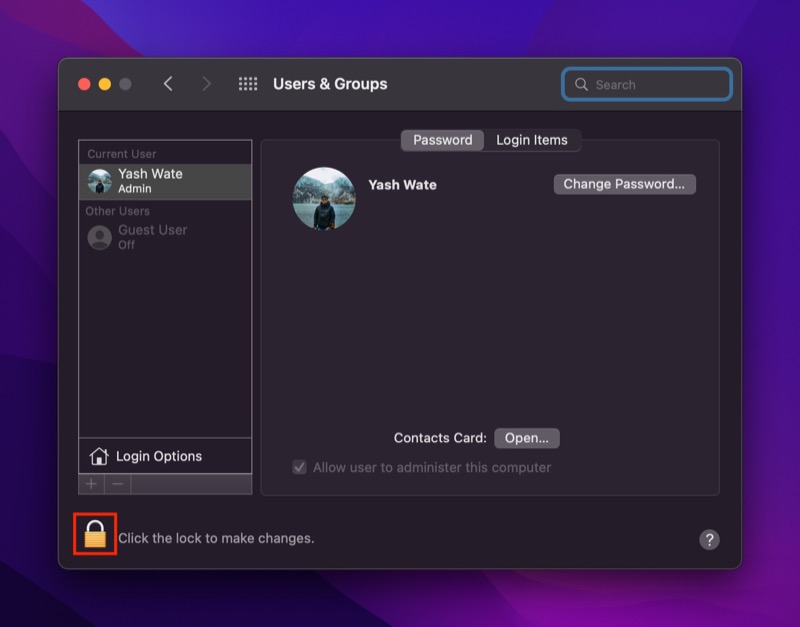
- Faceți clic pe fila Elemente de conectare .
- Faceți clic pe programul Mac pe care doriți să îl împiedicați să ruleze la pornire și apăsați butonul minus ( – ) din partea de jos pentru a-l elimina din lista de elemente de conectare.
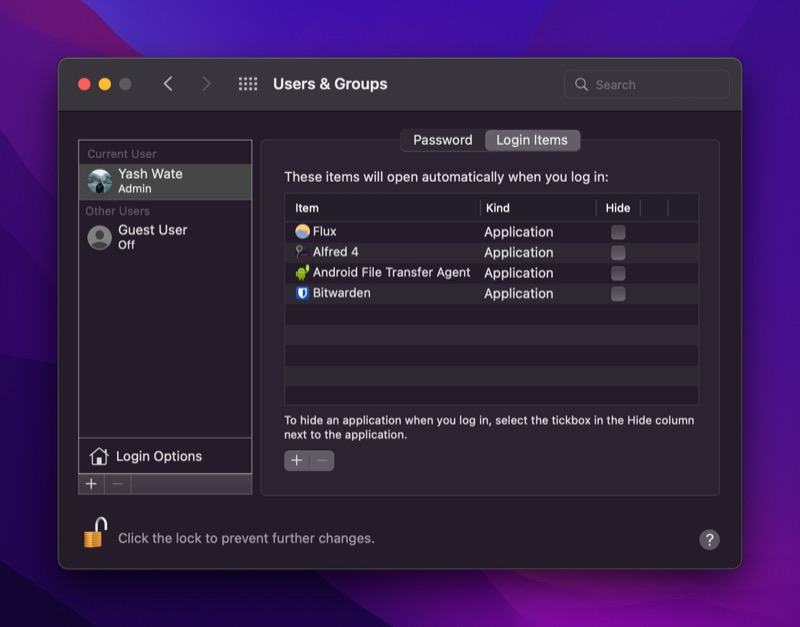
Metoda 3: Opriți lansarea aplicațiilor Mac la pornire folosind Finder
Folosind Preferințe de sistem, puteți vizualiza cu ușurință o listă cu toate elementele de conectare de pe Mac și le puteți dezactiva de la lansare la pornire. Cu toate acestea, elementele de pornire nu constituie întotdeauna aplicații; există anumite servicii și procese Mac care rulează la pornire, dar nu apar în Preferințe de sistem.
Aceste procese sunt numite LaunchDaemons și LaunchAgents și ambele se încadrează în procesul launchd , care se ocupă de alte procese pe Mac. În comparație cu elementele de conectare, aceste procese nu au o aplicație GUI. În schimb, se conectează cu aplicațiile instalate și efectuează operațiunile preconizate în fundal.
Și astfel, pentru a dezactiva astfel de procese Mac, trebuie să eliminați fișierele PLIST (.plist) asociate care cuprind diverse proprietăți și configurații legate de aplicație. Iată cum să faci asta:

- Deschide Finder .
- Faceți clic pe Finder în bara de meniu și selectați Go > Go to Folder . Ca alternativă, deschideți Finder și apăsați comanda rapidă de la tastatură Command + Shift + G.
- În funcție de procesul pe care doriți să îl dezactivați, introduceți o cale în fereastra text în mod corespunzător:
- LaunchAgents: /Library/LaunchAgents și ~/Library/LaunchAgents
- LaunchDaemons: /Library/LaunchDaemons și ~/Library/LaunchDaemons
- În interiorul acestui dosar, veți vedea o mulțime de elemente care se termină cu extensia .plist . Faceți clic dreapta pe elementul de pornire - cu același nume ca și programul care continuă să ruleze la pornire pe Mac - și selectați Mutare în coș pentru a-l șterge din folder și a împiedica rularea acestuia la pornirea sistemului.
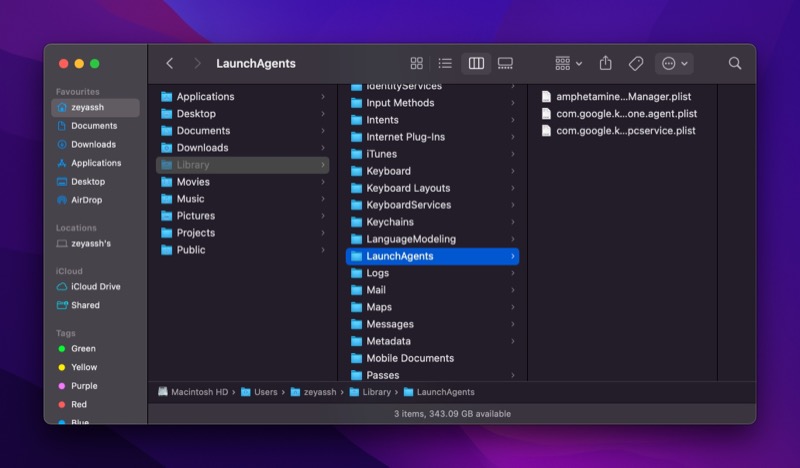
Metoda 4: Dezactivați aplicațiile de pornire Mac folosind un software utilitar pentru Mac
Dacă metodele enumerate până acum vă sună complicate, puteți utiliza un software utilitar Mac pentru a gestiona programele de pornire de pe Mac. Două dintre aceste utilitare populare includ MacKeeper și CleanMyMac X, ambele vă oferă posibilitatea de a găsi și șterge și demoni și agenți.
Verificați elementele de conectare la Mac
Dacă instalați o mulțime de aplicații pe Mac - în special cele care vă ajută cu operațiunile și gestionarea sistemului - veți ajunge în cele din urmă cu o listă lungă de elemente de pornire care ar putea să obțină resursele Mac-ului și să-l aducă la crawlere. Pentru a evita acest lucru, puteți utiliza oricare dintre metodele enumerate mai sus pentru a verifica lista de programe de pornire a Mac-ului și pentru a vă asigura că nu conține niciun program pe care nu ați autorizat să îl rulați la conectare.
Întrebări frecvente despre oprirea aplicațiilor de pornire Mac la conectare
Cum opresc deschiderea Spotify la pornire pe MacBook?
Ca orice altă aplicație pentru Mac, puteți opri deschiderea Spotify la pornire pe MacBook folosind oricare dintre metodele enumerate în ghidul de mai sus. În plus, Spotify include și setări pentru comportamentul de pornire, pe care le puteți modifica în funcție de preferințele dvs. pentru a preveni lansarea după ce vă conectați, astfel:
- Lansați Spotify
- Selectați Spotify din bara de meniu și alegeți Preferințe .
- Derulați până în partea de jos a paginii.
- Faceți clic pe butonul drop-down de lângă Deschideți automat Spotify după ce vă conectați la computer și selectați Nu dintre opțiunile disponibile.
Cum găsesc programe de pornire ascunse pe Mac?
Programele de pornire ascunse pe Mac pot fi găsite în următoarele directoare:
- ~/Bibliotecă/LaunchAgents
- /Bibliotecă/LaunchAgents
- ~/Library/LaunchDaemons
- /Library/LaunchDaemons
Deschideți Finder, apăsați comanda rapidă de la tastatură Command + Shift + G și inserați calea acestor directoare pentru a le accesa. Odată înăuntru, faceți clic dreapta pe fișierul PLIST pentru programul pe care doriți să îl eliminați din lista de elemente de pornire și selectați Mutare în coș .
De ce unele aplicații se deschid automat când pornesc Mac-ul meu?
Unele aplicații Mac vin cu o setare care vă permite să le lansați automat atunci când Mac-ul dvs. pornește. Acest lucru elimină nevoia de a găsi și lansa manual programele pe care le utilizați frecvent sau trebuie să le rulați după ce sistemul pornește. Poate doriți să faceți acest lucru dacă aveți o grămadă de aplicații de care aveți nevoie imediat ce vă conectați la sistem. Sau, dacă aveți o grămadă de scripturi de automatizare care trebuie să ruleze în fundal pentru a putea efectua sarcini dependente de ele.
