Cum să opriți repornirea automată a Windows după o actualizare
Publicat: 2024-12-16Una dintre problemele majore cu Windows este ciclul de actualizare inconsecvent. Nu veți ști niciodată când repornește dispozitivul după o actualizare. Acest lucru se poate întâmpla în timpul serviciului în timp ce vă jucați jocul preferat sau vizionați filmul preferat într-o seară de duminică. Pentru a înrăutăți lucrurile, instalarea actualizărilor Windows durează adesea mult timp, lăsându-vă să vă uitați la ecranul albastru de repornire până când actualizarea este terminată.

Din fericire, deși nu putem remedia ciclul de actualizare Windows, putem controla când apar actualizări și reporniri. Puteți aplica mai mult de zece metode, în funcție de cât de mult control aveți nevoie asupra ciclurilor de actualizare. În acest ghid, veți afla despre aceste metode și veți repara ciclul de actualizare Windows pentru a opri repornirile nedorite de actualizare Windows în timpul activității dvs. importante.
Cuprins
Cum să opriți Windows de la repornirea automată după o actualizare
Sl nr. | Metodă | Cum se folosește |
|---|---|---|
1. | Actualizați setările Windows | Accesați Setări → Actualizare Windows → Setați orele active și activați Notificările de repornire. |
2. | Editați politica de grup | Activați politica de grup pe dispozitivul dvs., apăsați pe Win + R, tastați gpedit.msc → Configurare computer → Șabloane administrative → Componente Windows → Actualizare Windows → Gestionați experiența utilizatorului final → Activați Fără repornire automată cu utilizatorii conectați. |
3. | Dezactivați serviciul de actualizare | Apăsați Win + R, tastați services.msc → Găsiți Windows Update → Faceți clic dreapta → Stop → Set Startup Type to Disabled. |
4. | Modificați Registrul | Apăsați Win + R, tastați regedit → Navigați la calea de actualizare Windows și setați valoarea NoAutoRebootWithLoggedOnUsers la 1. |
5. | Utilizați Task Scheduler | Deschideți Task Scheduler → Accesați Microsoft → Windows → UpdateOrchestrator → Faceți clic dreapta pe sarcina de repornire → Selectați Dezactivare. |
6. | Întrerupeți temporar actualizările | Accesați Setări → Actualizare Windows → Faceți clic pe Întrerupeți actualizările timp de până la 4 săptămâni, |
7. | Setați conexiunea măsurată | Accesați Setări → Rețea și Internet → Proprietăți → Activați Setare ca conexiune măsurată. |
8. | Utilizați instrumente de la terți | Descărcați și rulați instrumente precum StopUpdates10 sau Windows Update Blocker pentru a gestiona actualizările. |
Schimbați programul de lucru al Windows Update
Windows 10 și 11 oferă controale de bază ale actualizării în setări pentru a vă anunța înainte de actualizare și pentru a controla când doriți să reporniți dispozitivul după o actualizare. Această metodă simplă funcționează pentru majoritatea oamenilor enervați de repornirile automate după o actualizare.
Pentru a modifica setările de actualizare Windows:
- Accesați Setări pe laptopul Windows și accesați fila Windows Update .
- Activați „ Anunțați -mă când este necesară o repornire pentru a finaliza actualizarea” . Windows vă va anunța când dispozitivul necesită repornire pentru a finaliza actualizarea.
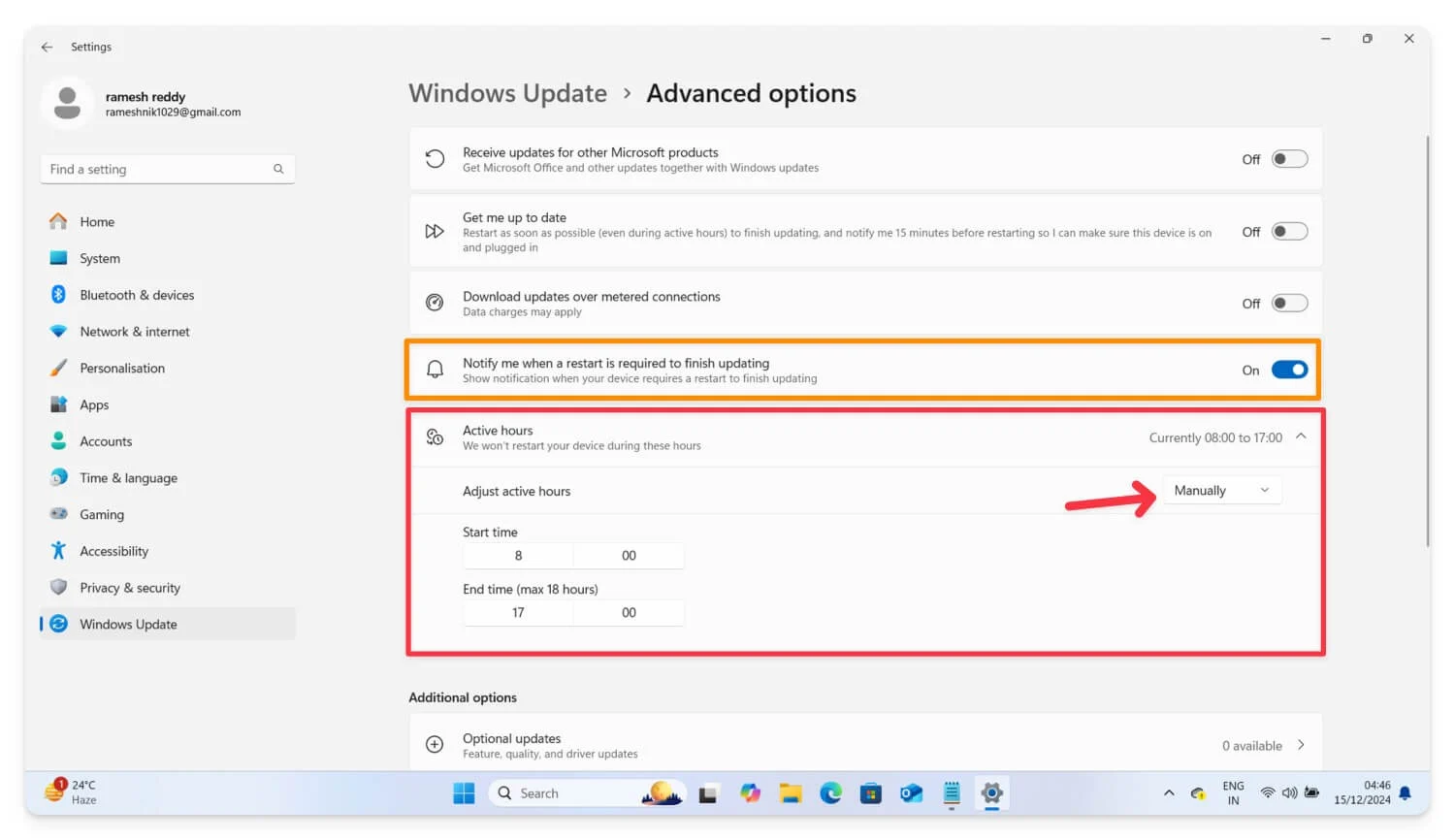
- Apoi, faceți clic pe Orele active , selectați Manual din meniul derulant și setați orele de începere și de sfârșit pentru a vă asigura că dispozitivul repornește în timpul acestor ore active.
Windows nu are o opțiune directă pentru a dezactiva repornirea după terminarea unei actualizări. Puteți să ajustați orele active doar și să primiți notificări înainte ca dispozitivul să repornească. Puteți urma alte metode pentru a dezactiva repornirile automate după o actualizare.
Editați setările politicii de grup
Puteți utiliza Editorul de politici de grup pentru a obține control complet asupra actualizărilor Windows. Pentru edițiile Windows Pro și Enterprise, Microsoft oferă setări de politică de grup, setări avansate Windows utilizate în principal de administratorii IT și administratorii pentru a controla diferite aspecte ale dispozitivului.
Interfața ușor de utilizat permite oricui, inclusiv utilizatorii netehnici, să personalizeze și să editeze setările de actualizare Windows și să obțină control granular asupra actualizărilor Windows. Cu toate acestea, setările politicii de grup sunt încorporate pentru edițiile Pro și Enterprise Windows 10 și 11. Utilizatorii Windows Home pot încărca lateral setările politicii de grup și pot controla actualizările Windows sau pot folosi metode alternative, cum ar fi dezactivarea actualizărilor automate prin serviciile de sistem, pentru a dezactiva definitiv actualizările Windows.
Pentru utilizatorii Windows Pro și Enterprise, urmați pașii de mai jos. Pentru utilizatorii Windows Home, urmați metoda pentru a activa Politica de grup pe computer.
Cum să controlați setările Windows în Editorul de politici de grup
- Apăsați pe Win+R pentru a deschide dialogul Run.
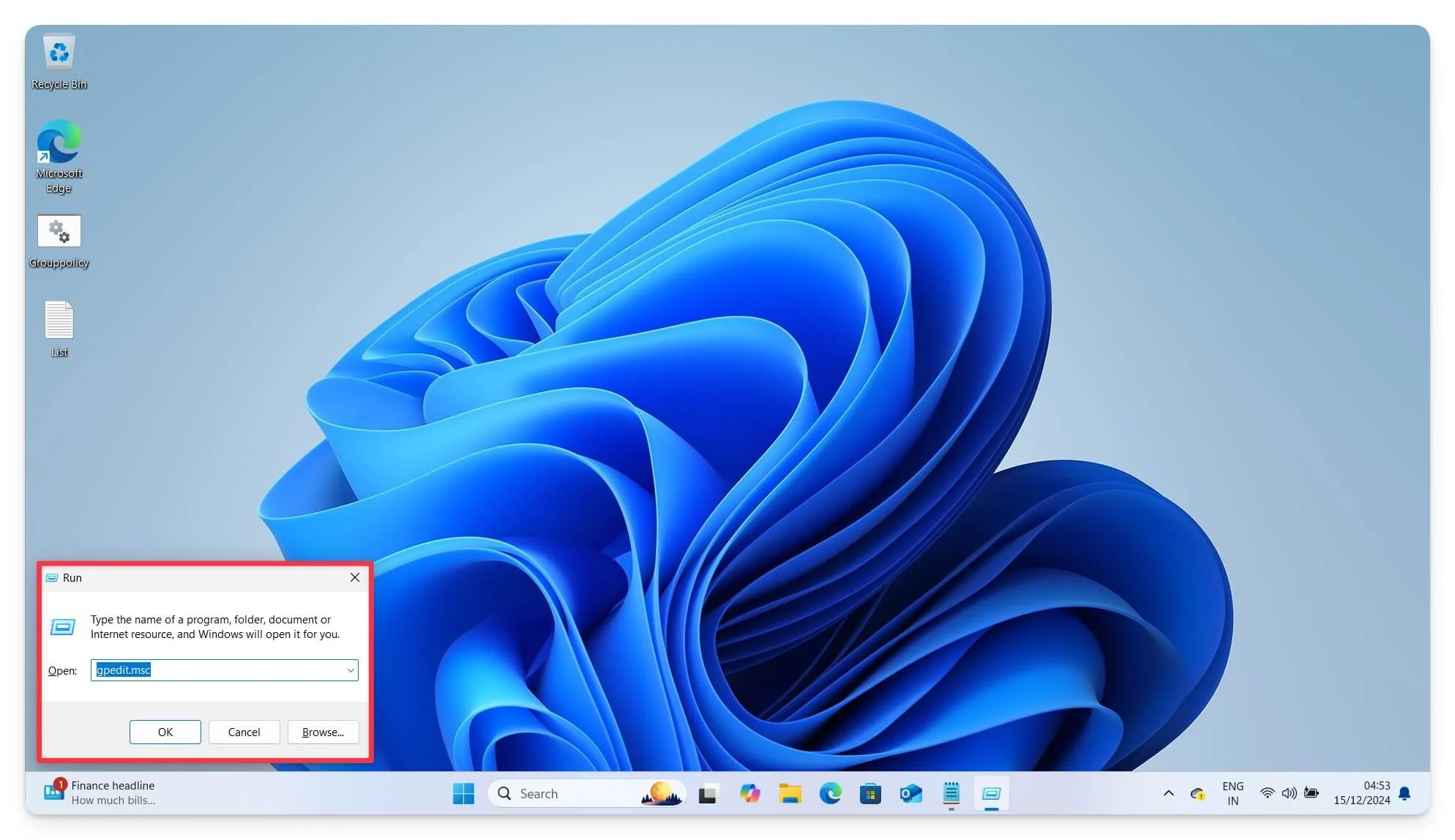
- Tastați gpedit.msc și apăsați Enter .
- Aceasta va deschide Editorul de politici de grup Windows pe dispozitivul dvs. Dacă nu, îl puteți adăuga manual pe dispozitiv. Urmați pașii de mai jos.
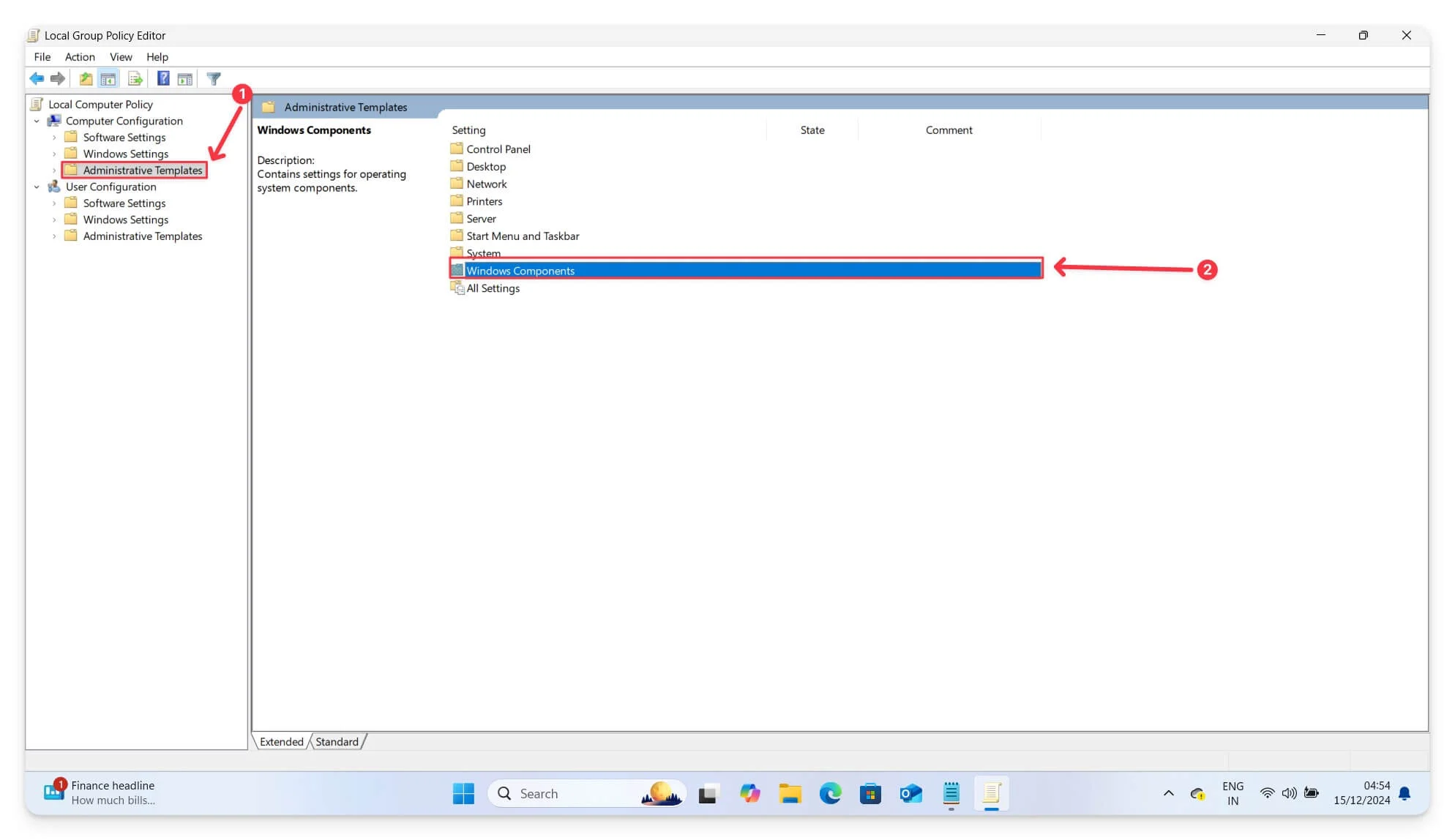
- Apoi, navigați la Configurare computer și apoi apăsați pe Șabloane administrative . Accesați Componente Windows.
- Derulați în jos, faceți clic pe Windows Update și Gestionați experiența utilizatorului final.
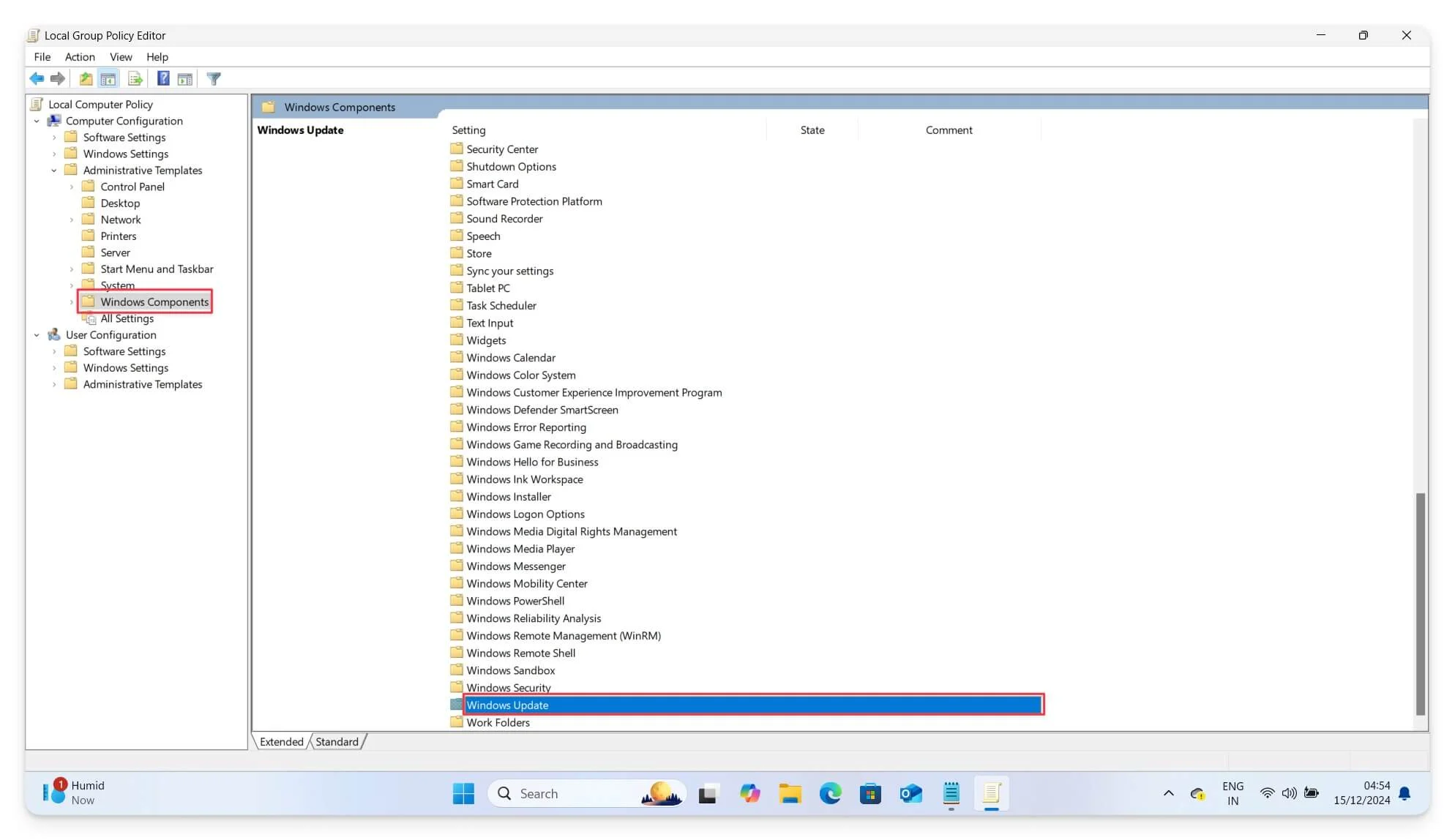
- Aici, activați opțiunea care spune Fără repornire automată cu utilizatorii conectați pentru instalările de actualizări programate.
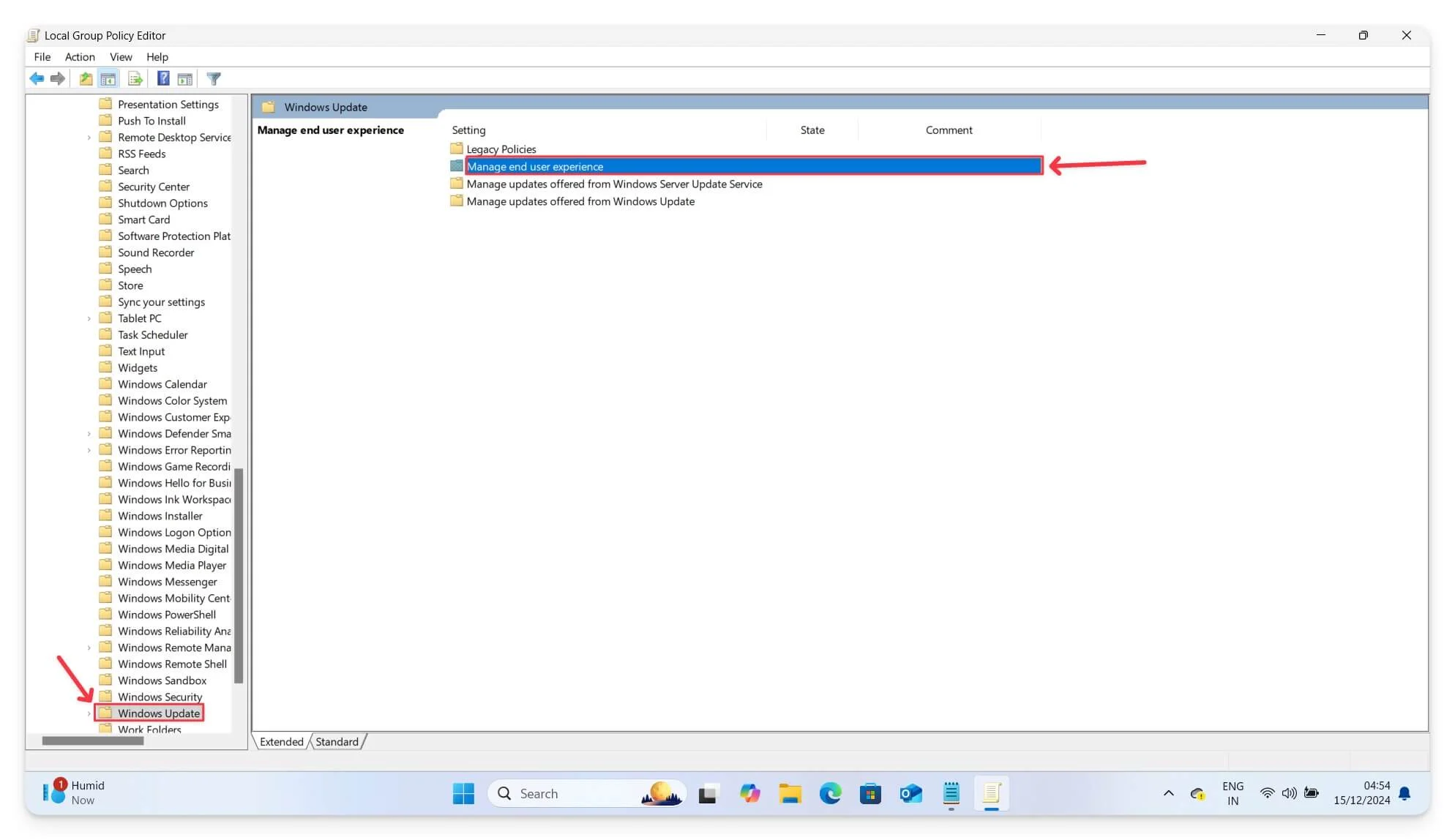
- Faceți dublu clic pe această opțiune și selectați Dezactivați.
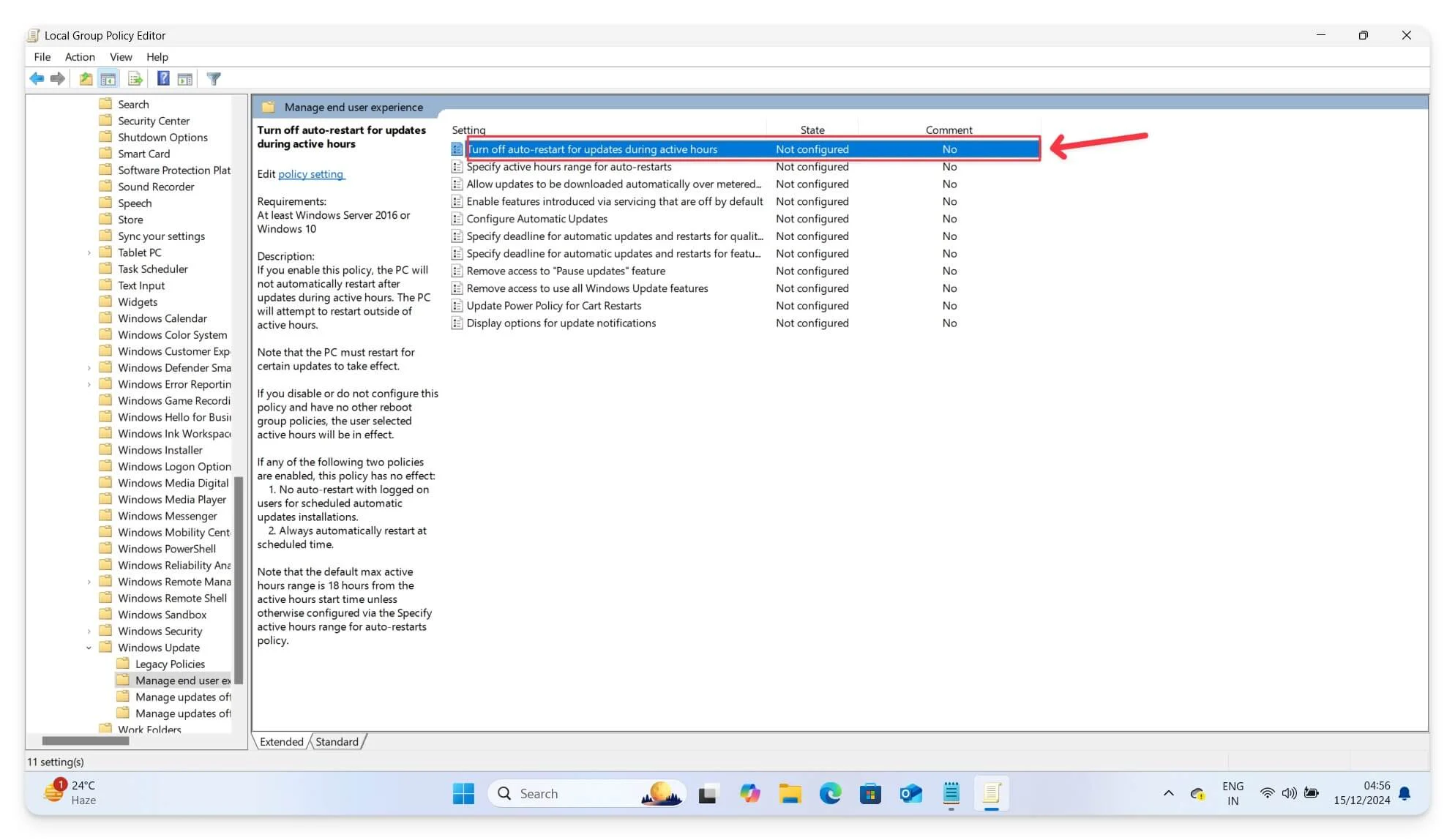
Folosind această setare avansată de Politică de grup, puteți controla actualizările Windows granulare și puteți împiedica repornirea dispozitivului după o actualizare. Cu toate acestea, Editorul de politici de grup este disponibil numai pentru edițiile Windows Pro, Enterprise și Educational. Cu toate acestea, îl puteți încerca în continuare pe dispozitivele dvs. Windows 10 sau 11 Home.
Cum să obțineți un editor de politici de grup pe versiunea Windows Home:
Puteți adăuga manual setările politicii de grup Windows pe dispozitivul dvs. Windows. Urmați pașii de mai jos.
- Deschide Notepad și inserează codul de mai jos.
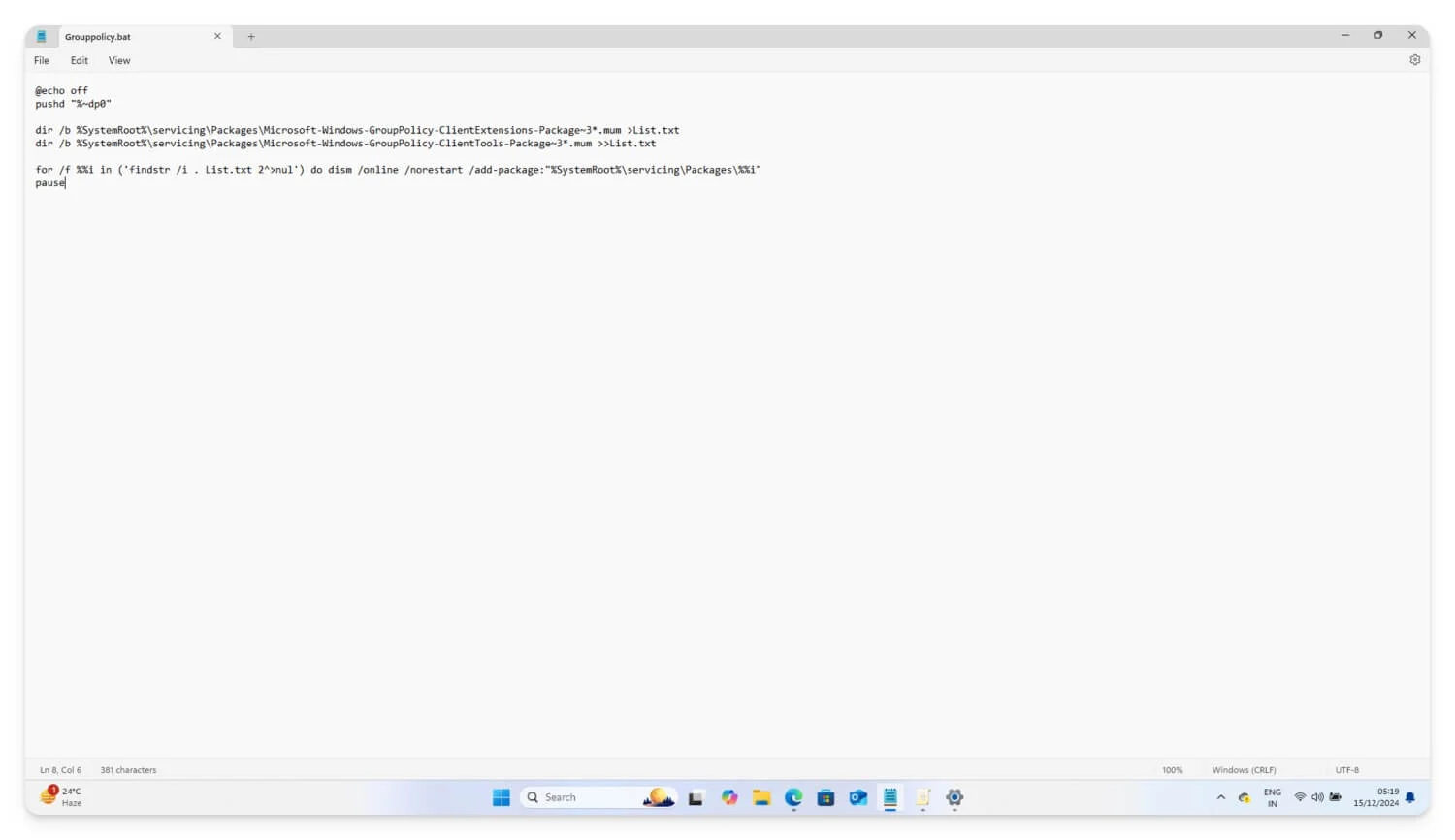
@echo off
pushd "%~dp0"
dir /b %SystemRoot%\servicing\Packages\Microsoft-Windows-GroupPolicy-ClientExtensions-Package~3*. mum >Lista. TXT
dir /b %SystemRoot%\servicing\Packages\Microsoft-Windows-GroupPolicy-ClientTools-Package~3. mama >>Lista. TXT
pentru /f %%i în ('findstr /i . List. txt 2^>nul') do dism /online /norestart /add-package: "%SystemRoot%\servicing\Packages\%%i"
pauză
- Faceți clic pe meniul Fișier din partea de sus, selectați Salvare ca și salvați fișierul cu orice nume folosind extensia de fișier .bat . Salvați fișierul pe desktop pentru acces ușor.
- Acum accesați fișierul, faceți clic dreapta și rulați-l ca administrator . Acesta va deschide Linia de comandă și va descărca toate fișierele necesare pentru a încărca Editorul de politici de grup pe dispozitiv. După ce vedeți Apăsați orice tastă pentru a continua, faceți clic pe orice tastă și gata.
- Editorul de politici de grup Windows este instalat cu succes pe dispozitivul dvs. Urmați aceeași abordare de mai sus și dezactivați repornirea Windows după o actualizare.
Modificați valorile registrului Windows
Interfața simplă de utilizator a Politicii de grup facilitează dezactivarea și repornirea actualizărilor Windows pentru utilizatorii Pro și Enterprise. Din fericire, utilizatorii Windows Home pot dezactiva și repornirea după o actualizare prin modificarea Registrului Windows.
Windows Registry este o bază de date ierarhică. Acesta stochează setările de sistem de nivel scăzut pe care le puteți modifica pentru a vă controla comportamentul sistemului. În acest caz, puteți modifica actualizările Windows pentru a preveni repornirea automată a dispozitivului dvs. Windows.
Cu toate acestea, singurul dezavantaj al acestei metode în comparație cu politica de grup este că necesită cunoștințe tehnice, iar majoritatea setărilor sunt într-o ordine ierarhică cu chei și valori. Mai jos, am enumerat un ghid atât pentru începători, cât și pentru utilizatorii tehnici care doresc să-l folosească pentru a dezactiva actualizările Windows.
Asigurați-vă că nu modificați alte valori în timp ce urmați acești pași, deoarece modificările incorecte pot duce la erori critice de sistem pe laptopul Windows. Deci, urmați pașii cu atenție înainte de a aplica orice modificări ale registrului.

- Pentru a modifica registry, utilizați tastatura: apăsați Windows + R , tastați comanda REGEDIT și apoi apăsați Enter.
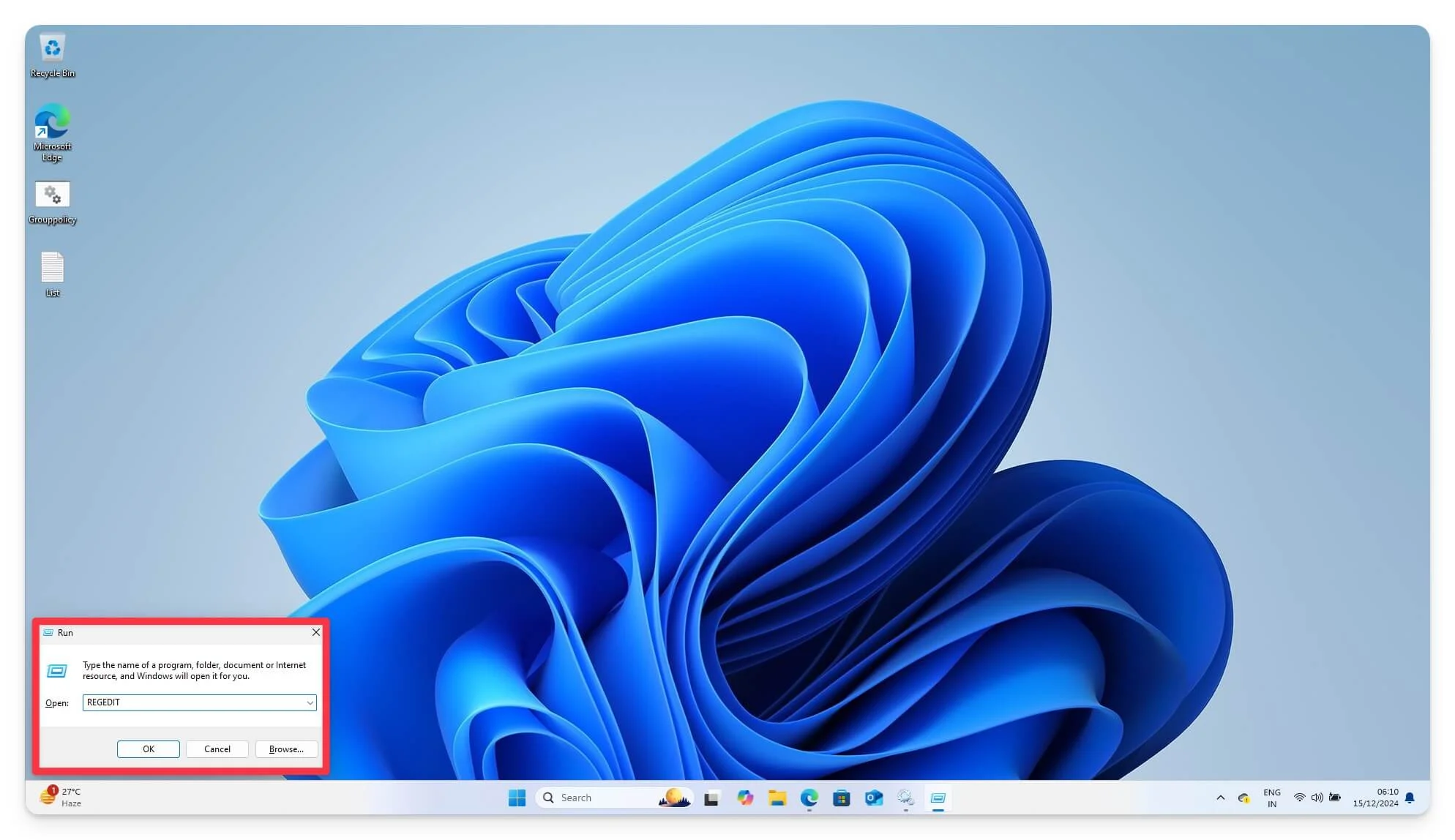
- Folosind URL-ul căii, Acum, navigați la următoarea cale. HKEY_LOCAL_MACHINE\SOFTWARE\Policies\Microsoft\Windows\WindowsUpdate\AU . Aici, puteți crea sau modifica valori existente. Căutați opțiunea care spune cheia AU.
- Dacă nu există, accesați fila Windows , faceți clic dreapta pe ea, selectați Cheie nouă și denumiți- o AU .
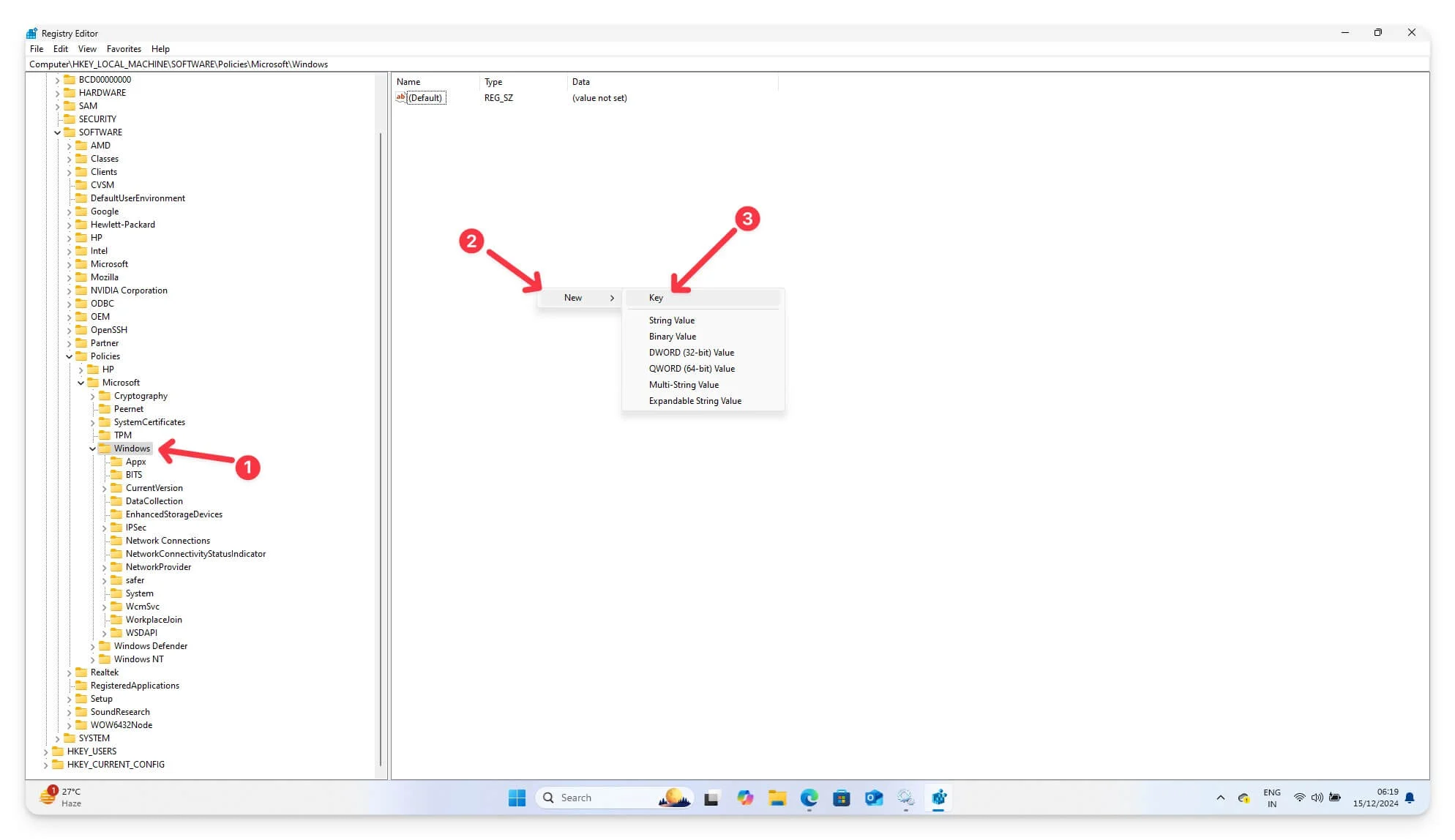
- Acum, în interiorul tastei AU , selectați Select New , selectați DWORD (32-bit) Value și denumiți-o ca NoAutoRebootWithLoggedOnUsers
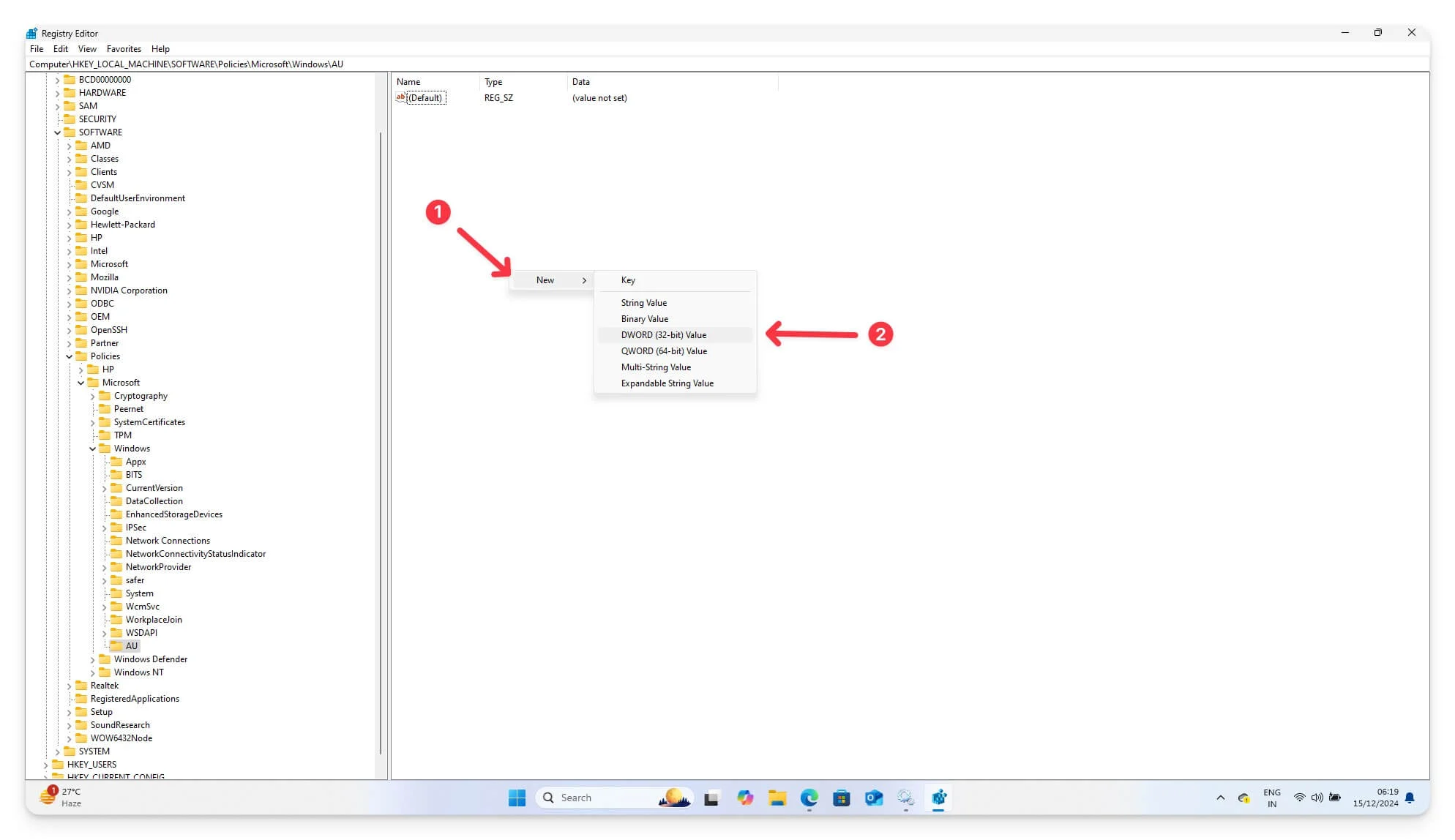
- Acum, faceți dublu clic pe valoarea NoAutoRebootWithLoggedOnUsers și setați-o la 1 . Reporniți dispozitivul pentru a aplica toate modificările. Puteți seta baza la 1 și 0x1 dacă este hexazecimal.
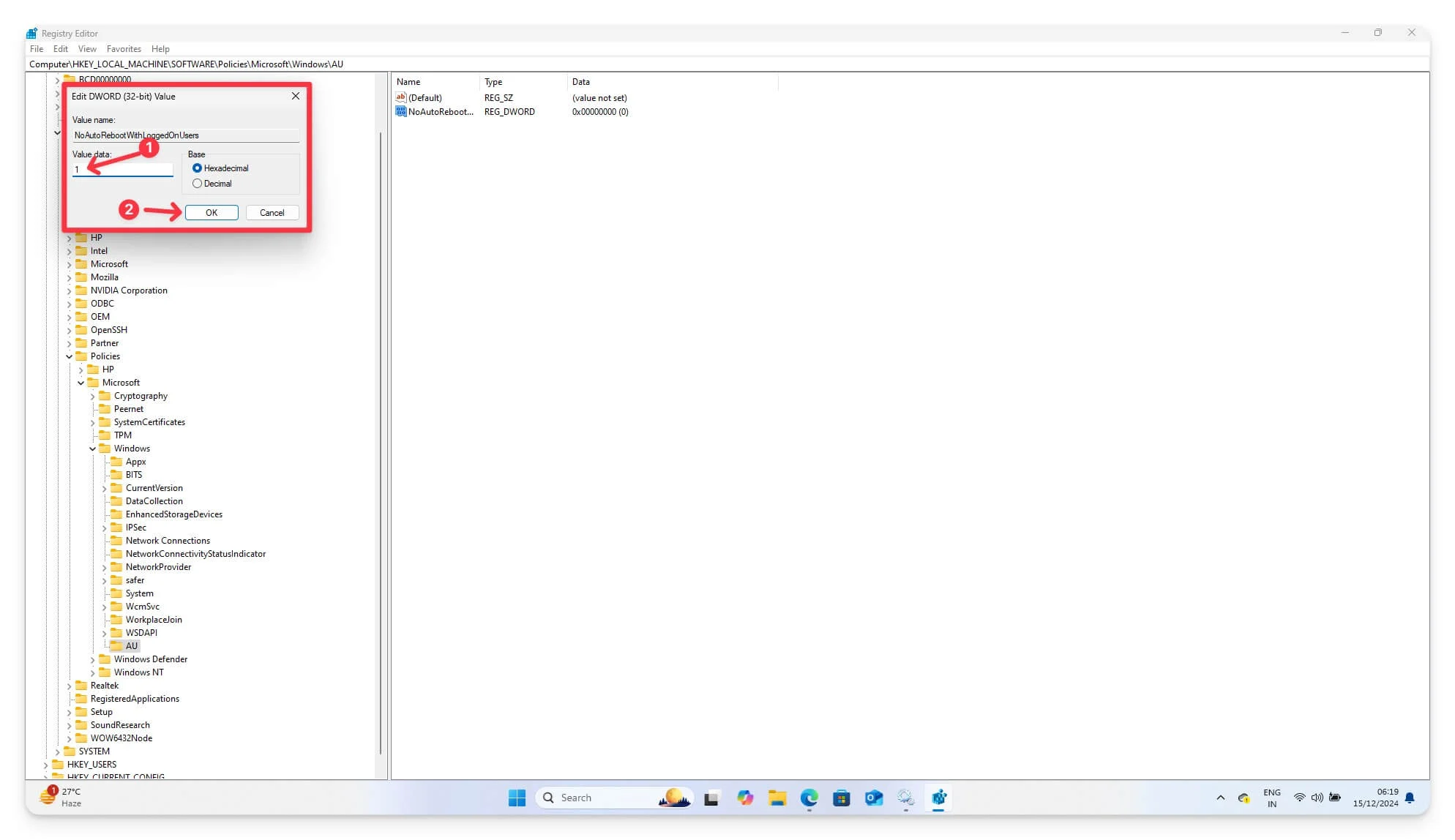
După ce ați modificat setările Registrului Windows, v-ați setat sistemul pentru a vă asigura că nu ar trebui să repornească după o actualizare. Pentru a confirma acest lucru, urmați aceiași pași și asigurați-vă că NoAutoRebootWithLoggedOnUsers este setat la 1. Verificați actualizând actualizările Windows și asigurați-vă că sistemul nu repornește automat.
Dezactivați actualizările automate ale Windows
Deoarece actualizările Windows sunt motivul principal pentru care dispozitivul dvs. repornește, puteți dezactiva complet actualizările Windows pentru a preveni pornirea automată a Windows. Puteți dezactiva actualizările Windows pe toate dispozitivele, inclusiv pe edițiile Enterprise Education și Home.
Cu toate acestea, dezactivarea completă a actualizărilor Windows duce la eliminarea corecțiilor sistemului și este posibil să nu obțineți cele mai recente funcții Windows. Pentru a actualiza, trebuie să activați serviciul și să vă actualizați manual dispozitivul.
Există o mulțime de moduri în care puteți dezactiva actualizările Windows. Alegeți metodele de mai jos care vi se potrivesc și dezactivați complet actualizările pe dispozitiv.
1. Întrerupeți temporar actualizările
În timp ce Windows nu oferă dezactivarea completă a actualizărilor automate Windows, oferă flexibilitatea de a întrerupe actualizarea Windows pentru până la 4 săptămâni. Recomand cu căldură să utilizați această setare dacă doriți o soluție temporară pentru a întrerupe repornirile automate.
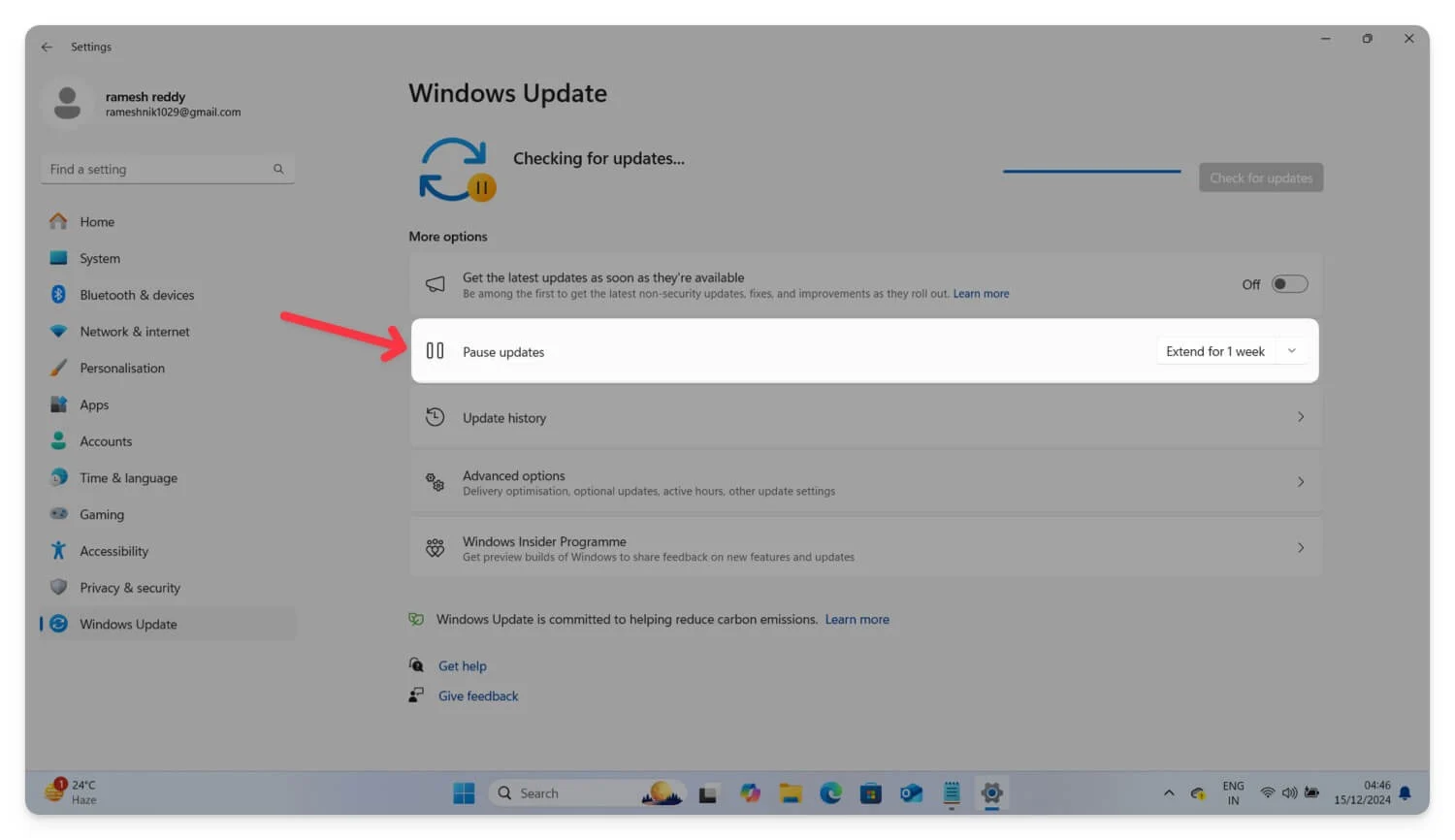
Dezactivarea completă a actualizărilor Windows vă poate afecta performanța și poate împiedica dispozitivul să primească cele mai recente corecții de securitate. Recomand cu căldură o soluție dacă sunteți în căutarea unei remedieri temporare. Pentru a întrerupe actualizările, accesați Setările Windows Update pe dispozitiv și căutați opțiunea de a întrerupe actualizările. Selectați meniul derulant de lângă acesta și selectați când doriți să actualizați Windows . Puteți întrerupe Windows până la patru săptămâni.
2. Dezactivați actualizările utilizând Windows Service Manager
Aplicația Windows Service Manager, disponibilă pentru Windows 10 și 11, vă permite să controlați toate serviciile care rulează pe sistemul de operare, inclusiv serviciile Windows Update, care sunt esențiale pentru descărcarea, instalarea și actualizarea Windows. Puteți opri serviciile Windows Update să descarce și să actualizeze automat dispozitivul folosind acest serviciu.
Pentru a dezactiva actualizările automate Windows utilizând Service Manager:
- De la tastatură, apăsați Windows + R pentru a rula caseta de dialog.
- Acum tastați services.msc și apăsați Enter. Alternativ, faceți clic pe bara de căutare, tastați Servicii și apăsați Enter.
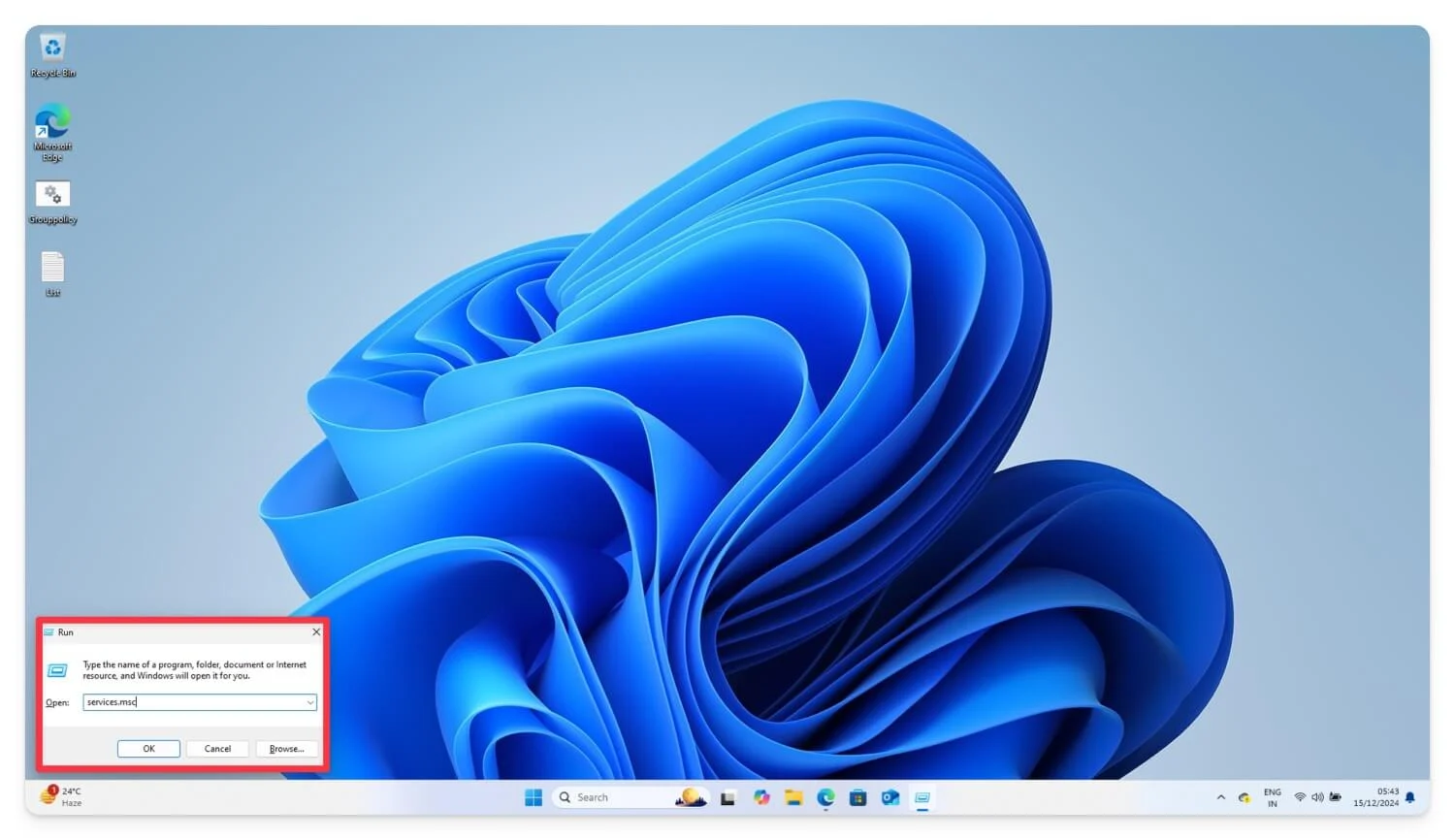
- În fereastra Services Manager , derulați în jos și găsiți Windows Update e în lista de servicii.
- Acum, faceți dublu clic pe Windows Update .
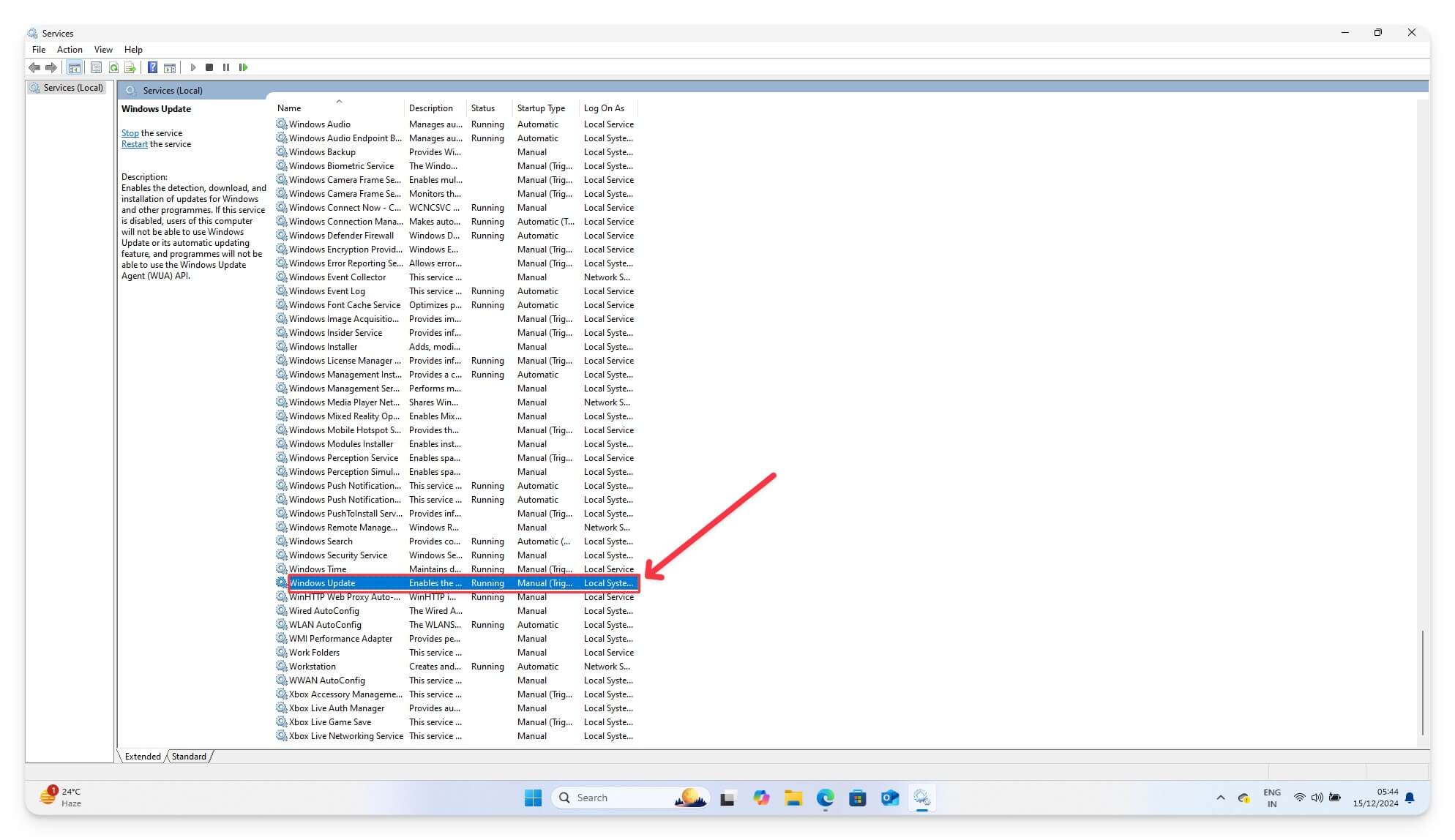
- În secțiunea Stare serviciu , faceți clic pe Stop.
- În secțiunea Tip de pornire , selectați Dezactivat din meniul drop-down.
- Faceți clic pe Aplicare și apoi apăsați pe OK pentru a salva modificările.
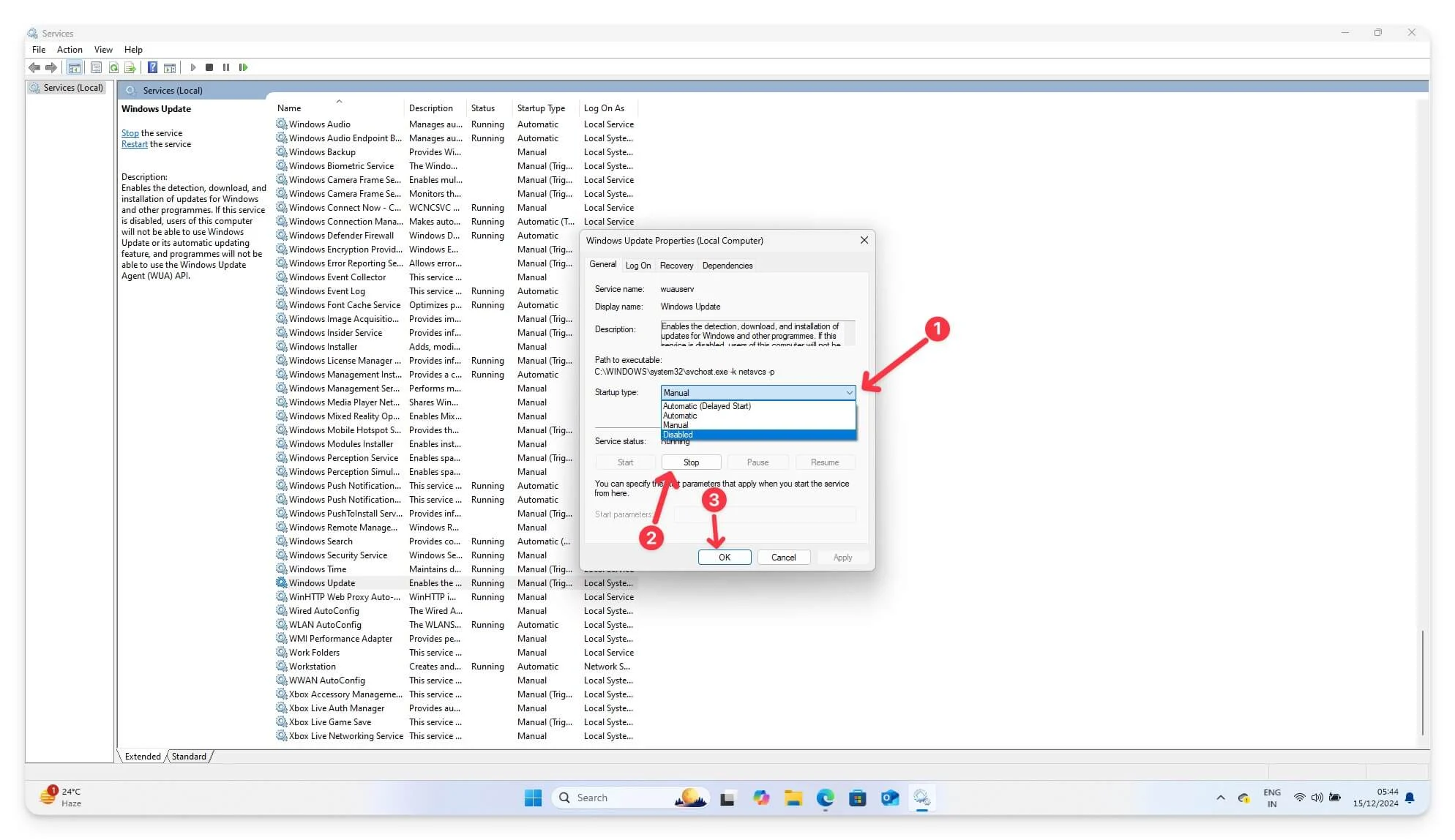
- Acum va trebui să reporniți computerul pentru ca modificările să intre în vigoare.
Dezactivarea serviciului Windows Update va opri sistemul dvs. să verifice și să instaleze actualizările automat. Acest lucru dezactivează și repornirile automate după o actualizare Windows. În acest fel, puteți preveni întreruperile cauzate de actualizări și puteți salva resursele sistemului și lățimea de bandă, oprind rularea actualizărilor în fundal.
3. Utilizarea Task Scheduler pentru a dezactiva actualizarea automată Windows
De asemenea, puteți împiedica actualizarea automată a dispozitivului după actualizările Windows folosind Task Scheduler.
Windows folosește sarcinile Update Orchestrator din Task Scheduler pentru a programa și reporni după instalarea unei actualizări. Folosind Task Scheduler, puteți dezactiva anumite sarcini și puteți împiedica repornirea automată a Windows. Aceasta funcționează atât pentru Windows 11, cât și pentru Windows 10 și include edițiile Windows, inclusiv versiunile Home și Enterprise.
Cu toate acestea, această metodă nu oprește toate actualizările Windows. Dacă este disponibilă o nouă actualizare Windows, aceasta poate fi încă descărcată și instalată în fundal. Pentru unele actualizări critice de înaltă prioritate, Windows poate suprascrie setările Task Scheduler, ceea ce ar putea duce la repornirea dispozitivului.
Setările Task Scheduler se pot reseta după o actualizare Windows sau dacă sunt instalate alte actualizări. Cu toate acestea, această metodă oferă flexibilitate pentru a controla anumite actualizări și funcționează pentru toate edițiile Windows.
Pentru a preveni actualizările automate folosind Task Scheduler, urmați acești pași:
- Folosind tastatura, apăsați Windows + S (sau deschideți bara de căutare) și căutați Task Scheduler . Deschideți-l pe dispozitivul dvs.
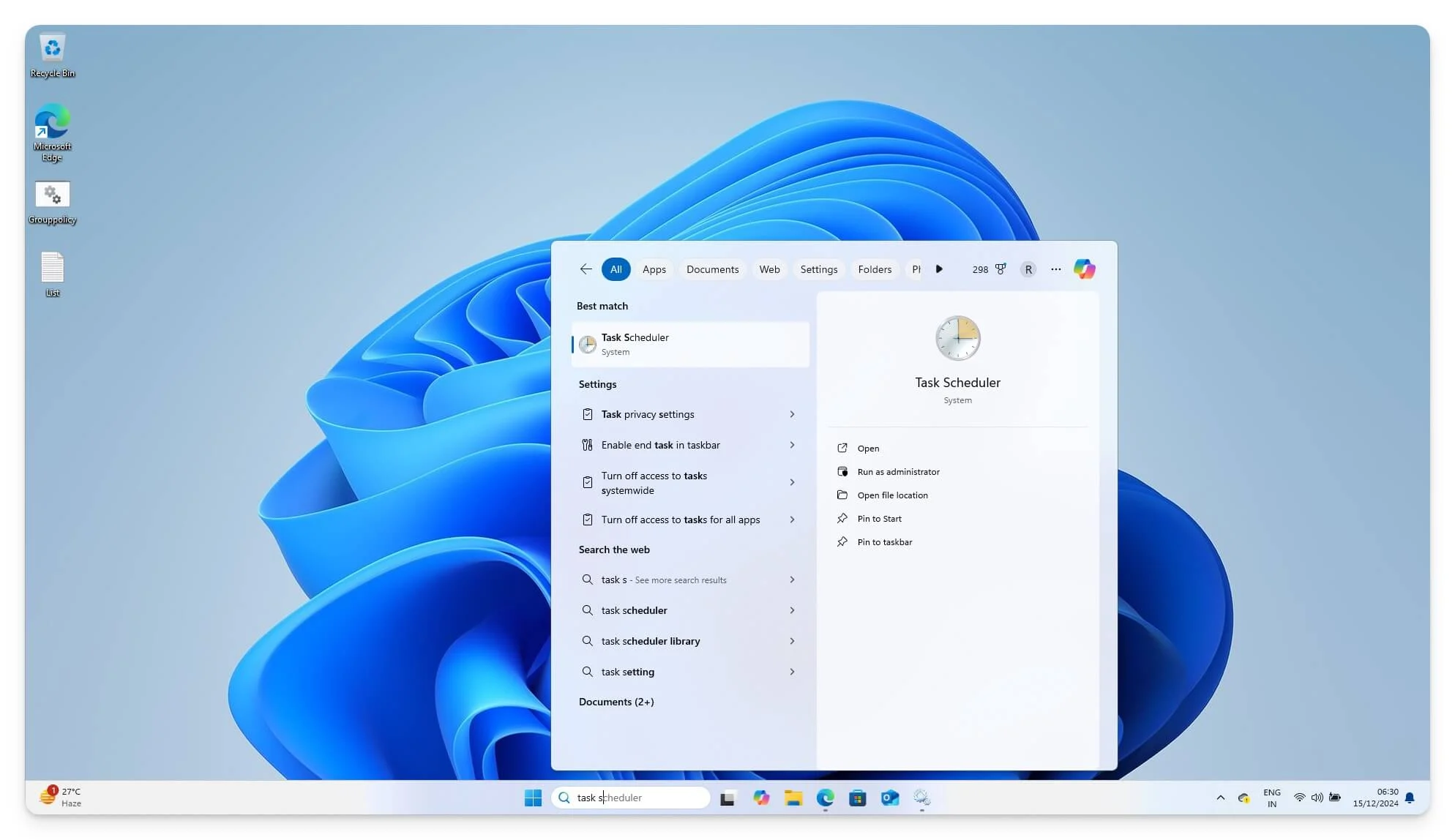
- În panoul din stânga, extindeți Bibliotecă Task Scheduler , apoi navigați la Microsoft > Windows > UpdateOrchestrator .
- În folderul UpdateOrchestrator , căutați sarcina numită Repornire.
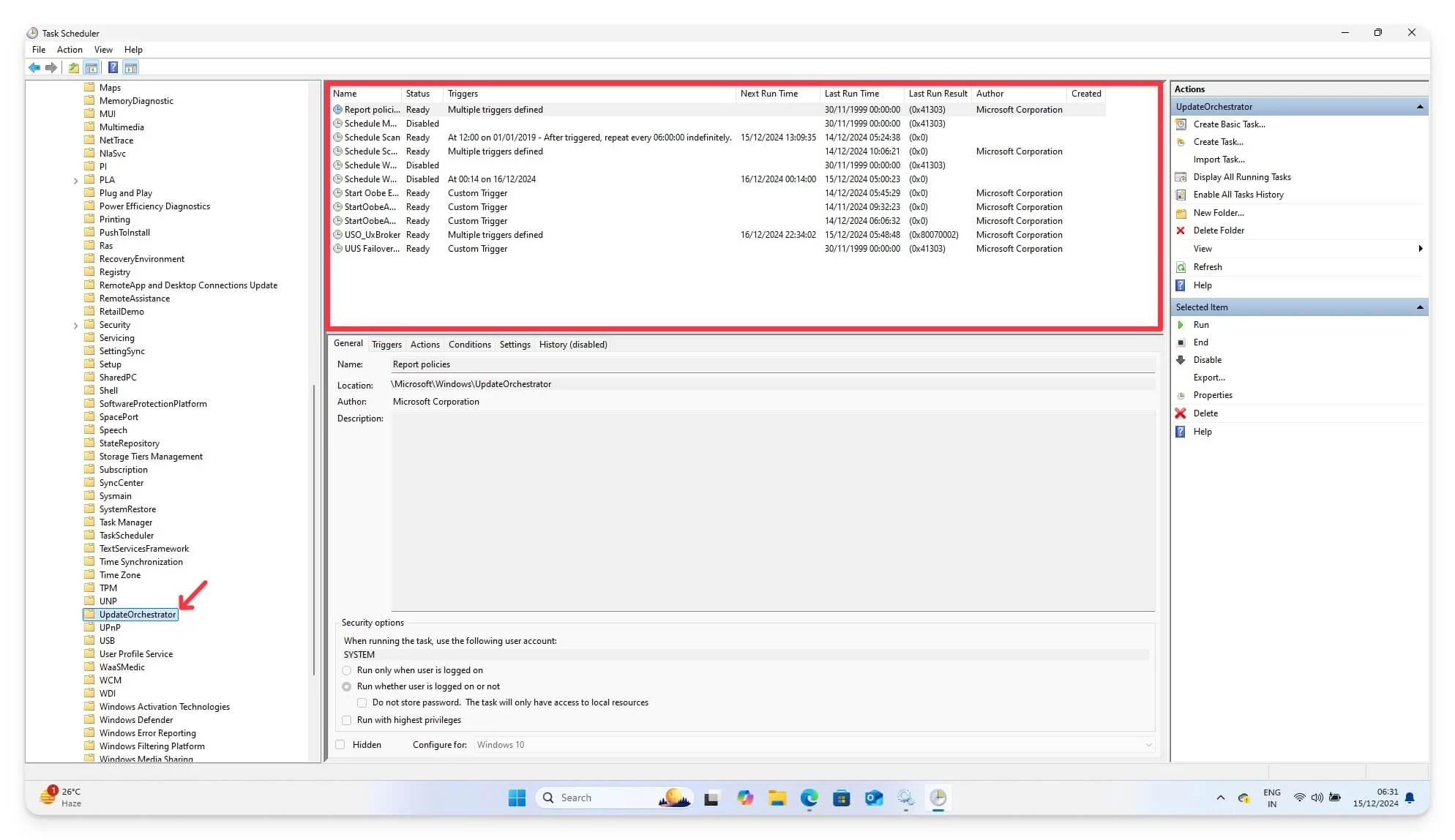
- Faceți clic dreapta pe sarcina Repornire și selectați Dezactivare . Dacă nu găsiți Repornire, căutați opțiunea cu Repornire sau programare.
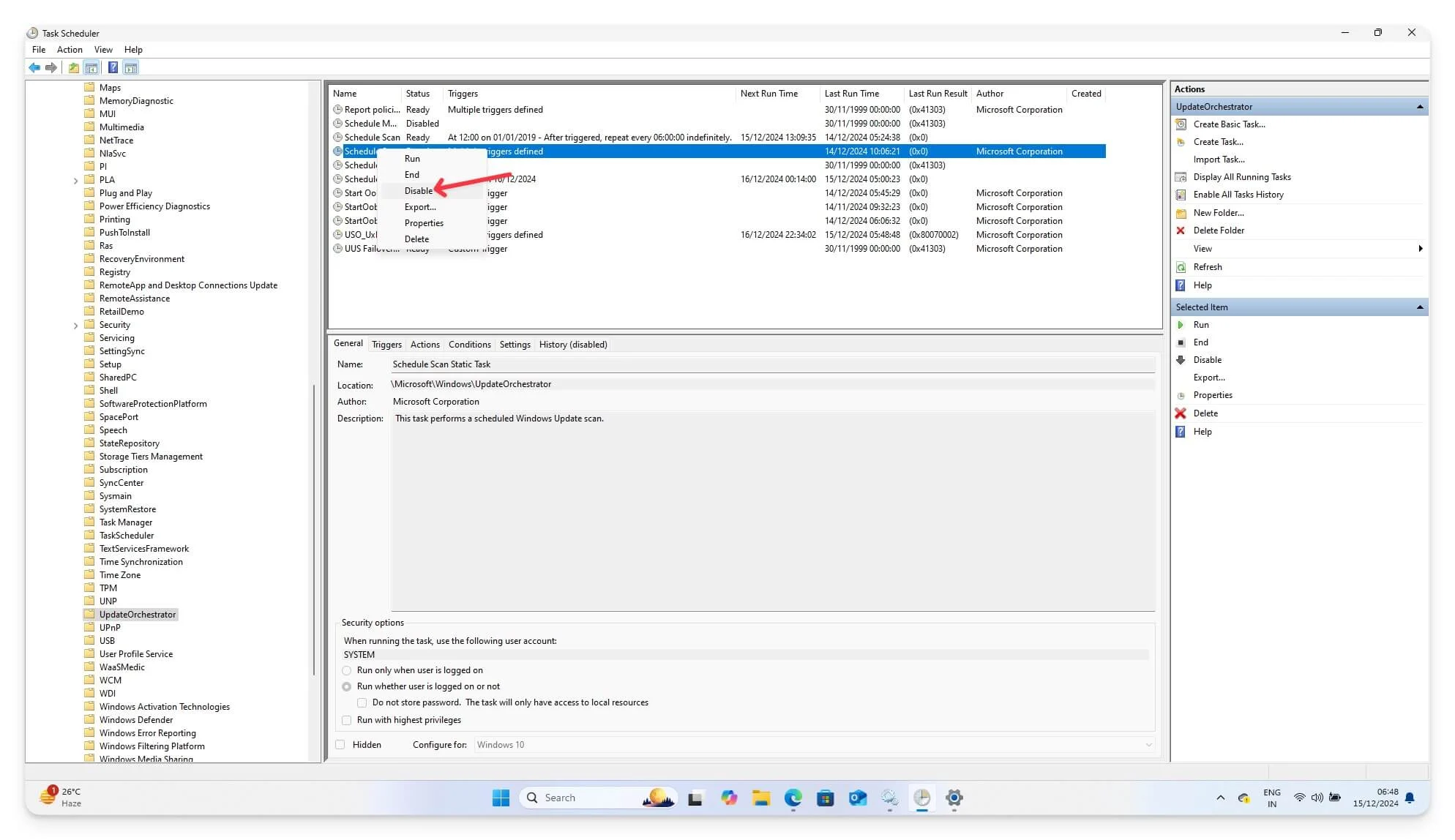
- Din nou, faceți clic dreapta pe sarcina Repornire și selectați Proprietăți.
- Accesați fila Declanșatoare și eliminați sau modificați declanșatoarele (de exemplu, setați-l la manual sau pe bază de autentificare).
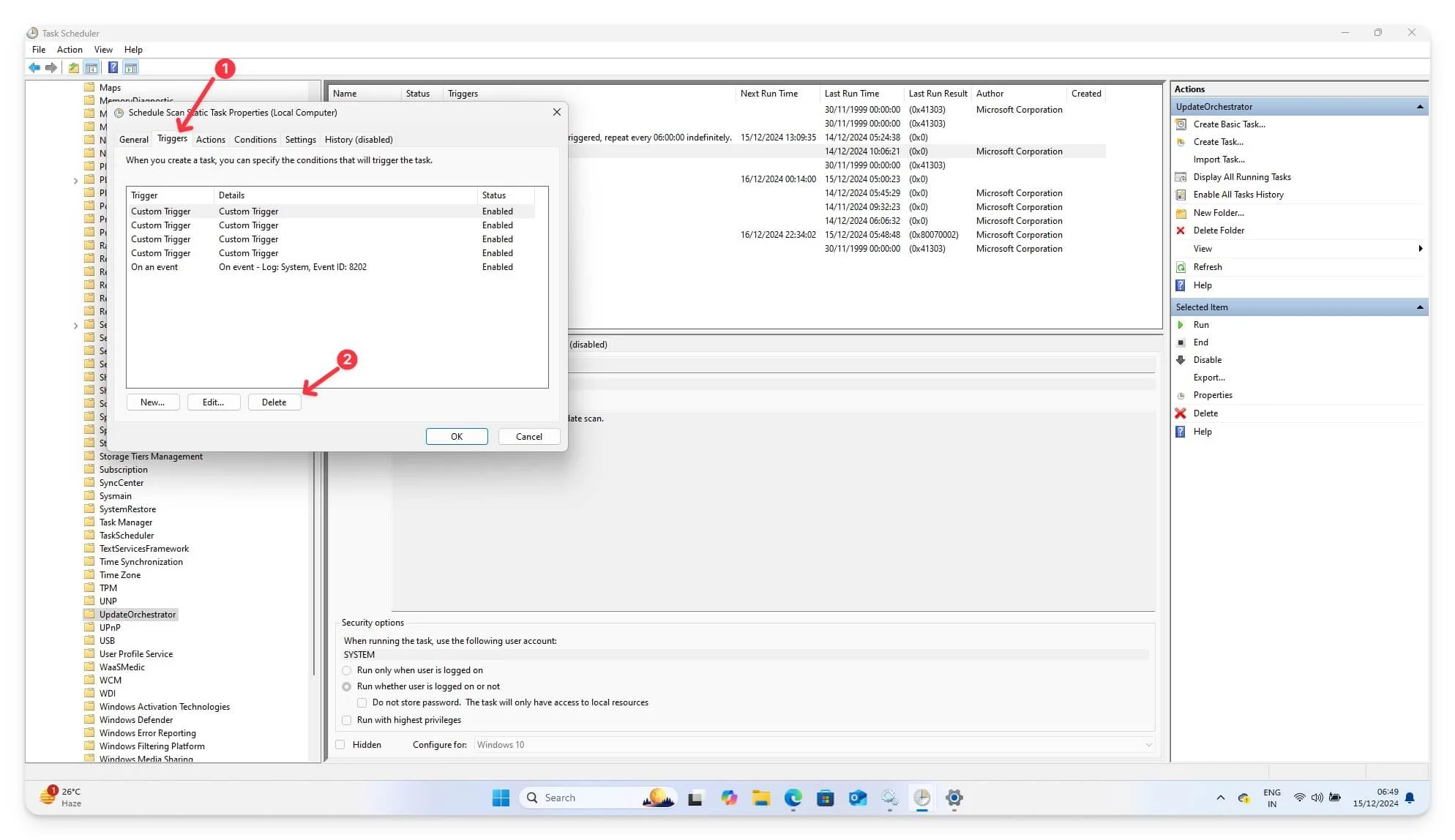
- Faceți clic pe OK pentru a salva modificările.
Prin dezactivarea sarcinii, verificați pentru a vă asigura că sarcina Repornire este dezactivată. Acest lucru ar trebui să împiedice repornirea automată a sistemului după actualizări. Cu toate acestea, confirmați întotdeauna dacă sistemul solicită o repornire în loc să o efectueze automat.
4. Utilizați comenzile terminalului pentru a dezactiva actualizările
Folosind promptul de comandă sau PowerShell pe laptopul Windows, puteți configura direct serviciul Windows Update folosind comenzi. Ambele metode sunt directe, simple și foarte ușor de implementat.
Pentru PowerShell, utilizați următorul cod:
Set-ItemProperty -Cale „HKLM: \SOFTWARE\Policies\Microsoft\Windows\WindowsUpdate\AU” -Nume „NoAutoRebootWithLoggedOnUsers” -Type DWord -Valoare 1
Get-ItemProperty -Cale „HKLM: \SOFTWARE\Policies\Microsoft\Windows\WindowsUpdate\AU”
Pentru linia de comandă, utilizați următorul cod:
reg add „HKEY_LOCAL_MACHINE\SOFTWARE\Policies\Microsoft\Windows\WindowsUpdate\AU” /v NoAutoRebootWithLoggedOnUsers /t REG_DWORD /d 1 /f
Evitați repornirile nedorite
Acestea sunt cele șapte metode simple de a dezactiva repornirea automată după o actualizare Windows. Deși majoritatea acestor metode vă permit să dezactivați repornirea, fiecare are limitări.
Alternativ, puteți dezactiva automat actualizările Windows pentru a preveni repornirile. O altă opțiune este Pentru a seta o conexiune măsurată pentru a împiedica Windows să descarce actualizări și să repornească dispozitivul. Pentru a face acest lucru, accesați Setări > Rețea și Internet și selectați opțiunea care spune Conexiune măsurată.
În plus, puteți utiliza aplicații terță parte, cum ar fi StopUpdates10 sau Windows Update Blocker (Scanați aceste fișiere folosind un instrument de scanare de viruși online gratuit înainte de a le instala pe dispozitiv) pentru a dezactiva actualizările automate Windows și a configura repornirile. Dacă aveți sugestii, vă rugăm să comentați mai jos. De asemenea, consultați secțiunea noastră de întrebări frecvente pentru mai multe informații și pentru a rezolva orice îndoieli.
Întrebări frecvente despre oprirea repornirii automate a Windows
Dacă dezactivez actualizările timp de câteva săptămâni, voi pierde funcții sau îmbunătățiri esențiale?
Da, Windows este cunoscut pentru împingerea des actualizări de software. Dacă dezactivați complet actualizările timp de câteva săptămâni, ar putea exista șansa să pierdeți funcții critice sau remedieri de securitate din cele mai recente actualizări. Pentru a evita acest lucru, puteți dezactiva numai repornirile automate sau puteți actualiza manual Windows în fiecare săptămână pentru a fi la curent cu cele mai recente caracteristici și remedieri de securitate.
Cum pot programa actualizări și reporniri în loc să le opresc?
Puteți folosi caracteristica oră activă încorporată în setările Windows atât pentru Windows 10, cât și pentru Windows 11 pentru a programa actualizări în afara orelor de lucru. Pentru a face acest lucru, accesați Setări pe Windows, apoi Windows Update și, în partea de jos, setați orele active pentru a vă actualiza Windows atunci când este convenabil. Dacă este disponibilă vreo actualizare, Windows va actualiza automat și va programa o repornire pentru a vă actualiza sistemul la cea mai recentă versiune. Ar trebui să vă actualizați sistemul înainte de noapte și să vă asigurați că actualizările automate nu vă afectează procesul în curs.
Pot preveni actualizările Windows Defender în timp ce păstrez alte actualizări activate?
Windows Defender face parte din sistemul Windows Update, deci nu există nicio opțiune de actualizare manuală a Windows Defender. Puteți utiliza Politica de grup dacă utilizați o versiune Pro sau setările de registru Windows pentru a dezactiva actualizările pentru Windows Defender. De asemenea, puteți dezactiva complet Windows Defender pe dispozitivul dvs. Windows pentru a preveni actualizările; cu toate acestea, este necesar să utilizați un software antivirus alternativ pentru a vă securiza dispozitivul și a-l proteja de viruși.
De ce se resetează setările mele de actualizare după actualizări majore Windows?
Actualizările Windows pot reseta setările la valorile implicite pentru a asigura siguranța dispozitivului dvs. După o actualizare, puteți revizui setările și vă puteți asigura că toate setările sunt configurate în funcție de preferințele dvs.
