Surface Pen nu funcționează? 7 moduri rapide de a remedia
Publicat: 2022-02-13Ești îngrijorat de cum să repari stiloul de suprafață care nu funcționează ? Nu vă faceți griji că ați ajuns la locul potrivit. Microsoft Surface este un dispozitiv genial și este întotdeauna echipat cu stilou, adaugă o funcționalitate suplimentară dispozitivului tău. Mulți utilizatori raportează că stiloul de suprafață nu funcționează corect în anumite situații. Uneori, stiloul nu scrie în timp ce butoanele funcționează. Dacă te confrunți cu oricare dintre problemele de mai sus, atunci tutorialul este pentru tine. Acest tutorial cuprinde cele mai bune soluții pentru a repara stiloul de suprafață care nu funcționează.
Cuprins
Ce este Surface Pen?
Creionul de suprafață nu este altceva decât un stilou digital conceput de compania Microsoft special pentru seria sa de laptopuri de suprafață, cărți, pro și Go. Îl folosim pentru a scrie, a desenat și a crea structuri 3D sau normale pe dispozitive de suprafață. Este simplu și mai rapid pentru scris și desenat, în loc să folosești tastatura și mouse-ul. Este disponibil pe magazinul Microsoft și pe Amazon cu diferite nuanțe.
Uneori poate înceta să funcționeze din mai multe motive. Enumerăm mai jos câteva dintre motive și soluțiile lor. Dacă vă confruntați cu orice problemă cu Surface Pen, parcurgeți-le și scăpați de acele probleme stupide.
Cum să remediați problema stiloului de suprafață care nu funcționează
Tutorial video:
Am oferit acest articol sub forma unui tutorial video pentru confortul cititorului nostru. Dacă sunteți mai interesat de citit, atunci urmăriți-l după finalizarea lecturii.
1. Verificați actualizările
Problema stiloului de suprafață care nu funcționează apare și din cauza neactualizării celor mai recente versiuni de Windows 10. Actualizarea Windows 10 poate instala cea mai recentă versiune ajută la rezolvarea problemei stiloului de suprafață care nu funcționează.
- Accesați setări folosind bara de căutare.
- Selectați „actualizare și securitate” din setări.
- Atingeți „Actualizări Windows” din panoul din stânga și faceți clic pe „Verificați actualizări”. Actualizările sunt afișate pe ecran. Pe baza setărilor dvs., actualizările se pot instala automat sau vă solicită să instalați sau să amânați actualizările.
Apoi, dispozitivul dvs. va descărca și instala toate actualizările în câteva minute. Trebuie să reporniți dispozitivul pentru a executa toate modificările.
2. Actualizați driverul Surface Pen
Dacă stiloul Surface nu funcționează chiar și după actualizarea dispozitivului din cauza utilizării vechilor drivere de suprafață. Împreună cu Windows 10, trebuie să actualizați și driverele de suprafață. Dacă un driver este învechit, poate afecta unele sarcini. Acum puteți actualiza cu ușurință driverele din magazinul Microsoft sau puteți utiliza, de asemenea, aplicații terță parte, cum ar fi IObit driver booster, pentru a actualiza automat driverele pentru Windows 10.
Este mai bine să vă mențineți toți scafandrii și sistemul la zi pentru a funcționa fără nicio problemă. De asemenea, puteți descărca cele mai recente drivere manual cu ajutorul Device Manager.
Oferta: Cititorii noștri beneficiază de o reducere specială de 25% la toate produsele IObit. Vizitați pagina noastră de cupon de reducere IObit pentru codul de cupon.
3. conectați stiloul cu suprafața dvs
Uneori, conexiunea de asociere a stiloului cu suprafața dumneavoastră se poate pierde. Acesta este, de asemenea, unul dintre motivele principale pentru care stiloul de suprafață nu funcționează. Deci, deconectați conexiunea și asociați din nou Pen-ul cu dispozitivul de suprafață. Mai jos sunt pașii pentru a ști cum să împerechezi stiloul cu dispozitivul de suprafață.
Pasul 1: Deschideți Setări pe dispozitiv folosind bara de căutare. În caz contrar, faceți clic pe meniul de pornire, veți găsi pictograma de setări. Faceți clic pe acesta pentru a deschide setările.
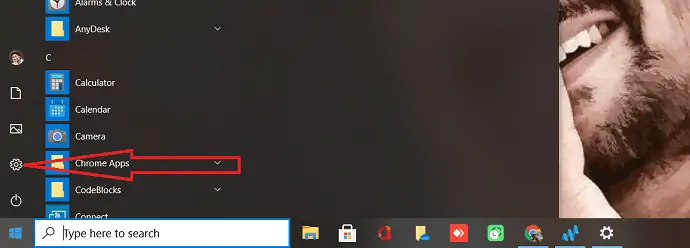
Pasul 2: pe ecran va apărea fereastra de setări. Puteți observa mai multe opțiuni pe ecran. Selectați „Dispozitive”. Veți redirecționa către o altă pagină.
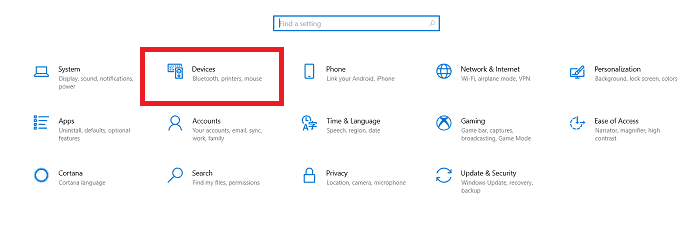
Pasul 3: Selectați „Bluetooth și alte dispozitive” din stânga ecranului. Dacă găsiți stiloul de suprafață în lista de dispozitive asociate, apoi atingeți-l și selectați opțiunea de eliminare. Anularea împerecherii stiloului de suprafață și împerecherea acestuia din nou poate remedia unele dintre erorile de conectare.

Dacă nu găsiți stiloul de suprafață în listă, începeți procesul de asociere. Faceți clic pe Plus (+) din partea de sus, lângă opțiunile „Adăugați Bluetooth sau alte dispozitive”. Adăugarea unui dispozitiv se va afișa pe ecran. Atingeți Bluetooth. Veți găsi lista de dispozitive Bluetooth. Dacă găsiți stiloul de suprafață în listă, faceți clic pe el pentru a asocia.
4. Verificați bateria stiloului de suprafață
Totuși, vă confruntați cu aceeași problemă, apoi verificați bateria pen-ului de suprafață. Toate pixurile de suprafață sunt alimentate de o baterie AAAA. Baterie goală este, de asemenea, unul dintre motivele pentru care stiloul de suprafață nu funcționează.
Verificați bateria înainte de a o înlocui cu una nouă. Apăsați și mențineți apăsat butonul de șters de la capătul stiloului de suprafață timp de 5 până la 7 secunde pentru a verifica starea bateriei. Un LED mic se va aprinde. Dacă luminează verde, înseamnă că bateria nu este descărcată. O lumină roșie indică faptul că bateria este aproape descărcată. Dacă nu există lumină înseamnă că bateria este deja descărcată. Trebuie să-l înlocuiți cu unul nou și să verificați dacă stiloul funcționează sau nu. Va funcționa eficient după înlocuirea aluatului. Dacă problema dvs. nu este rezolvată, mergeți cu următoarea soluție.
5. Reporniți stiloul
Dacă stiloul de suprafață nu funcționează, nici măcar luminile LED funcționează, trebuie să remediați problema repornind stiloul de suprafață. Este o sarcină foarte simplă, doar apăsați și țineți apăsat vârful stiloului timp de zece secunde. În câteva secunde, stiloul va reporni și problema ar trebui rezolvată.
Acum puteți folosi stiloul Surface pentru a scrie, a desena și mai eficient.
- Citește și: 7 moduri de a reduce efectul luminii albastre
- 3 laptopuri ieftine și cele mai bune cu Windows 10
6. Utilizați aplicația corectă
În cea mai mare parte, puteți crede că stiloul de suprafață poate desena pe orice aplicație de pe suprafață pro, carte, laptop. Dar nu va funcționa pe toate aplicațiile sau programele din cauza gamei sale limitate. Când nu funcționează pe o anumită aplicație sau program, s-ar putea să credeți că stiloul de suprafață este deteriorat. Dar utilizarea aplicației incorecte este și motivul problemei.
Cel mai simplu mod de a testa stiloul de suprafață este utilizarea Windows Ink Workspace. Faceți clic pe pictograma Pen din bara de activități Windows 10 pentru a deschide Windows Ink Workspace sau pur și simplu utilizând bara de căutare. Odată ce fereastra Spațiu de lucru se deschide, selectați schița ecranului și desenați pe ecran cu creionul de suprafață.
Probabil că oricare dintre pașii de mai sus ar putea funcționa pentru tine. Dacă nimic nu funcționează, trebuie să urmați metoda a șaptea prezentată mai jos.
Butonul stiloului de suprafață funcționează, dar nu scrie - Cum se remediază
Uneori, butonul stiloului de suprafață funcționează, dar vârful stiloului nu funcționează. În acel moment, cursorul nu se va afișa și atingerea nu va funcționa pentru a scrie. Chiar și în acest caz, trebuie să urmați toate metodele de mai sus. Oricare dintre metode ar putea funcționa.
Dacă nimic nu funcționează, urmați metoda de mai jos.
7. Resetare hardware dispozitivul Surface
Uneori, problema apare și din cauza dispozitivului. Deci, este mai bine să resetați complet dispozitivul de suprafață. urmați mai jos 3 pași pentru a reseta hard Surface .
- Apăsați și mențineți apăsat butonul de pornire de pe Surface Pro, carte sau laptop timp de 20-30 de secunde. Sistemul dvs. se va opri și va clipi sigla Microsoft de câteva ori. Tot nu eliberați butonul de pornire. Asigurați-vă că îl țineți cel puțin 20 de secunde. Eliberați butonul când sistemul dumneavoastră se oprește complet. Asigurați-vă că nu eliberați butonul în timp ce apare logo-ul Microsoft.
- Acum apăsați și mențineți apăsate simultan butonul de creștere a volumului și butonul de pornire timp de 15 secunde. Ecranul dvs. va afișa setările UEFI și se va opri de câteva ori. Nu eliberați butoanele în timp ce vedeți setările UEFI. Eliberați butoanele după 15 secunde și când sistemul dvs. este oprit.
- Acum apăsați butonul de pornire pentru a porni dispozitivul de suprafață ca de obicei. Acesta va porni dispozitivul dvs.
Probabil că acest proces vă poate rezolva problema.
- Citește și: 12 cele mai bune alternative AutoCAD
- Cum îmi pot găsi parola Wi-Fi
Concluzie
Există mai multe motive pentru care stiloul Surface nu funcționează. Enumerăm câteva dintre motive și soluțiile lor în articolul de mai sus. Încercați aceste metode și rezolvați problema stiloului de suprafață. Dacă rezolvați problema cu stiloul Surface, puteți lucra eficient cu aceasta. dacă stiloul de suprafață încă nu funcționează, atunci stiloul este complet deteriorat sau rupt. Doar cumpărați un nou Surface Pen.
Sper că acest tutorial, Surface Pen nu funcționează? Metode de reparare v-au ajutat să vă fixați stiloul de suprafață. Dacă aveți alte sugestii, spuneți-ne prin secțiunea de comentarii. Dacă vă place acest articol, distribuiți-l și urmăriți WhatVwant pe Facebook, Twitter și YouTube pentru mai multe sfaturi tehnice.
Surface Pen nu funcționează – Întrebări frecvente
De ce nu funcționează Surface Pen?
Există multe motive pentru care Surface Pen nu funcționează. Este posibil să nu funcționeze din cauza bateriei goale, a nu instalării actualizărilor, a utilizării aplicației incorecte și multe altele.
Cum să remediați problema stiloului Surface care nu funcționează?
Ținând dispozitivul la zi, verificând conexiunea de asociere și multe altele. Parcurgeți articolul pentru detalii.
Cum să verificați că bateria stiloului Surface funcționează sau nu?
Apăsați și mențineți apăsat butonul de șters de la capătul stiloului de suprafață timp de 5 până la 7 secunde pentru a verifica starea bateriei. Un LED mic se va aprinde. Dacă luminează verde, înseamnă că bateria nu este descărcată. O lumină roșie indică faptul că bateria este aproape descărcată. Dacă nu există lumină înseamnă că bateria este deja descărcată.
Cum se asociază stiloul cu dispozitivul de suprafață?
Mergi la Setari. Faceți clic pe Dispozitive. Atingeți simbolul plus sub Bluetooth și dispozitive. Pe ecran va apărea o fereastră pop-up, faceți clic pe Bluetooth. O listă de dispozitive Bluetooth va apărea pe ecran, atingeți stiloul de suprafață.
