Descărcați și actualizați driverul dispozitivului de indicare Synaptics Windows 11, 10, 8, 7
Publicat: 2022-04-07Postarea se concentrează pe câteva metode care nu sunt greoaie pentru a descărca și actualiza driverul dispozitivului de indicare Synaptics pentru Windows 10, 11, 8 și 7.
Nu puteți opera laptopul prin trackpad? Nu-ți face griji, nu ești singur. Am văzut recent numeroși utilizatori plângându-se de același inconvenient. În plus, aceasta poate fi o situație infernală, mai ales când nu aveți un mouse pentru laptop. Deoarece devine dificil să lucrezi pe dispozitiv doar prin tastatură. Pot exista o multitudine de motive pentru acest lucru, dar în principal se întâmplă atunci când driverele de touchpad Synaptics dispar sau devin învechite.
Driverul dispozitivului de indicare Synaptics este driverul implicit pentru touchpad-urile sau trackpad-urile de pe majoritatea laptopurilor. Aceste drivere sunt cruciale pentru o mai bună personalizare a setărilor touchpadului. În termeni simpli, acesta este practic un software care vă permite să accesați touchpad-ul pentru a muta cursorul. Prin urmare, este necesară menținerea acestora la zi și în stare bună de funcționare.
În acest blog, vă vom explica cele mai bune două moduri de a instala cea mai recentă actualizare a driverului dispozitivului de indicare Synaptics pe sistemul de operare Windows.
Cum să descărcați, să instalați și să actualizați driverul dispozitivului de indicare Synaptics
Folosind oricare dintre metodele discutate mai jos, puteți efectua actualizarea driverului dispozitivului de indicare Synaptics pe un computer Windows fără probleme.
Metoda 1: Actualizați automat driverul dispozitivului de indicare Synaptics prin Bit Driver Updater (recomandat)
Cel mai simplu mod de a descărca cea mai recentă versiune de drivere pe computerul tău Windows este să folosești un program de încredere de actualizare a driverelor. Un astfel de software simplifică întregul proces de găsire și instalare a celor mai recente drivere prin automatizarea fiecărei operațiuni necesare. Dintre toate, preferatul nostru este Bit Driver Updater și vă recomandăm să îl utilizați pentru a descărca și actualiza fără probleme driverele pentru dispozitivul de indicare Synaptics pe Windows 10, 11 sau versiuni mai vechi.
Bit Driver Updater vă recunoaște automat dispozitivul și găsește cel mai potrivit driver pentru acesta. Are o bază de date mai mare de drivere și oferă doar drivere de încredere WHQL. Spre deosebire de altele, instrumentul de actualizare a driverelor vă permite să scanați programele driverului după cum doriți. Nu numai că, este nevoie automat de o copie de rezervă a driverelor mai vechi instalate pe computer, astfel încât acestea să poată fi restaurate cu ușurință dacă este necesar. Iată pașii pentru a actualiza driverul dispozitivului de indicare Synaptics prin Bit Driver Updater:
- Din butonul de mai jos, descărcați Bit Driver Updater gratuit.
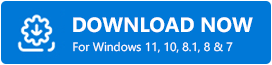
- Apoi, deschideți fișierul descărcat și urmați expertul de instalare pentru a finaliza procesul.
- Rulați programul de actualizare a driverului și faceți clic pe Scanare.
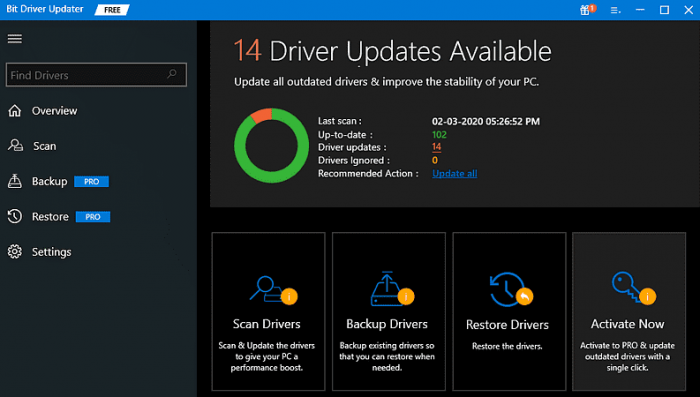
- Odată ce scanarea este finalizată, verificați rezultatele scanării și faceți clic pe butonul Actualizare acum afișat lângă driverul dispozitivului de indicare Synaptics. Pe lângă aceasta, puteți, de asemenea, să faceți clic pe butonul Actualizați tot. Procedând astfel, puteți să vă actualizați toate driverele de dispozitiv învechite dintr-o singură mișcare.
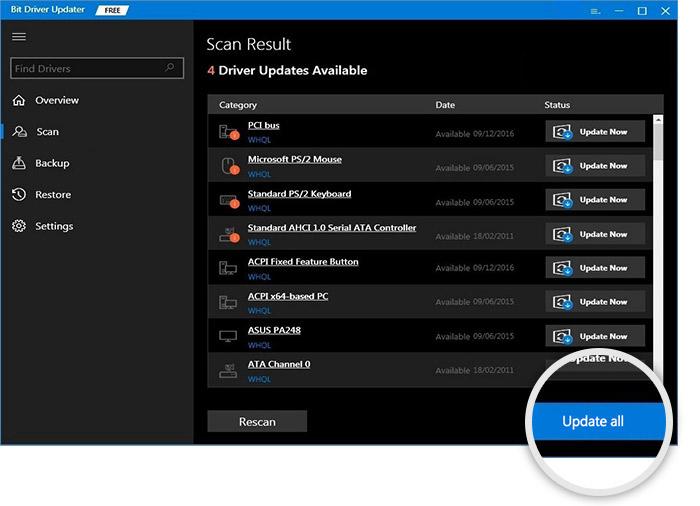
Cu toate acestea, pentru aceasta, trebuie să fiți actualizat la versiunea plătită a Bit Driver Updater. Deoarece versiunea gratuită este parțial manuală și vine cu doar caracteristici de bază. În plus, versiunea plătită a Bit Driver Updater vă oferă asistență tehnică 24/7 și o garanție completă de rambursare a banilor de 60 de zile.
Citiți și: Cum să actualizați și să reinstalați driverele Touchpad pe Windows
Metoda 2: Descărcați și instalați manual driverul dispozitivului de indicare Synaptics de pe site-ul oficial
Dacă aveți mult timp, răbdare și cunoștințe tehnice, atunci puteți adopta cu ușurință această abordare. Producători precum Lenovo, HP și alții continuă să actualizeze cele mai recente drivere pe site-urile lor oficiale, doar pentru a face dispozitivul mai util. Deci, puteți accesa site-ul oficial al producătorului și puteți căuta modelul dvs.
- Accesați site-ul web oficial al producătorului PC-ului pentru a găsi cel mai recent driver de dispozitiv de indicare Synaptics.
- După aceea, trebuie să verificați mai întâi numele dispozitivului. Apoi, verificați dacă versiunea Windows selectată este corectă în categoria sistemului de operare.
- Apoi, faceți un clic pe butonul Descărcare pentru a obține programul de instalare corect al driverului pe dispozitiv.
- Rulați fișierul driver descărcat făcând un dublu clic pe acesta și apoi urmați instrucțiunile care apar pe ecranul computerului pentru a finaliza instalarea driverului dispozitivului de indicare Synaptics.
După ce totul este gata, reporniți computerul pentru a aplica modificările făcute recent.
Cum să actualizați driverele dispozitivului de indicare Synaptics pentru diferite versiuni de Windows
Cu toate acestea, pentru diferite sisteme de operare, metodele parțial manuale pot diferi în funcție de versiunea sistemelor de operare. Puteți găsi metode de actualizare a driverului touchpad-ului pentru diferite versiuni de sistem de operare.

Actualizați driverul dispozitivului de indicare Synaptics Windows 7
Am menționat mai jos pașii pentru a obține cel mai recent driver de dispozitiv de indicare Synaptics instalat pe Windows 7 prin efectuarea actualizărilor Windows.
- Accesați meniul Start și faceți un clic pe Panoul de control.
- Alegeți Sistem și securitate și faceți clic pe Actualizare Windows pentru a continua.
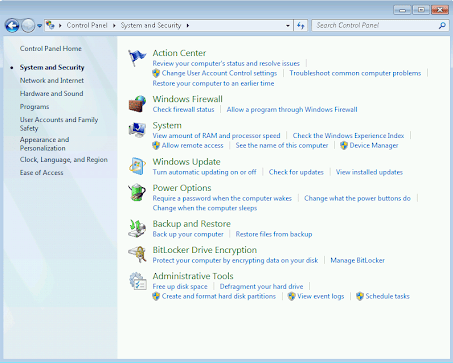
- Găsiți opțiunea Verificați actualizări și faceți clic pe ea.
- Așteptați ca dispozitivul să verifice actualizările disponibile. După aceea, faceți clic pe Instalare și reporniți sistemul după ce este instalată cea mai recentă actualizare Windows.
Asta e tot! Procedura de mai sus va actualiza driverele dispozitivului de indicare Synaptics în sistemele Windows 7.
Citește și: Cum să actualizezi driverele pe Windows
Actualizați driverul dispozitivului de indicare Synaptics Windows 8
Urmați pașii de mai jos pentru a actualiza driverele de touchpad Synaptics pentru Windows 8 prin Device Manager.
- Apăsați simultan tastele de la tastatură Windows și R pentru a lansa terminalul Run.
- Introduceți devmgmt.msc și faceți clic pe OK.
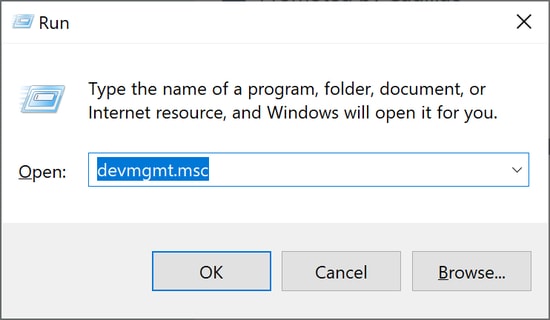
- În Managerul de dispozitive, găsiți și faceți clic pe Mouse și alte dispozitive de indicare.
- Faceți clic dreapta pe driverul pentru touchpad Synaptics și faceți clic pe Actualizare driver.
- Alegeți Căutați automat opțiunea Software-ul driver actualizat.
După aceea, instalați driverele urmând instrucțiunile de pe ecran. Odată terminat, reporniți computerul.
Actualizați driverul dispozitivului de indicare Synaptics Windows 10
Puteți utiliza Windows Update în Windows 10 pentru a găsi și descărca driverele necesare, precum și alte actualizări de sistem pe computer. Iată cum să faci asta:
- Lansați rapid Setările Windows apăsând simultan tastele Win + I.
- Faceți clic pe Actualizare și securitate .
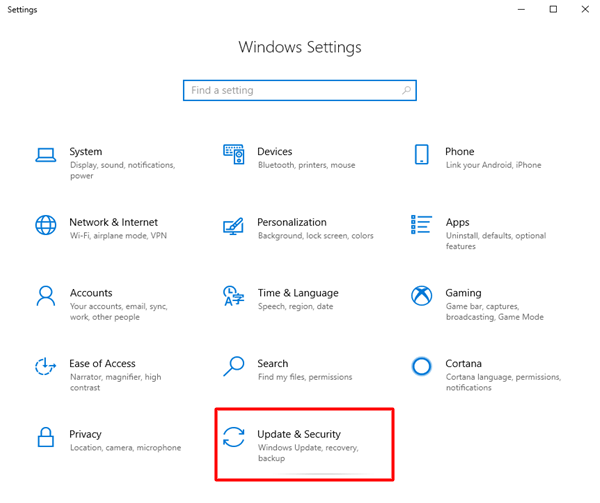
- Asigurați-vă că Windows Update este selectat din panoul de meniu din stânga. Apoi, faceți clic pe Verificați actualizări.
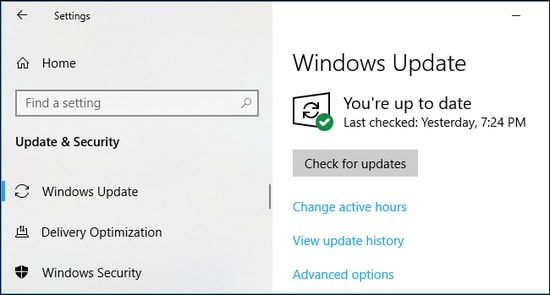
Acum, Windows va căuta actualizările disponibile, mai târziu, va instala și actualizările necesare pentru drivere pe dispozitivul dvs. Windows. Actualizările Windows oferă cele mai recente actualizări de sistem, îmbunătățiri ale performanței, funcții suplimentare și remedieri de erori. Pentru a fi mai specific, menținerea actualizată a versiunii sistemului de operare Windows vă ajută, de asemenea, să vă bucurați de o performanță mai bună a computerului.
Actualizați driverul dispozitivului de indicare Synaptics Windows 11
Pentru a efectua actualizarea driverului dispozitivului de indicare Synaptics în Windows 11 prin Device Manager, trebuie să urmați pașii împărtășiți mai jos:
- Accesați bara de căutare și tastați Manager dispozitive. Apoi, lansați programul.
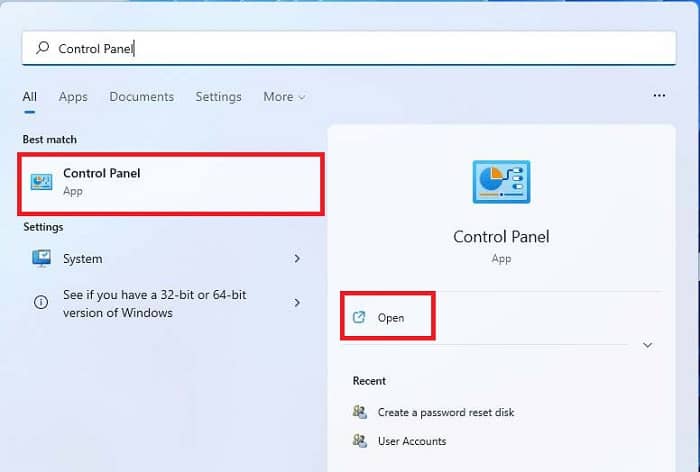
- Navigați la Mouse și alte dispozitive de indicare și extindeți-i categoria făcând dublu clic pe acestea.
- Faceți clic dreapta pe driverul touchpadului și alegeți opțiunea Actualizare software driver.
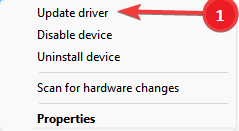
- În următoarea solicitare, selectați opțiunea Căutare automată.
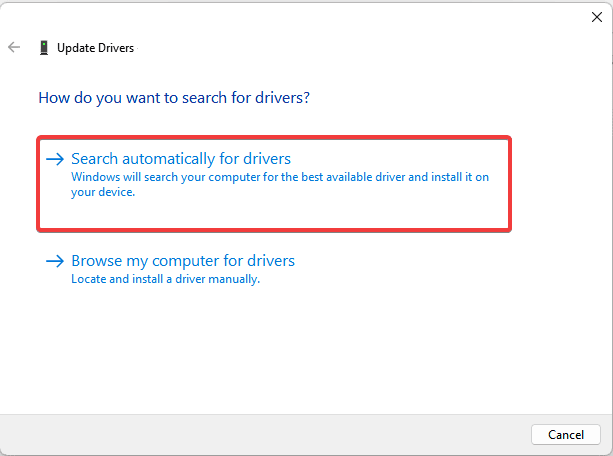
Așteptați până când descărcarea se termină și apoi instalați driverele urmând instrucțiunile simple de pe ecran. După ce ați terminat, reporniți dispozitivul Windows 11 pentru a aplica actualizările.
Citiți și: Cum să actualizați și să reinstalați driverele pentru tastatură pe Windows
Întrebări frecvente legate de descărcarea driverului dispozitivului de indicare Synaptics pe PC Windows
Iată câteva întrebări frecvente despre actualizarea driverului dispozitivului de indicare Synaptics.
Am nevoie de driverul dispozitivului de indicare Synaptics?
Da, driverul dispozitivului de indicare Synaptics este crucial pentru personalizarea setărilor touchpadului. Nu numai asta, dar și menținerea la zi a driverelor corespunzătoare este importantă.
Driverul Synaptics TouchPad este sigur?
Este complet sigur și, de asemenea, o piesă software esențială care controlează touchpad-ul laptopului pentru a asigura funcționarea corectă.
Cum instalez driverul dispozitivului de indicare Synaptics?
Puteți descărca și instala driverul dispozitivului de indicare Synaptics de pe site-ul oficial al producătorului. Pe măsură ce continuă să lanseze cea mai recentă versiune de drivere pe site-ul lor oficial. Trebuie doar să accesați site-ul web oficial și să căutați fișierul driver relevant în funcție de versiunea dvs. de operare Windows.
Cum dezinstalez driverul dispozitivului de indicare Synaptics?
Pentru a face acest lucru, puteți utiliza componenta încorporată Windows Device Manager. Urmați instrucțiunile prezentate mai jos:
- În primul rând, trebuie să invocați terminalul Run. Puteți face acest lucru rapid apăsând simultan tastele Windows și R de la tastatură.
- Apoi, introduceți devmgmt.msc în caseta Run și apăsați tasta Enter de la tastatură.
- Acum, pe ecran va apărea o fereastră Device Manager. Aici trebuie să găsiți și să faceți dublu clic pe șoareci și alte dispozitive de indicare pentru a-și extinde categoria.
- Faceți clic dreapta pe driverul dispozitivului de indicare Synaptics și alegeți Dezinstalare dispozitiv pentru a continua.
- Dacă o casetă vă solicită confirmarea, faceți clic pe DA pentru a continua.
Acum, stați pe loc și așteptați ca procesul să fie finalizat cu succes. După ce ați terminat, reporniți computerul.
Descărcați și actualizați driverul dispozitivului de indicare Synaptics pe Windows 11, 10, 8, 7: gata
După actualizarea driverului dispozitivului de indicare Synaptics, touchpad-ul sau trackpad-ul va începe să funcționeze corect, așa cum era de așteptat. Sperăm că acest ghid de instalare vă va ajuta să găsiți driverul Synaptics corect pe laptopul dvs. Dacă aveți sugestii mai bune în acest sens, atunci spuneți-ne în secțiunea de comentarii de mai jos.
Dacă ți-a plăcut acest articol detaliat, atunci împărtășește-l prietenilor tăi. Înainte de a pleca, abonați-vă la buletinul nostru informativ pentru mai multe informații legate de tehnologie. În plus, urmăriți-ne pe Facebook, Twitter, Instagram și Pinterest.
