Modalități ușoare și rapide de a sincroniza Android cu Mac în 2022
Publicat: 2021-01-05Să recunoaștem, sincronizarea Android cu Mac poate fi o provocare știind faptul că Apple are o securitate strictă. Nu te vei confrunta cu probleme de sincronizare a unui dispozitiv Apple cu Mac, datorită iCloud, dar asta nu este povestea când vine vorba de sincronizarea datelor între un dispozitiv Android și Mac.
Deci, dacă sunteți cineva care trebuie să jongleze frecvent între fișierele dintre cele două ecosisteme, adică smartphone-ul Android (sau orice alt dispozitiv) și Mac, ați ajuns exact la locul potrivit. Aici vom discuta modalități de sincronizare Android și Mac. După care vă puteți sorta datele.
Cele mai bune modalități de a sincroniza Android cu Mac
| Cuprins |
|---|
| 1. Sincronizați Android cu Mac folosind SyncMate 2. Utilizați un mediu de stocare în cloud 3. Sincronizați Android cu Mac folosind MacDroid prin USB (MTP/ ADB) 4. Sincronizați Android cu Mac folosind AirDroid |
1. Folosind SyncMate
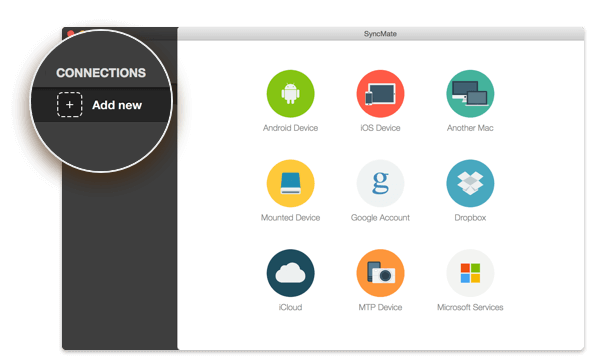
Ce este SyncMate?
SyncMate facilitează sincronizarea datelor între Android și Mac. Pe lângă faptul că vă facilitează transferul de fișiere de pe Android pe Mac, SyncMate vă ajută și la sincronizarea tuturor tipurilor de date între Android și Mac, cum ar fi contacte, documente, videoclipuri și altele.
Cum functioneazã?
- Instalați și lansați SyncMate. Selectați Dispozitiv Android în Expert și conectați-vă la macOS
- Odată ce smartphone-ul Android este conectat, puteți alege ce date doriți să sincronizați și chiar să alegeți parametrii de sincronizare
- Asta e! Acum puteți apăsa butonul Sincronizare și aplicația va face sarcina de sincronizare pentru dvs
Prețuri
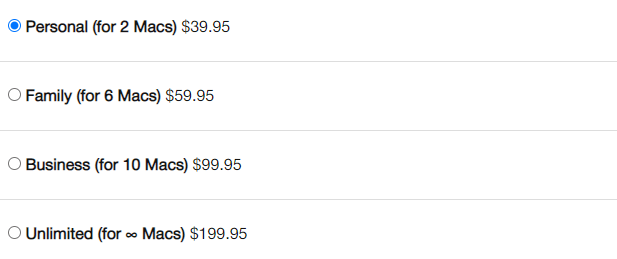
Obțineți SyncMate
2. Utilizați un mediu de stocare în cloud
Să luăm în considerare un scenariu – ce ați face dacă telefonul dvs. Android este furat sau pierdut sau s-a prăbușit dintr-un anumit motiv? Nu ai fi ușurat să-ți vezi toate datele pe MacBook-ul tău? (în cazul în care nu aveți un PC sau laptop cu Windows).
Exact acolo mediile de stocare în cloud se dovedesc a fi o binefacere și pot veni în ajutor în cazul unei astfel de urgențe.
De exemplu, puteți utiliza Right Backup Anywhere și puteți crea o copie de rezervă a tuturor datelor dvs. de pe cloud. După ce ați făcut o copie de rezervă a datelor, le puteți recupera pe MacBook. Să aruncăm o privire la câteva dintre caracteristicile sale.
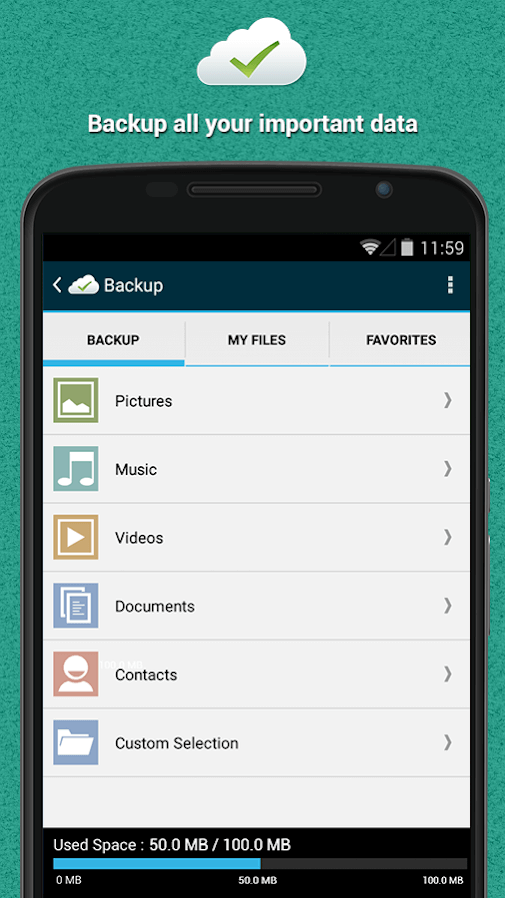
Instalați Right Backup oriunde pe Android
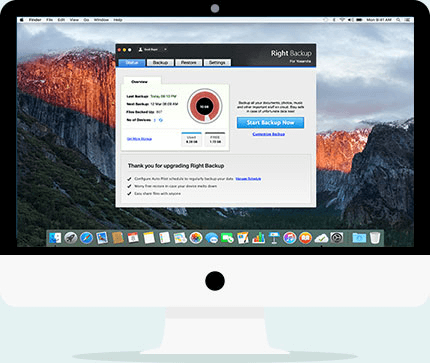
Instalați Right Backup oriunde pe Mac
| Backup corect – Caracteristici dintr-o privire |
|---|
| Ce fișiere poți face backup? Toate inclusiv, dar fără a se limita la muzică, fotografii, fișiere text și altele Ce alte funcții oferă Right Backup?
La cât spațiu de stocare mă pot aștepta și cât m-ar costa Right Backup? Când vă înregistrați, primiți 100 MB de spațiu de stocare gratuit după care vă puteți abona pentru versiunea premium pentru 16,95 USD pe lună sau 174,95 USD și obțineți 1 TB spațiu de stocare. |
Alte medii de stocare în cloud populare dintr-o privire
| Numele Mediului | Stocare gratuită | Prețuri | Alte link-uri utile |
|---|---|---|---|
| Google Drive | 15 GB | 1,99 USD/lună pentru 100 GB | Google Drive vs OneDrive: cea mai bună stocare în cloud |
| Dropbox | 2 GB | 9,99 USD/lună pentru spațiu de stocare de 2 TB |
|
| OneDrive | 5 GB | 9,99 USD/lună pentru spațiu de stocare de 6 TB |
|
Asta nu este tot, iată o listă cu mai multe medii de stocare în cloud . La urma urmei, este întotdeauna bine să păstrezi opțiunile deschise, nu-i așa?

3. Sincronizați Android cu Mac folosind MacDroid prin USB (MTP/ ADB)
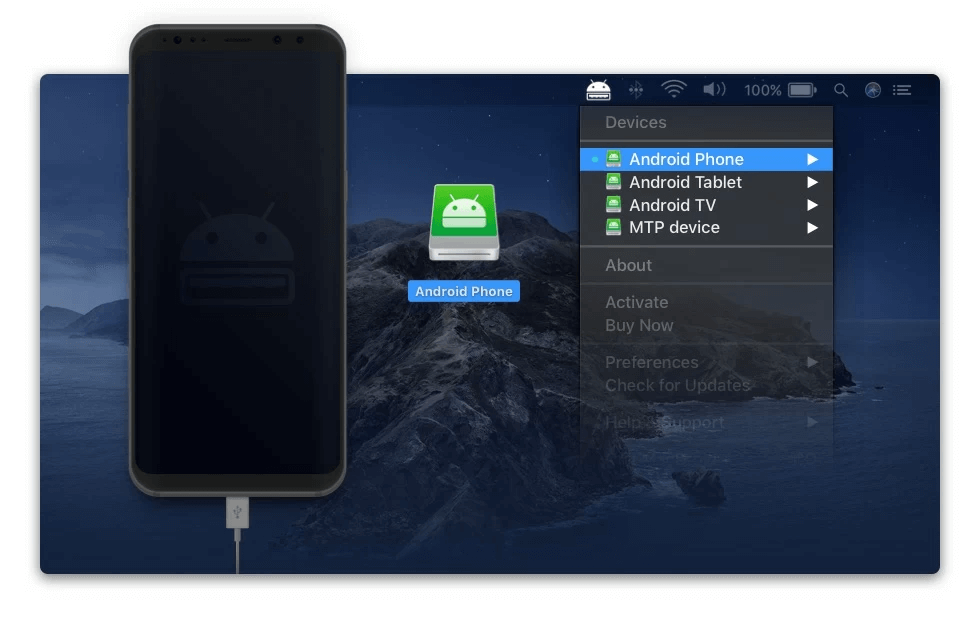
MTP prescurtare pentru Media Transfer Protocol este un protocol prin care puteți transfera fișiere. MacDroid este o aplicație renumită care poate face posibilă transferul și sincronizarea fișierelor prin MTP
Ce este MacDroid?
MacDroid este o aplicație care te ajută să transferi și chiar să sincronizezi fișiere între smartphone-ul tău Android sau orice alt dispozitiv Android și Mac cu ajutorul USB
Cum functioneazã?
Procesul este foarte simplu și explicat mai jos -
1. Conectați dispozitivul Android la MacBook
2. Instalați MacDroid pe Android
3. În meniul principal, mergeți la „Dispozitive”
4. Alegeți ADB sau MTP și urmați instrucțiunile de pe ecran
Acum veți putea să vă vedeți dispozitivul Android în Finder și acum transferați sau sincronizați date între Android și Mac.
Preț:
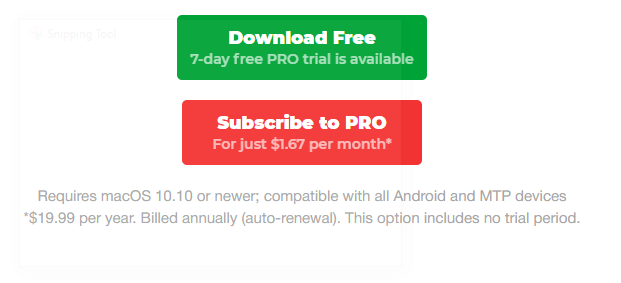
4. AirDroid
Ce este AirDroid?
AirDroid este încă o altă modalitate fără efort de a sincroniza datele între Android și Mac. Puteți sincroniza fără efort muzica, fotografiile, videoclipurile, mesajele text și multe altele între Android și Mac. Pentru început, pentru a sincroniza Android cu Mac folosind Android, instalați-l atât pe Android, cât și pe Mac . De asemenea, veți putea vedea cât spațiu de stocare aveți pe dispozitiv.
Cum functioneazã?
1. Accesați Safari pe Mac
2. Introduceți airdroid.com
3. Vi se va solicita să vă înscrieți dacă nu aveți un cont
4. Din nou, asigurați-vă că ați instalat aplicația AirDrop și pe dispozitivul dvs. Android
5. Acum conectați-vă din nou pe AirDroid pe macOS
Asta este, puteți accesa de la distanță funcții, transferați fișiere.
Preț: 3,99 USD/lună/ 2,75 USD/lună (32,99 USD anual)
Obțineți AirDroid pe Android și Mac
întrebări frecvente
De ce este nevoie să sincronizezi Android cu Mac?
Există mulți utilizatori care folosesc atât dispozitive Android, cât și MacBook. Acesta este momentul în care apare nevoia de sincronizare a datelor între Android și Mac, astfel încât datele să poată fi accesate oriunde. De exemplu, este posibil să doriți să vă sincronizați calendarul, să sincronizați fișierele video sau audio etc.
Puteți sincroniza Android cu Mac fără fir?
Da, poti. Luați un exemplu de SyncMate, aplicația fiind discutată la punctul numărul 1. Iată pașii prin care vă veți putea conecta Mac-ul la Android fără fir prin Bluetooth -
1. Descărcați și instalați SyncMate pe Mac din linkul menționat mai sus
2. Porniți dispozitivul Android și asigurați-vă că este deblocat
3. De asemenea, asigurați-vă că Bluetooth este activat pe smartphone-ul dvs. Android
4. Lansați SyncMate și apoi, din panoul din stânga, faceți clic pe „Adăugați nou”
5. Acum veți putea vedea dispozitivul dvs. Android din lista dată de dispozitive
6. Selectați dispozitivul Android și conectați-l la MacBook
7. În partea de sus, faceți clic pe pictogramele „+” și apoi puteți fie să selectați datele pe care doriți să le sincronizați, fie să ajustați parametrii de sincronizare
8. După ce ați terminat cu parametrii, puteți apoi să faceți clic pe Sincronizare
Încheierea
După cum puteți vedea, este întotdeauna grozav să aveți un aranjament care să vă asigure că datele dvs. sunt sincronizate în mod constant între Android și MacBook. Spuneți-ne dacă blogul v-a fost de ajutor și care dintre metodele de mai sus folosiți. Dacă ți-a plăcut blogul, dă-i cu degetul mare și distribuie-l prietenilor tăi.
