Sincronizați contacte de pe iPhone pe Mac [Ghid pas cu pas]
Publicat: 2022-08-27Dacă doriți să vă salvați contactele pentru totdeauna, consultați acest ghid amănunțit și simplu care vă va permite să sincronizați contactele de pe iPhone cu Mac în câteva minute.
Contactele sunt printre cele mai prețioase fișiere de pe smartphone-ul tău. Acestea sunt sursele principale care permit unui utilizator să se conecteze cu alții folosind apeluri sau mesaje audio/video. Prin urmare, nu suportați pierderea contactelor din orice motiv și aveți grijă tot timpul să păstrați contactele în siguranță. Această precauție vă obligă să căutați toate modalitățile de a securiza contactele. Un astfel de mod este să sincronizați contactele de pe iPhone cu Mac.
Toate dispozitivele Universului Apple (ceas, smartphone, laptop, sau altele) pot fi integrate foarte ușor. Această caracteristică este utilă atunci când vine vorba de securizarea contactelor prezente pe smartphone. iOS și macOS permit tuturor utilizatorilor să sincronizeze foarte ușor contactele de pe iPhone pe Mac. Aceasta înseamnă că, chiar dacă contactele sunt pierdute sau șterse de pe iPhone din orice motiv, le puteți recupera cu ușurință pe toate de pe Mac.
Acesta este un lucru pe care îl vom aborda folosind acest ghid simplu.
În secțiunile următoare ale articolului, vom arunca o privire asupra diferitelor soluții pentru a transfera cu ușurință contactele de pe iPhone pe Mac. Folosind soluția explicată mai târziu, vă puteți asigura că nu vă pierdeți niciodată contactele din unul sau mai multe motive. Deci, să aruncăm o privire asupra metodelor și să securizăm cu ușurință toate contactele iPhone.
Cum să sincronizați contactele de pe iPhone cu Mac?
Trebuie să aruncați o privire la metodele de mai jos pentru a afla cum vă pot ajuta câțiva pași și metode ușoare să sincronizați contactele de pe iPhone cu Mac. Utilizați oricare dintre soluțiile furnizate și asigurați cu ușurință toate contactele după cum este necesar.
Metoda 1: Sincronizați contactele de pe iPhone pe Mac cu iCloud
Prima și cea mai bună soluție pentru cum să sincronizați contactele iPhone cu MacBook este utilizarea contului iCloud. iCloud este un serviciu de stocare în cloud de la Apple care vă oferă să stocați cu ușurință tot felul de date pe platformă. De asemenea, vă puteți stoca contactele pe stocarea în cloud și le puteți utiliza cu ușurință pe Mac sau orice alt dispozitiv.
Urmați pașii de mai jos pentru a face acest lucru:
- Deschideți Setările iPhone pe dispozitivul dvs. și atingeți în partea de sus a paginii de setări care vă arată numele și imaginea .
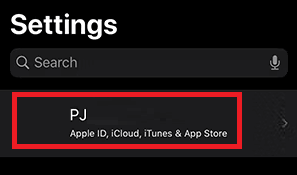
- Atingeți iCloud pentru a deschide setările și preferințele de stocare online.
- Atingeți comutatorul din fața Contacte .
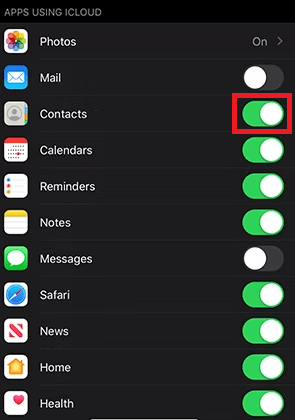
- Apoi, apăsați pe opțiunea denumită Îmbinare pentru a continua.
- Acum, ar trebui să faceți câteva modificări la Mac. Deci, porniți Mac și faceți clic pe Logo Apple prezent în colțul din stânga sus al dispozitivului.
- Din meniu, faceți clic pe Preferințe de sistem .
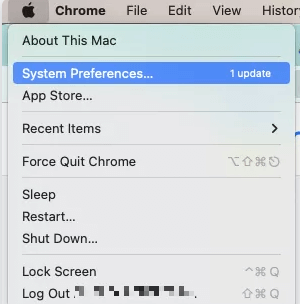
- În continuare, ar trebui să căutați opțiunea numită Apple ID.
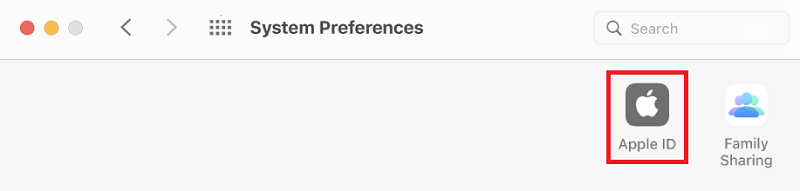
- Faceți clic pe iCloud pentru a continua.
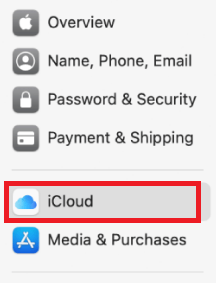
- La fel ca ceea ce ați făcut pe iPhone, comutați și pe fila Contacte pe Mac.
Acum, oriunde iPhone și Mac sunt conectate la internet, ambele dispozitive vor începe să sincronizeze contactele cu stocarea iCloud. În acest fel, nu va trebui niciodată să vă faceți griji cu privire la pierderea contactelor chiar și după orice deteriorare a iPhone-ului, deoarece contactele sunt în siguranță pe iCloud. Dacă din orice motiv contactele nu se sincronizează pe stocarea iCloud, atunci puteți forța încărcarea la fel. Verificați secțiunea de mai jos pentru a ști cum să faceți acest lucru.
Ce să faci dacă sincronizarea contactelor iPhone cu iCloud nu funcționează?
Dacă într-un fel contactele nu se pot încărca, puteți utiliza și procedura de încărcare forțată. Urmați pașii de mai jos pentru precizie:
- Deschideți aplicația Contacte și trageți în jos ecranul pentru a reîmprospăta contactele.
- Dacă contactele încă nu se încarcă sau nu se sincronizează, atunci deconectați-vă de la ID-ul Apple din Setări .
- Reporniți iPhone-ul și conectați-vă din nou la cont .
După ce urmează procedura de mai sus, contactele se vor sincroniza de la iPhone la Mac. Dacă nu puteți stabili spațiul de stocare necesar pe iCloud sau doriți să salvați contactele offline, atunci verificați următoarea soluție.

Citiți și: Cum să partajați ecranul pe un MacBook
Metoda 2: Utilizați un cablu pentru a transfera contactele
Dacă doriți o soluție pentru a transfera contacte de pe iPhone pe Mac, atunci un cablu USB este cea mai bună cale de a merge. Procedura de transfer a contactelor este, de asemenea, destul de ușoară și sigură. În acest fel, dacă iPhone-ul se confruntă cu orice deteriorare, contactele vor fi în continuare în siguranță pe Mac. Urmați pașii furnizați mai jos pentru a afla cum să transferați contactele:
- Conectați iPhone-ul la Mac cu un cablu USB.
- Rulați aplicația iTunes pe Mac.
- Selectați pictograma iPhone -ului prezent în aplicație.
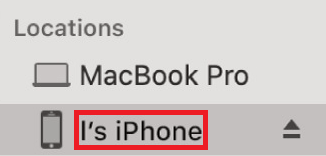
- Apăsați butonul Info prezent în partea stângă a ecranului.
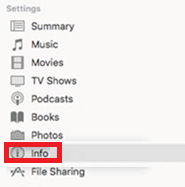
- Selectați caseta de lângă Sincronizare contacte . Selectați opțiunea denumită Toate grupurile pentru a sincroniza lista completă de contacte.
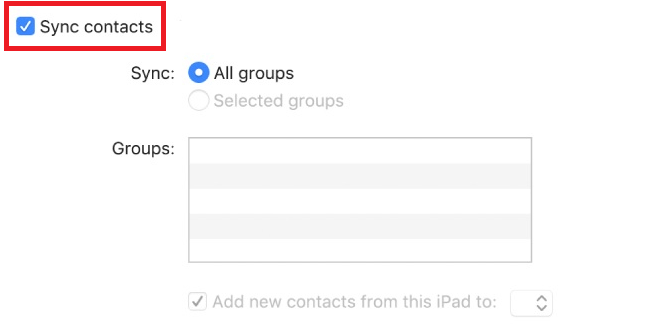
- Apăsați butonul Aplicați prezent la sfârșitul paginii pentru a continua.
Sistemul va începe să transfere toate contactele prezente pe iPhone. În acest fel, puteți obține cu ușurință soluția perfectă pentru cum să sincronizați contactele iPhone cu MacBook. Și asta fără a utiliza orice stocare online în cloud sau conexiune la internet. Cu toate acestea, dacă nu dețineți sau nu aveți un cablu USB, atunci puteți partaja sau transfera cu ușurință contactele. Cum? Surpriza este mai jos.
Metoda 3: Utilizați Apple AirDrop pentru a transfera sau sincroniza contactele iPhone pe Mac
În cele din urmă, pentru a sincroniza contactele de pe iPhone cu Mac, puteți folosi și funcția Apple AirDrop. Trebuie să fiți deja familiarizați cu funcția. Dacă nu, Apple AirDrop este o funcționalitate acceptată de unele dispozitive din Apple Universe care vă oferă să transferați sau să primiți cu ușurință date către și de la orice alt dispozitiv Apple Universe.
Prin urmare, puteți utiliza cu ușurință Apple AirDrop pentru a vă partaja contactele. Tot ce trebuie să faceți este să urmați pașii furnizați mai jos:
Notă: nu puteți folosi întreaga listă de contacte folosind AirDrop, ci doar un contact la un moment dat. De asemenea, ar trebui să vă mențineți Mac-ul în funcțiune pentru a utiliza această metodă.
- Deschideți aplicația Contacte prezentă pe iPhone .
- Atingeți orice contact pe care doriți să îl trimiteți și din partea de jos a ecranului, apăsați pe Partajare contact .
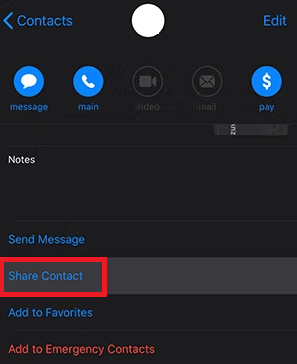
- Veți vedea acum o varietate de opțiuni de partajare, atingeți AirDrop pentru a continua.
- Din lista de dispozitive AirDrop din apropiere, atingeți pe cel care denumește Mac-ul dvs.
- Pe Mac-ul dvs., veți vedea o notificare sau o fereastră pop-up care indică primirea contactului. Acceptați la fel.
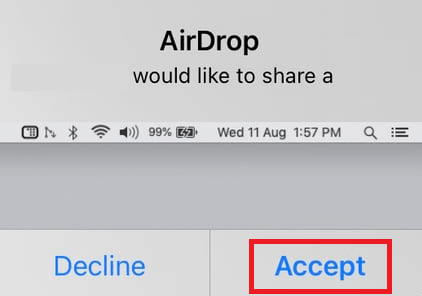
Deci, folosind procedura de mai sus, puteți sincroniza cu ușurință contactele de pe iPhone pe Mac pe care doriți folosind funcția AirDrop. Metoda este destul de simplu de urmat și sigură, dar are un dezavantaj. Nu puteți partaja mai multe contacte, darămite întreaga listă de contacte, folosind AirDrop.
Dar ce să faceți când doriți să partajați întreaga listă de contacte, dar nu doriți să urmați nici una dintre metodele de mai sus? Și atunci există o soluție care te poate ajuta cu ușurință. Verificați același lucru chiar mai jos.
Citiți și: Cum să deconectați iPhone-ul de la un Mac
Sfat profesionist: Sincronizați contactele de pe iPhone cu Mac folosind instrumente terțe
În cele din urmă, dacă nu sunteți mulțumit de metodele enumerate și explicate mai sus pentru a sincroniza contactele de pe iPhone cu Mac, atunci nu este sfârșitul lumii. Internetul este încărcat cu mai multe instrumente gratuite și plătite care vă permit să transferați contacte de pe iPhone pe Mac. În plus, puteți chiar să faceți o copie de rezervă a contactelor și să salvați copia de rezervă pe Mac. Puteți restabili această copie de rezervă dacă este nevoie vreodată.
Unele dintre cele mai populare și mai sigure instrumente terțe pe care le puteți utiliza pentru a ști cum să sincronizați contactele iPhone cu MacBook sunt:
- Wondershare MobileTrans
- SetApp
- iMobie AnyTrans
- Export de contact
- Cisdem ContactsMate
În afară de aplicațiile enumerate mai sus, veți găsi și alte aplicații care vă oferă caracteristici similare. Puteți utiliza oricare dintre aceste aplicații atâta timp cât sunt de încredere și oferite de un brand sau un dezvoltator renumit.
Sincronizarea contactelor de pe iPhone cu Mac: explicație
Așadar, sperăm că una sau mai multe dintre metodele explicate mai sus vă ajută să sincronizați contactele de pe iPhone cu Mac. Toate metodele furnizate sunt destul de ușor de urmat și sigur de implementat. Aceste metode nu reprezintă nici un fel de amenințare pentru contactele dvs., datele dispozitivului sau integritatea sistemului în niciun fel. Cu toate acestea, ar trebui să procedați cu prudență și să urmați pașii indicați numai în mod exact.
Deci, asta a fost totul de la capătul nostru.
Dar dacă aveți întrebări, nu vă vom lăsa blocat. Vă puteți adresa oricând întrebări folosind comentariile de mai jos. Scrie-ne întrebările tale și vom veni cu cele mai bune soluții pentru ușurința ta. De asemenea, puteți oferi sugestii legate de acest ghid despre cum să sincronizați contactele de pe iPhone cu Mac. Ne bucurăm să vă fim de ajutor.
