Cum să inserați și să ștergeți un tabel în Google Docs
Publicat: 2023-02-08Doriți să ștergeți un tabel din Google Docs? În acest articol, vom demonstra cum să inserați și să ștergeți un tabel în Google Docs pe PC și pe mobil.
Google Docs este un instrument excelent pentru a vă urmări și a vă organiza munca. Google Docs este un program bazat pe cloud, îl puteți accesa de pe orice computer sau dispozitiv mobil cu conexiune la internet. Dar uneori ar putea fi nevoie să scapi de o masă.
Cuprins
Tabelul și utilizările sale în documentele Google
Celulele dintr-o grilă sunt aranjate în rânduri și coloane pentru a forma un tabel. Tabelele pot fi ajustate și sunt utile pentru o varietate de activități, inclusiv afișarea textului și a datelor numerice. Aflați-ne despre utilizările tabelelor în Google Docs.
- Tabelele sunt folosite pentru a organiza datele într-un model structurat.
- Acesta permite cititorului să acceseze rapid datele.
- Face datele simple și ușor de utilizat.
- Tabelele pot fi folosite pentru a evidenția tendințele sau modelele din date.
- Tabelele vor ajuta să faceți un manuscris mai ușor de citit prin eliminarea informațiilor numerice din text.
Să înțelegem acum cum să ștergeți un tabel din Google Docs atât în versiunea pentru desktop, cât și în versiunea mobilă.
Cum să inserați un tabel în Google docs pe computer
Înainte de a înțelege Procedura de ștergere a tabelelor din documentele Google, să parcurgem pe scurt procesul de inserare a documentelor Google.
- Deschideți contul dvs. Gmail în orice browser și faceți clic pe pictograma „Aplicații” din dreapta sus, indicată cu „pictograma cu puncte 9 Square”.
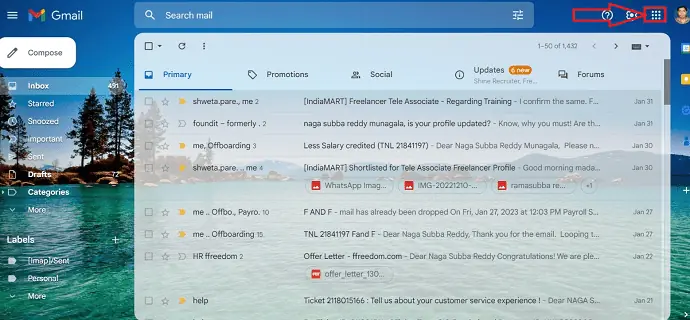
- Selectați aplicația „Google Docs” din aplicațiile disponibile și stocate din contul dvs. Gmail.
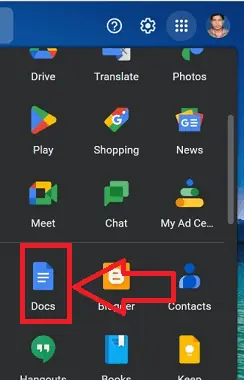
- Va fi afișată o listă de documente stocate, selectați documentul în care trebuie introdus tabelul și deschideți documentul.
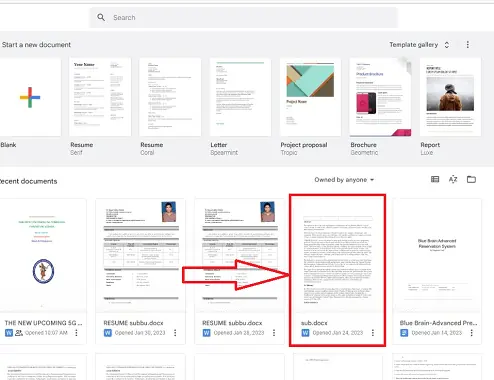
- Selectați pictograma „Inserați” în documentul solicitat, va apărea un meniu cu comenzi rapide cu mai multe opțiuni.
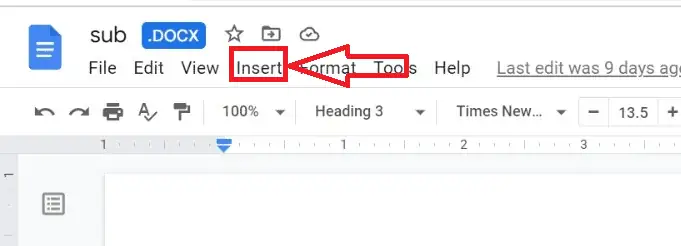
- Selectați pictograma „Tabel” va apărea un alt meniu pop-up, cu opțiuni pentru a selecta tipul, versiunea și formatul tabelului prin alegerea opțiunilor necesare.
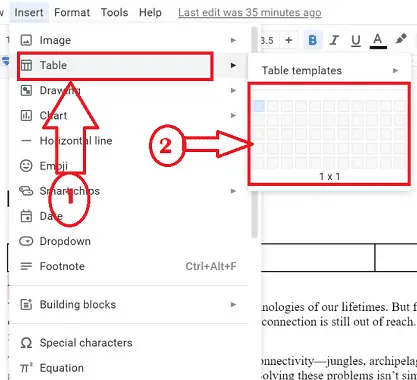
- Asta este! tabelul va fi introdus în document cu succes.
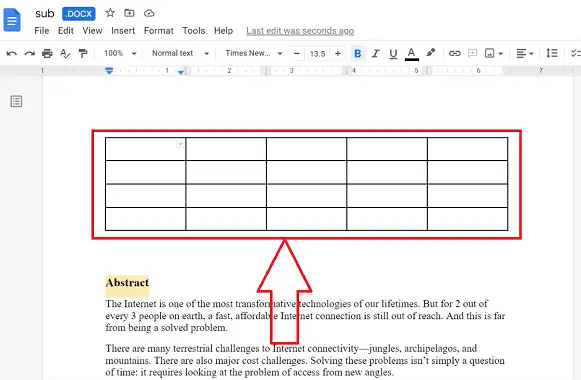
Cum să ștergeți un tabel din Google Docs pe un computer?
Google Docs este un procesor de text online care vă permite să creați și să formatați documente și să lucrați cu alte persoane. Lucrul cu Google Docs este mai util la birou în scopuri de documentare. Să înțelegem procedura pas cu pas pentru ștergerea unui tabel din Google docs în versiunea desktop.
În această secțiune, vă vom arăta procedura pas cu pas pentru a șterge un tabel din Google docs.
Timp total: 4 minute
PASUL-1: Accesați Google Docs
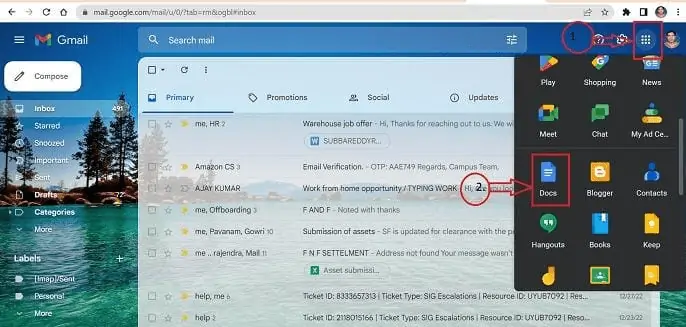
Conectați-vă la contul dvs. Gmail în orice browser pe care alegeți să îl utilizați pe computer. O listă apare când dați clic pe pictograma Toate aplicațiile din colțul din dreapta sus. Din opțiuni, alegeți aplicația Google Docs.
PASUL-2: Găsiți masa
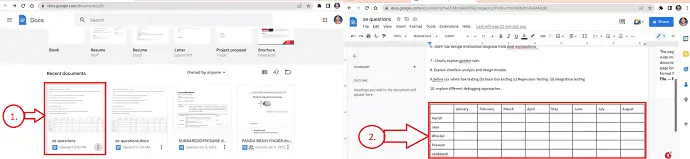
În Google Docs, puteți vizualiza fiecare document care a fost salvat. Deschideți documentul necesar care conține tabelul care trebuie șters.
PASUL-3: Procesul de ștergere
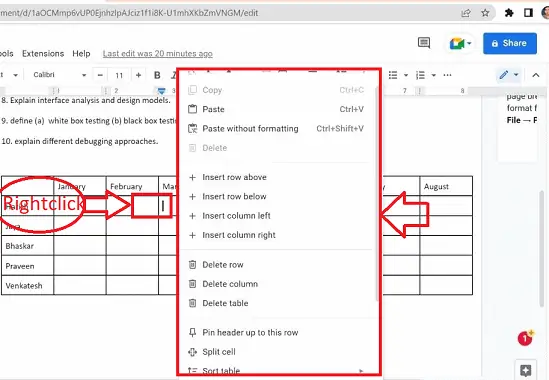
Selectați tabelul care trebuie șters și dați clic dreapta pe orice celulă din tabel.
PASUL-4: Pop-up
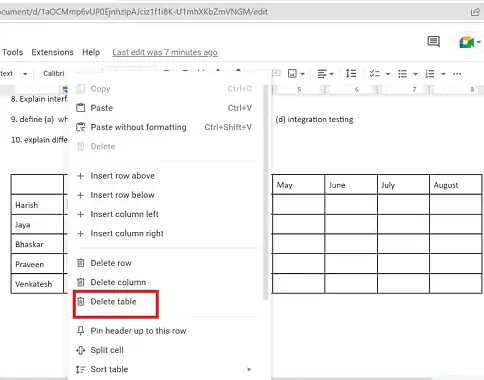
Va apărea o fereastră pop-up cu mai multe pictograme în ea. Selectați pictograma Ștergere tabel.
PASUL-5: Ștergere
Asta este! Ștergerea tabelului a fost finalizată cu succes.
Livra:
- Document
- Calculator
- documente Google
Instrumente:
- documente Google
Materiale: Software
Cum să inserați un tabel în Google Docs pe un mobil
Înainte de ștergerea unui tabel în Google docs, să trecem prin procesul de inserare a unui tabel în Google docs pe un mobil
- Deschideți aplicația Google Docs de pe telefonul dvs. Android sau iOS după ce ați descărcat-o din Magazinul Play/, respectiv, din magazinul de aplicații.
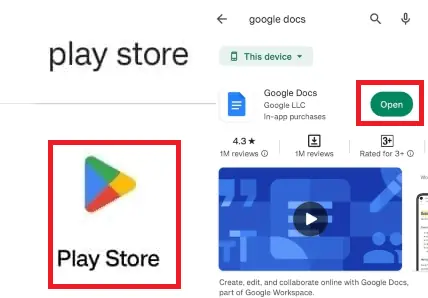
- Selectați documentul în care trebuie adăugat tabelul dintr-o listă de documente stocate, apoi deschideți acel document.
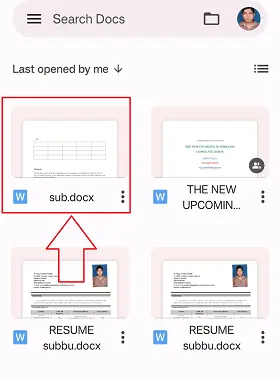
- Selectați opțiunea „Editare” în documentul reprezentat simbolic cu un simbol creion prezent în partea „jos-stânga” a documentului.
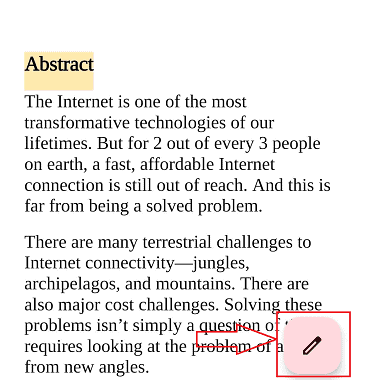
- Faceți clic pe pictograma de inserare în document reprezentată cu simbolul „+” în partea din stânga sus a documentului.
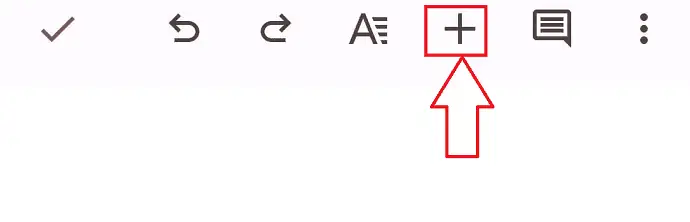
- Un set de pictograme este afișat într-un meniu cu comenzi rapide, selectați opțiunea „Tabel”, vă redirecționează către noua fereastră, alegeți specificațiile necesare și faceți clic pe butonul „Inserați tabel”.
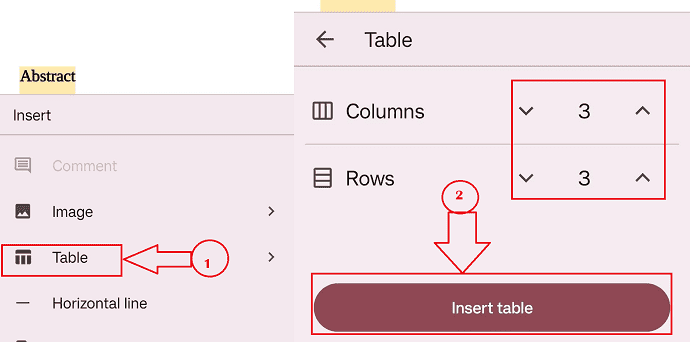
- Asta e tot urmând procedura de mai sus inserarea tabelului se va face cu succes în documentul de pe mobil.
Cum să ștergeți un tabel din documentele Google pe un mobil?
Următoarele oferă pași pas cu pas pentru eliminarea tabelelor unui document din Google Docs pe mobil:

- PASUL-1 : Instalați aplicația Google Docs din magazinul de jocuri al telefonului dvs. și deschideți aplicația Google Docs de pe telefonul Android/iOS.
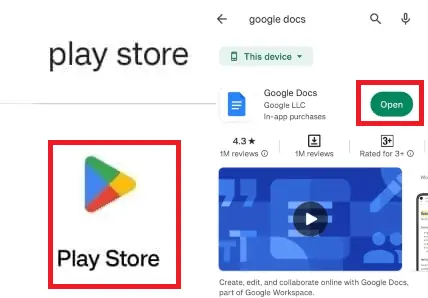
- PASUL-2 : Selectați tabelul care trebuie șters din document atingând orice celulă din interiorul acestuia.
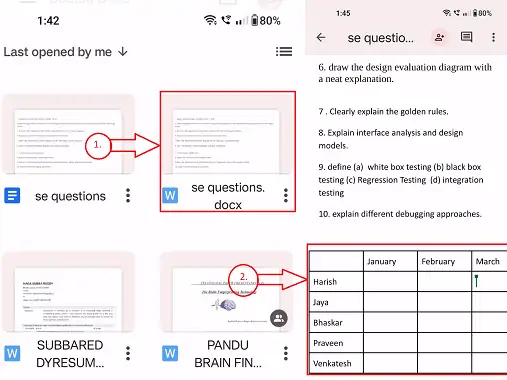
- PASUL-3 : Va apărea un „Meniu de comenzi rapide” cu mai multe pictograme.
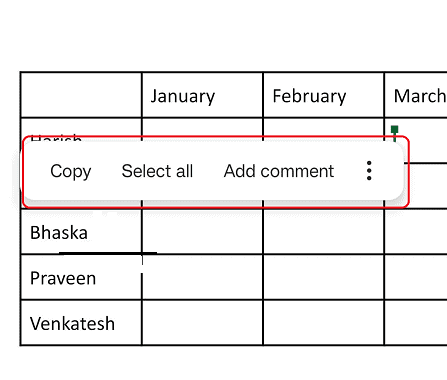
- PASUL-4 : Faceți clic pe opțiunea „Mai multe” care este reprezentată simbolic ca „3 puncte verticale” în „meniul cu comenzi rapide”.
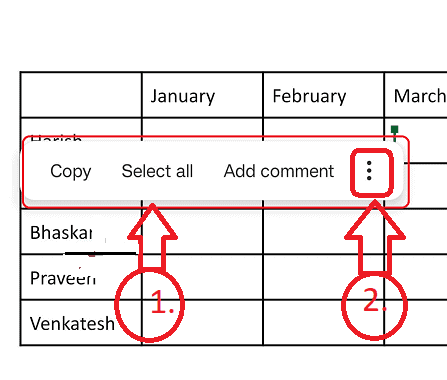
- PASUL-5 : O nouă fereastră pop-up va apărea cu un set diferit de pictograme, faceți clic pe pictograma „ȘTERGERE TABEL”.
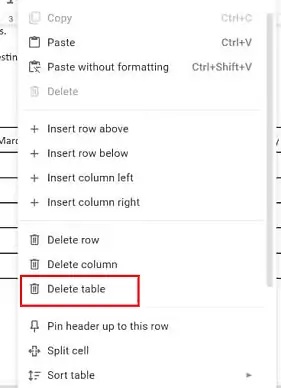
Urmând pașii simpli de mai sus, puteți șterge tabelul din Google Docs de pe un mobil.
Ștergerea celulelor și coloanelor din tabel:
Urmând procedurile de mai sus, puteți șterge un întreg tabel din document în Google Docs. De asemenea, aveți opțiunea de a șterge doar un rând sau o coloană, mai degrabă decât întregul tabel, dacă alegeți. Să trecem pe scurt prin procedura de ștergere a celulelor și coloanelor.
- Selectați tabelul în care rândul și coloana vor fi șterse dând un „clic dreapta” în interiorul celulei.
- Va apărea un meniu cu comenzi rapide cu mai multe opțiuni.
- Faceți clic pe opțiunea „Ștergeți coloana” sau „Ștergeți rândul” din meniu.
- Rândul sau coloana necesară va fi ștearsă cu succes.
Ștergerea mai multor celule și coloane din tabel:
De asemenea, puteți șterge mai multe celule și coloane simultan din Tabel din Google Docs. Să trecem prin procedura de mai jos:
- Alegeți tabelul în care intervalul necesar de rânduri și coloane trebuie să fie șters, dând un „clic dreapta” în interiorul celulei.
- Veți primi un meniu cu comenzi rapide care va apărea cu mai multe opțiuni.
- Selectați opțiunea „Ștergeți coloanele” sau „Ștergeți rândurile” din meniu.
- Intervalul necesar de mai multe rânduri sau coloane va fi șters cu succes
Concluzie:
Urmând postarea de mai sus, puteți șterge cu ușurință un tabel din Google Docs, fără obstacole pe orice dispozitiv, cum ar fi un PC sau un mobil, iar Procedura de ștergere nu consumă aproape deloc timp.
Sper că acest tutorial v-a ajutat la Cum să ștergeți un tabel din Google Docs . Vă rugăm să ne anunțați prin secțiunile de comentarii dacă doriți să spuneți ceva. Dacă vă place acest articol, distribuiți-l și urmăriți WhatVwant pe Facebook, Twitter și YouTube pentru mai multe sfaturi tehnice.
- RELATE : 2 moduri de a șterge o pagină din Google Docs
- Cum să inserați filigran în Google Doc
- Cum să trimiteți fișiere mari prin Gmail utilizând Google Drive.
- Cele mai bune 19 programe gratuite de procesare a textului.
Cum să ștergeți un tabel din Google Docs - Întrebări frecvente
Cum pot elimina un tabel Google Docs?
Faceți clic pe butonul din dreapta al mouse-ului pe orice celulă din tabel pentru ao șterge. Alegeți opțiunea „Ștergeți tabelul” din meniul drop-down. Tabelul va dispărea din document când faceți asta.
Cum elimin un tabel fără a scăpa de text?
Alege masa.
Navigați la fila Instrumente / Aspect Tabele din Panglică.
Pentru a converti în text, faceți clic.
Cum fac din nou o masă normală?
Cea mai rapidă modalitate de a converti tabelul într-un interval obișnuit este să faceți clic dreapta pe orice celulă din tabel, selectați Tabel, apoi convertiți în Interval, apoi faceți clic pe OK. Panglica poate fi folosită și pentru a efectua aceeași acțiune: Pentru a deschide fila Design Table, alegeți orice celulă din tabel.
Cum pot elimina un tabel în timp ce păstrez formatarea?
Accesați fila Design grupul Instrumente și selectați Conversie în interval pentru a scăpa de un tabel păstrând în același timp datele și formatarea. Alternativ, puteți alege Tabel și apoi Convertiți în interval făcând clic dreapta oriunde în tabel.
Cum modific setările de pe masa mea?
Faceți clic dreapta pe un tabel și selectați Proprietăți tabel din meniul contextual pentru a configura sau modifica parametrii tabelului în Word sau Outlook. Notă: Înainte de a face modificări în caseta de dialog Proprietăți tabel, faceți clic pe rândul, coloana sau celula pentru care doriți să setați proprietățile.
