Cum să faceți o captură de ecran pe întreaga pagină în Chrome
Publicat: 2023-03-24Dacă doriți să faceți o captură de ecran a unei pagini web în întregime pe Chrome, de obicei trebuie să capturați mai multe capturi de ecran și să le uniți pentru a obține rezultatul dorit. Dar după cum vă puteți imagina, acest lucru nu este foarte eficient și există modalități mai bune de a face acest lucru.
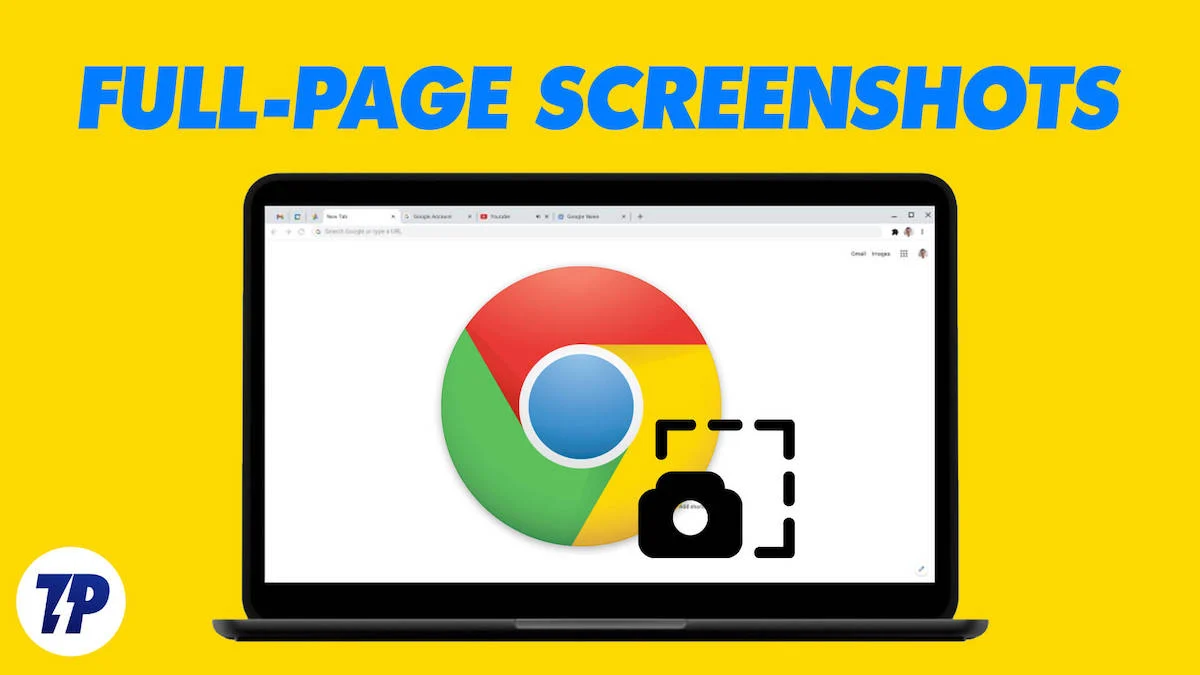
În primul rând, puteți utiliza instrumentul de captură de ecran ascuns al Chrome din Instrumentele pentru dezvoltatori pentru a realiza capturi de ecran pe întreaga pagină a paginilor web. Și, doi, puteți folosi o extensie Chrome dacă doriți mai multe funcționalități.
Să vedem cum să folosiți aceste metode pentru a captura capturi de ecran pe toată pagina în Chrome.
Cuprins
2 moduri de a face capturi de ecran pe întreaga pagină în Chrome
Există două moduri simple de a face capturi de ecran pe toată pagina pe Chrome:
- Metoda 1. Faceți o captură de ecran pe întreaga pagină în Chrome utilizând Instrumentul pentru captură de ecran din Chrome
- Metoda 2. Faceți o captură de ecran pe întreaga pagină în Chrome utilizând o extensie
Faceți o captură de ecran pe întreaga pagină în Chrome utilizând Instrumentul pentru captură de ecran din Chrome
Instrumentul de captură de ecran încorporat din Chrome este ascuns sub meniul de comandă din Instrumentele pentru dezvoltatori. Meniul de comandă facilitează o modalitate rapidă de a naviga și de a utiliza diferite instrumente pentru dezvoltatori.
Iată cum să-l accesați și să utilizați instrumentul de captură de ecran pentru a face o captură de ecran pe întreaga pagină a unui site web:
- Lansați Chrome pe computerul dvs. Mac sau Windows.
- Deschideți pagina web pe care doriți să o capturați în întregime.
- Faceți clic pe butonul elipselor verticale din colțul din dreapta sus și selectați Mai multe instrumente > Instrumente pentru dezvoltatori . Sau apăsați pe comanda rapidă de la tastatură Opțiune+Shift+I (pe Mac) sau Ctrl+Shift+I (pe Windows).
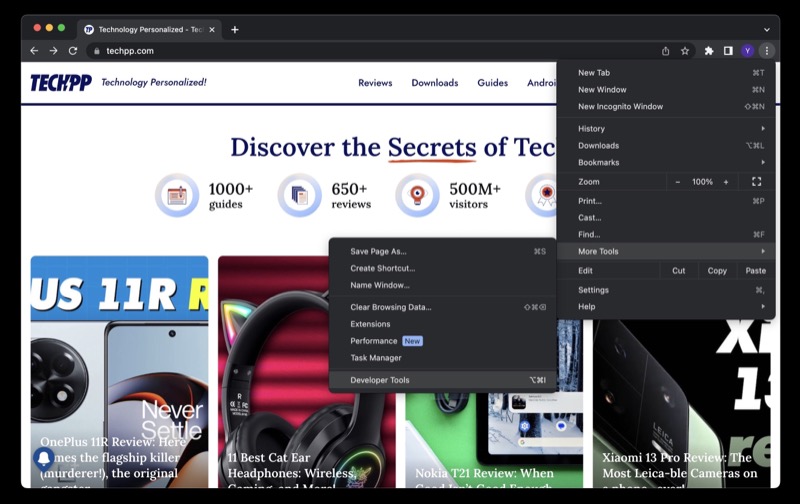
- Apăsați butonul cu punctele de suspensie din fereastra Instrumente pentru dezvoltatori și selectați Executați comanda . Alternativ, apăsați combinația de tastatură Command+Shift+P (pe Mac) sau Ctrl+Shift+P (pe Windows).
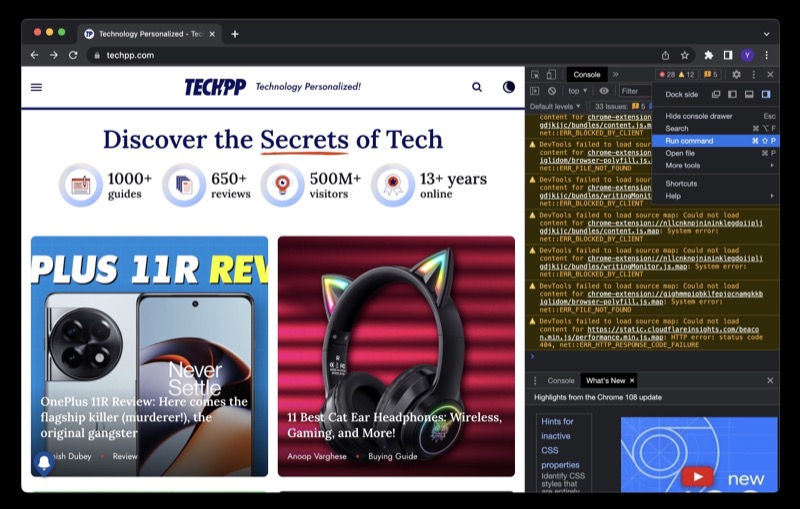
- În câmpul Run> , tastați captură de ecran și selectați Capturare captură de ecran pe tot ecranul dintre opțiuni.
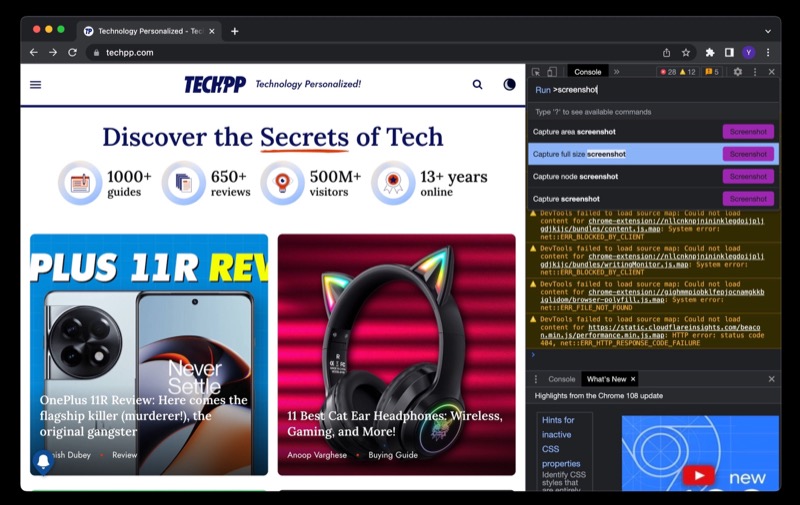
Chrome va face o captură de ecran a întregii pagini web și o va descărca ca fișier PNG. Îl puteți găsi în folderul Descărcări de pe computer. Dacă este necesar, puteți, de asemenea, să decupați sau să adnotați captura de ecran. Sau convertiți-l într-un alt format, cum ar fi JPG, dacă situația o cere.
Un dezavantaj al acestei metode este că nu poate captura conținutul întregii pagini web în captură de ecran dacă site-ul folosește încărcare leneră. Acest lucru se datorează faptului că, în cazul site-urilor web care utilizează încărcare leneră, conținutul unei pagini web nu este încărcat până când este necesar, adică, le accesați.
Ca rezultat, captura de ecran reușește să captureze conținutul doar până unde ați derulat în jos. O soluție pentru a o rezolva corect este să derulați în jos întreaga pagină web și apoi să utilizați instrumentul de captură de ecran pentru a captura pagina web.
Faceți o captură de ecran pe întreaga pagină în Chrome folosind o extensie
Instrumentul de captură de ecran încorporat pe toată pagina din Chrome vă permite să capturați rapid capturi de ecran. Cu toate acestea, este limitat în ceea ce privește funcționalitatea și nu funcționează bine cu site-urile web care utilizează încărcare leneră.

Ca alternativă, puteți utiliza o extensie Chrome. Magazinul web Chrome are mai multe opțiuni în acest sens, dar vă recomandăm Screen Capture. Nu numai că vă permite să capturați capturi de ecran de dimensiune completă, dar oferă și alte câteva opțiuni de captură de ecran și funcții utile, cum ar fi istoricul, marcarea și capacitatea de a captura o anumită parte a paginii web.
Descărcați Screen Capture – Instrumentul de captură de ecran
După ce ați descărcat și instalat extensia Screen Capture în Chrome, fixați-o în bara de instrumente. Faceți clic pe butonul de extensii (cu pictograma puzzle) și apăsați pictograma PIN de lângă extensia Captură ecran.
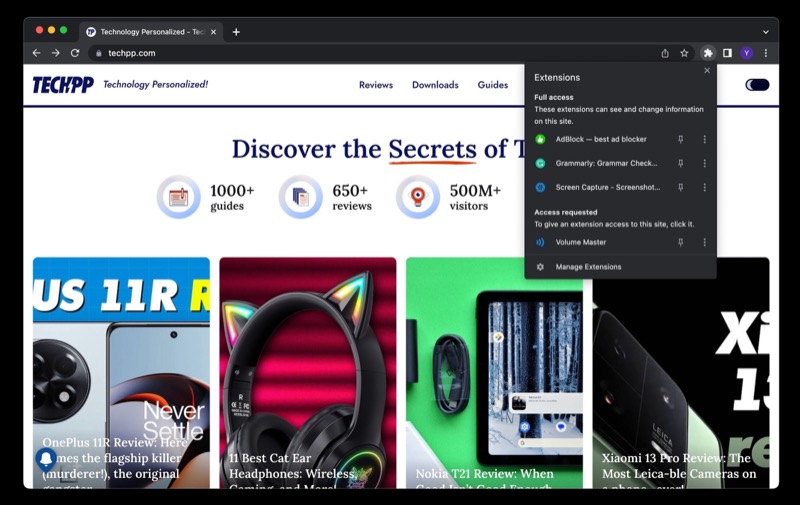
După aceasta, urmați acești pași pentru a utiliza extensia:
- Accesați site-ul web și deschideți pagina pe care doriți să o capturați.
- Faceți clic pe extensia Captură ecran din bara de instrumente și selectați Captură de ecran pentru întreaga pagină din opțiuni.

Așteptați ca acesta să captureze întreaga pagină web. Când s-a terminat, va deschide captura de ecran capturată într-o filă nouă de browser. Aici veți găsi o mulțime de instrumente de editare și adnotare, cum ar fi evidențierea, formele, textul, decuparea, rotirea și multe altele.
Folosiți-le după cum este necesar. Sau salvați captura de ecran așa cum este. Screen Capture vă permite să salvați captura de ecran în două formate: PDF și PNG. În plus, vă permite chiar să îl copiați direct în clipboard, astfel încât să îl puteți salva într-o notă sau să o partajați cu cineva.

O caracteristică bună a extensiei Screen Capture este istoricul. Deci, dacă doriți să vizualizați toate capturile de ecran pe care le-ați făcut până acum, puteți pur și simplu să faceți clic pe extensie și să selectați Istoric pentru a le vizualiza pe toate într-un singur loc.
Capturarea capturilor de ecran de pagină completă în Google Chrome este ușoară
Dacă deseori trebuie să faceți capturi de ecran la dimensiune completă ale site-urilor web, a ști cum să o faceți eficient se poate dovedi a fi o salvare. Vă poate economisi efortul - altfel ar trebui să depuneți pentru a crea mai multe capturi de ecran - și vă poate ajuta să faceți lucrurile mai repede.
Acestea fiind spuse, este la fel de important să alegeți metoda corectă de captură de ecran. Dacă trebuie să faceți o captură de ecran rapidă a unei pagini web, instrumentul de captură de ecran de dimensiune completă încorporat al Chrome poate face treaba foarte bine. Dar dacă trebuie să faceți acest lucru în mod regulat și doriți să adnotați/editați captura de ecran înainte de a salva/partaja, metoda extensiei de browser este cea mai bună soluție.
Întrebări frecvente despre realizarea unei capturi de ecran de pagină completă pe Chrome
Care este extensia completă a capturii de ecran în Google Chrome?
Există multe extensii Chrome pentru a face capturi de ecran complete, dar vă sugerăm Captură de ecran de Donald Provan. A fost descărcat de peste 400.000 de utilizatori și are un rating de 4,4 din 5 ceea ce arată fiabilitatea și utilitatea acestuia.
Lectură suplimentară:
- Cum să faceți o captură de ecran pe întreaga pagină pe iPhone
- Cum să faci o captură de ecran pe telefoanele Pixel
- Cum să faci o captură de ecran pe smartphone-urile OnePlus
