Cum să faci o captură de ecran pe un computer Windows
Publicat: 2022-04-09Puteți captura ecranul pe Windows 10 cu câteva metode ușor de urmărit. Citiți mai departe pentru a afla despre ele.
Doriți să salvați ceea ce este pe ecranul computerului, să vă lăudați prietenilor cu jocul sau, din orice motiv, trebuie să faceți o captură de ecran Windows, dar nu sunteți sigur cum să o faceți? Dacă da, acest articol este aici pentru a vă ajuta.
Prin acest articol, împărtășim diferite moduri de a captura o captură de ecran Windows 10. Fără să-ți pierzi timpul batând în jurul tufișului, să începem cu capturarea ecranului pe computer.
Metode de a captura o captură de ecran Windows
Puteți face o captură de ecran pe computerul dvs. cu Windows 10 în oricare dintre următoarele moduri.
Metoda 1: Folosiți instrumentul Snip & Sketch
Windows vine cu o funcție utilă Snip & Sketch pentru a vă ajuta să faceți capturi de ecran complete sau parțiale. Îl puteți folosi pentru a salva și partaja cu ușurință imaginile de pe ecran. Tot ce trebuie să faceți este să urmați pașii de mai jos pentru a-l folosi.
- Căutați instrumentul Snip & Sketch pe computer și deschideți-l.
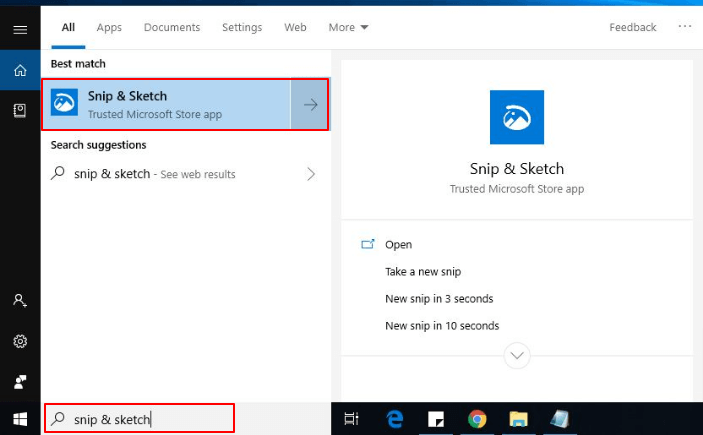
Notă: De asemenea, puteți utiliza comanda rapidă de la tastatură Windows+Shift+S pentru a apela utilitarul Snip & Sketch. Și dacă faceți capturi de ecran destul de des, puteți fixa instrumentul pe bara de activități pentru un acces ușor.
- După ce apare fereastra Snip & Sketch, faceți clic pe butonul Nou .
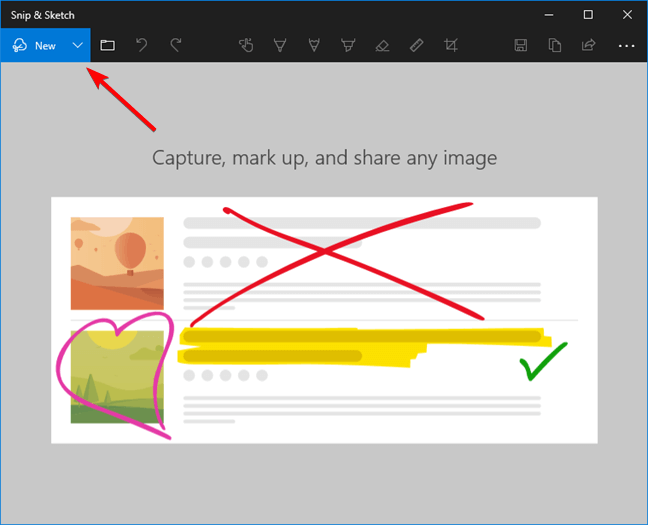
Notă: dacă fereastra Snip & Sketch este redimensionată la mic, butonul Nou apare în partea inferioară a ferestrei aplicației.
- Alegeți dacă doriți să decupați acum sau să amânați cu 3 sau 10 secunde.
Notă: Dacă doriți să decupați instantaneu, puteți utiliza comanda rapidă Ctrl+N Windows pentru a face o captură de ecran.
- Dacă ați selectat opțiunea Snip now, puteți fie să capturați un clip dreptunghiular, cu formă liberă, fereastră sau pe ecran complet. Mai jos este o descriere detaliată a acestor opțiuni.

Snip dreptunghiular: folosind această opțiune, puteți trage cursorul pentru a forma un dreptunghi pe ecran. Un clip dreptunghiular vă permite să faceți o captură de ecran parțială pe Windows.
Decupare cu formă liberă: Cu opțiunea unui clip cu formă liberă, puteți face o captură de ecran Windows fără restricții de formă sau dimensiune.
Snip de fereastră: puteți utiliza această opțiune pentru a captura o casetă de dialog sau o altă fereastră similară pe ecran.
Snip pe ecran complet: după cum sugerează și numele, un clip pe ecran complet vă permite să capturați întregul ecran pe Windows 10.
- După efectuarea capturii de ecran, o puteți salva ca fișier, o puteți partaja prin e-mail sau o puteți copia în clipboard.
Citiți și: Cum să accesați capturile de ecran Steam pe Windows 10
Metoda 2: Capturați ecranul pe Windows 10 folosind o comandă rapidă de la tastatură
Să vorbim acum despre poate cel mai simplu mod de a face o captură de ecran pe un computer Windows. Puteți utiliza comanda rapidă pentru captură de ecran Windows Windows+PrtSc pentru a captura o captură de ecran completă pe computer. 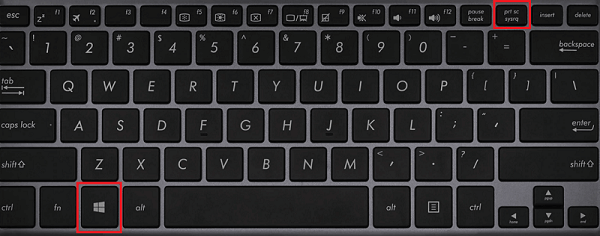
Notă: utilizatorii de laptopuri ar putea avea nevoie să folosească comanda rapidă Windows+Fn+PrtScn. În plus, utilizatorii de tablete pot face o captură de ecran utilizând o combinație de butoane Windows/Pornire și de reducere a volumului .
După efectuarea capturii de ecran, o puteți vizualiza în subdosarul Capturi de ecran din folderul Imagini al contului dvs. de utilizator, adică în locația C:\Users\NAME\Pictures\Screenshots .
Metoda 3: faceți o captură de ecran sau un videoclip folosind bara de jocuri Xbox
Dacă ești un jucător înfocat care dorește să arate lumii cât de perfect joci jocul tău preferat, poți face o captură de ecran folosind Bara de jocuri. Mai jos sunt pașii pe care trebuie să-i urmezi pentru a o face.
- Deschideți jocul sau altă aplicație pe care doriți să o înregistrați.
- Utilizați comanda rapidă de la tastatură Windows+G pentru a lansa Xbox Game Bar.
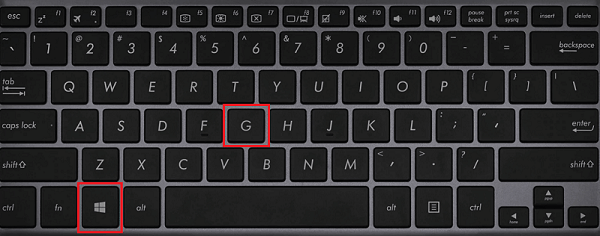
- Selectați butonul microfonului dacă doriți să înregistrați și sunet extern.
- Când sunteți gata pentru înregistrare, faceți clic pe butonul cu un punct ( butonul Înregistrare ) pentru a începe înregistrarea video/captura de ecran.
Notă: Dacă toate setările sunt deja la locul lor, puteți utiliza comanda rapidă Windows+Alt+R pentru a începe imediat înregistrarea.

- După finalizarea înregistrării, puteți face clic pe butonul Oprire sau puteți utiliza comanda de la tastatură Windows+Alt+R pentru a încheia procesul.
- Acum, puteți vizualiza clipul de joc înregistrat în folderul Captures din File Explorer.
Citiți și: Cum să faceți o captură de ecran pe laptopul HP cu Windows
Metoda 4: Folosiți comanda Alt+Prt Sc (Imprimare ecran).
Alt+Prt Sc este o altă comandă rapidă care este utilă atunci când doriți să faceți o captură de ecran a unei singure ferestre active. Mai jos este cum să-l folosești.
- Faceți clic pe fereastra pe care doriți să o capturați.
- Aplicați comanda rapidă pentru captură de ecran din Windows Alt+Prt Sc (printați ecranul).
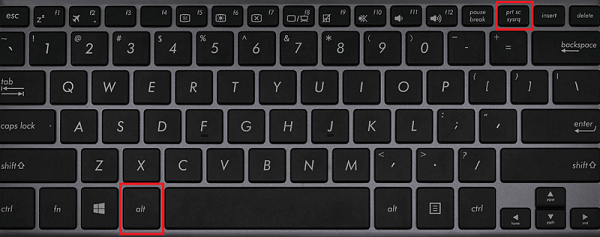
- Acum, puteți să lipiți captura de ecran disponibilă în clipboard oriunde doriți sau să o salvați ca fișier.
Metoda 5: Faceți o captură de ecran Windows folosind Instrumentul Snipping
Instrumentul Snipping este foarte asemănător cu instrumentul Snip & Sketch, deoarece este predecesorul său. Cu toate acestea, deoarece este încă disponibil, îl puteți folosi pentru a captura un ecran pe Windows 10. Următorul este modul de utilizare.
- Căutați Instrumentul Snipping pe computer și deschideți-l.
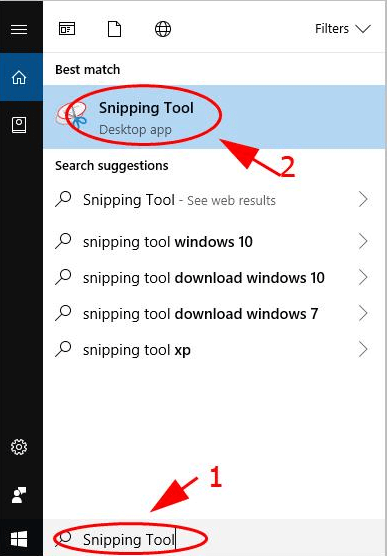
- Acum, selectați modul de captură de ecran, adică decupare cu formă liberă, decupare dreptunghiulară, decupare pe fereastră sau decupare pe ecran complet.
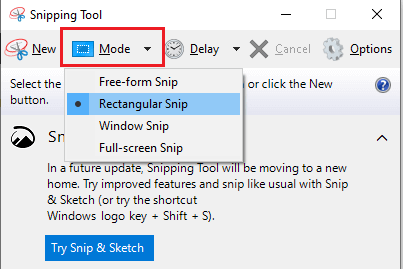
- Când credeți că sunteți gata să faceți o captură de ecran pe computer, faceți clic pe Nou.
Notă: De asemenea, puteți întârzia captura de ecran cu 1 până la 5 secunde dacă doriți să așteptați înainte de a captura ecranul.
- Acest pas depinde de modul de captură de ecran pe care l-ați selectat. Mai jos este ce trebuie făcut pentru diferite moduri.
Snip dreptunghiular: faceți clic și trageți cursorul pentru a forma o formă dreptunghiulară pe ecran.
Decupare cu formă liberă: faceți clic și faceți orice formă doriți. Nu uitați să apăsați în continuare butonul de clic dreapta în timp ce faceți forma dorită. Windows face captura de ecran când lăsați butonul pentru a face clic dreapta.
Snip de fereastră: trebuie să faceți pur și simplu clic pe fereastra pe care doriți să o capturați.
Captură pe ecran complet : permiteți Windows să facă o captură de ecran a întregului ecran.
- După efectuarea capturii de ecran, o puteți păstra salvată ca fișier, o puteți partaja prin e-mail sau o puteți imprima.
Citește și: Cum să faci capturi de ecran pe Chromebook
Metoda 6: Folosiți o aplicație terță parte pentru a captura o captură de ecran Windows
Există un ocean de aplicații disponibile pe web pentru a vă permite să capturați ecrane pe Windows 10. Mai jos vă împărtășim câteva dintre cele mai populare aplicații pentru a face o captură de ecran pe Windows.
1. ShareX
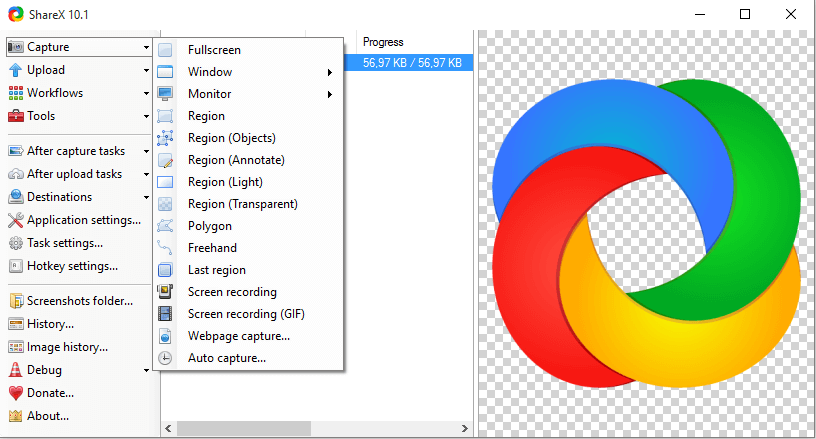
ShareX este un instrument de productivitate gratuit și open-source pentru Windows, care vă permite să capturați și să partajați cu ușurință capturi de ecran. Se mândrește cu câteva caracteristici extrem de utile, cum ar fi identificarea marginilor ecranului, comenzi personalizabile de la tastatură, captura de defilare, captarea paginii web, adnotarea imaginilor, adăugarea de filigran la fotografii și multe altele. Puteți face clic pe linkul de mai jos pentru a experimenta ShareX.
Vizitați acum
2. ScreenPresso
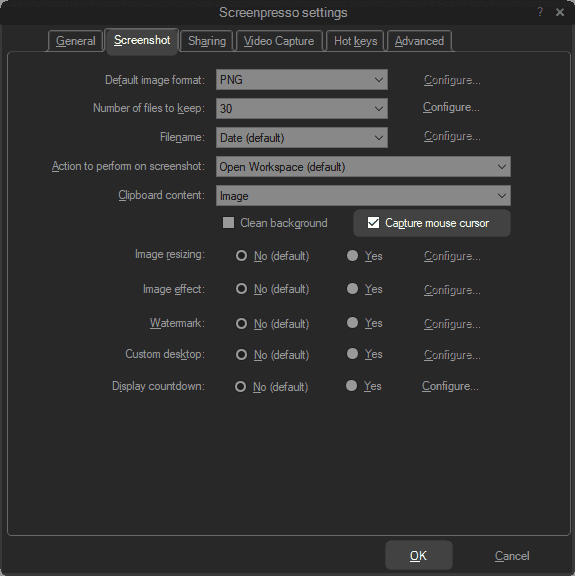
ScreenPresso este încă o altă aplicație minunată pentru a face capturi de ecran Windows 10. Vorbind despre caracteristicile sale, îi încântă pe utilizatori cu un instrument ușor de utilizat pentru captură de ecran, instrument de cusut, captură video MP4 ușoară, editor ușor de utilizat, suport pentru comenzile rapide de la tastatură și funcție de partajare integrată. Mai jos este linkul pentru a afla mai multe despre acest software.
Vizitați acum
3. Snagit
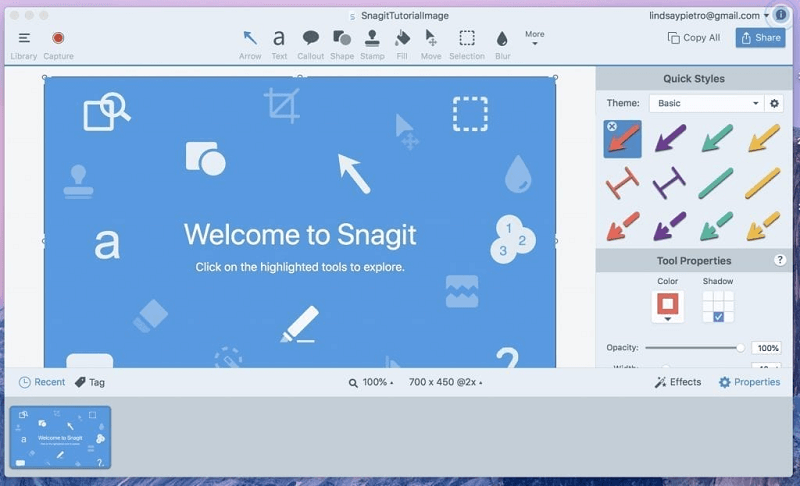
În continuare, am dori să vă prezentăm Snagit. Este una dintre cele mai bogate aplicații pe care le puteți utiliza pentru a face o captură de ecran Windows. Unele dintre ofertele sale premium includ înregistrarea pe mai multe ecrane, captarea audio, gestionarea șabloanelor, editarea imaginilor, înregistrarea apelurilor video, înregistrarea ecranului, partajarea fișierelor, editarea video și integrări terțe. Puteți găsi mai multe despre aplicație din linkul distribuit mai jos.
Vizitați acum
Captură de ecran Windows capturată cu succes
Prin acest articol, am discutat despre cum să faceți o captură de ecran pe PC-ul cu Windows 10. Puteți aplica metodele de mai sus pentru a captura cu ușurință ecranul.
Dacă aveți alte modalități mai bune de a face capturi de ecran pe PC sau orice confuzie persistă în mintea dvs., nu ezitați să discutați despre același lucru prin secțiunea de comentarii de mai jos.
Vom reveni în curând cu un alt articol, până atunci s-ar putea să aruncați o privire prin TechPout pentru a găsi toate lucrurile tehnologice care vă interesează.
