6 moduri de a face capturi de ecran în Windows 11
Publicat: 2021-10-22O captură de ecran, denumită și captura de ecran sau captură de ecran, este o imagine care arată conținutul pe afișajul unui dispozitiv. Este o funcționalitate ingenioasă a sistemului care vă permite să înregistrați un proces pentru a ajuta pe cineva să depaneze, să capturați mesaje de eroare în aplicații/software sau să salvați un fragment din ceea ce este afișat atunci când nu există nicio opțiune de descărcare.
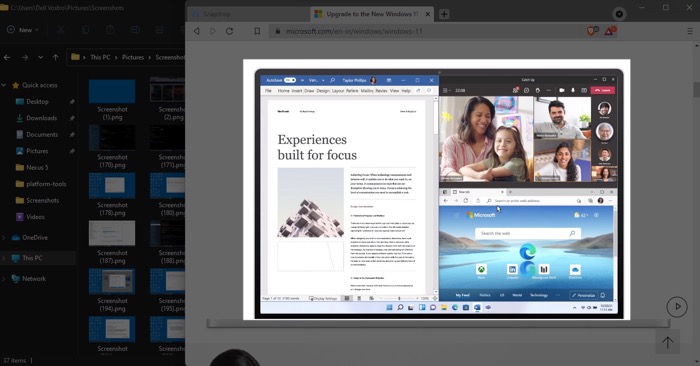
Dacă v-ați actualizat computerul la Windows 11 și vă întrebați cum să faceți o captură de ecran, iată o rezumat a tuturor modalităților diferite în care puteți face o captură de ecran în Windows 11.
Cuprins
1. Faceți o captură de ecran utilizând ecranul de imprimare
Una dintre cele mai simple (și testate în timp) moduri de a face o captură de ecran rapidă în Windows este să utilizați tasta Print Screen . Deseori etichetat ca Print Screen, PrtScn sau PrtSc pe tastatură, apăsarea acestei taste captează întregul ecran și îl copiază pe clipboard.
După aceasta, puteți lipi captura de ecran capturată în Paint (sau în orice aplicație similară) folosind fie clic dreapta și funcționalitatea Lipire, fie apăsând comanda rapidă Ctrl+V .
2. Capturați și salvați o captură de ecran ca fișier cu Windows+Imprimare ecran
Cu metoda Print Screen, imaginea capturată este salvată în clipboard și trebuie să o inserați într-o aplicație, cum ar fi Paint sau altceva, pentru a o salva.
Deși această metodă funcționează bine, există o modalitate mai bună de a face acest lucru: implică utilizarea tastei Windows împreună cu tasta Print Screen. Pentru aceasta, deschideți fereastra de conținut/aplicație pe care doriți să o capturați și apăsați împreună butoanele Windows și Print Screen .
Windows va salva captura de ecran în folderul Capturi de ecran imediat ce faceți asta.
3. Faceți o captură de ecran a ferestrei active utilizând Alt+Print Screen
Uneori, atunci când documentați pașii, puteți ajunge într-o situație în care doriți doar să capturați conținutul ferestrei active – și nu ceea ce este prezent pe întregul ecran. Din fericire, Windows vă permite să faceți acest lucru folosind combinația Alt și Print Screen.
Pentru a face acest lucru, focalizați fereastra activă făcând clic pe ea, apoi apăsați comanda rapidă de la tastatură Alt+Print Screen pentru a o captura. Captura de ecran capturată va fi copiată în clipboard, pe care o puteți lipi în orice aplicație pe care doriți să o salvați.
4. Capturați selectiv o parte a ecranului cu Windows+Shift+S
Similar cu situațiile în care trebuie să capturați doar fereastra activă, este posibil să găsiți uneori nevoia de a face o captură de ecran a unei anumite părți a ecranului.
Pentru a face acest lucru posibil, Microsoft oferă funcționalitate de tăiere a ecranului cu o mulțime de opțiuni de capturare diferite. Pentru aceasta, apăsați comanda rapidă de la tastatură Windows+Shift+S pentru a afișa bara de instrumente de tăiere. Aici, veți vedea pictograma pentru următoarele opțiuni:
- Snip dreptunghiular : vă permite să selectați zona de capturat desenând un dreptunghi.
- Snip cu formă liberă : După cum sugerează și numele, această opțiune este utilă atunci când nu trebuie să capturați elemente de pe desktop într-o formă neregulată.
- Window Snip : Vă permite să atingeți o fereastră pentru a-i face captură de ecran.
- Snip pe ecran complet : este echivalent cu apăsarea tastei Print Screen (sau metoda 1), deoarece face o captură de ecran a întregului ecran.
Acum, în funcție de ce parte a ecranului doriți să capturați, faceți clic pe pictograma respectivă și utilizați cursorul mouse-ului pentru a desena un model în jurul obiectului/ferestrei pentru a-l captura.
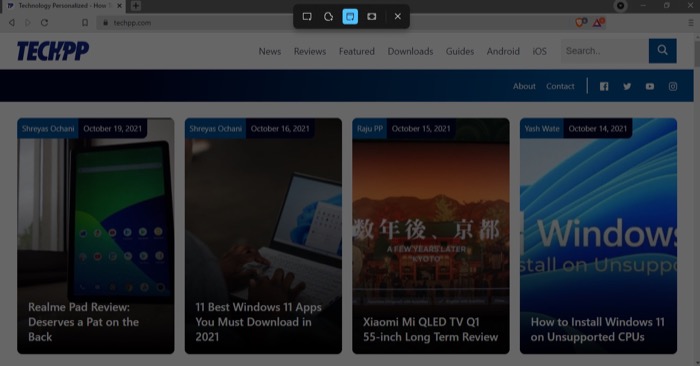

Windows va salva acest fișier imagine capturat în clipboard. Apoi trebuie să-l lipiți într-o aplicație și să o salvați. Dacă aveți notificări activate pentru tăierea ecranului, veți vedea o fereastră pop-up în colțul din dreapta jos. Faceți clic pe el și veți vedea opțiuni pentru adnotarea, decuparea sau salvarea capturii de ecran capturate.
Alternativ, puteți afișa și decuparea ecranului apăsând pe ecranul de imprimare. Pentru a face acest lucru, trebuie să activați mai întâi opțiunea din setări accesând Setări Windows > Accesibilitate > Tastatură și aici comutând comutatorul de lângă Utilizați butonul Imprimare ecran pentru a deschide decuparea ecranului .
Acum, de fiecare dată când trebuie să accesați funcționalitatea de tăiere a ecranului, trebuie doar să apăsați tasta Print Screen de pe tastatură.
5. Faceți o captură de ecran folosind Instrumentul Snipping
La fel ca și funcționalitatea de tăiere a ecranului, Microsoft oferă și un alt instrument de captură de ecran încorporat. Se numește Snipping Tool și vine ca o aplicație de captură de ecran dedicată pe Windows 11. Puteți să vă gândiți la ea ca la o versiune avansată a screen snipping cu funcții precum copierea automată, salvarea automată, capacitatea de a captura mai multe ferestre și opțiunea pentru a adăuga un contur fiecărui snap capturat.
Pentru a utiliza aplicația Snipping Tool, dați clic pe Start , căutați Snipping Tool și deschideți-o. Apoi, atingeți butonul Nou din bara de instrumente. Alegeți un formular de decupare din bara de instrumente și selectați zona pe care doriți să o capturați folosind cursorul mouse-ului.
Odată terminat, captura de ecran se va deschide în fereastra Snipping Tool unde puteți efectua operațiuni, cum ar fi adnotarea, decuparea etc.
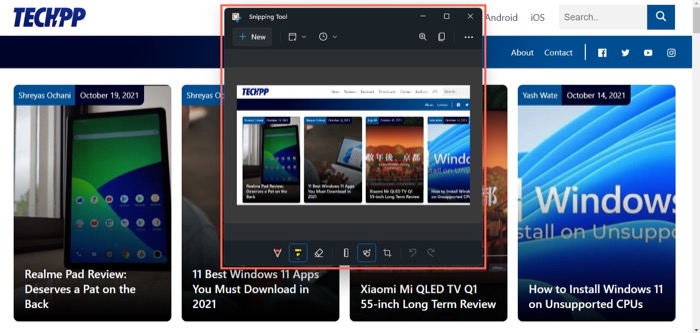
Pe lângă capturarea directă a capturilor de ecran, Snipping Tool vă permite și să capturați capturi de ecran cu întârziere. Acest lucru poate fi util atunci când doriți să documentați pașii complexi printr-o captură de ecran în care este posibil să doriți să închideți mai întâi Instrumentul Snipping și să deschideți câteva aplicații/efectuați anumite operațiuni asupra acestora înainte de a face o captură de ecran.
Pentru a captura capturi de ecran întârziate în Windows 11, faceți clic pe meniul drop-down Fără întârziere din Instrumentul Snipping și alegeți o opțiune de întârziere dintre următoarele opțiuni: 3 secunde, 5 secunde și 10 secunde, în funcție de cerințele dvs.
6. Capturați capturi de ecran utilizând instrumente de captură de ecran de la terți
În timp ce metodele de mai sus de captură de ecran funcționează bine de cele mai multe ori și oferă funcționalitatea de bază, le lipsesc capabilitățile avansate de captură de ecran disponibile pe utilitățile de captură de ecran terță parte.
De exemplu, anumite instrumente de captură de ecran vă permit să faceți capturi de ecran de derulare, să preluați text de pe ecran, să faceți capturi de ecran cronometrate, să înfocați părți ale capturii de ecran și să le exportați în diferite formate, printre altele.
Mai jos este o listă cu cele mai bune instrumente de captură de ecran terță parte pe care le puteți utiliza în Windows 11:
- Snagit
- PicPick
- ShareX
- Greenshot
- Markup Hero
Alegeți o metodă de captură de ecran în funcție de nevoile dvs
Fiecare dintre metodele de capturi de ecran pe care le-am enumerat în acest ghid vă permite să faceți cu ușurință capturi de ecran pe computerul cu Windows 11. Cu toate acestea, în cele din urmă depinde de dvs. să alegeți o metodă care se potrivește cerințelor dvs.
De exemplu, dacă trebuie să faceți o captură de ecran pe ecran complet a întregului conținut de pe ecran, puteți utiliza metoda Windows+Print Screen , care captează captura de ecran și o salvează automat.
Pe de altă parte, dacă doriți să selectați o formă neregulată pe ecran și să faceți o captură de ecran întârziată a selecției, puteți utiliza metoda Snipping Tool.
