Bara de activități din Windows 10 nu se ascunde corect – Ce trebuie să faceți
Publicat: 2020-01-22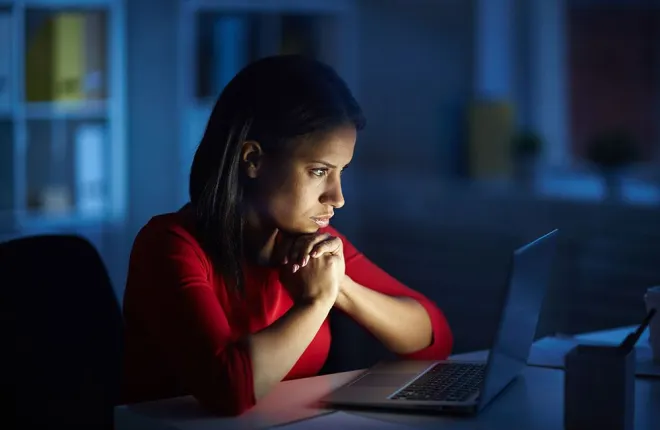
Windows nu ar fi Windows fără bara de activități. Este una dintre principalele modalități de a interacționa cu sistemul de operare, ținând atât aplicațiile deschise, cât și aplicațiile fixate pentru a face comutarea între aplicații rapidă și ușoară. De asemenea, deține butonul Start, unul dintre cele mai importante instrumente din Windows. Bara de activități a parcurs un drum lung de la versiunile timpurii de Windows, dar întotdeauna ați reușit să o ascundeți atunci când nu este nevoie. Acest lucru vă ajută să oferiți mai mult spațiu aplicațiilor dvs. atunci când aveți nevoie de el și este una dintre caracteristicile în care au încredere utilizatorii cu putere de pretutindeni.
Când vine vorba de ascunderea barei de activități, puteți alege fie să o păstrați complet ascunsă, fie să o ascundeți automat. Prima opțiune necesită să faceți clic pe bara de activități și să o trageți în sus pentru ao utiliza. Ascunderea automată vă permite să mutați cursorul mouse-ului în zona barei de activități pentru a o afișa. Ocazional, pot apărea anumite probleme cu bara de activități Windows 10, care o împiedică să se ascundă corect. Iată cum să remediați asta.
Acțiuni de bază pentru a menține bara de activități ascunsă
Legături rapide
- Acțiuni de bază pentru a menține bara de activități ascunsă
- Faceți clic pe Oriunde altundeva
- Opțiunea Autohide este încă activată?
- O aplicație vă cere atenția
- Opțiuni avansate
- Pictograme din bara de sistem
- Repornirea Windows Explorer
- Rezolvarea problemei cu bara de activități
Ca și în cazul oricărei automatizări, există reguli complexe despre ascunderea automată a barei de activități. Uneori, aceste reguli îl pot împiedica să rămână ascuns. Dacă întâmpinați probleme cu asta, mai întâi parcurgeți următoarele câteva acțiuni.
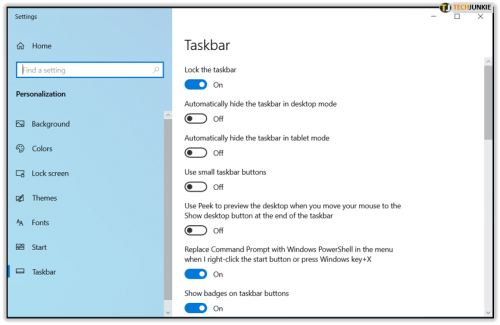
Faceți clic pe Oriunde altundeva
Poate suna simplu, dar ar putea ajuta să dai clic oriunde altundeva și să scoți focalizarea de pe bara de activități. Dacă se concentrează în continuare pe el, dintr-un motiv oarecare, asta îl va împiedica să se ascundă. De obicei, tot ce este nevoie este să faceți clic oriunde altundeva sau să minimizați totul și să faceți clic pe Desktop.
Opțiunea Autohide este încă activată?
Dacă bara de activități nu se ascunde automat, puteți verifica dacă opțiunea este încă activată. S-ar putea întâmpla ca o actualizare recente Windows să-l forțeze să revină la setarea implicită. Pentru a testa acest lucru, urmați acești câțiva pași.
- Apăsați butonul Windows de pe tastatură și începeți să tastați „Bara de activități”.

- În partea de sus a dialogului de căutare, veți vedea „Setări barei de activități” care apar în secțiunea „Cea mai bună potrivire”.
- Faceți clic pe „Setări bară de activități”.

- În meniul de setări, verificați dacă opțiunea „Ascundeți automat bara de activități în modul desktop” este setată la „Activat”.

- Dacă utilizați dispozitivul în modul tabletă, verificați dacă „Ascundeți automat bara de activități în modul tabletă” este activat și.

Asta poate rezolva problema ta. Dacă nu, mai sunt și alte opțiuni de încercat.
O aplicație vă cere atenția
Aplicațiile pot necesita ocazional atenție din partea dvs. Când primiți un e-mail, browserul are nevoie să confirmați descărcarea unui fișier sau o aplicație de chat vă informează despre un mesaj nou. Indiferent de motiv, acest lucru va împiedica ascunderea barei de activități.
În acest caz, tot ce trebuie să faceți este să faceți clic pe pictograma aplicației respective din bara de activități. Aceasta va aduce acea aplicație, iar bara de activități se va ascunde automat la scurt timp după.
Dacă aceste notificări vă întrerup activitatea, le puteți dezactiva temporar.
- Faceți clic pe butonul Windows de pe tastatură sau faceți clic pe sigla Windows din stânga barei de activități.

- Acum începeți să tastați „setări” și faceți clic pe aplicația „Setări” din rezultate.

- În meniul „Setări Windows”, faceți clic pe „Sistem”.

- În meniul din stânga, faceți clic pe „Notificări și acțiuni”.

- În secțiunea „Notificări” a ecranului principal, puteți dezactiva orice notificări de la aplicații și alți expeditori.

- Dacă doriți să împiedicați anumite aplicații să afișeze notificări, derulați în jos la secțiunea „Obțineți notificări de la acești expeditori” și găsiți aplicația pe care doriți să o dezactivați.

După ce ați terminat munca, puteți reactiva notificările.

Opțiuni avansate
Dacă niciuna dintre acțiunile de mai sus nu s-a dovedit utilă pentru a vă ajuta să păstrați bara de activități ascunsă, puteți încerca unul dintre pașii avansați pentru a o rezolva.
Pictograme din bara de sistem
Pe lângă aplicațiile care apar în porțiunea centrală a barei de activități, unele aplicații sunt active și în fundal. Le puteți găsi în meniul System Tray, situat lângă ceas în partea dreaptă a barei de activități.
Unele dintre opțiunile standard din bara de sistem sunt volumul, starea rețelei, conexiunile Bluetooth și bateria rămasă (pentru laptopuri). Pe lângă acestea, multe alte aplicații folosesc bara de sistem pentru a permite accesul rapid la aplicații și setări. Unele dintre ele se pot ascunde în meniul din spatele pictogramei „săgeată în sus”.
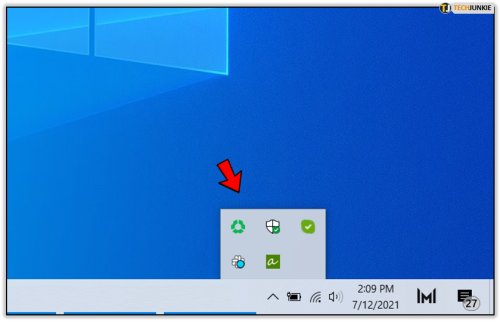
Dacă o aplicație situată în bara de sistem are o notificare pentru dvs., aceasta va face ca bara de activități să apară. Deoarece multe dintre aceste aplicații pot fi ascunse, este posibil să nu observați la prima vedere ce cauzează apariția barei de activități.
Unul dintre exemplele principale este o aplicație de chat ascunsă, cum ar fi Slack. Dacă ați decis să păstrați Slack să ruleze în fundal, ori de câte ori sosește un mesaj nou, acesta va afișa bara de activități. Pentru a-l lăsa să se ascundă automat, mai întâi va trebui să faceți clic pe butonul săgeată din bara de sistem și apoi să faceți clic pe Slack pentru a citi mesajul.
Uneori, acest lucru poate deveni enervant dacă mesajele continuă să ajungă, determinând bara de activități să apară continuu. O modalitate de a preveni acest lucru este să deschideți setările aplicației și să dezactivați notificările. Puteți deschide meniul de setări al aplicației făcând clic dreapta pe pictograma aplicației direct din bara de sistem și selectând Setări sau Preferințe.
Repornirea Windows Explorer
Dacă niciuna dintre opțiunile de mai sus nu a ajutat, s-ar putea întâmpla ca Windows Explorer să nu mai răspundă. Pentru a rezolva asta, resetați-l.
- Deschideți „Managerul de activități” apăsând simultan tastele Ctrl+Shift+Esc de pe tastatură. De asemenea, puteți apăsa butonul Windows, tastați „Manager de activități” și faceți clic pe pictograma acestuia când apare în rezultate.

- Când se deschide Managerul de activități, faceți clic pe fila „Procese”.

- Găsiți „Windows Explorer” în listă și faceți clic pe el.

- Faceți clic pe butonul „Reporniți” din colțul din dreapta jos al Managerului de activități.

Acest lucru va reporni Windows Explorer și, sperăm, va rezolva problema cu bara de activități.
Rezolvarea problemei cu bara de activități
Cu atât de multe opțiuni disponibile, una dintre ele vă va ajuta cu siguranță. Cu toate acestea, dacă niciunul dintre ele nu se dovedește util, puteți oricând să luați în considerare repornirea computerului, care este soluția finală pentru probleme minore Windows.
V-a ajutat vreuna dintre recomandări să rezolvați problema barei de activități? Ai vreun alt sfat care te poate ajuta? Vă rugăm să împărtășiți experiențele dvs. în secțiunea de comentarii de mai jos.
