8 moduri de a remedia eroarea „Numele dispozitivului local este deja în uz” în Windows
Publicat: 2022-12-31Windows vă permite să mapați unitățile de rețea pe computer, astfel încât să le puteți accesa prin File Explorer fără a fi nevoie întotdeauna să le căutați sau să utilizați bara de adrese pentru a le găsi. În timp ce maparea unității de rețea sau încercarea de a mapa o unitate de rețea pe dispozitivul local este ușoară, unii utilizatori Windows întâmpină mesajul de eroare „ Numele dispozitivului local este deja în uz ” atunci când fac acest lucru.
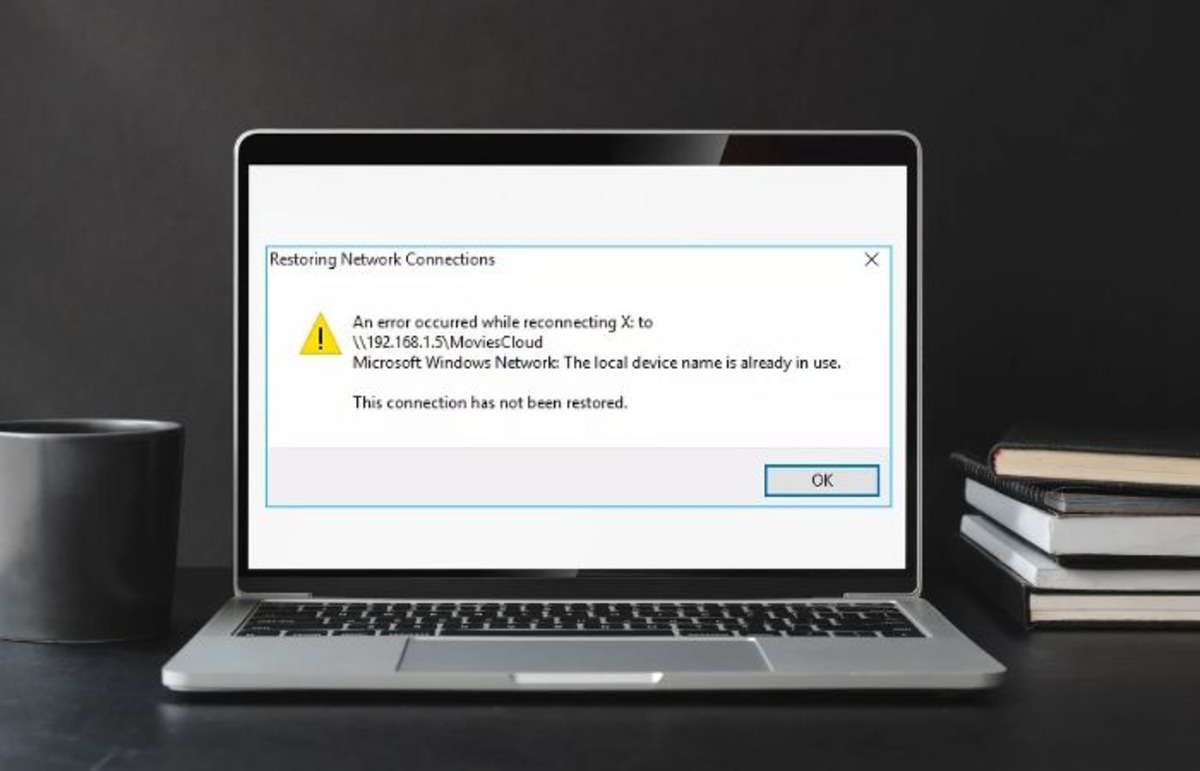
De obicei, aceasta este o problemă pentru persoanele care încearcă să se conecteze la o rețea și poate fi cauzată de un număr de variabile. Cu toate acestea, de obicei se datorează unui conflict între tipul de conexiune pe care l-ați selectat când ați creat driverul de rețea și rețeaua pe care încercați să o accesați.
Din fericire, există câteva soluții dovedite pe care le vom discuta în acest articol.
Cuprins
Ce cauzează eroarea „Numele dispozitivului local este deja în uz” în Windows?
Înainte de a explora cum să remediați eroarea „Numele dispozitivului local este deja în uz”, ar trebui să știți ce cauzează această eroare, astfel încât să o puteți preveni cu ușurință.
- Utilizați un alt tip de conexiune decât cel pe care îl utilizați pentru a crea unitatea de rețea : nu ar trebui să existe un conflict între tipul de conexiune utilizat pentru a crea o unitate de rețea și cea pe care o utilizați pentru a o accesa, deci dacă ați creat unitate de rețea folosind o rețea locală (LAN) și încearcă să se conecteze la serverul de fișiere folosind un serviciu de acces la distanță (RAS), această eroare va apărea fără îndoială.
- O problemă cu setările de partajare a fișierelor și a imprimantei: dacă partajarea fișierelor și a imprimantei este dezactivată în Windows Firewall, conectarea la unitățile de rețea va duce adesea la erori ca aceasta.
- Literă de unitate nealocată: această eroare este afișată atunci când litera de unitate utilizată este în conflict.
- Server de rețea cu spațiu pe disc complet: spațiul insuficient pe disc este un alt motiv posibil pentru această eroare, deoarece unii utilizatori care au întâmpinat această eroare au reușit să o rezolve eliberând spațiu pe disc pe serverul lor de rețea.
Pe lângă toți acești factori, problemele de mapare a rețelei create de fișierele corupte și alte probleme pot duce, de asemenea, la această eroare. Dar pe baza tuturor acestor cazuri, vom examina mai jos diverse soluții pentru a remedia eroarea.
Remediați eroarea Numele dispozitivului local este deja în uz pe Windows 11/10
Când încercați să accesați o unitate de rețea, este posibil să primiți eroarea „numele dispozitivului local este deja în uz”. Rețineți că motivele de mai sus pentru această eroare duc la soluții diferite, așa că poate fi necesar să încercați câteva înainte de a găsi soluția care rezolvă problema.
Remediere 1. Deconectați unitatea de rețea existentă și remapați-o cu linia de comandă
Primul lucru pe care ar trebui să-l faceți este să deconectați și să remapați unitatea folosind promptul de comandă. Acest lucru va exclude posibilitatea ca problemele de mapare a rețelei să fi cauzat eroarea.
1. Apăsați Windows + S pentru a deschide bara de căutare Windows și tastați promptul de comandă .
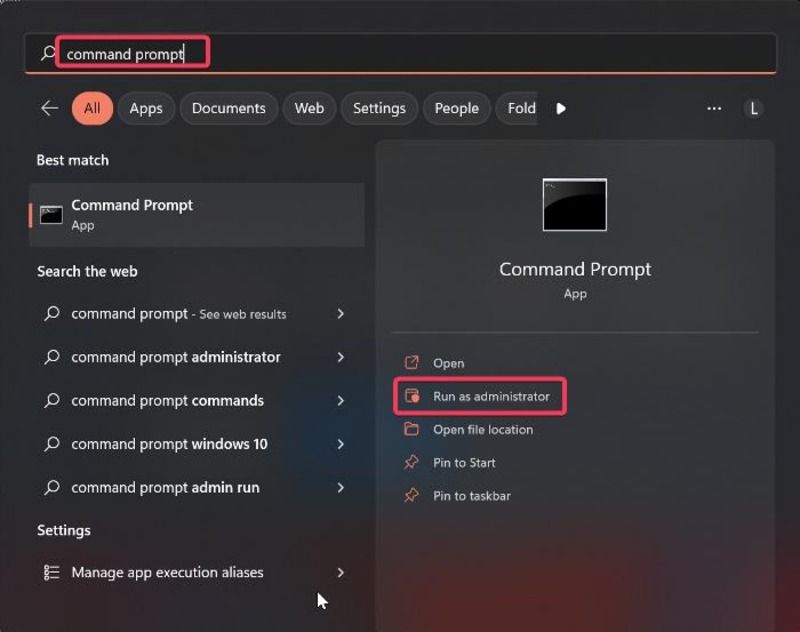
2. În meniurile care apar, apăsați Run as administrator pentru a deschide Command Prompt ca administrator.
3. Copiați și inserați comanda de mai jos în linia de comandă și apăsați Enter .
net use F /delete
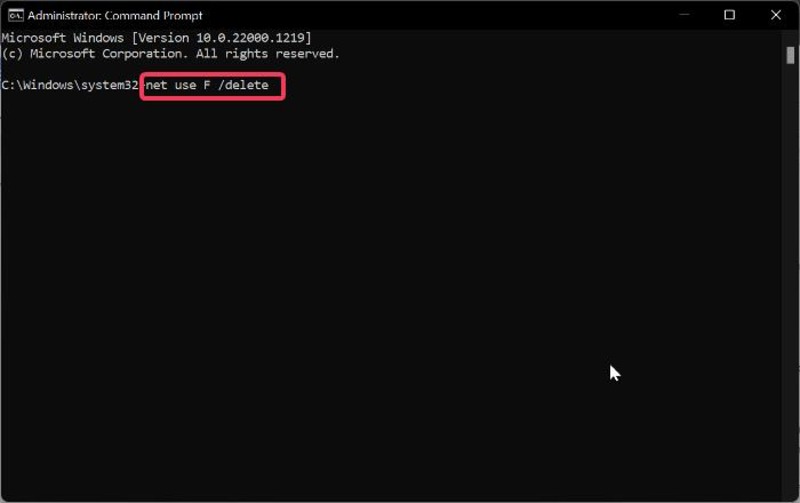
Asigurați-vă că înlocuiți „F” cu unitatea pe care doriți să o ștergeți
4. Când vedeți că unitatea a fost ștearsă cu succes, copiați următoarea comandă în linia de comandă și apăsați Enter .
net use F: \\server\share /user:nume utilizator parola
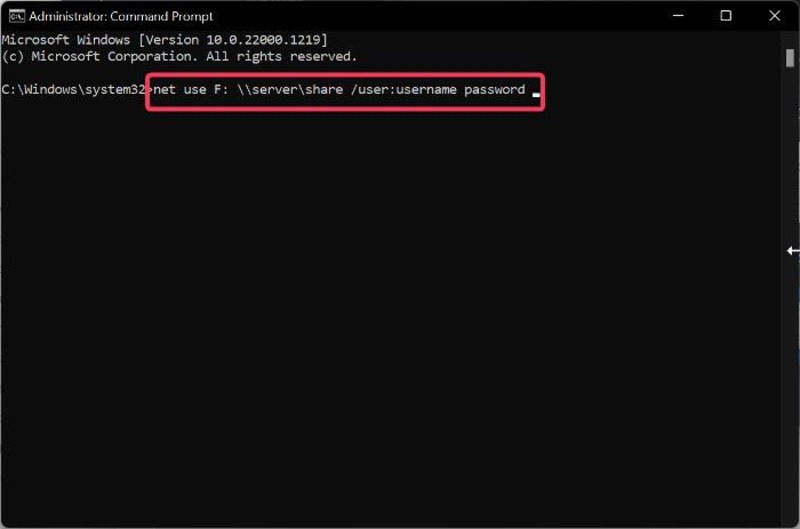
Asigurați-vă că schimbați „F” cu litera de unitate dorită. De asemenea, înlocuiți partea „nume de utilizator” și „parolă” a comenzii cu numele de utilizator și parola de rețea.
După aceea, puteți verifica unitatea de rețea mapată și puteți vedea dacă problema a fost rezolvată. Vă rugăm să rețineți că rezoluția oficială Microsoft pentru eroarea de restabilire a conexiunilor de rețea este de a remapa unitatea.
Remediere 2. Reporniți browserul computerului
O altă metodă de a remedia această eroare este repornirea serviciului browser al computerului, deoarece o defecțiune a acestui serviciu poate cauza eroarea „numele dispozitivului local este deja în uz”.
1. Apăsați Windows + S , tastați cmd în caseta de căutare și selectați Executare ca administrator .
2. Atingeți Da la solicitarea care apare.
3. După ce se deschide linia de comandă, tastați următoarea comandă și apăsați Enter .
net stop „Computer Browser”.
4. După ce comanda este executată, tastați comanda de mai jos și apăsați Enter .
net start „Computer Browser”.
Ar trebui să verificați dacă problema este rezolvată după această soluție.
Remediere 3. Modificați sau atribuiți o nouă scrisoare de șofer
O unitate fără literă sau o literă de unitate diferită de cea din maparea rețelei în Windows Disk Management sunt alte două cauze posibile ale acestei probleme. În acest caz, ar trebui să atribuiți corect literele unității sau să modificați litera unității urmând pașii de mai jos:
1. Apăsați Windows + R pentru a deschide caseta de comandă Run .
2. Tastați diskmgmt.msc în casetă și apăsați Enter pentru a deschide Disk Management.
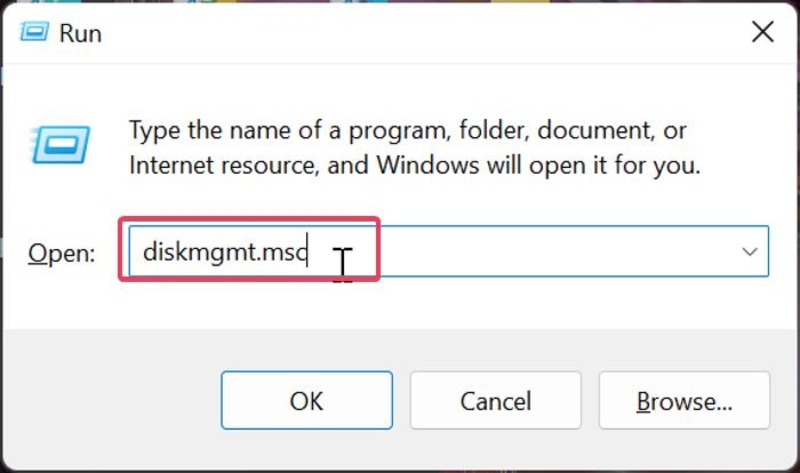
3. Faceți clic dreapta pe discul la care doriți să faceți modificări și selectați Schimbați literele și căile de unitate din meniul derulant care apare.
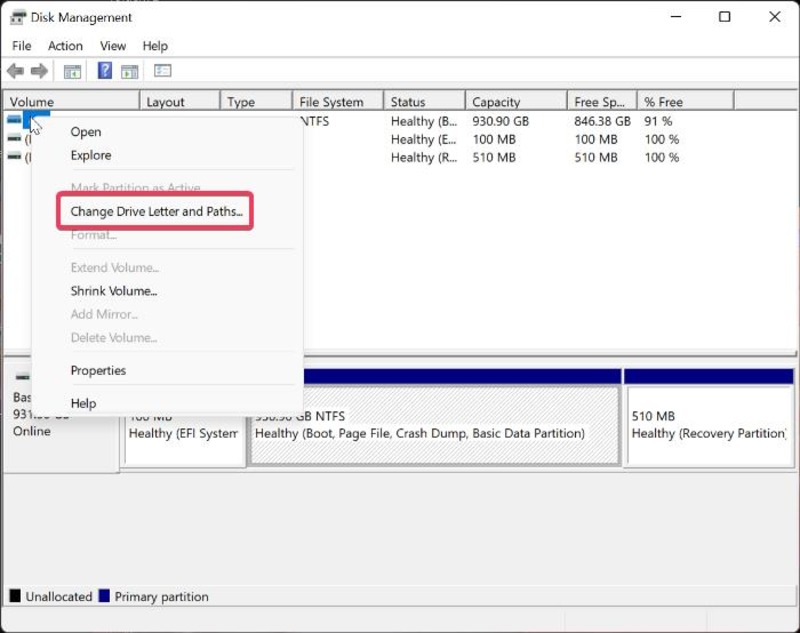
4. Faceți clic pe Adăugare pentru a atribui o nouă literă de unitate sau atingeți Modificare pentru a schimba litera de unitate pentru o unitate care are o literă diferită de cea din maparea rețelei.
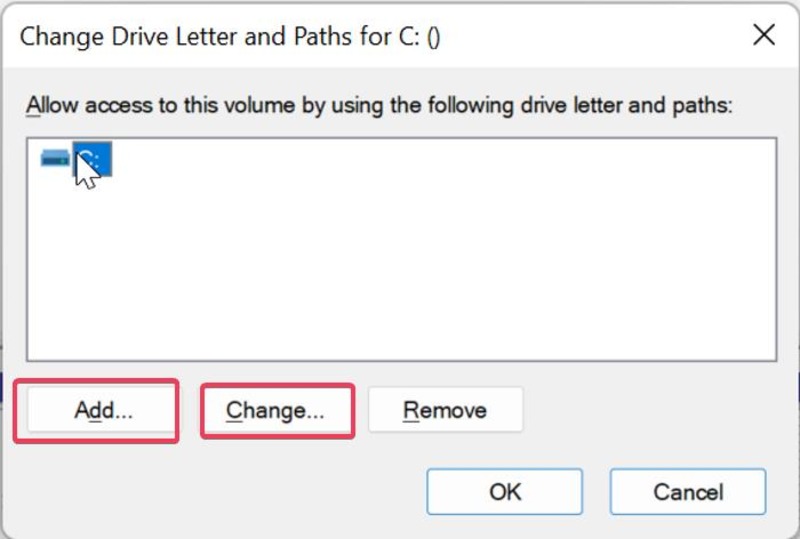
5. Acum alegeți din lista de litere de unitate disponibile, dar asigurați-vă că nu alegeți A sau B.
6. Faceți clic pe Aplicare și confirmați toate solicitările care apar pe ecran înainte de a închide dialogul.
Remediere 4. Activați partajarea fișierelor și a imprimantei în firewall
Trebuie să activați setarea de partajare a fișierelor și a imprimantei în firewall pentru ca unitățile partajate ale computerului să funcționeze corect. Pentru a face acest lucru:

1. Apăsați combinația de taste Windows + R , tastați Control Panel în caseta Run și apăsați Enter .
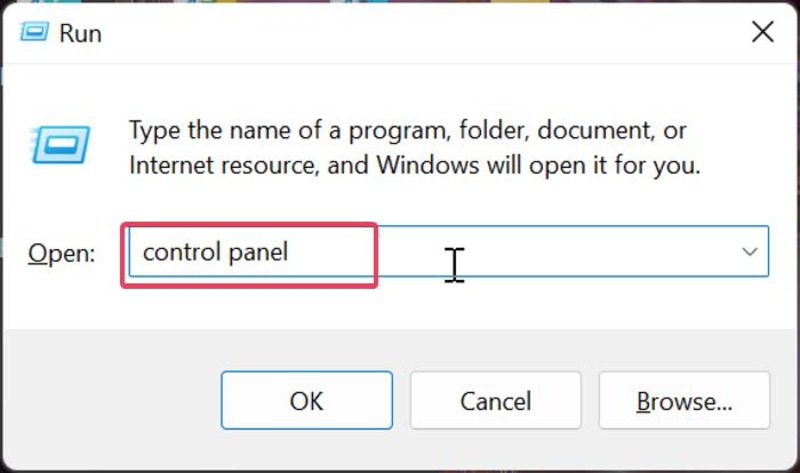
2. În Panoul de control, asigurați-vă că opțiunea „ Afișați după ” din colțul din dreapta sus al ferestrei este setată la „ Pictograme mari „, apoi navigați la Paravanul de protecție Windows Defender și deschideți-o.
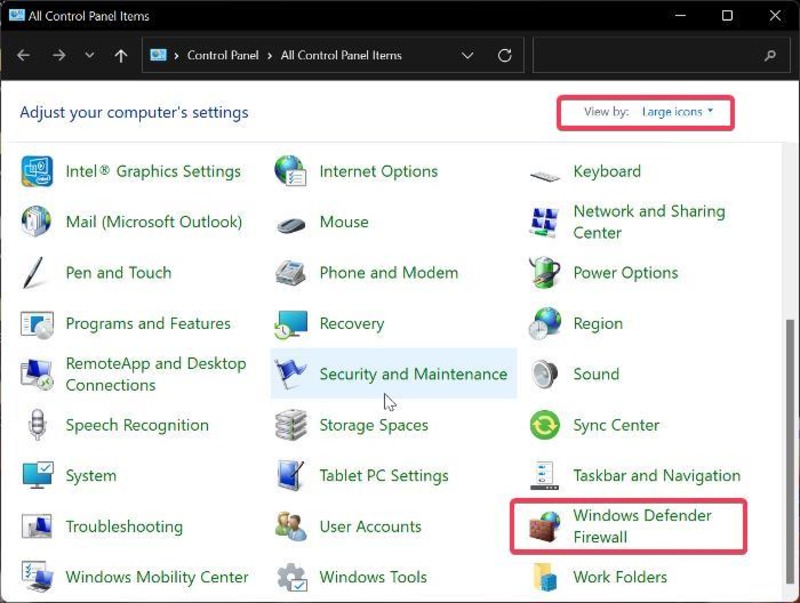
3. Faceți clic pe Permite o aplicație sau o funcție prin Windows Defender Firewall .
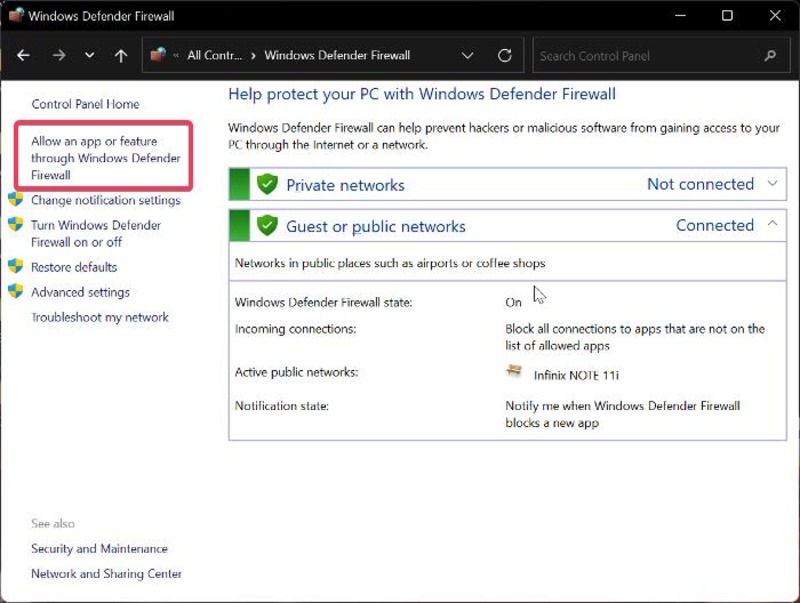
4. Apoi apăsați Modificați setările în colțul din dreapta sus al paginii.
5. Accesați opțiunea Partajare fișiere și imprimantă și bifați caseta din secțiunea Privat .
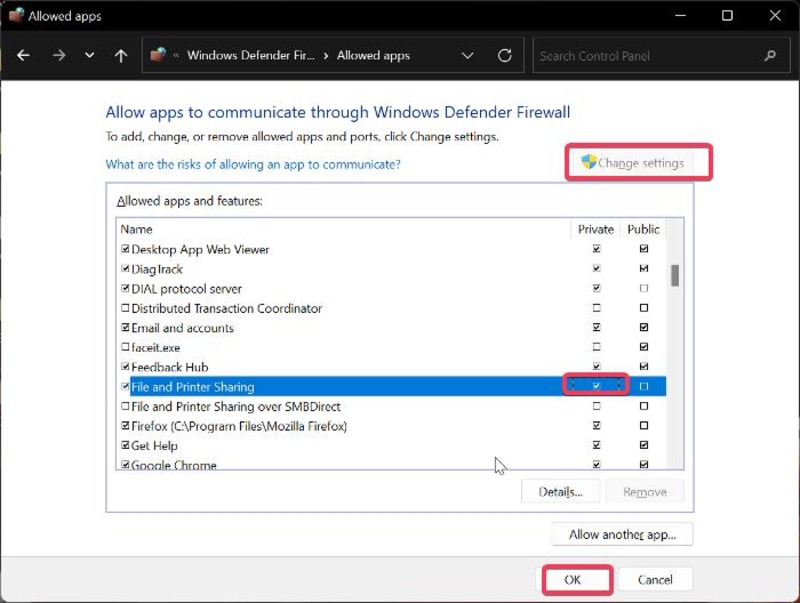
6. Faceți clic pe OK pentru a salva modificările și apoi reporniți computerul.
Remedierea 5. Ștergeți cheia MountPoints2 din Registrul Windows
Dacă soluțiile de mai sus nu au rezolvat mesajul „Numele dispozitivului local este deja în uz”, ștergerea cheii MountPoints2 este o altă soluție pe care ar trebui să o încercați.
1. Apăsați Windows + R pentru a deschide caseta Run Command .
2. Tastați regedit în câmp și apăsați Enter .
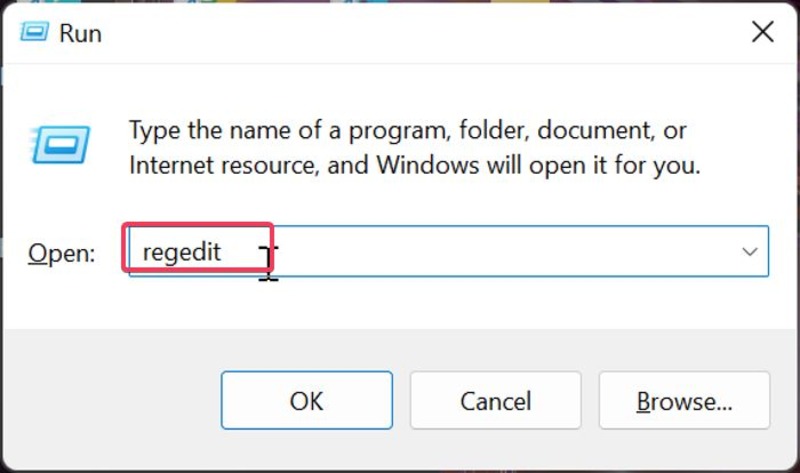
3. Navigați la tasta Explorer utilizând următoarea cale:
Computer\HKEY_CURRENT_USER\Software\Microsoft\Windows\CurrentVersion\Explorer
4. Sub tasta Explorer, faceți clic dreapta pe MountPoints2 și selectați Delete .
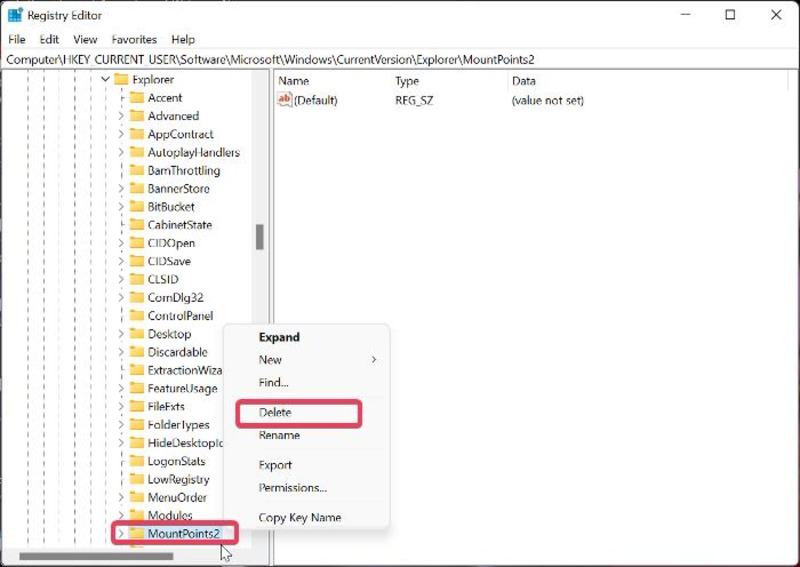
Remediere 6. Modificați valoarea ProtectionMode în Registrul Windows
Folosind registrul Windows, puteți remedia această problemă schimbând valoarea ProtectionMode.
1. Apăsați Windows + R pentru a deschide caseta Run Command .
2. Tastați regedit în câmp și apăsați Enter .
3. În fereastra Registry Editor, navigați la cheia Session Manager urmând calea de mai jos:
http://hkey_local_machine/System/CurrentControlSet/Control/SessionManager/
4. În fereastra din dreapta, găsiți opțiunea ProtectionMode , faceți clic dreapta pe ea și selectați Modificare .
5. Schimbați valoarea la „1” și atingeți OK pentru a salva modificările.
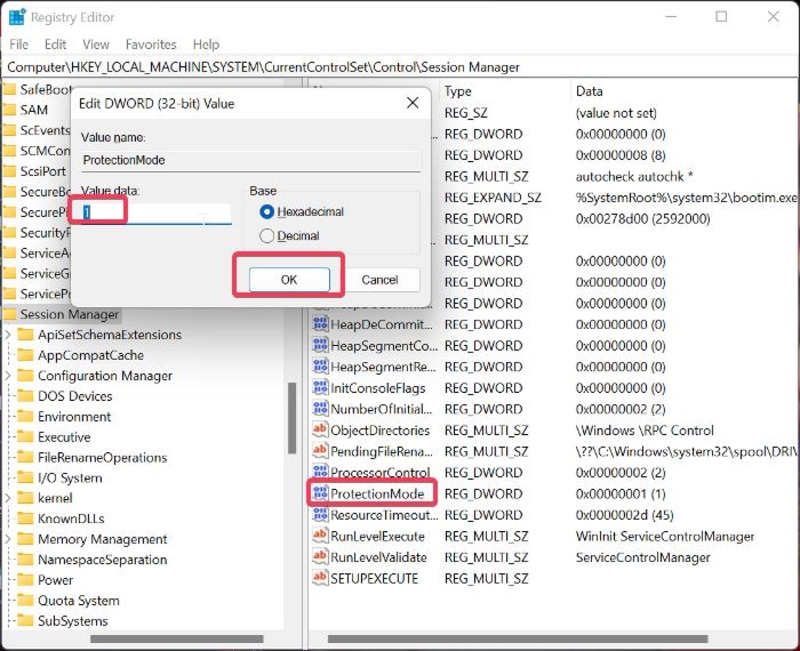
După această soluție, reporniți computerul și verificați dacă eroarea a dispărut.
Fix 7. Actualizați Windows
Dacă utilizați o versiune învechită de Microsoft Windows (fie Windows 10 sau Windows 11) pe computer, este posibil să existe o problemă cu versiunea care duce la această eroare. Prin urmare, se recomandă să actualizați Windows pe computer, urmând acești pași:
1. Apăsați Windows + I pentru a deschide setările pe computer.
2. Selectați Windows Update din panoul din stânga și faceți clic pe Verificare actualizări .
3. Dacă sunt disponibile actualizări, faceți clic pe Instalare acum .
După Windows Update, reporniți computerul și testați unitatea de rețea dacă problema este rezolvată.
Remedierea 8. Creați suficient spațiu pe serverul de rețea
Unii utilizatori Microsoft Windows care au întâmpinat această eroare au reușit să o remedieze creând suficient spațiu liber pe unitatea rădăcină a serverului lor de rețea. Deci, dacă nu mai aveți spațiu pe disc, ar trebui să îl eliberați pentru a vedea dacă asta remediază eroarea.
Numele dispozitivului local este deja în uz Eroare: cuvinte finale
Remedierea erorii „numele dispozitivului local este deja în uz” este destul de ușoară cu soluțiile de mai sus. În cele mai multe cazuri, această eroare poate fi remediată prin deconectarea și remaparea unității de rețea. De asemenea, asigurați-vă că accesați unitatea de rețea cu același tip de conexiune care a fost folosit pentru a o crea pentru a remedia această problemă.
Întrebări frecvente despre remedierea problemelor de mapare a rețelei pe Windows 11/10
De ce ar trebui să mapez o unitate de rețea?
Mai simplu spus, maparea unității de rețea vă permite să accesați rapid și ușor resursele de rețea asociate computerului dvs. Cu această caracteristică, puteți accesa oricând resursele rețelei prin File Explorer, My PC etc.
Care este cea mai bună modalitate de a remedia numele dispozitivului local care este deja în uz?
Cea mai recomandată soluție pentru eroarea „numele dispozitivului local este deja în uz” este să ștergeți maparea actuală a rețelei pentru partajare și apoi să creați una nouă.
Ce înseamnă numele dispozitivului local este deja în uz?
Eroarea „Numele dispozitivului local este deja în uz” este un mesaj care apare atunci când există un conflict într-o rețea cauzat de două sau mai multe dispozitive care folosesc același nume de dispozitiv. Pentru a rezolva problema, va trebui să schimbați numele dispozitivului unuia dintre dispozitive cu un nume unic. Acest lucru va rezolva conflictul și va permite dispozitivelor să comunice și să acceseze resursele din rețea.
Cum elimin maparea rețelei?
Pentru a elimina maparea rețelei pe Windows:
Selectați acest computer din File Explorer .
Faceți clic dreapta pe unitatea pe care doriți să o dezapezați. Puteți alege Deconectare din meniul de dialog care apare.
sau
Navigați la acest computer în File Explorer .
Selectați unitatea pe care doriți să o dezapezați.
Faceți clic pe săgeata derulantă de lângă Hartă unitatea de rețea din fila Computer .
Selectați Deconectați unitatea de rețea din meniu.
Lectură suplimentară:
- Managerul de activități Windows 11 nu funcționează? 9 moduri de a o repara
- Cele mai bune 10 instrumente de partajare a ecranului pentru Windows [GRATIS]
- Cum să protejați cu parolă folderele în Windows 11/10 [6 moduri]
- 12 cele mai bune cititoare PDF gratuite pentru Windows și Mac
- Utilizați orice telefon sau tabletă ca afișaj secundar pe Windows
