Serviciul de profil de utilizator nu a reușit conectarea Windows 10: remediat
Publicat: 2023-12-16Iată cum puteți remedia eroarea recurentă de a afirma „Serviciul de profil de utilizator a eșuat conectarea” folosind câteva soluții simple.
Pe Windows, întâlnirea notificării de eroare „Serviciul de profil de utilizator a eșuat conectarea” poate fi foarte frustrantă și vă interzice accesul la contul de utilizator pe care îl utilizați pentru a vă conecta. Profilul de utilizator este cea mai frecventă cauză a acestei probleme, care poate impact atât pe conturile locale, cât și pe cele de domeniu. În această postare, vă vom oferi un ghid detaliat de depanare care vă va ajuta să rezolvați această problemă și să recâștigați accesul la contul dvs. de utilizator.
Este posibil ca Windows să vă întrerupă ziua și să afișeze mesajul de eroare „Serviciul de profil utilizator a eșuat la conectare” atunci când încercați să vă conectați. Există numeroase cauze posibile pentru aceasta. Această eroare poate duce la o cantitate substanțială de anxietate și poate reduce semnificativ productivitatea utilizatorului. Nu veți avea acces (ușor) la pictogramele de pe desktop, lucrări și alte fișiere dacă nu pot obține acces la profilul lor.
Cu toate acestea, această problemă nu trebuie să fie o mare problemă, folosind un program de curățare gratuit pentru PC pentru Windows 10/11 și câteva soluții ușoare, puteți scăpa de această eroare. Să înțelegem cum.
Cum să remediați serviciul de profil de utilizator Windows 10 a eșuat conectarea
În secțiunile următoare ale acestui ghid, vom arunca o privire asupra unora dintre cele mai bune metode de a remedia toate problemele legate de Serviciul de profil utilizator a eșuat eroarea de conectare Windows 10/11. Urmați soluțiile furnizate mai jos în ordine cronologică până când problema este rezolvată.
Remedierea 1: opriți funcționarea programului de experiență client.
Să aruncăm o privire la prima metodă de a remedia eroarea de conectare Windows 10 a eșuat Serviciul de profil utilizator. Windows adună informații despre activitățile computerului dvs. în mod regulat. Programul pentru experiența clienților poate fi sau nu responsabil pentru problemele de conectare la serviciul de profil; cu toate acestea, dezactivarea acestuia poate sau nu poate ajuta la rezolvarea problemei.
- LansațiEditorul de politici de grup local deschizând meniul Start, căutând „gpedit.msc” și apoi lansând programul.
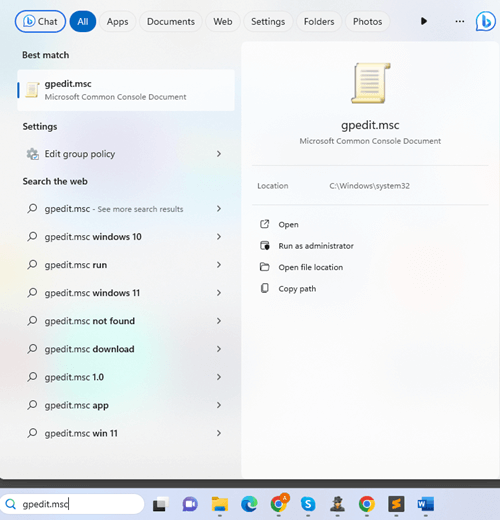
- Pentru a accesa Setările de comunicare prin Internet, accesațiConfigurația computerului < Șablon administrativ, <Sistem< în cele din urmăSetări de comunicare prin Internet.
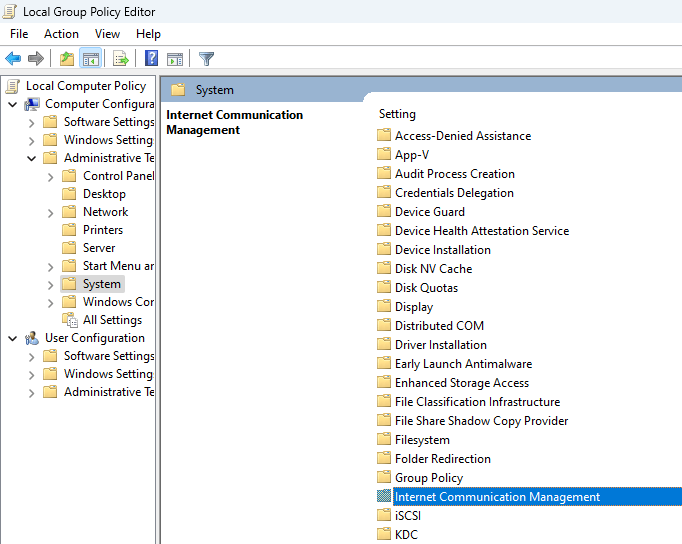
- După ce ați făcut dublu clic pe butonul „Opriți programul Windows Customer Experience ”, veți primi o fereastră pop-up.De acolo, bifați caseta „Activare ”, apoi faceți clic pe butonul OKpentru a efectua modificarea.
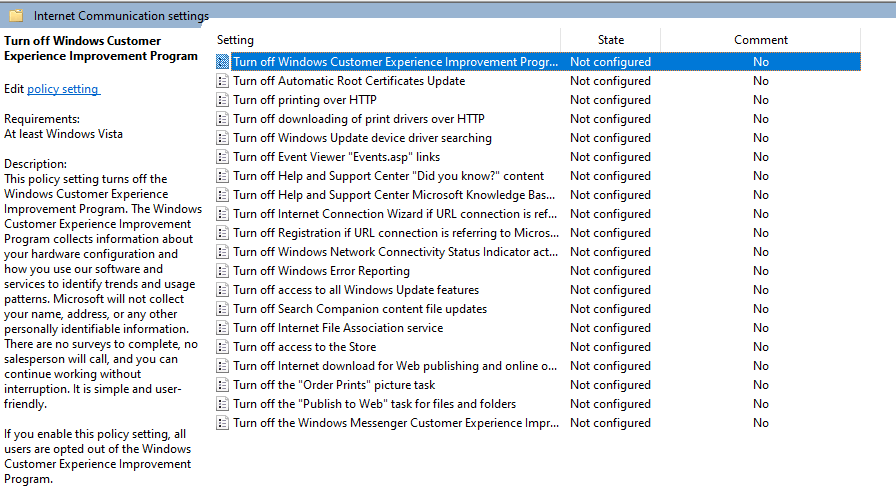
- Este posibil să fie necesar săreporniți computerul pentru ca modificările să fie complet eficiente.
Dacă această remediere nu funcționează, ar trebui să aruncați o privire la următoarea pentru a remedia serviciul Windows 10 User Profile Service a eșuat eroarea de conectare.
Citiți și: Cum se rezolvă eroarea Exception_Access_Violation în PC-ul Windows
Remedierea 2: stabiliți un cont de utilizator nou-nouț
Crearea unui nou cont de utilizator este o soluție mai simplă la problema serviciului de profil utilizator nu a eșuat eroarea de conectare Windows 11 în comparație cu soluțiile prezentate anterior. Dacă creați un cont nou, veți pierde doar setările personalizate pe care le-ați pus în profilul dvs. corupt.
Acest lucru nu înseamnă că veți pierde toată munca pe care ați făcut-o pe sistemul dumneavoastră. După ce ați decis dacă veți crea un cont Microsoft sau doar un cont local, următorii pași vor fi mai clari și mai ușor de înțeles.
- Căutați „ Setări PC ” în meniul de porniredupă ce faceți clic pe el.
- Utilizatorii Windows 8 vor avea „Contul tău ” și „ Alte conturi”, totuși utilizatorii Windows 10 și ulterior vor aveaFamilie și alți utilizatoripe aceeași pagină. Faceți clic pe butonulAdăugați cont aflat sub Alți utilizatori/conturi.Creați un cont nou urmând instrucțiunile de pe ecran.
- În cazul în care doriți, putețicopia și lipi fișierele care au fost stocate în profilul dvs. anterior pe cel nou.
- Navigați la Disc local (C:) > Utilizatori > Profilare.
- Pentru a crea noul profil , copiați și inserați toate fișierele pe discul local (C:) > directorul utilizatori.
Urmați următoarea soluție dacă serviciul de profil utilizator eșuează, apare încă eroarea de conectare Windows 11.
Remedierea 3: Schimbați folderul Nume de utilizator implicit în fișierul NTUSER.DAT
Să aruncăm o privire la următoarea soluție pentru Windows 10, serviciul de profil utilizator nu a reușit eroarea de conectare. Windows produce automat un fișier NTUSER.DAT ori de câte ori stabiliți un nou profil în sistemul de operare. Este posibil să ștergeți acest fișier din orice profil, iar acest lucru va duce și la ștergerea profilului. Pentru a corecta eroarea de conectare la profilul serviciului utilizator:

- Va trebui să vă conectați la sistemul dvs. folosind profilul pe care doriți să îl preluați. Încercați să vă conectați de la un alt profil dacă nu vă puteți conecta deloc.Cu toate acestea, asigurați-vă că profilul pe care îl utilizați nu este cel de la care doriți să transferați NTUSER.DAT.
- Selectați profilul care conținefișierul NTUSER.DAT pe care doriți să-l utilizați accesând discul local (C:)>meniul Utilizator.Faceți ocopie a fișierului .DAT și apoi inserați-l în profilulcare se confruntă cu problema de conectare.
- Acum este posibil să vădeconectați din contul pe care îl utilizați acum și să vă conectați din nou la contul anteriordupă ce ați lipit fișierul .DAT.
Să trecem la următoarea soluție pentru a repara serviciul User Profile Service a eșuat eroarea de conectare Windows 11.
Citiți și: Cum să remediați eroarea internă a Video Scheduler pe Windows 10 [Rezolvată]
Remedierea 4: Resetați computerul Windows
Există o varietate de motive pentru care profilul dvs. ar fi putut fi deteriorat și a dus la eroarea de conectare de către Serviciul de profil de utilizator. Resetarea Windows este una dintre cele mai fiabile metode de restabilire a funcționalității computerului și de a-l reveni pe deplin operațional. Pentru a face acest lucru:
- Lansațisetările PC-ului , accesați secțiunea Actualizări și securitate, apoi alegețiRecuperare.
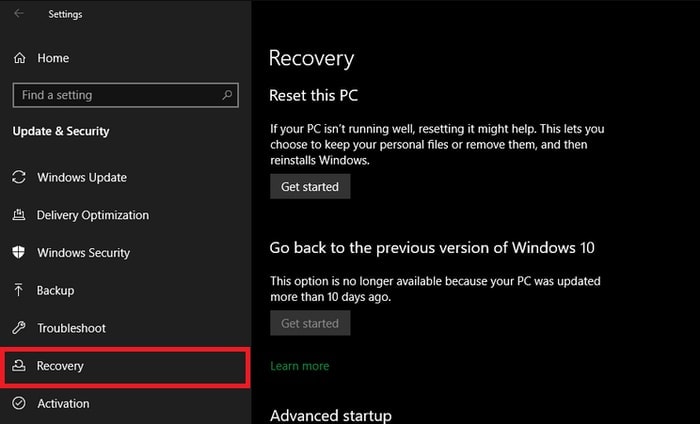
- Există, de asemenea, opțiunea de a „ucide forțat ” mașina dvs. de mai multe ori, ceea ce o va face să pornească automat în modul de siguranță.Alegeți opțiunea de a reseta acest computer.
- Primul lucru pe care îl puteți face este să încercați săresetați setările de pe computerul personal pentru a vedea dacă rezolvă problema.Dacă acest lucru nu funcționează, va trebui săformatați întregul sistem .
- În scopul de a finaliza resetarea, vi se vor afișa o serie de solicitări, cum ar fi parola, versiunea de Windows și așa mai departe. Continuați cu resetarea computerului urmând aceste instrucțiuni.
Aceasta este o soluție ușoară pentru eroarea de conectare Windows 10 a eșuat Serviciul de profil utilizator. Luați ajutorul următorului dacă acesta nu reușește să vă ajute.
Remedierea 5: luați ajutorul editorului de registry
În cazul în care resetarea dispozitivului nu funcționează sau dacă nu vă simțiți confortabil să utilizați această funcție, puteți explora posibilitatea de a utiliza Registrul Windows pentru a rezolva problemele de conectare la profilul utilizatorului. Urmați instrucțiunile de mai jos pentru a remedia eroarea de conectare a eșuat Serviciul de profil utilizator.
- Tastați „ Regedit ” după ce faceți clic pe butonul Start. Pentru a începe,porniți aplicația .
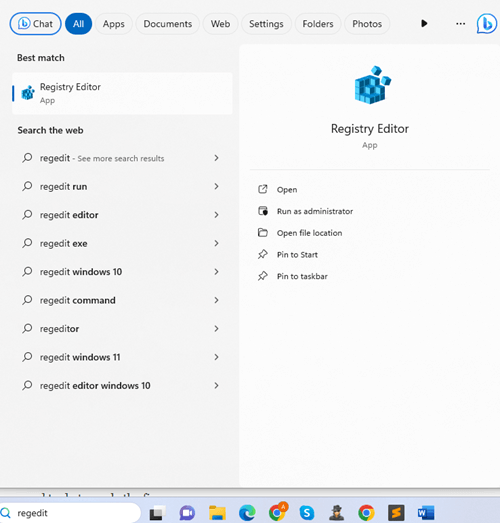
- Urmând pașii de mai jos, vei putea accesa lista de profiluri.
Computer\HKEY_LOCAL_MACHINE\SOFTWARE\Microsoft\Windows NT\CurrentVersion - Când vă uitați la computer, veți vedea o serie de foldere etichetateS-1-5 .Aceste foldere vor avea de obicei același număr ca și profilurile disponibile pe computer.
- În acest moment, tot ce trebuie să faceți estesă faceți clic pe fiecare S-1-5 pentru a determina ce profil este asociat.Pentru a face acest lucru, alegeți opțiuneaProfileImagePath .Caseta pop-up vaafișa numele profilului, astfel încât să îl puteți distinge de alte forme de informații.
- După ce ați descoperit profilul, modificați datele valorii făcând clic pe butonul RefCountșisetându-l la zero.
- Trebuie să efectuați procedura identică și pentru „Stat ”.Pentru a implementa această opțiune, va trebui săreporniți computerul.
Urmați ultima remediere de mai jos dacă cele de mai sus nu reușesc să remedieze serviciul User Profile Service a eșuat eroarea de conectare Windows 11.
Citiți și: Cum să remediați eroarea de eșec a verificării securității kernelului în Windows 10, 11
Remedierea 6: Utilizați promptul de comandă pentru a repara profilul utilizatorului
Știți că chiar și promptul de comandă vă poate ajuta să remediați eroarea de conectare a eșuate de serviciul de profil utilizator? Trebuie să știți că promptul de comandă funcționează similar unui centru de control, permițându-vă să faceți mai multe ajustări administrative la computer.
Din acest motiv, cel mai bine este să evitați să vă încurcați cu promptul de comandă, dacă nu aveți un ghid de încredere de urmat. Urmarea acestor instrucțiuni vă va permite să rezolvați problema care apare atunci când încercați să vă conectați la serviciul de profil de utilizator.
- Căutând promptul de comandă în câmpul de căutare, puteți descoperi rapid instrumentul.Faceți clic pe „Rulați ca administrator ” pentru a continua.
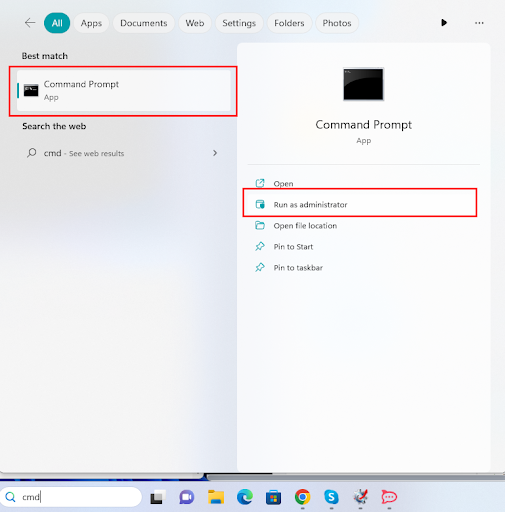
- După ce ați introdusSFC /scannow , apăsați tasta Enter.Vă rugăm să rețineți că există un decalaj între „sfc” și „/”.
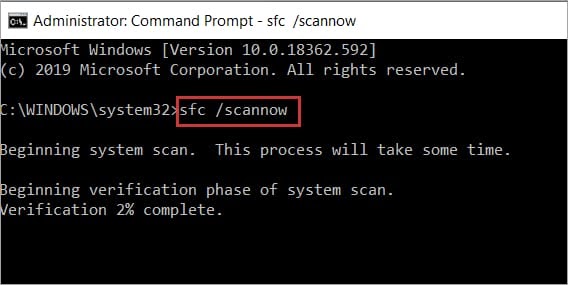
- Repornirea computerului este acum singurul lucru pe care trebuie să-l faceți pentru a aplica remedierea.
- Dacă nu vă puteți conecta la desktop din cauza unei probleme în profilul dvs., va trebui să reporniți computerul în modul sigur și apoi să alegeți promptul de comandă din meniul care apare.
Serviciul de serviciu de profil utilizator Windows 10 a eșuat conectarea: a fost remediată
Deci, acesta este modul în care puteți remedia cu ușurință Serviciul de profil utilizator a eșuat eroarea de conectare Windows 10. Dacă aveți întrebări legate de ghid sau eroare, întrebați același lucru în comentariile de mai jos. De asemenea, abonați-vă la buletinul nostru informativ pentru actualizări zilnice de blog. Nu uitați să urmăriți paginile noastre de socializare.
