Conexiunea VPN a eșuat din cauza rezoluției nereușite a numelui de domeniu: Remediată
Publicat: 2023-12-15Dacă vă confruntați și cu eroarea care spune „Conexiunea VPN a eșuat din cauza rezoluției nereușite a numelui de domeniu”, atunci luați ajutorul soluțiilor furnizate în acest articol și remediați problema cu ușurință.
VPN-urile sunt esențiale pentru organizații, deoarece permit angajaților să acceseze resursele corporative dintr-o locație îndepărtată. Dacă conexiunea la rețeaua privată virtuală (VPN) eșuează, atunci lucrătorii nu vor putea accesa aceste resurse esențiale, ceea ce ar duce la întârzieri și scăderea productivității.
Când vine vorba de securitatea datelor, rețelele private virtuale (VPN) oferă conexiuni criptate, care păstrează datele în siguranță. Utilizatorii care nu se pot conecta printr-o rețea privată virtuală (VPN) pot alege să se conecteze folosind conexiuni neprotejate, punând în pericol datele critice.
În plus, avantajele de securitate ale unei rețele private virtuale (VPN) pot fi compromise și mai mult de profilurile VPN deteriorate sau de conflicte cu software-ul dezvoltat de terți. Pentru a proteja datele și pentru a ne asigura că activitățile corporative continuă să se desfășoare fără probleme, este vital să abordăm această problemă a erorilor. Nu puteți crea cu succes o conexiune de rețea privată virtuală (VPN) utilizând Cisco din cauza dificultăților DNS. Această explicație se explică de la sine.
În majoritatea cazurilor, dacă aveți dificultăți cu rețeaua privată virtuală (VPN) pe care o folosește organizația dvs., cum ar fi o instalare nereușită a AnyConnect, ar trebui să luați legătura cu administratorul de sistem și să cereți ajutor. Pe de altă parte, având în vedere că această problemă este adesea cauzată de configurații incorecte la nivelul clientului, ați putea încerca să o rezolvați folosind următoarele opțiuni.
Cum să remediați conexiunea VPN eșuată din cauza problemei de domeniu nereușite
În secțiunile următoare ale acestui ghid, vom arunca puțină lumină asupra metodelor încercate și testate de a remedia imediat problema conexiunii VPN eșuate din cauza rezolvării nereușite a numelor de domeniu. Ar trebui să încercați soluțiile cronologic până când problema este remediată și VPN-ul se conectează perfect.
Remedierea 1: comutați sau dezactivați proxy-ul
Să aruncăm o privire la prima metodă de a remedia conexiunea VPN eșuată din cauza erorii de rezoluție nereușită a numelui de domeniu. Pentru a dezactiva rapid un server proxy local pe care l-ați stabilit anterior, alegeți fila Proxy din meniul Setări. Acest lucru vă va permite să remediați problema cu ușurință și să rulați VPN-ul. Urmați pașii de mai jos:
- Pentru a deschide casetaRun , apăsați simultan tasta Windows și tasta R.
- Puneți „ ms-settings:network-proxy ” în următorul meniu și apoi faceți clic pe tasta Enterimediat după aceea.
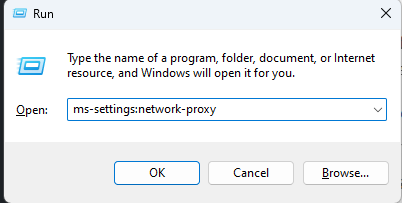
- Pentru a intra înfila Proxy din aplicația Setări,
- De acolo,selectați opțiunea Configurare manuală proxy .
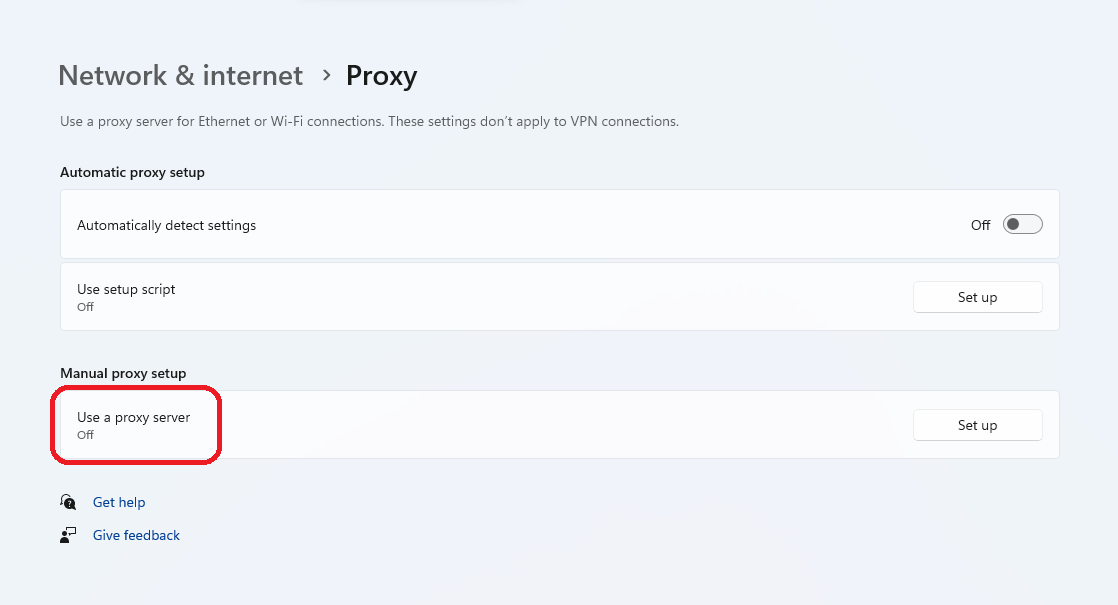
- Scoateți bifa din caseta care se află în partea dreaptă a ecranului și scrie „ Utilizați un server proxy”.
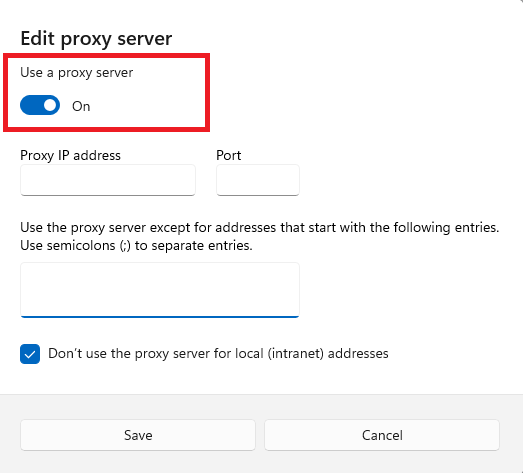
- Pentru a determina dacă problema a fost rezolvată sau nu, ar trebuisă reporniți computerul după ce ați oprit serverul proxy și apoi să încercați să vă conectați de la distanță folosind Cisco AnyConnect încă o dată.
Dacă oprirea proxy-ului nu funcționează pentru a remedia conexiunea VPN eșuată din cauza rezoluției nereușite a domeniului, este posibil ca Antivirusul să dezactiveze. Sa trecem peste.
Citiți și: Ce este criptarea VPN și cum funcționează criptarea VPN?
Remedierea 2: Dezactivați paravanul de protecție sau software-ul antivirus
O altă metodă viabilă de a remedia conexiunea VPN eșuată din cauza erorii de rezoluție nereușită a numelui de domeniu este să dezactivați firewall-ul sau software-ul antivirus pe care îl utilizați. Un astfel de instrument este construit pentru protecția și siguranța dispozitivului dvs. Cu toate acestea, uneori instrumentul poate întrerupe funcționarea instrumentului VPN și apoi duce la astfel de erori. Puteți vizita setările Firewall-ului sau software-ului antivirus și dezactivați aplicația de acolo.
Acum, dacă problema încă nu este rezolvată, puteți lua ajutorul următoarei soluții și puteți dezactiva instrumentul VPN sau puteți comuta rețeaua într-o altă regiune.
Remedierea 3: Comutați sau dezactivați clientul VPN
Să înțelegem mai departe cum să remediați conexiunea VPN eșuată din cauza erorii de rezoluție nereușită a numelor de domeniu. Cum să opriți un serviciu de rețea privată virtuală (VPN) pe un computer cu Windows este determinat dacă serviciul VPN a fost instalat de Windows însuși sau de un software extern.
Dacă utilizați o aplicație autonomă, va trebui să accesați interfața VPN pentru a vă deconecta de la o rețea privată virtuală (VPN). Dacă, pe de altă parte, v-ați personalizat rețeaua privată virtuală (VPN) utilizând capacitatea încorporată, o puteți dezactiva urmând pașii de mai jos:
- Pentru a deschide caseta Run , apăsați simultan tasta Windows și tasta R.
- Când ați terminat de introdus „ ms-settings:network-vpn ”, apăsați tasta Enter.
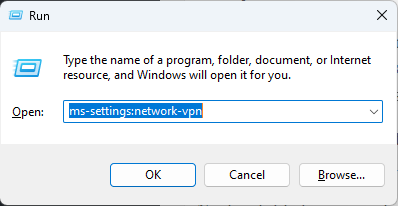
- Pentru a vă accesa conexiunea VPN,alegeți VPN-ul din lista din dreapta.
- Puteți preveni întreruperea conexiunilor cu lumea exterioară selectând opțiunea Eliminare din noul meniu contextual.
Acum, utilizați VPN-ul după cum este necesar și utilizați-l pe orice instrument. Este posibil ca conexiunea VPN eșuată din cauza rezoluției nereușite a domeniului să persistă. Acest lucru se poate întâmpla deoarece o altă problemă provoacă problema. Să înțelegem cum puteți remedia această problemă într-un astfel de caz.

Remedierea 4: Comutați rețeaua VPN într-o altă regiune
Un alt lucru pe care îl puteți face pentru a preveni următoarea greșeală este să vă conectați la o nouă locație folosind un alt set de VPN HE. Acesta este ceva pe care îl puteți face dacă ați ajuns până aici fără a găsi o soluție fezabilă. Problema va fi rezolvată prin utilizarea acestei abordări în cazul în care fișierul anyconnect.xml este corupt și modul descris mai sus nu funcționează pentru dvs.
Făcând acest pas, se va descărca un fișier nou, care vă va permite să vă conectați la HE-urile originale. Dacă sunteți administrator al AnyConnect și aveți posibilitatea de a vă conecta cu un alt grup de HE, ar trebui să faceți acest lucru pentru a produce un fișier nou.
Apoi, stabiliți o conexiune cu primele HE și verificați pentru a vedea dacă problema a fost rezolvată. În cazul în care continuați să vedeți mesajul „Conexiune VPN a eșuat din cauza rezoluției nereușite a numelui de domeniu” sau dacă nu aveți permisiunile esențiale pentru a finaliza operația, ar trebui să încercați în schimb următoarea abordare.
Citiți și: Motive pentru care ar trebui să evitați utilizarea unui VPN gratuit
Remedierea 5: Încercați să reparați fișierul anyconnect.xml
Aceasta este o soluție extremă pentru conexiunea VPN eșuată din cauza erorii de rezoluție nereușită a numelor de domeniu. Această eroare poate apărea atunci când profilurile AnyConnectXML se deteriorează. Pentru a remedia anyconnect.xml, urmați acești pași:
- Pentru a intra în caseta de dialog Run , apăsați simultan tasta Windows și tasta R.
- Instrumentul Run va apărea după ce ați introdus „ appwiz.cpl ” în câmpul de text și apoi ați apăsat simultan tastele Shift, Ctrl și Enter.
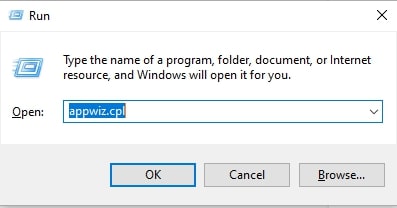
- Pentru a permite accesul administrativ, faceți clic pe butonulDa .
- Pentru a descoperi instalarea AnyConnect, odată ce vă aflați în meniul aplicații și caracteristici .Acum, ar trebui să derulați în jos această listă de aplicații până când o găsiți.
- Folosind meniul contextual care tocmai a apărut,selectați instrumentul AnyConnect și apoi selectați opțiunea Dezinstalare din selecția care apare.
- Când ajungeți la pagina care afișează dezinstalarea, ar trebui să urmați instrucțiunile care apar pe ecran pentru a finaliza dezinstalarea .După aceea, ar trebui să reporniți computerul pentru a șterge toate fișierele rămase care au rămas în urmă.
- În timpul pornirii ulterioare,vizitați site-ul web oficial și descărcați cel mai recent executabil accesând Descărcăriși apoiOpțiuni de descărcare.
- Asigurați-vă că instalați o versiunecompatibilă cu sistemul de operare de la următoarea adresă URL.
- Deschiderea fișierului EXE cu privilegii administrative și urmarea pașilor afișați pe ecran până când instrumentul este reinstalat este ceea ce ar trebui să faceți după ce descărcarea este terminată.
- Încercați să stabiliți o conexiune de la distanță la un computer utilizând software-ul care a fost instalat recent.
Remedierea 6: Modificați setările DNS
Iată încă o soluție pentru a remedia conexiunea VPN eșuată din cauza rezoluției nereușite a numelui de domeniu, dacă cele de mai sus nu au funcționat. Un DNS public personalizat, cum ar fi Cloudflare, Google Public DNS sau Open DNS, este mai probabil să provoace această eroare decât alte tipuri de DNS public. Cunoscută că provoacă probleme de incompatibilitate cu marea majoritate a numelor DNS publice, componenta VPN încorporată pe care o folosește Cisco AnyConnect este destul de specializată și are reputația de a fi extrem de specifică.
În scopul de a ne asigura că următoarea problemă nu este cauzată de un conflict bazat pe DNS. Dacă doriți informații detaliate despre cum să faceți acest lucru, vă rugăm să consultați următoarele instrucțiuni:
- Pentru a porni o casetă de dialog Run , apăsați simultan tasta Win și tasta R.
- Pentru a lansa fereastra Conexiuni de rețea, tastați „ ncpa.cpl ” și apoi apăsați simultan tastele Shift, Ctrl și Enter.
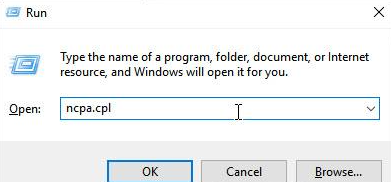
- Pentru a permite accesul administrativ, faceți clic pe butonulDa .
- Odată ce vă aflați în meniul Conexiuni de rețea, faceți clic dreapta pe rețeaua care este acum activă, apoi alegeți Proprietățidin meniul contextual care tocmai a fost afișat.
- Faceți clic pe filaRețea care se află în meniul Proprietățial rețelei dvs. curente. După aceea, derulați în jos până ajungeți la secțiunea care spune „Această conexiune folosește următoarele elemente: ” și apoi alegeți Internet Protocol Version 4 (TCP/IPv4).În cele din urmă, faceți clic peProprietăți .
- Utilizând ecranul Proprietăți Protocolul Internet versiunea 4 (TCP/IPv4) , accesați fila General. Asigurați-vă că comutatorul pentruObține automat adresa serverului DNS este activat, apoi faceți clic pe butonul Okpentru a salva modificările.
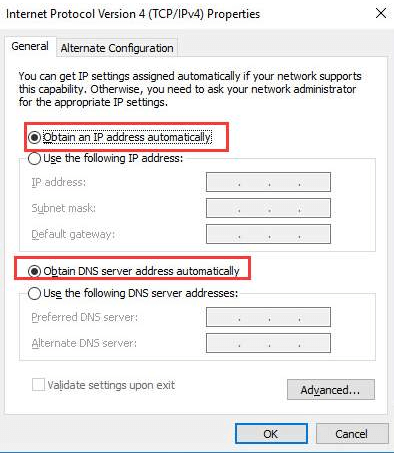
- Porniți computerul și reporniți -l pentru ca ajustările să aibă efect.
Remedierea 7: Utilizați un alt instrument de rețea privată virtuală
Dacă vă confruntați cu o conexiune VPN eșuată din cauza rezoluției nereușite a numelui de domeniu, puteți încerca un alt instrument VPN. Dacă aveți probleme legate de DNS în mod frecvent, vă recomandăm să treceți la o altă rețea privată virtuală (VPN). Fiți cu ochii pe cel mai bun VPN gratuit pentru Windows 11, care este atât sigur, cât și actualizat.
Din acest motiv, vă sugerăm cu tărie să încercați unul dintre cele mai bune instrumente VPN gratuite din toate timpurile, deoarece este binecunoscut faptul că aceste soluții oferă securitate DNS excelentă. Pe lângă faptul că vă oferă setări DNS extrem de sigure, aceste instrumente vă permit, de asemenea, să vă creați propria configurație DNS individualizată, să organizați redirecționarea portului și să efectuați alte sarcini.
Citiți și: Cum să creșteți viteza VPN lentă
Remedierea 8: Reinstalați sistemul de operare pe computer.
Ar trebui să utilizați această soluție doar pentru a remedia conexiunea VPN eșuată din cauza rezoluției nereușite a numelui de domeniu dacă aveți o copie de rezervă a fișierelor prezente în sistem. În cazul în care nu puteți rezolva problema în rezoluția numelui de domeniu, puteți restabili sistemul de operare Windows 10 după ce faceți o copie de rezervă a întregii date.
Când se întâmplă acest lucru, toate setările vor fi resetate la starea lor inițială. Utilizarea unui utilitar terță parte este o altă opțiune pentru a face o instalare curată.
Conexiunea VPN a eșuat din cauza rezoluției nereușite a numelui de domeniu: Remediată
Sperăm că conexiunea VPN a eșuat din cauza unei rezoluții nereușite a numelui de domeniu. Pentru a elimina factorii necunoscuți care cauzează problema, puteți încerca să vă reinstalați sistemul de operare, să vă actualizați setările DNS, să schimbați VPN/regiune sau altele, așa cum este descris anterior. Pentru a actualiza DNS-ul, puteți utiliza Panoul de control pentru a activa opțiunea de a obține automat adresa serverului DNS. Vă rugăm să ne spuneți în secțiunea de comentarii dacă aveți alte soluții utile la această problemă pe care doriți să le împărtășiți cu noi. De asemenea, abonați-vă la newsletter pentru a primi actualizări zilnice. Urmărește-ne pe Facebook, Instagram, Twitter și alte platforme de social media.
