7 lucruri de făcut pe un nou telefon Samsung Galaxy
Publicat: 2024-10-01One UI de la Samsung s-a îmbunătățit semnificativ de-a lungul anilor. A evoluat pentru a fi mai rapid, include o mulțime de funcții, are mai puține bloatware și oferă o personalizare bună, fără a complica lucrurile.

Cu toate acestea, încă nu este perfect: Samsung păstrează multe setări și funcții utile dezactivate în mod implicit și, de asemenea, are și câteva enervante activate.
Ca atare, fac întotdeauna câteva lucruri înainte de a începe să folosesc un nou telefon Samsung Galaxy. Le voi discuta în acest articol, astfel încât să puteți face același lucru pe noul dvs. dispozitiv pentru o experiență mai bună.
Cuprins
Remapează butonul lateral
Butonul lateral de pe telefoanele Galaxy acceptă două acțiuni: apăsați de două ori și mențineți apăsat. În mod implicit, primul este setat să deschidă aplicația Cameră, în timp ce cel de-al doilea îl trezește pe Bixby. Deși acțiunea Cameră este destul de utilă, nu același lucru este valabil și pentru Bixby, deoarece îi lipsesc multe funcționalități pe care le obțineți cu concurentul său, Google Assistant.
Din fericire, ambele comportamente ale butonului lateral sunt personalizabile, astfel încât să le puteți modifica după preferințe. Am setat acțiunea de apăsare și menținere apăsată pe telefonul meu Galaxy pentru a deschide meniul de oprire și acțiunea de apăsare dublă pentru a deschide aplicația Expert Raw Camera (deoarece pot accesa aplicația obișnuită Camera cu ecranul de blocare Controlul camerei ).
Iată cum poți și tu:
- Deschide Setări .
- Accesați Funcții avansate > Buton lateral .
- Apoi, selectați butonul radio de lângă acțiunea pe care doriți să o atribuiți fiecărei acțiuni.
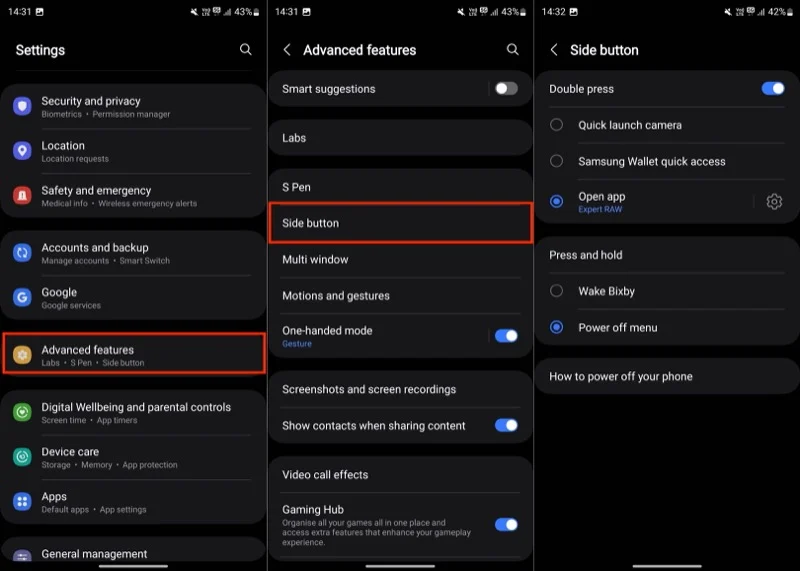
Dacă doriți mai multă flexibilitate pentru acțiunea de apăsare și menținere apăsată, puteți utiliza modulul RegiStar Good Lock. Mai întâi, instalați aplicația Good Lock din Galaxy Store, apoi găsiți și instalați modulul RegiStar. După aceasta, deschideți modulul în aplicația Good Lock. Selectați acțiunea de apăsare lungă a tastei laterale din extensia Setări și acum veți vedea o mulțime de acțiuni care altfel nu sunt disponibile pentru acțiunea de apăsare și menținere în Setări. Selectați butonul radio de lângă acțiunea preferată.
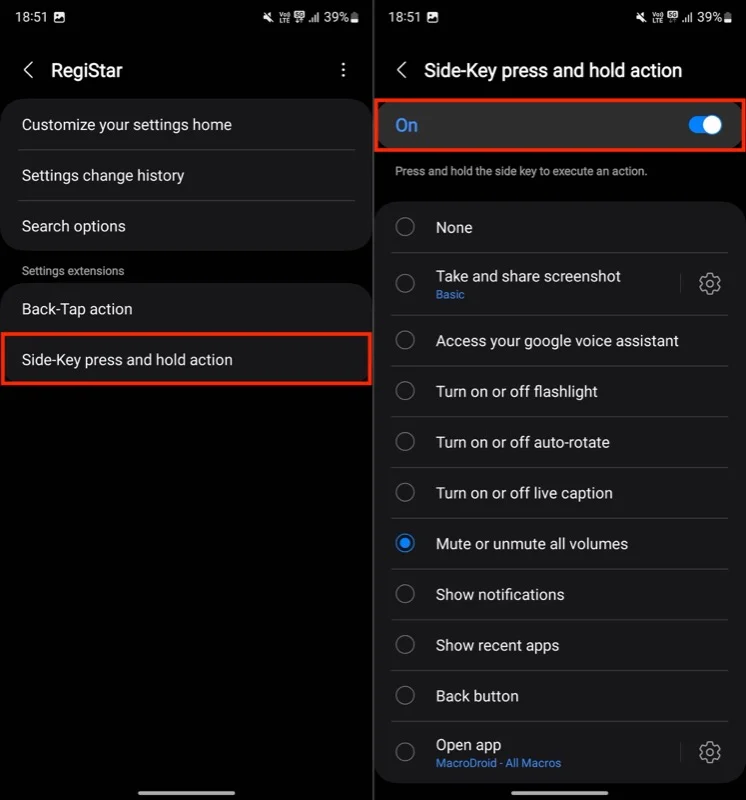
Rețineți, setarea unei acțiuni aici va înlocui setările pentru acțiunea de apăsare și menținere din aplicația Setări.
Transformați panoul din spate într-un buton
Una dintre caracteristicile mele preferate, care se întâmplă să folosească și acțiunea Back-Tap a modulului RegiStar Good Lock. Mai simplu spus, funcția transformă spatele smartphone-ului tău Galaxy într-un buton pe care îl poți atinge de două ori sau de trei ori pentru a efectua diverse acțiuni. Într-un fel, este similar cu funcția Apple Back Tap de pe iPhone.
Configurarea acțiunii Back-Tap pe dispozitivul Galaxy este ușoară. Instalați modulul RegiStart în aplicația Good Lock dacă nu ați făcut-o deja și urmați acești pași:
- Deschideți RegiStar .
- Atingeți Acțiunea Atingeți înapoi sub Extensii Setări .
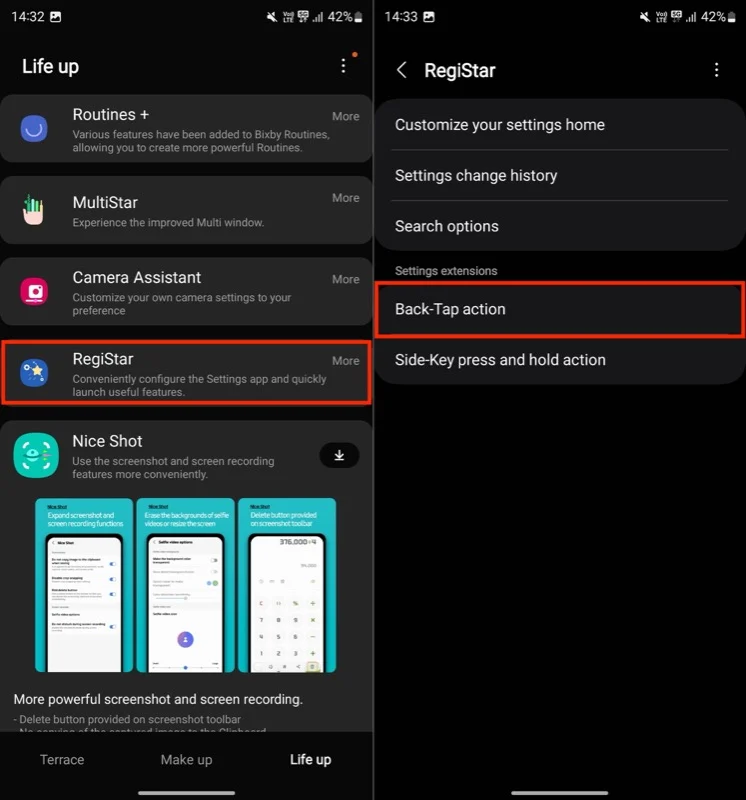
- Activați comutatorul pentru Atingeți înapoi pentru a-l activa.
- Acum, accesați Atingeți de două ori și alegeți acțiunea pe care doriți să o atribuiți acesteia.
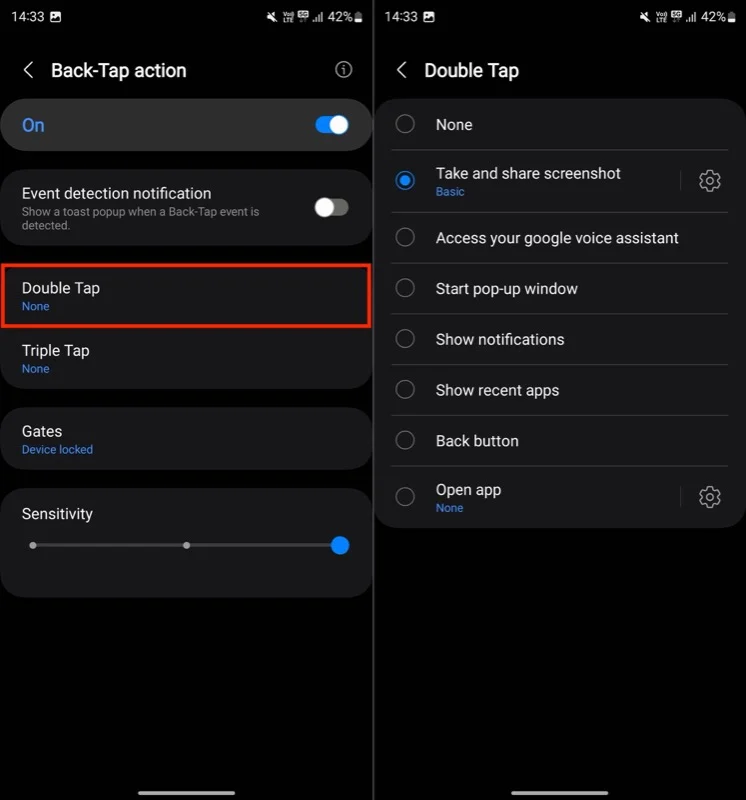
- De asemenea, procedați la fel pentru Triple Tap .
În timp ce vă aflați pe această pagină, puteți regla sensibilitatea atingerii. De asemenea, puteți configura porți, adică condiții, în care doriți să întrerupeți acțiunea Back-Tap, astfel încât să nu declanșeze acțiunile desemnate atunci când apăsați pe spate.
Dezactivați gestul de acces rapid al portofelului Samsung
O supărare majoră pentru mine pe un dispozitiv Galaxy este gestul de acces rapid pentru aplicația Samsung Wallet. Este un gest simplu de glisare în sus pe care îl puteți efectua pe ecranul de pornire al telefonului și pe ecranul de blocare (chiar și cu ecranul oprit) pentru a accesa aplicația Wallet.
Deși convenabil, m-am trezit declanșând accidental acest gest când încercam să afișez ecranul Recente. Dacă și dumneavoastră vă aflați într-o situație similară sau doriți să o preveniți, puteți opri gestul, așa cum am făcut mine.
Iată pașii pe care trebuie să-i urmezi:
- Deschideți aplicația Samsung Wallet .
- Accesați fila Toate , atingeți pictograma roată din colțul din dreapta sus și selectați Setări . Apoi, alegeți Acces rapid .
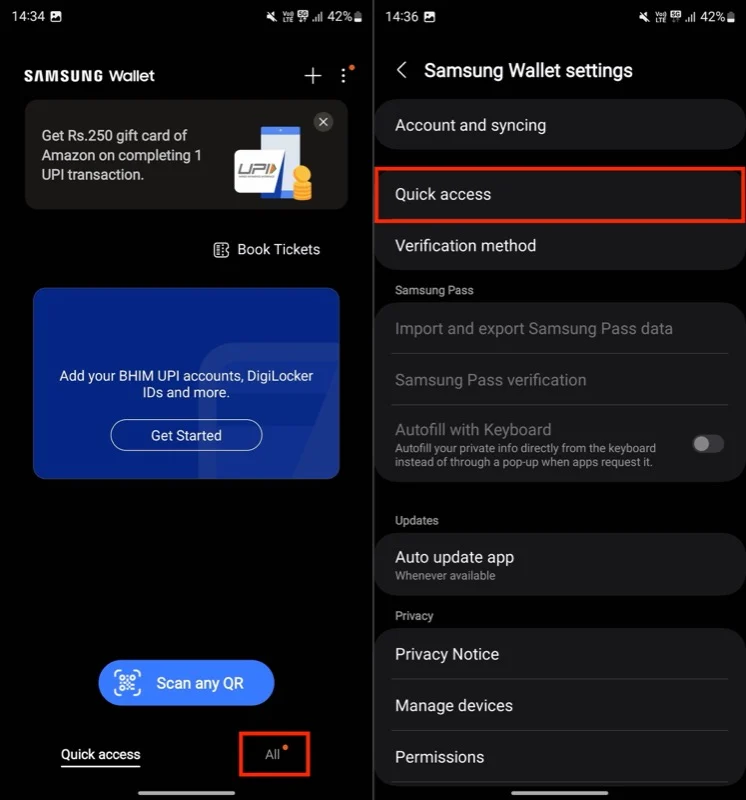
- Selectați Gestul de glisare în sus pe următorul ecran.
- În cele din urmă, dezactivați comutatoarele de lângă Ecran de blocare , Ecran de pornire și Ecran oprit .
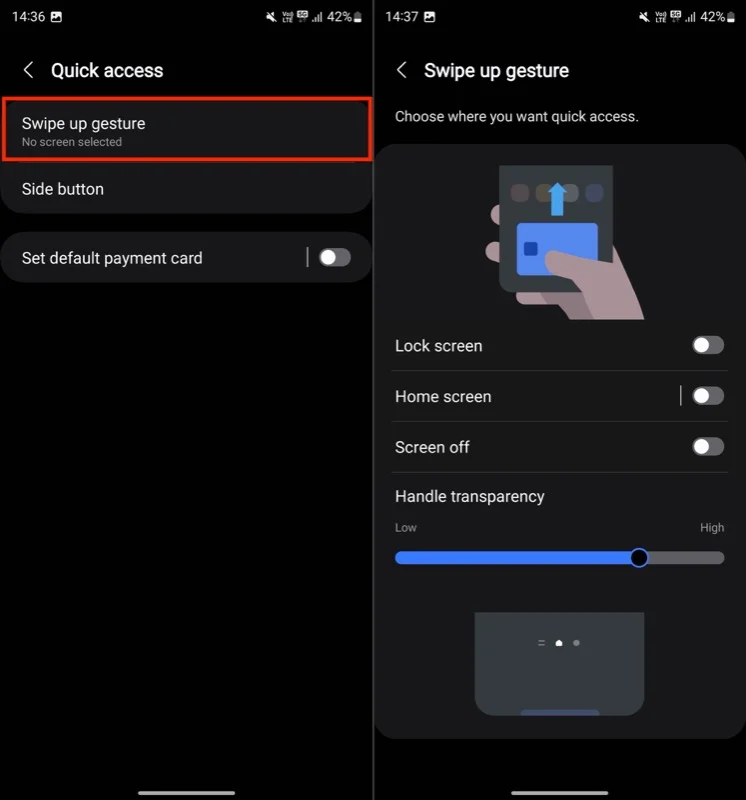
Cu gestul dezactivat, acum va trebui să accesați Samsung Wallet folosind aplicația sa. Alternativ, puteți remapa una dintre acțiunile butonului lateral pentru a deschide Portofel.

Activați Protecția bateriei
Menținerea bateriei telefonului dvs. la 100% tot timpul va reduce probabil durata de viață a acestuia. Din fericire, mulți producători de smartphone-uri oferă posibilitatea de a limita încărcarea dincolo de un anumit nivel de încărcare pentru a preveni supraîncărcarea și pentru a maximiza sănătatea bateriei.
Samsung face și asta. Cu toate acestea, nu are funcția activată în mod implicit, așa că trebuie să o porniți manual. Iată cum să faci asta:
- Deschide Setări .
- Accesați Baterie .
- Atingeți Protecția bateriei .
- Pe pagina următoare, comutați pe comutatorul pentru a activa funcția și alegeți o opțiune după preferința dvs.
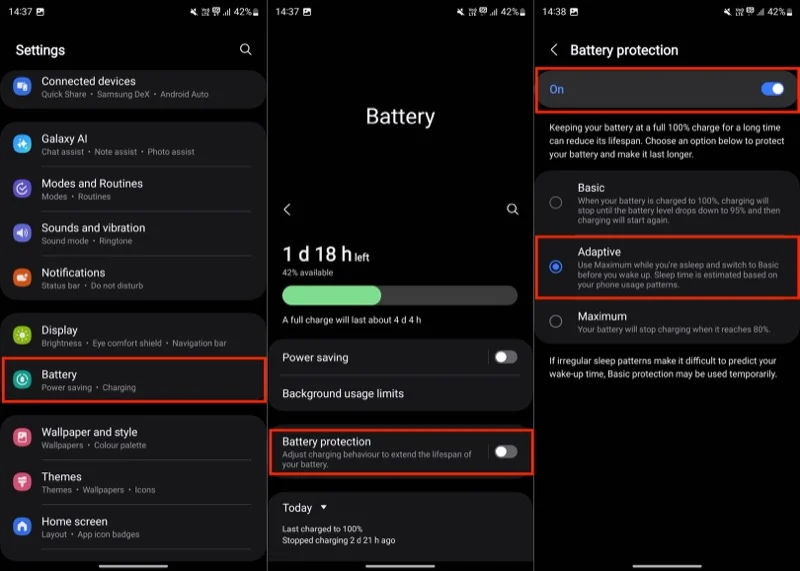
Recomand să folosiți Adaptive . Când selectați această opțiune, se oprește încărcarea bateriei odată ce ajunge la 80%. Apoi, pe baza programului dvs. de somn, reia încărcarea și trece la Basic înainte de a vă trezi, astfel încât să puteți obține o baterie încărcată complet dimineața fără a împiedica durata de viață a bateriei.
Configurați folderul securizat
Secure Folder este o funcție ingenioasă a telefoanelor Samsung care vă oferă un loc privat și criptat pentru a stoca toate informațiile dvs. sensibile, de la fotografii și videoclipuri până la documente și aplicații. Samsung folosește platforma sa de securitate Knox pentru a cripta toate datele stocate în folderul securizat.
Deoarece trebuie să păstrez câteva documente și fotografii personale pe telefon, mă voi asigura că am configurat folderul securizat înainte de a începe să-l folosesc. Astfel, le pot stoca fără să-mi fac griji.
Dacă și dvs. trebuie să protejați documentele sau aplicațiile de pe telefonul dvs. Samsung, puteți configura un folder securizat astfel:
- Deschide Setări .
- Derulați în jos și selectați Securitate și confidențialitate .
- Selectați Mai multe setări de securitate sub Setări de securitate suplimentare .
- Atingeți Folder securizat .
- Apăsați Continuați și atingeți Continuați din nou pentru a acorda toate permisiunile. Vi se poate cere să vă conectați cu contul Samsung dacă nu sunteți deja.
- Așteptați ca dispozitivul să creeze folderul securizat. Atingeți Terminat când este gata.
- Apoi, alegeți o metodă pentru a securiza folderul securizat și configurați-l.
- Asigurați-vă că Permiteți resetarea blocării cu contul Samsung este activată. Acest lucru vă va permite să resetați blocarea prin contul Samsung dacă o uitați.
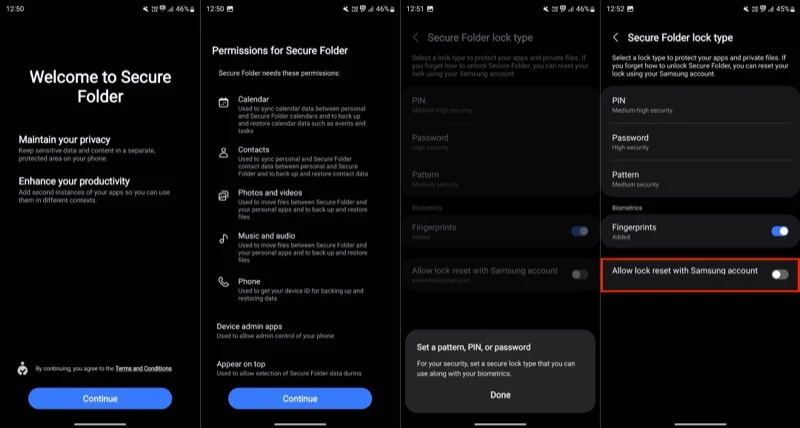
- În cele din urmă, adăugați aplicațiile, documentele, fotografiile sau videoclipurile pe care doriți să le adăugați în folderul securizat.
Odată configurat, veți vedea folderul securizat, ca aplicație, în sertarul de aplicații. Atingeți-l pentru a-l accesa. Odată ajuns în interior, puteți să adăugați sau să eliminați elemente din dosar, să îl personalizați și să modificați celelalte preferințe ale acestuia.
Faceți panoul de notificare ușor accesibil pe ecranul de pornire
Din cutie, accesarea panoului de notificare din ecranul de pornire pe telefoanele Galaxy necesită glisarea în jos din partea de sus a ecranului. Deoarece folosesc un Galaxy S23 Ultra, mi se pare super-incomod, deoarece a ajunge în partea de sus a ecranului de pe telefonul meu cu o singură mână nu este ușor și necesită o gimnastică cu degetele.
Din fericire, Samsung vă oferă o opțiune de a evita acest lucru și de a face panoul de notificare ușor accesibil. Pentru a activa acest lucru, accesați Setări > Ecran de pornire . Derulați în jos și comutați la opțiunea Glisați în jos pentru panoul de notificare .
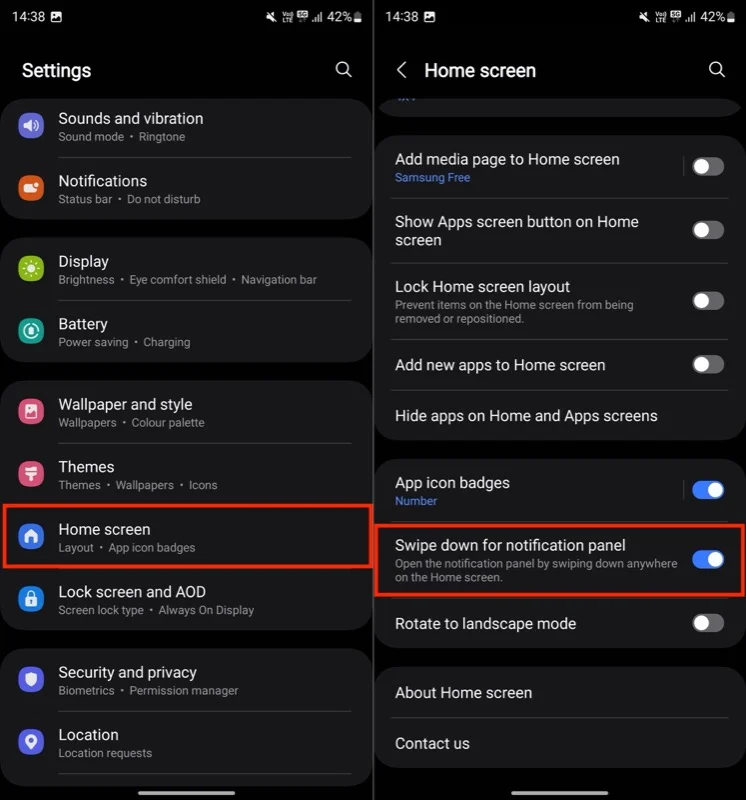
După ce faceți acest lucru, puteți efectua gestul de glisare în jos de oriunde pe ecranul de pornire pentru a accesa Panoul de notificare.
Schimbați câteva aplicații implicite
Deși îmi plac și folosesc câteva dintre aplicațiile încorporate pe care le obțineți cu One UI, există unele pe care le înlocuiesc întotdeauna cu unele terțe înainte de a începe să folosesc un telefon Samsung. Acestea includ browserul, asistentul și aplicația de mesagerie.
Prefer Firefox, deoarece mă ajută să-mi păstrez datele de navigare sincronizate pe toate dispozitivele mele, inclusiv iPhone și Mac. În mod similar, am înlocuit Bixby cu Google Assistant pentru rezultate mai bune și mai precise și Samsung Messages cu Google Messages pentru funcții precum sincronizarea între dispozitive.
Dacă decideți să faceți același lucru, iată pașii pe care trebuie să îi urmați:
- Deschide Setări .
- Derulați în jos și selectați Aplicații .
- Atingeți Alegeți aplicațiile implicite .
- Acum, atingeți aplicația implicită pe care doriți să o înlocuiți cu una terță parte.
- În cele din urmă, selectați aplicația pentru a o seta ca implicită.
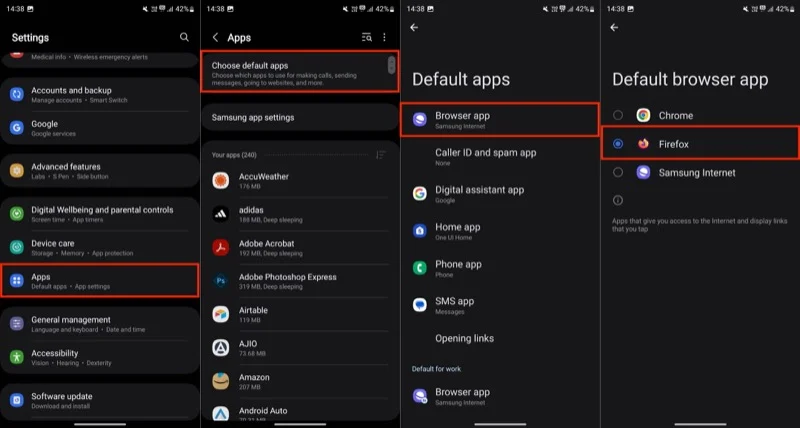
Folosește-ți telefonul la întregul său potențial
Configurarea noului telefon Galaxy, în care personalizați câteva setări și activați unele funcții ascunse înainte de a începe să-l utilizați, vă va permite să îl utilizați la întregul său potențial. Deci, continuați și personalizați-vă telefonul. Asigurați-vă că explorați alte setări și funcții în timp ce faceți acest lucru, deoarece multe dintre cele utile nu sunt activate din cutie.
