10 lucruri pe care le poți face cu S Pen-ul pe telefonul tău Samsung Galaxy
Publicat: 2025-01-09Introdus pentru prima dată pe linia Note, S Pen a fost parte integrantă a multor dispozitive Samsung de atunci. Este disponibil ca atașament integrat pe modelele Galaxy S Ultra, în timp ce îl obțineți ca accesoriu la pachet cu dispozitive pliabile și tablete.

Dacă dețineți oricare dintre aceste dispozitive, veți fi deja familiarizați cu unele dintre capabilitățile S Pen. Dar există multe altele despre care probabil nu știți. Să explorăm toate lucrurile interesante pe care le poți face cu un S Pen pe telefonul tău Galaxy.
Cuprins
Navigați cu ușurință pe telefon cu Air Actions
Fiind un stylus, S Pen vă ajută cu diferite acțiuni pe telefonul dvs. Galaxy, inclusiv navigarea acestuia. Acest lucru este posibil datorită funcției Air Actions, care vă permite să efectuați gesturi în aer cu S Pen pentru a controla dispozitivul.
S Pen are Air Actions pentru navigare generală, care funcționează oriunde pe dispozitiv, indiferent de aplicație. Apoi, există Air Actions specifice aplicației, cum ar fi cele pentru Camera, Samsung Notes și Galerie. În cele din urmă, aveți Air Actions pentru a controla redarea media.
Efectuarea unei acțiuni aeriene este ușoară. Țineți S Pen-ul paralel cu solul, apăsați butonul și efectuați un gest în funcție de ceea ce doriți să faceți. Puteți afla Acțiunile aeriene pe care să le efectuați pentru ce acțiune pe pagina de setări pentru Acțiunile aeriene. Deschideți Setări și navigați la Funcții avansate > S Pen . Atingeți Air Actions și veți vedea toate informațiile de care aveți nevoie. Puteți chiar să personalizați gesturile și să dezactivați Air Actions pentru anumite aplicații.
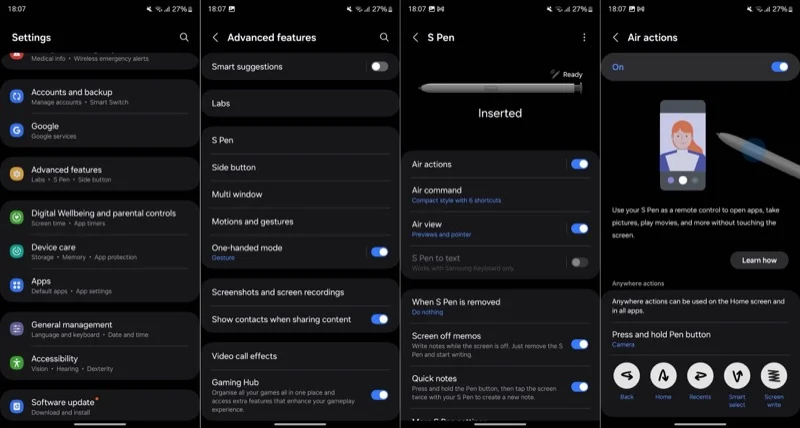
Capturați fotografii și videoclipuri
Una dintre cele mai bune cazuri de utilizare a S Pen-ului pe un telefon Galaxy este ca declanșator de la distanță. Este o funcționalitate la îndemână care este utilă în scenariile în care trebuie să faceți fotografii sau videoclipuri fără mâini, fie că este vorba pentru a vă împușca singur sau a unui grup de oameni. Trebuie să fie activat Air Actions pentru ca acest lucru să funcționeze.
Scoateți S Pen-ul din slotul său, apoi apăsați și mențineți apăsat butonul pentru a lansa aplicația Cameră. Apăsați butonul o dată pentru a face o fotografie sau efectuați o apăsare lungă pentru fotografii în rafală. Apăsați de două ori butonul pentru a comuta între camera frontală și cea din spate.
Pentru a înregistra un videoclip, trebuie să comutați la modul Video . Puteți face acest lucru manual în aplicația Cameră sau ținând apăsat butonul și atingând S Pen la stânga sau la dreapta, în funcție de modul în care vă aflați. După ce ați terminat, atingeți butonul de pe S Pen pentru a începe înregistrarea. Apăsați lung atunci când doriți să întrerupeți (și să reluați înregistrarea) și apăsați din nou pentru a opri.
Controlați media de la distanță
Pe lângă faptul că acționează ca un obturator de la distanță, S Pen funcționează și ca o telecomandă pentru a controla redarea media de pe telefonul Galaxy de la distanță. Acest lucru este posibil cu Air Actions și puteți afla ce acțiuni fac accesând Setări > Funcții avansate > S Pen și atingând Air Actions .
Multe aplicații populare, cum ar fi Spotify și YouTube, acceptă redarea media Air Actions. În aceste aplicații, iată cum controlați redarea:
- Redare/pauză: apăsare o singură dată
- Salt: apăsați de două ori
- Următorul: Apăsați și glisați spre dreapta
- Anterior: Apăsați și glisați spre stânga
- Măriți volumul: apăsați și glisați în sus
- Reduceți volumul: apăsați și glisați în jos
Acestea fiind spuse, nu toate aplicațiile acceptă aceste acțiuni de control al redării media. Apple Music este o astfel de aplicație.
Adnotați PDF-uri mai precis
O superputere a unui telefon Galaxy cu un S Pen este că puteți adnota fișiere PDF din mers. Puteți face acest lucru în diferite aplicații, de la aplicația Samsung Notes încorporată până la cele terțe, cum ar fi Google Drive și Adobe Acrobat, printre altele, în funcție de ale cui instrumente de marcare vă plac mai mult.
Pur și simplu deschideți documentul pe care doriți să îl completați sau să editați în aplicația preferată de pe telefonul Galaxy. Apoi, scoateți S Pen și intrați în modul de editare atingând butonul corespunzător de pe ecran. Faceți modificări și atingeți Salvare (sau o opțiune echivalentă) pentru a salva documentul.
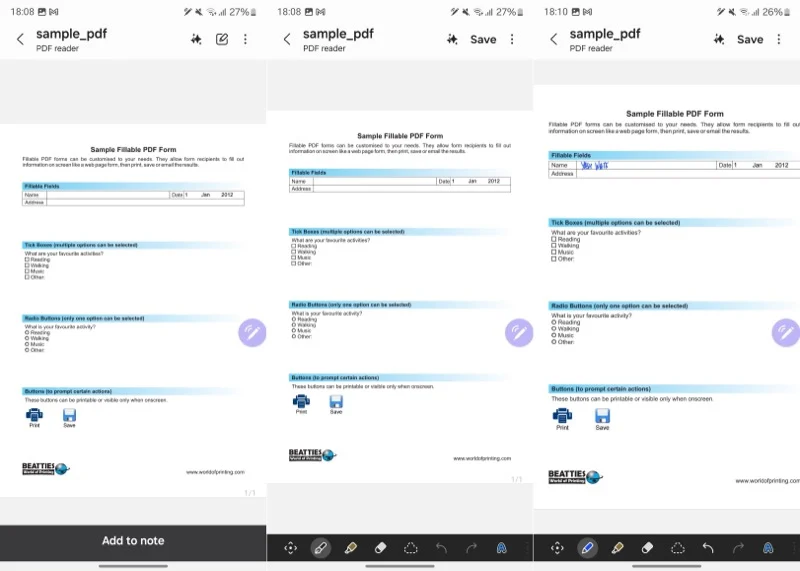
Capturați capturi de ecran parțiale
Realizarea unei capturi de ecran pe un telefon Galaxy este ușor. Cu toate acestea, de multe ori, va trebui să-l decupați pentru a elimina detaliile care vă distrag atenția înainte de a-l partaja sau de a-l posta undeva. Acest proces poate deveni rapid plictisitor atunci când trebuie să îl repetați pentru mai multe capturi de ecran. Din fericire, cu S Pen-ul pe telefonul dvs. Galaxy, puteți face capturi de ecran parțiale ale ecranului pentru a elimina nevoia de a le decupa ulterior.

Pentru a face acest lucru, cu pagina pe care doriți să o capturați deschisă, scoateți S Pen-ul pentru a afișa meniul Air Command. Dacă nu, atinge pictograma stilou de pe ecran. Apoi, alegeți Smart Select (pictogramă albastră cu pătrat dezarticulat) și selectați partea pe care doriți să o capturați atingând pe ea sau desenând un dreptunghi/pătrat în jurul ei.
Acum veți vedea o mulțime de opțiuni. Atingeți Salvare (pictogramă cu o săgeată care indică descărcarea într-o casetă) pentru a salva captura de ecran în Galerie. Alternativ, puteți apăsa Editare pentru a edita captura de ecran sau atinge pictograma de partajare pentru a o partaja cu cineva care folosește aplicația preferată.
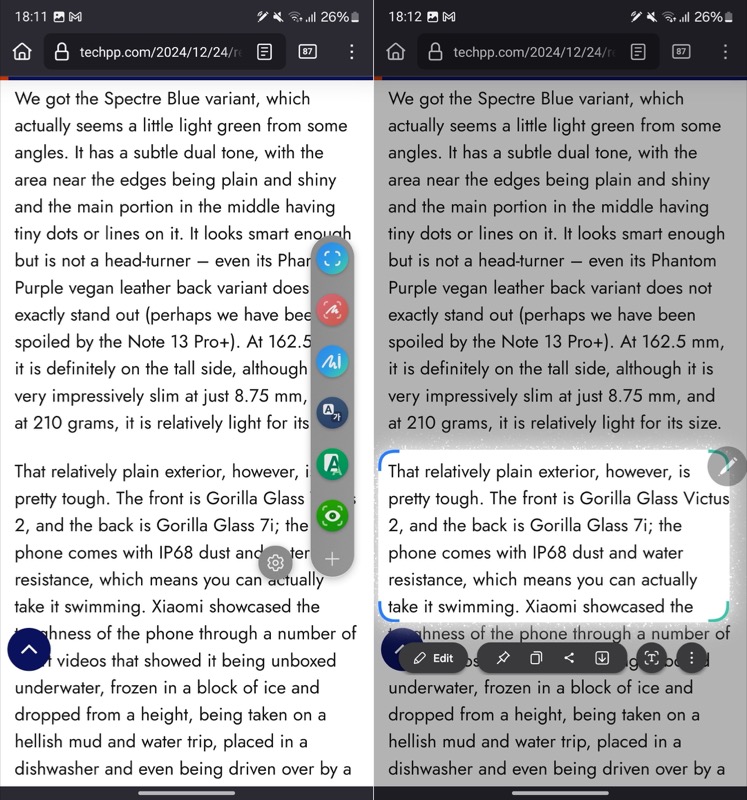
Transformați aplicațiile în miniaturi pentru multitasking ușor
Puteți efectua mai multe sarcini pe un telefon Galaxy în diferite moduri, în funcție de cerințele dvs. Cu toate acestea, pe telefoanele cu un S Pen, aveți o opțiune suplimentară, Glance.
Glance reduce o aplicație într-o miniatură plutitoare pe ecran. Puteți folosi apoi S Pen-ul pentru a arunca o privire rapidă în el atunci când este necesar. În acest fel, nu veți fi nevoit să vă vedeți complet și să vă compromiteți starea ecranului. Glance este utilă atunci când doriți să spuneți, să faceți referire la un document în timp ce pregătiți un răspuns prin e-mail sau să verificați ingredientele în timp ce vizionați un videoclip cu o rețetă.
Pentru a face mai multe sarcini cu Glance, deschideți aplicația pe care doriți să o transformați într-o miniatură plutitoare și scoateți S Pen-ul. În meniul Air Command, atingeți opțiunea Glance (pictograma verde cu un ochi). (Dacă nu este disponibil, adăugați-l atingând + .) Glance va crea acum o miniatură plutitoare pentru aplicație. Continuați și deschideți cealaltă aplicație pe care doriți să o utilizați.
Veți continua să vedeți prima aplicație într-o miniatură minusculă pe ecran. Utilizați S Pen pentru a-l muta oriunde doriți. Când doriți să aruncați o privire, treceți pur și simplu peste miniatură cu S Pen. Îndreptați-l departe de ecran pentru a ieși. Dacă nu mai aveți nevoie, trageți miniatura în partea de sus a ecranului și plasați-o pe butonul Eliminare .
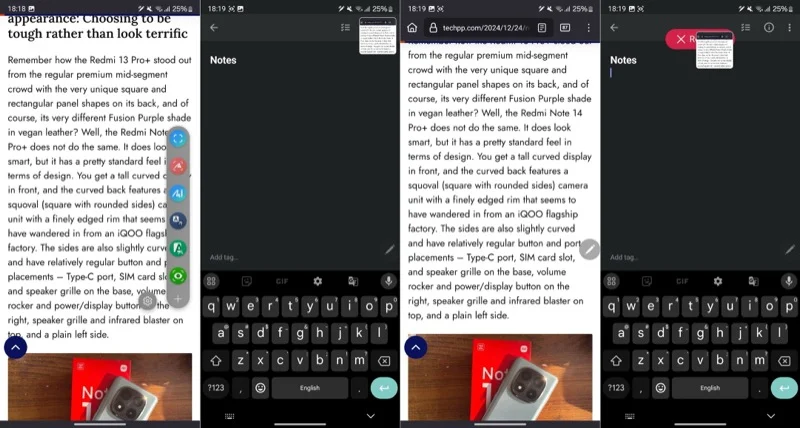
Scoateți ecranul de note
Samsung oferă o funcție cu adevărat convenabilă pe telefoanele sale Galaxy cu S Pen pentru a lua notițe. Se numește Screen Off Memos și îl puteți folosi pentru a nota rapid note fără a debloca dispozitivul.
Screen Off Memos este activat în mod implicit. Pentru a-l folosi, scoateți S Pen-ul din slotul său. Dacă S Pen-ul este deja scos, apăsați butonul în timp ce apăsați simultan pe ecran.
De îndată ce faceți acest lucru, va apărea un nou ecran de note scrise de mână. Utilizați S Pen pentru a scrie de mână nota. Apăsați pe Salvare când ați terminat. Puteți găsi nota în folderul Screen Off Memos din aplicația Samsung Notes.
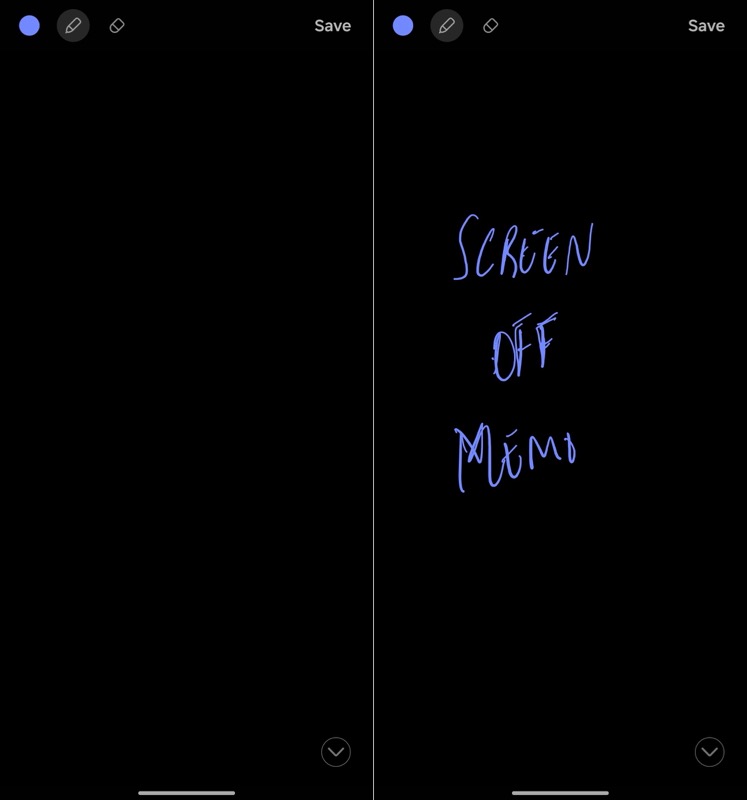
Traduceți text
Traducerea textului în majoritatea aplicațiilor necesită de obicei copiarea textului și lipirea acestuia într-un traducător, cum ar fi Google Translate. Cu toate acestea, datorită funcției de traducere încorporate, puteți utiliza S Pen-ul pe telefonul dvs. Galaxy pentru a face acest lucru eficient, fără a fi nevoie să intrați și să ieșiți din aplicații.
Pentru a face acest lucru, cu cuvântul sau propoziția pe care doriți să o traduceți pe ecran, scoateți S Pen-ul și apăsați pictograma Traducere din panoul Air Command. Dacă nu îl vedeți, atingeți butonul + din partea de jos a panoului și adăugați comanda rapidă Traducere din următorul ecran.
Acum, plasați cursorul peste cuvântul sau propoziția pe care doriți să o traduceți. În funcție de modul selectat—puteți comuta între modul cuvânt și propoziție atingând pictograma din stânga Auto din bara de instrumente Traducere—Translate va detecta limba și vă va oferi traducerea acesteia în limba maternă pe un card pop-up. De aici, puteți reda cuvântul sau propoziția originală sau puteți copia textul tradus.
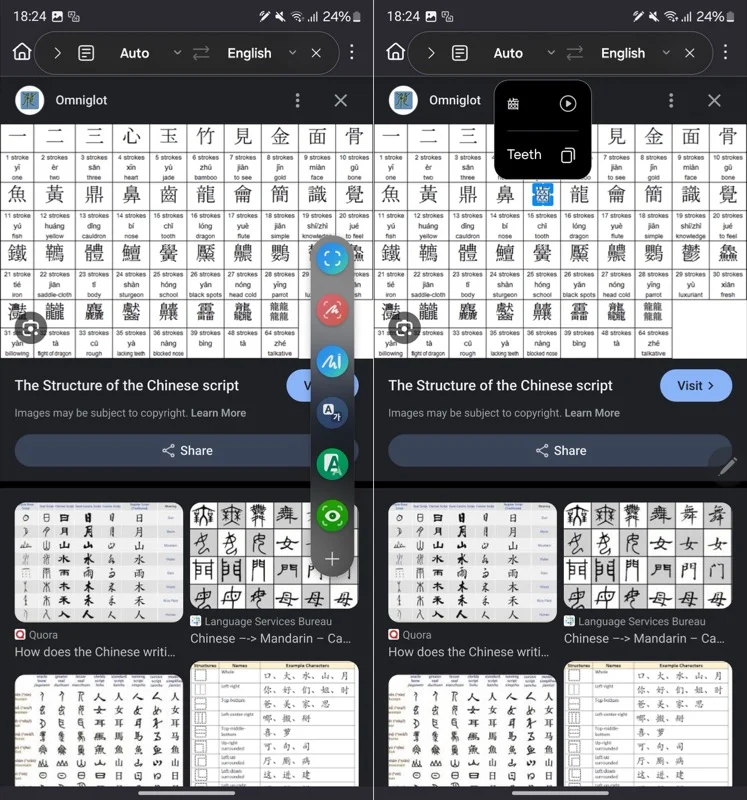
Dacă utilizați funcția pentru prima dată, va trebui să descărcați pachetul de limbi pentru limba în care traduceți textul. Pur și simplu apăsați Descărcare când vi se solicită, iar Translate se va ocupa de asta.
Deblocați-vă telefonul
Pe măsură ce începeți să utilizați din ce în ce mai mult S Pen, ar trebui să vă gândiți să activați funcția S Pen Unlock pe telefonul dvs. Galaxy. Acest lucru vă va permite să vă deblocați rapid telefonul ori de câte ori ecranul este blocat prin simpla apăsare a butonului stiloului. În acest fel, nu va trebui să-l deblocați manual, ceea ce poate fi o bătaie de cap atunci când, de exemplu, aveți telefonul pe un trepied.
Pentru a activa S Pen Unlock, mergeți la Setări > Funcții avansate > S Pen > Mai multe setări S Pen . Apoi, activați opțiunea S Pen Unlock . După ce ați terminat, pur și simplu atingeți butonul stiloului și va debloca ecranul.
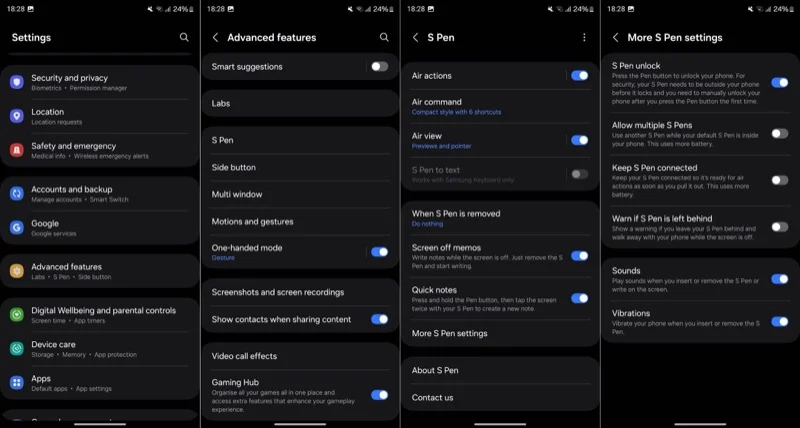
Rețineți că, pentru ca această funcție să funcționeze, doriți ca S Pen să fie în afara telefonului înainte ca ecranul să se blocheze. În plus, trebuie să deblocați manual telefonul după ce activați funcția și apăsați butonul prima dată.
Măriți pe ecran
Nu în ultimul rând, puteți folosi S Pen pentru a mări ecranul. Puteți găsi acest lucru util în diferite scenarii, cum ar fi atunci când doriți să citiți un text mic într-un document, să analizați o foaie de calcul sau să examinați îndeaproape o fotografie (poate a unui meniu) pentru detalii complicate. Cea mai bună parte este că funcția funcționează chiar și în aplicațiile care nu acceptă pinch-to-zoom.
Utilizarea măririi este ușoară. Trageți S Pen-ul și atingeți Mărire pe panoul Air Command. Dacă nu îl vedeți, atingeți + și găsiți și adăugați Mărire . Odată selectat, plasați cursorul S Pen peste zona pe care doriți să o măriți și veți vedea o vizualizare mărită într-o fereastră mică.
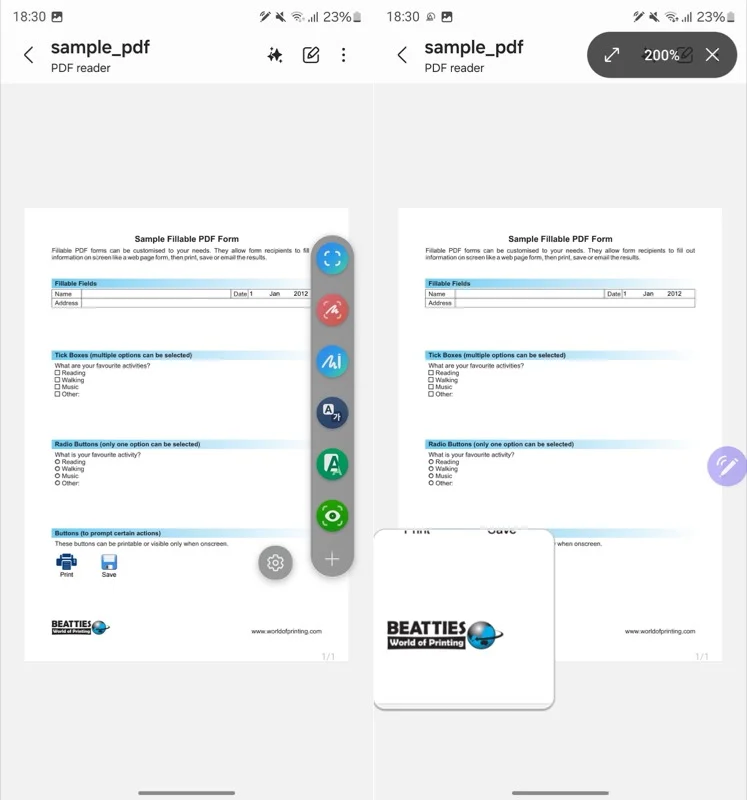
Mărirea implicită este de 150%, dar o puteți ajusta atingând procentul din bara de instrumente și selectând nivelul de zoom preferat.
Există și mai multe lucruri pe care le puteți face cu S Pen
S Pen este un instrument incredibil de versatil pe telefoanele Galaxy. Și acum că știi de ce este capabil, trebuie să începi să-l folosești pentru a-ți spori creativitatea și productivitatea, dacă nu ești deja.
În afară de ceea ce am discutat mai sus, S Pen poate ajuta și cu alte câteva operațiuni. Aceasta include totul, de la utilizarea lui pentru editare precisă a fotografiilor și videoclipurilor și schițe până la rularea prezentărilor și căutarea rapidă a ceea ce este pe ecran cu Circle to Search pe dispozitivele care acceptă Galaxy AI.
