5 utilizări suplimentare pentru Touch ID pe Mac
Publicat: 2023-12-02Touch ID pe un Mac este foarte practic. Vă permite să vă deblocați Mac-ul rapid și în siguranță, fără a fi nevoie să vă introduceți parola de fiecare dată când vă deblocați Mac-ul. Dar asta nu este tot ce poate face. Touch ID pe Mac poate fi folosit și pentru alte lucruri care pot fi utile pentru mulți oameni.
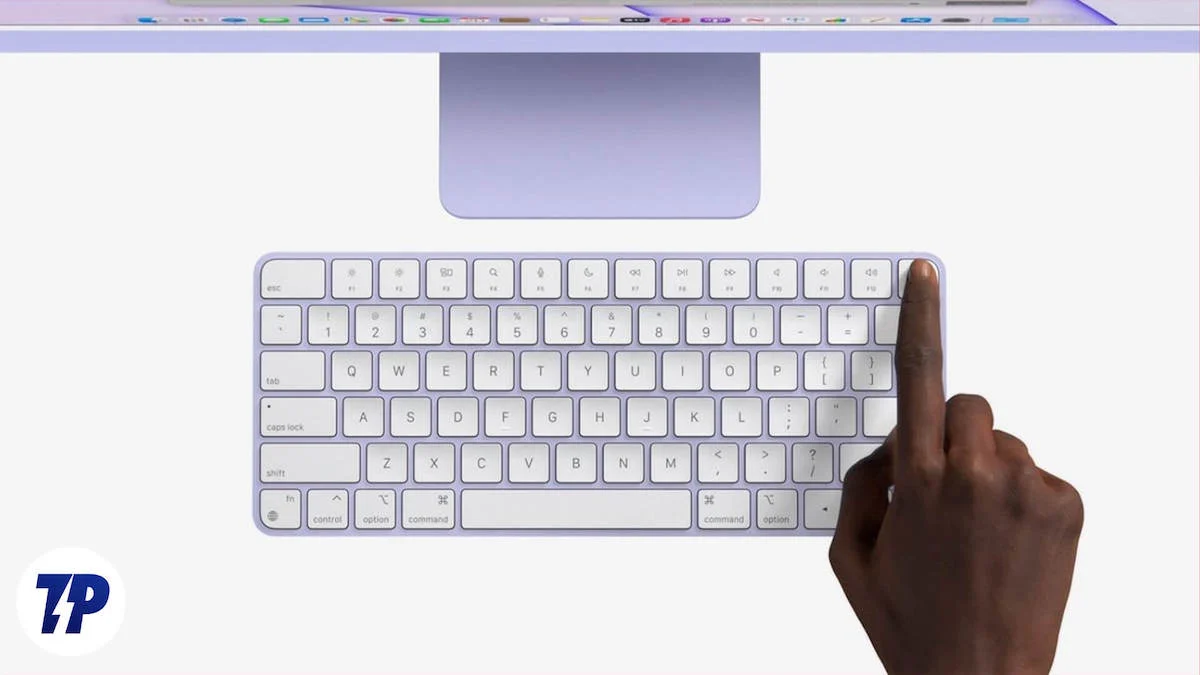
În acest articol, vă vom arăta cum puteți utiliza Touch ID în diferite moduri. Vă vom explica cum îl puteți folosi pentru a vă debloca Mac-ul, pentru a face cumpărături în iTunes Store, App Store și Apple Books, pentru a vă introduce cu ușurință numele de utilizator și parolele, pentru a comuta rapid între conturile de utilizator și pentru a plăti în siguranță online cu Apple Pay. Touch ID ușurează toate aceste lucruri și le păstrează în siguranță. Când ești gata, hai să ne scufundăm.
Cuprins
Cum să maximizați Touch ID pe MacBook-urile dvs
Deblocați Mac-ul folosind Touch ID

Să începem cu cel mai simplu și mai evident caz de utilizare. Utilizarea Touch ID în loc de parole pe Mac are mai multe avantaje. Este mai rapid și mai sigur decât introducerea unei parole. Dacă nu ați activat încă Touch ID pe Mac, activează-l acum și bucură-te de o deblocare mai rapidă.
- Deschideți meniul Apple pe Mac și accesați Setările de sistem.

- Faceți clic pe Touch ID și parolă în bara laterală.

- Faceți clic pe Adăugați amprentă , introduceți parola și urmați instrucțiunile.
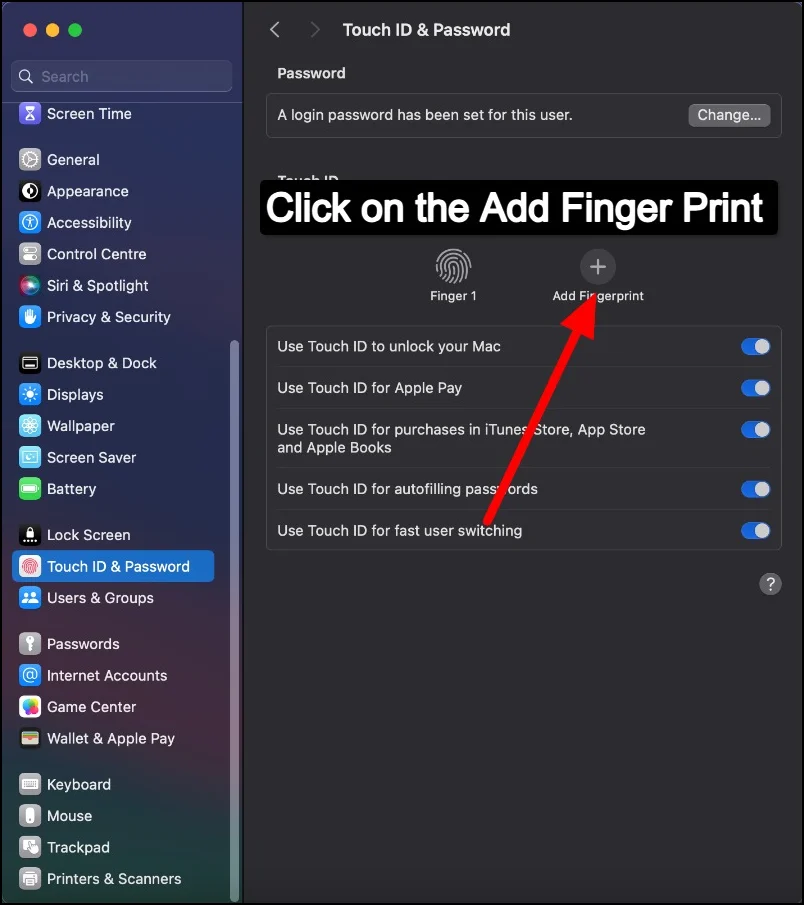
- Odată ce Touch ID este configurat, Mac-ul dvs. îl va folosi automat pentru a se debloca atunci când se trezește din somn. Tot ce trebuie să faci este să pui degetul pe senzorul Touch ID. Acest lucru face deblocarea Mac-ului mai rapidă și mai sigură.
Finalizați achizițiile în siguranță folosind Touch ID

Puteți folosi Touch ID pentru a finaliza achizițiile în Apple Store. Acest lucru face cumpărăturile online mai ușoare și mai sigure. Cu Touch ID, nu trebuie să introduceți detaliile cardului de fiecare dată când faceți o achiziție. De asemenea, oferă un plus de securitate deoarece amprenta dvs. este unică și îngreunează utilizarea informațiilor dvs. de plată.
Pentru a activa Apple Pay pe Mac și a-l folosi cu Touch ID, urmați acești pași:
- Deschideți meniul Apple pe Mac. Accesați Setările de sistem .

- Faceți clic pe Wallet și Apple Pay în bara laterală și apoi pe Adăugare card .
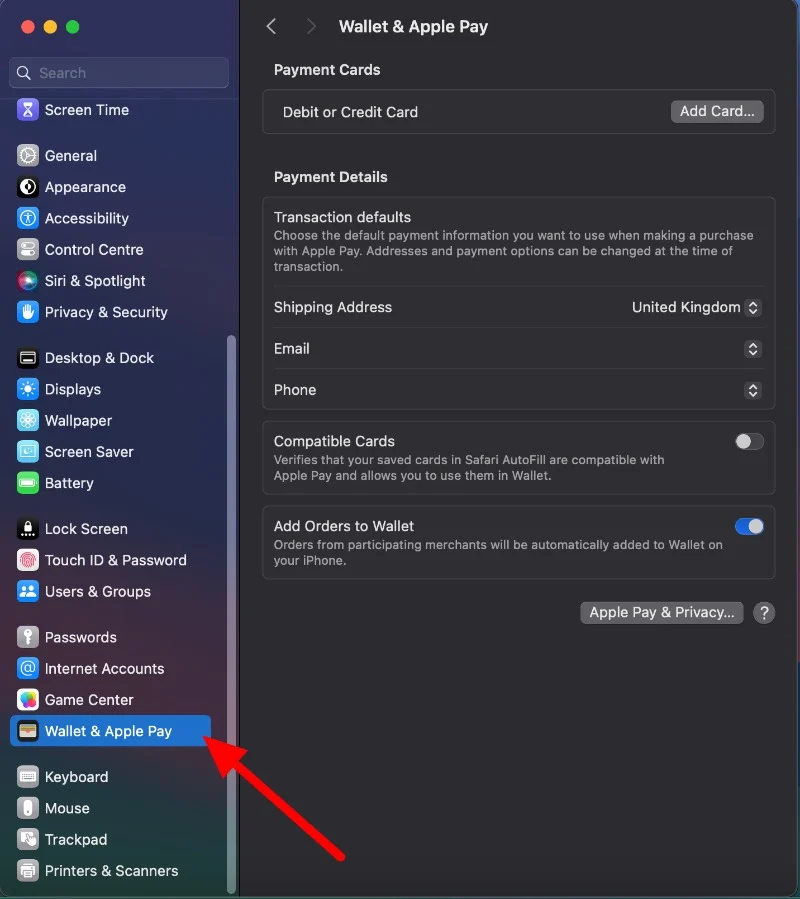
- Dacă nu sunteți conectat, conectați-vă cu ID-ul Apple și introduceți detaliile cardului.
- Introduceți informațiile dvs. de plată. Puteți importa detaliile cardului existente sau puteți introduce detaliile cardului noi.
Pentru a utiliza Apple Pay pentru achiziții:
- Când plătiți dintr-un magazin online, selectați Apple Pay ca metodă de plată.
- Puneți degetul pe Touch ID pentru a finaliza achiziția.
Utilizați Touch ID pentru App Store și Apple Books pentru achiziții
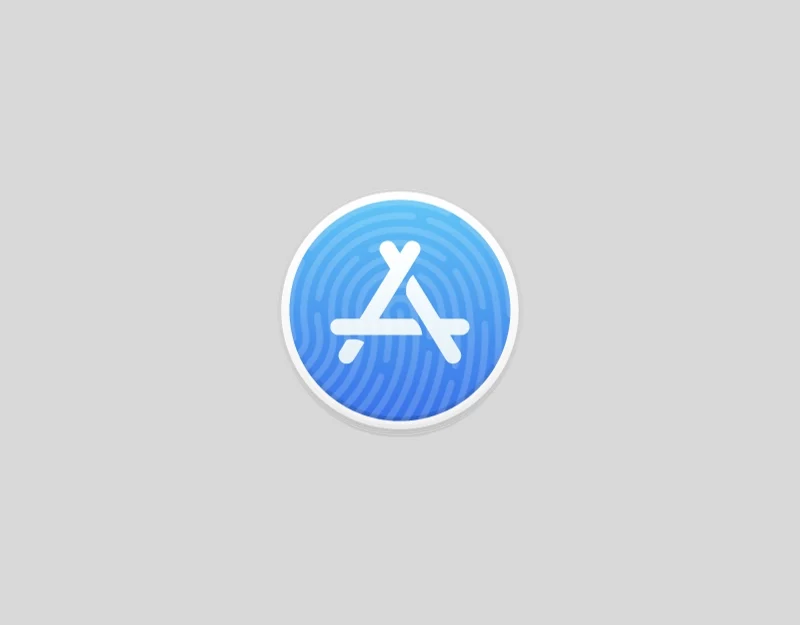
De asemenea, puteți utiliza Touch ID pentru a face achiziții în iTunes Store, App Store, Apple Books și multe altele. Vă permite să cumpărați rapid și în siguranță aplicații, muzică și cărți. În loc să vă introduceți parola de fiecare dată când doriți să cumpărați ceva, vă puteți folosi amprenta. Este mai rapid și mai ușor. De asemenea, este mai sigur, mai ales dacă cumperi o mulțime de lucruri sau te grăbești.
- Faceți clic pe meniul Apple al Mac-ului și accesați Setările de sistem.

- Faceți clic pe Touch ID și parolă în bara laterală.

- Faceți clic pe Adăugați amprentă , apoi introduceți parola și urmați instrucțiunile. Dacă Touch ID este deja configurat, îl puteți utiliza în iTunes și în App Store.
- După ce configurați Touch ID, acesta este disponibil automat în iTunes Store, App Store și Apple Books. Când efectuați o achiziție, puteți utiliza amprenta în loc să introduceți parola.
Utilizați Touch ID pentru a completa automat parolele și informațiile despre cardul de credit
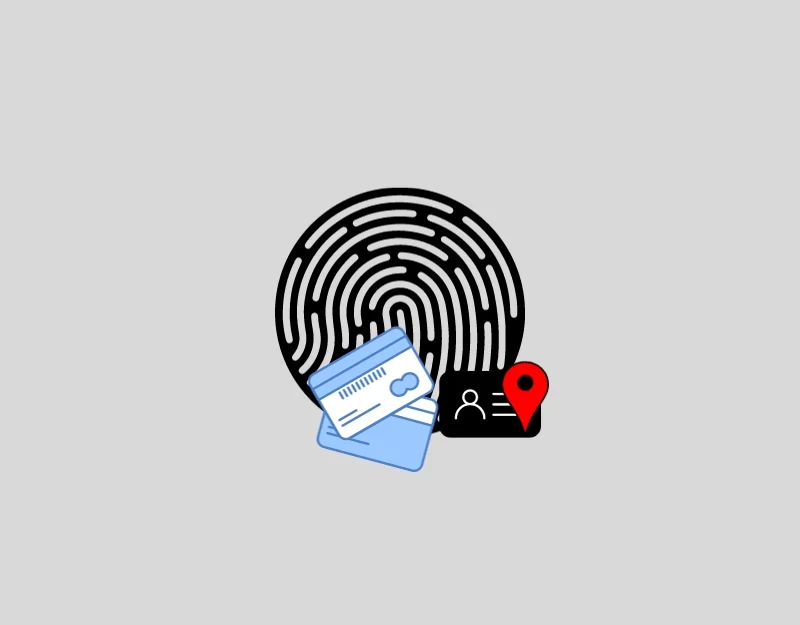

Un alt caz util este că puteți utiliza Touch ID pentru a completa automat nume de utilizator, parole și informații despre cardul de credit în Safari și alte aplicații de pe Mac. În loc să introduceți numele de utilizator, parola sau detaliile cărții de credit de fiecare dată, utilizați pur și simplu amprenta. Aceasta este o economie excelentă de timp, mai ales dacă vizitați o mulțime de site-uri web sau faceți o mulțime de cumpărături online.
De asemenea, este mai sigur. Această caracteristică face activitățile dvs. online mai convenabile și oferă un nivel suplimentar de securitate. Funcționează pentru site-uri web populare precum Safari, Google Chrome și multe altele.
Cum să utilizați Touch ID pe Safari și Chrome:
Pentru Safari:
- Deschideți browserul Safari pe Mac și faceți clic pe Safari în partea de sus și atingeți Safari .
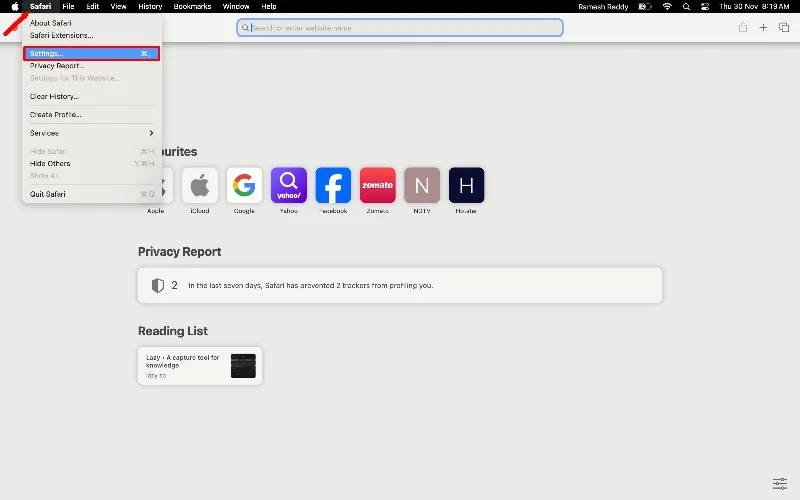
- Faceți clic pe caseta nume de utilizator și selectați fila Completare automată.
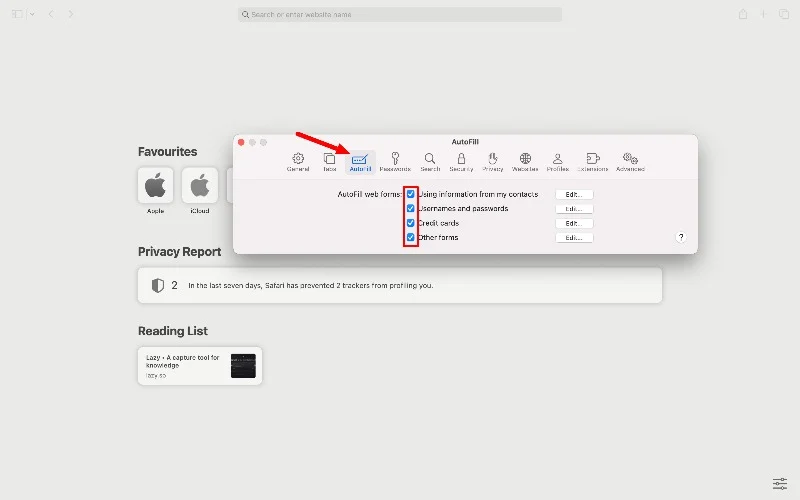
- Scanați-vă degetul cu butonul Touch ID când vi se solicită și activați câmpurile obligatorii pe care doriți să le completați automat.
- Pentru a activa Touch ID pentru a completa automat parolele în general, accesați sigla Apple și selectați Setări sistem . Selectați Touch ID și parolă și activați Utilizați Touch ID pentru completarea automată a parolelor.
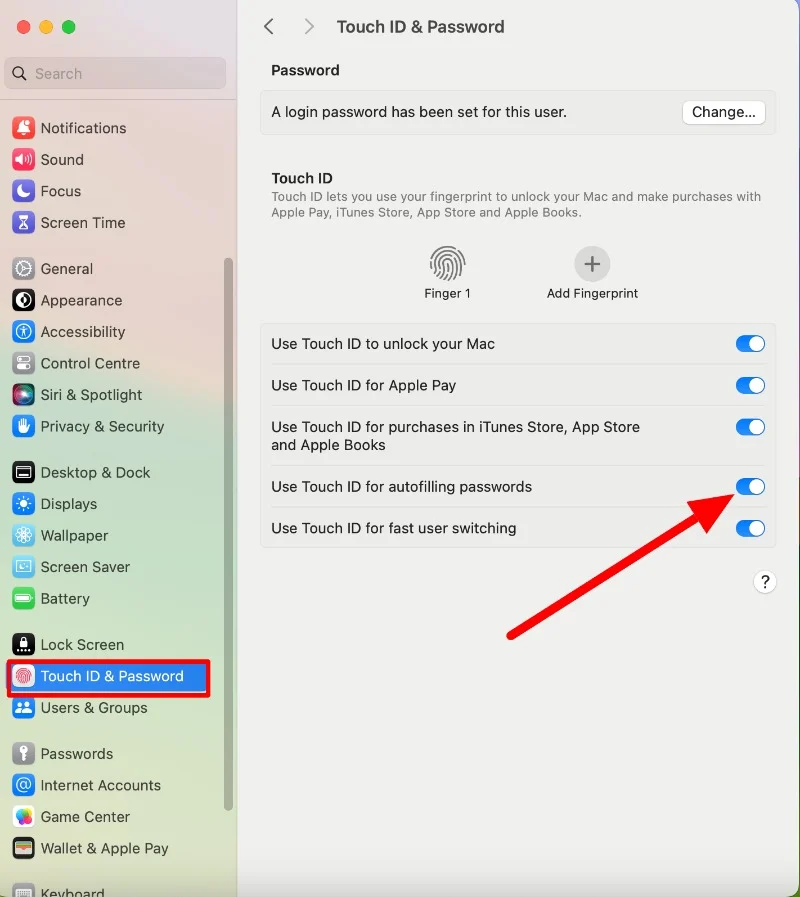
Pentru Chrome:
- Deschideți Chrome, faceți clic pe pictograma meniului cu trei puncte din colțul din dreapta sus, apoi faceți clic pe Setări .
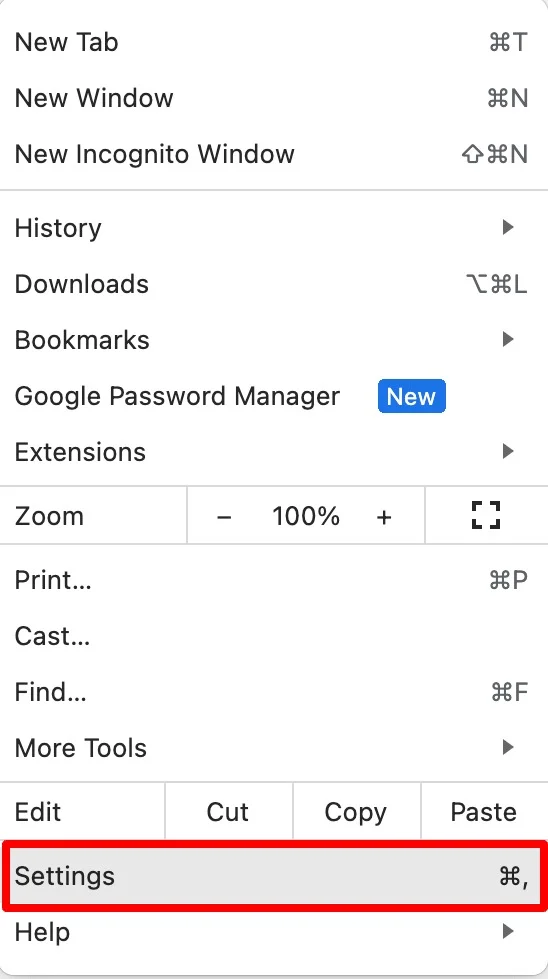
- Faceți clic pe Completare automată și Parole în bara laterală.
- Faceți clic pe Google Password Manager în secțiunea Parole.
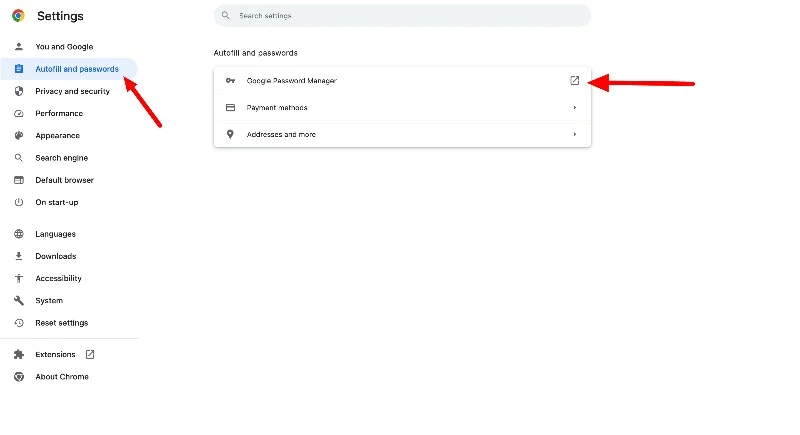
- Acum, faceți clic pe fila Setări și Activați oferta pentru a salva parolele și glisoarele de conectare automată.
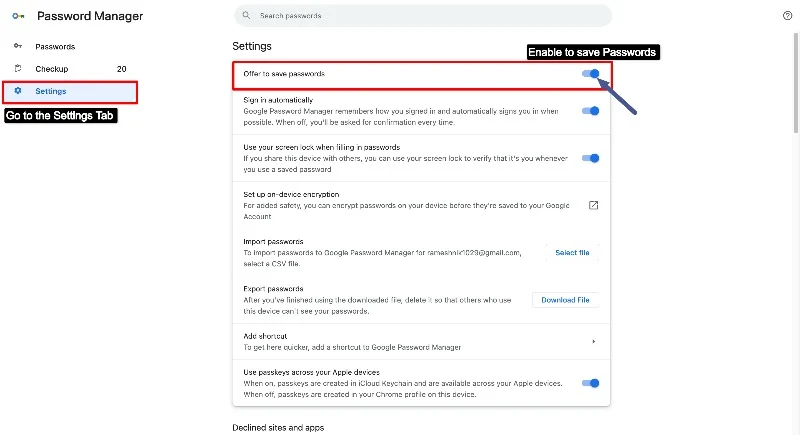
- Faceți clic pe Metode de plată
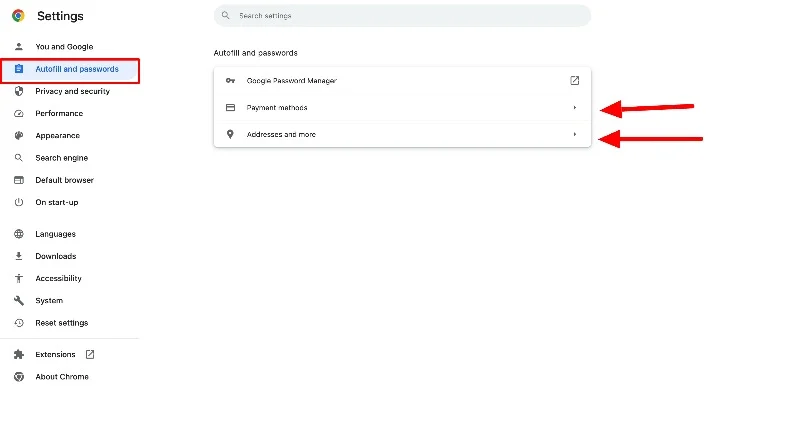
- Dacă dispozitivul dvs. are un scaner de amprente, cum ar fi un MacBook Pro, activați metodele de plată Salvare și completare și verificați întotdeauna când utilizați Completarea automată.
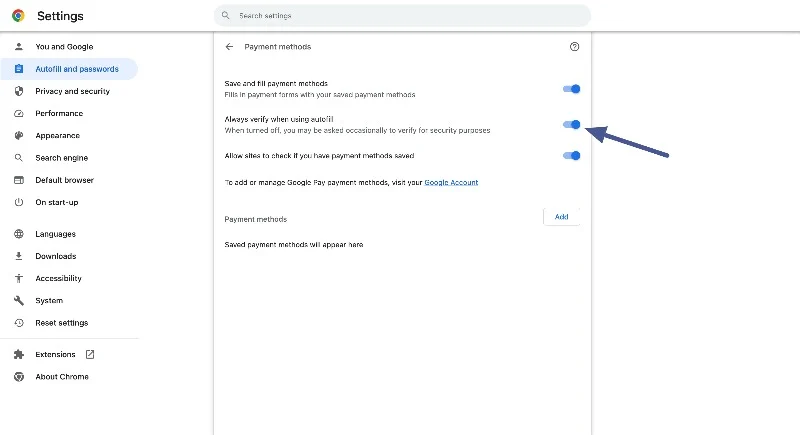
- Pentru adrese, numere de telefon și alte detalii de contact, accesați Adrese și altele din meniul Setări Chrome. Asigurați-vă că glisorul Salvare și completare adrese este activat.
Utilizați Touch ID pentru a comuta între conturi pe Mac
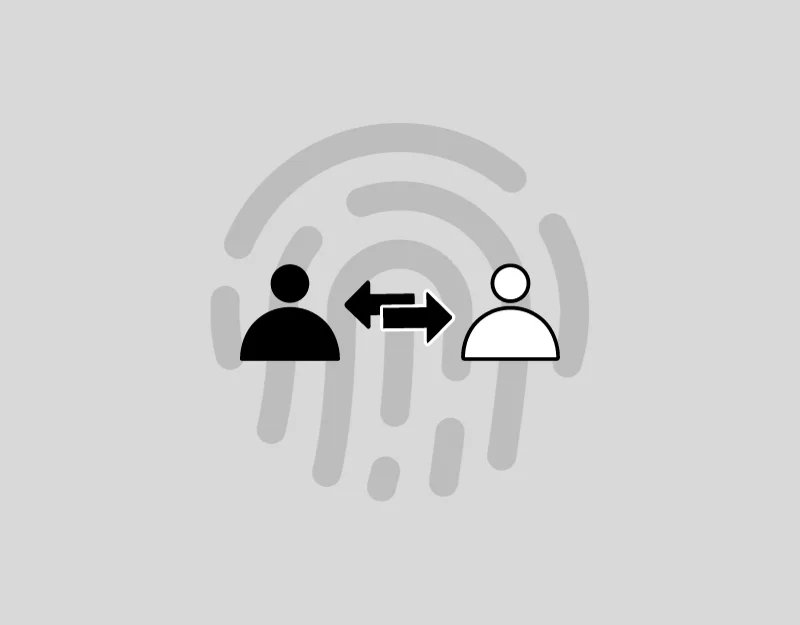
Dacă partajați Mac-ul cu alte persoane din familie sau de la serviciu, puteți utiliza Touch ID pe Mac pentru a comuta între conturi. În loc să vă deconectați și apoi să introduceți parola altcuiva, vă puteți folosi amprenta pentru a vă conecta la contul de utilizator pe Mac. Această funcție este utilă în familii sau la locul de muncă unde mai multe persoane folosesc un singur Mac.
Cum să activați schimbarea rapidă a utilizatorului cu touch ID pe Mac:
- Deschideți meniul Apple și accesați Setările de sistem.

- Faceți clic pe Centru de control din bara laterală.
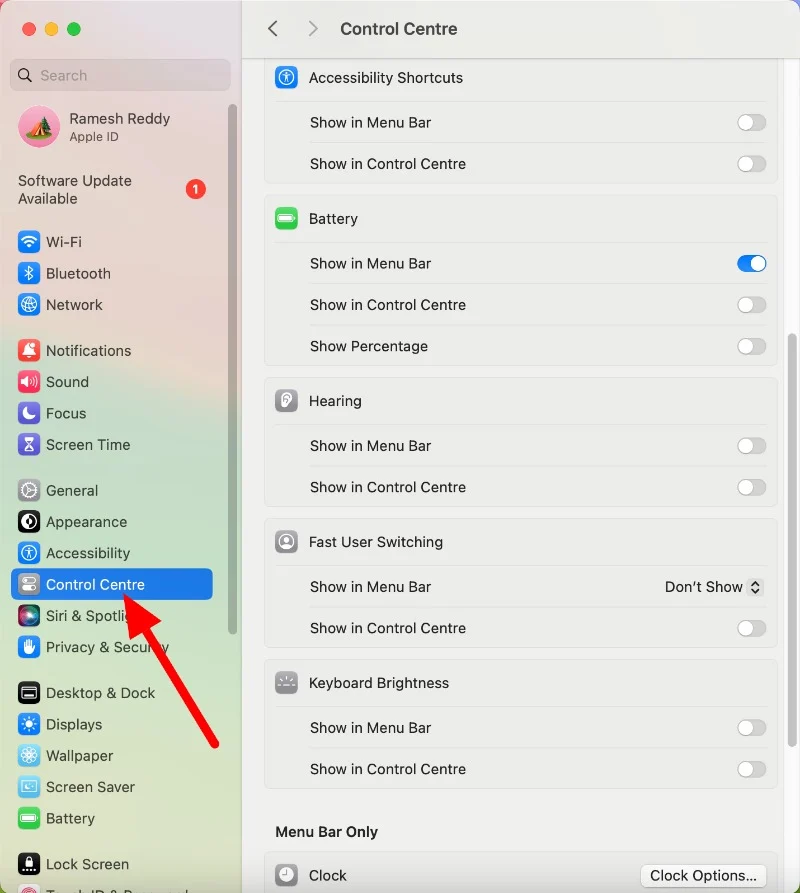
- Accesați Schimbarea rapidă a utilizatorului și faceți clic pe Afișare în bara de meniu , apoi alegeți orice opțiune.
- Activați Afișare în Centrul de control pentru a afișa schimbarea rapidă a utilizatorului în Centrul de control.
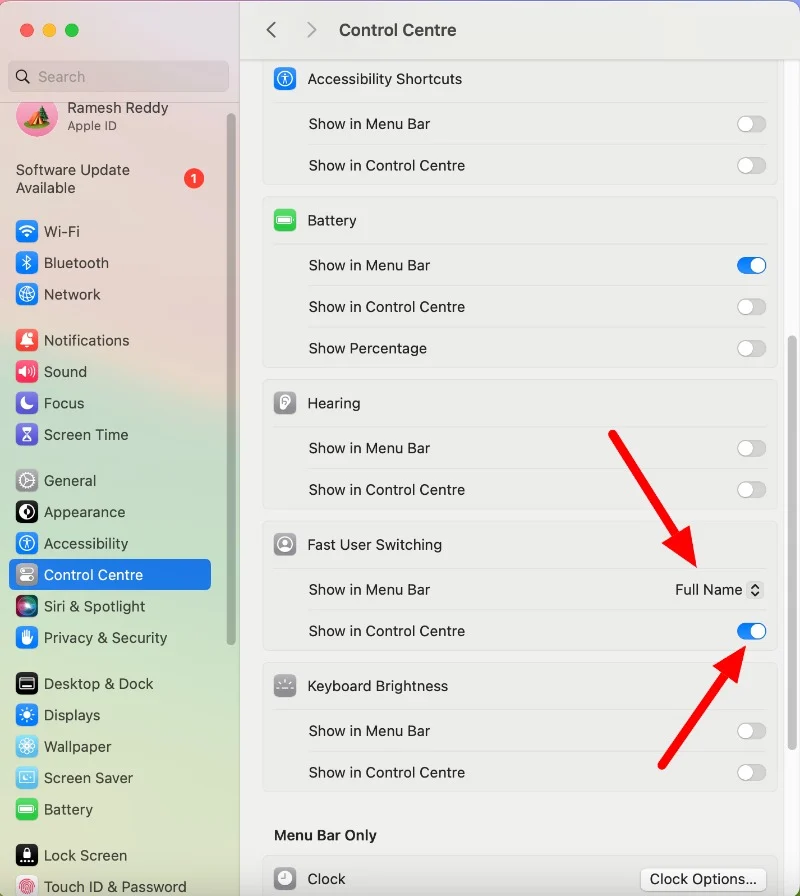
Schimbați conturile utilizând Touch ID:
- Asigurați-vă că doi sau mai mulți utilizatori sunt conectați la Mac în același timp.
- Dacă Mac-ul dvs. are o bară tactilă, plasați degetul pe partea Touch ID și așteptați până când vedeți un mesaj în Touch Bar care spune Apăsați Touch ID pentru a comuta la [numele dvs.]. Apoi, apăsați pe Touch ID până când simțiți un clic.
- Dacă Mac-ul dvs. are doar Touch ID, apăsați Touch ID până când simțiți un clic. Contul dvs. va fi schimbat.
Întrebări frecvente despre Touch ID pentru Mac
1. Cum să resetați setările Touch ID?
Vă puteți reseta Touch ID prin intermediul setărilor. Dacă resetați Mac-ul dvs., Touch ID va fi de asemenea resetat.
- Faceți clic pe meniul Apple și deschideți Setări de sistem
- Faceți clic pe Touch ID și Passcode.
- Acum, treceți cu mouse-ul peste o amprentă și faceți clic pe X pentru a o șterge.
- Faceți clic pe Adăugați amprentă și urmați instrucțiunile pentru a adăuga una nouă.
- De asemenea, puteți schimba pentru ce este folosit Touch ID, cum ar fi deblocarea Mac-ului, Apple Pay sau achiziționarea de articole din iTunes Store, App Store și Apple Books.
2. Este Touch ID sigur pentru tranzacțiile financiare?
Da, utilizarea Touch ID este sigură pentru tranzacțiile financiare în comparație cu parolele. Touch ID este mai sigur și, de asemenea, unic. Cu toate acestea, asigurați-vă că dispozitivul dvs. Mac sau Apple este configurat numai cu amprenta dvs. În acest fel, numai dvs. puteți autoriza tranzacțiile financiare sau puteți accesa informații sensibile de pe dispozitiv pentru a vă păstra datele în siguranță.
3. Câte amprente pot stoca în Touch ID pe un Mac?
Puteți stoca până la 3 amprente pe Touch ID pentru Mac.
4. Pot folosi în continuare o parolă dacă Touch ID este activat?
Da, puteți utiliza în continuare o parolă chiar dacă Touch ID este activat pe dispozitivul dvs. Apple.
5. Cât de sigur este Touch ID în comparație cu o parolă tradițională?
Touch ID este în general mai sigur decât o parolă normală. Iata de ce:
- Unic: spre deosebire de o parolă, amprenta digitală este unică. Este foarte greu pentru altcineva să îl copieze și să îl folosească pe Mac-ul tău.
- Sigur și sigur: datele dvs. de amprentă sunt stocate în siguranță și în secret pe Mac. Este foarte greu pentru cineva să pună mâna pe ea.
- Nu o puteți uita: puteți uita o parolă, dar nu vă puteți uita amprenta, astfel încât să nu fiți blocat pe dispozitiv.
