Cum să transferați aplicații în Windows 11 fără a pierde cheia
Publicat: 2022-07-30Îți faci upgrade la cea mai recentă versiune Windows 11? Doriți să transferați cu ușurință aplicații pe Windows 11 de pe vechiul computer, fără a pierde cheia? Ați auzit despre cea mai recentă caracteristică cheie de produs a software-ului EaseUS Todo PCtrans și doriți să știți cum funcționează? Dacă da, atunci ești la locul potrivit. Acest articol este despre tine, doar parcurgeți articolul pentru a găsi cea mai bună modalitate de a transfera aplicații fără a pierde cheia.
În acest articol, am acoperit procesul complet de utilizare a celei mai recente caracteristici a EaseUS Todo PCTrans pentru a găsi cheia de produs și a transfera aplicații în Windows 11 fără a pierde cheia.
- CITEȘTE MAI MULT – 30% (Special) REDUCERE – Cod cupon de reducere EaseUS
- Revizuirea recuperării datelor EaseUS: rezultatele testelor, avantaje și dezavantaje
Cuprins
EaseUS Todo PCTrans
EaseUS Todo PCTrans este un instrument avansat care vă permite să transferați aplicații, programe și software instalat de pe un computer vechi pe un computer nou, fără a pierde date. De asemenea, puteți utiliza această aplicație pentru a recupera date de pe un computer corupt și chiar de pe un computer mort. Acesta poate fi instalat și accesat în diferite versiuni de Windows, cum ar fi 7/8/10/11.
Transferarea aplicațiilor instalate, a programelor pe un computer nou (Windows 11) fără a pierde cheia este cea mai bună parte a utilizării acestei caracteristici EaseUS Todo PCTrans a cheie de produs. Și când vine vorba de alte funcții precum transfer, curățare și protecție. Acesta asigură că fișierele transferate sunt 100% bootabile fără probleme.
Caracteristici
- Suporta Windows 7/8/10/11
- Permite transferul de aplicații, fișiere și programe instalate
- Transfer 100% sigur și securizat
- Ajută la găsirea cheilor aplicațiilor instalate
Prețuri
EaseUS Todo PCTrans oferă serviciile sale atât în versiune gratuită, cât și în versiunea pro. Planurile și prețurile unei versiuni pro sunt următoarele.
- Plan lunar – 49,95 USD/lună (oferă actualizări gratuite pentru 1 lună)
- Plan anual – 59,95 USD/lună (oferă actualizări gratuite pentru 1 an)
- Plan pe viață – 69,95 USD (Oferă actualizări gratuite pe viață)
Toate aceste planuri se reînnoiesc automat și pot anula planul în orice moment.
Oferta: Cititorii noștri beneficiază de o reducere specială de 30% la toate produsele EaseUS. Vizitați pagina noastră de cupon de reducere EaseUS pentru codul promoțional.
- CITEȘTE MAI MULT – Windows 11: Detaliile complete pe care trebuie să le cunoști
- Cum să remediați unitatea RAW și să recuperați datele
Cum să transferați aplicații în Windows 11 fără a pierde cheia
Pentru a transfera aplicația pe Windows 11, trebuie să utilizați cele două caracteristici diferite ale EaseUS Todo PCTrans. Cum ar fi Cheia de produs și PC-ul pe PC.
- Cheia de produs – Această caracteristică vă ajută să găsiți cheia de serie/cheia de produs a aplicațiilor instalate. Puteți găsi, de asemenea, cheia de serie a sistemului de operare Windows.
- De la PC la PC – Aceasta este caracteristica care vă ajută să transferați datele, fișierele, programele și aplicațiile instalate în trei moduri, cum ar fi Transfer prin conexiune la rețea, Transfer local și Transfer prin fișiere imagine.
Cum să găsiți cheia produsului folosind EaseUS Todo PCTrans
În primul rând, vizitați site-ul oficial al EaseUS. Descărcați și instalați aplicația EaseUS Todo PCTrans pe computer. Lansați aplicația și veți găsi interfața așa cum se arată în captura de ecran. Alegeți opțiunea „Cheie de produs” situată în partea stângă și faceți clic pe „Scanare” pentru a începe scanarea.
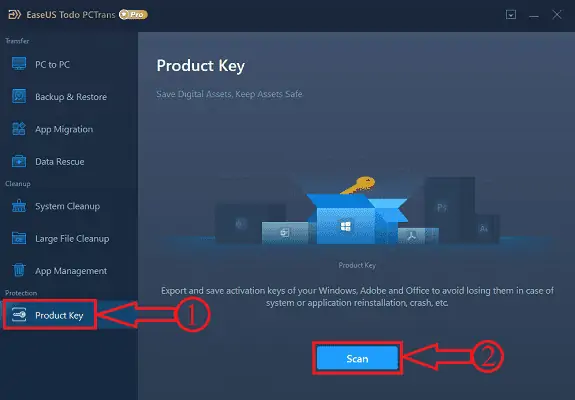
După finalizarea scanării, veți găsi toate produsele cu cheile lor de serie/produs, așa cum se arată în captura de ecran. Pentru a salva sau copia cheia unui anumit program, faceți clic pe opțiunea „Copiere” și lipiți-o în câmpul necesar pentru utilizare ulterioară.
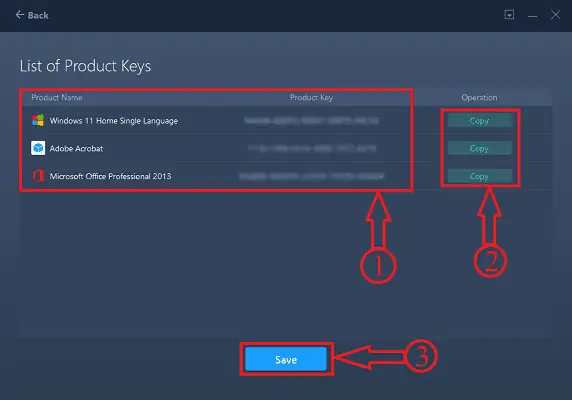
Dacă doriți să salvați cheile tuturor produselor prezente în listă, atunci trebuie doar să faceți clic pe opțiunea „Salvare” aflată în partea de jos a interfeței. Va apărea o fereastră. Alegeți destinația din acea fereastră și furnizați numele fișierului. Mai târziu, faceți clic pe opțiunea „Salvare” pentru a salva fișierul. Fișierul va fi salvat numai în formatul „.txt” .
Pentru un tutorial mai detaliat despre găsirea cheii produsului, consultați articolul nostru dedicat – Cel mai bun software de căutare a cheilor Windows – EaseUS Todo PCTrans.
- CITEȘTE MAI MULT – Sfârșitul vieții Windows 7, ce să faci? – Un ghid suprem
- 7 Cele mai bune moduri de a transfera fișiere de pe computer pe computer
Cum se transferă aplicații
În această secțiune, voi arăta procesul de transfer al aplicațiilor pe Windows 11 fără a pierde cheia produsului.
PASUL-1: Descărcați și lansați aplicația
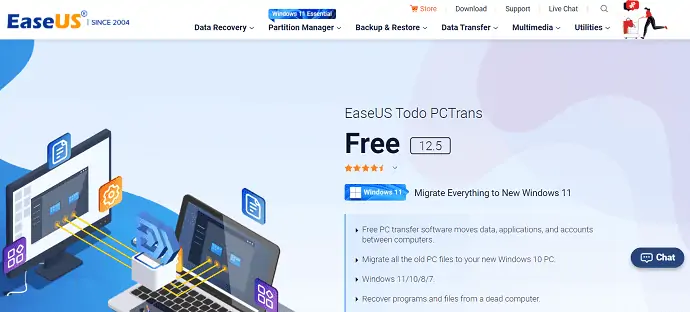
În primul rând, vizitați site-ul oficial EaseUS. Descărcați și instalați aplicația EaseUS Todo PCTrans. Mai târziu lansați aplicația.

PASUL-2: Alegeți transferul
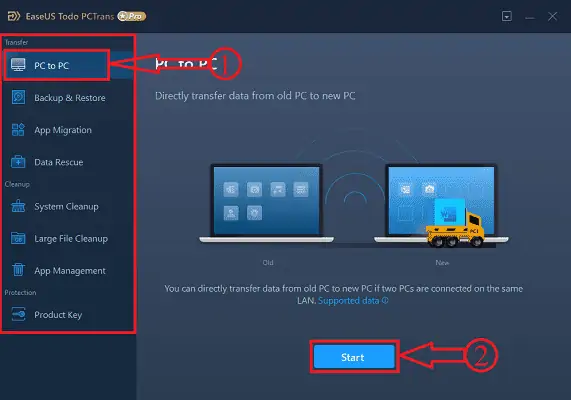
Lansați aplicația și interfața de pornire a aplicației va fi găsită așa cum se arată în captura de ecran. Alegeți instrumentul „De la PC la PC” din opțiunea Transfer situată în partea stângă a interfeței și faceți clic pe opțiunea „Start” .
PASUL-3: Conectați două computere
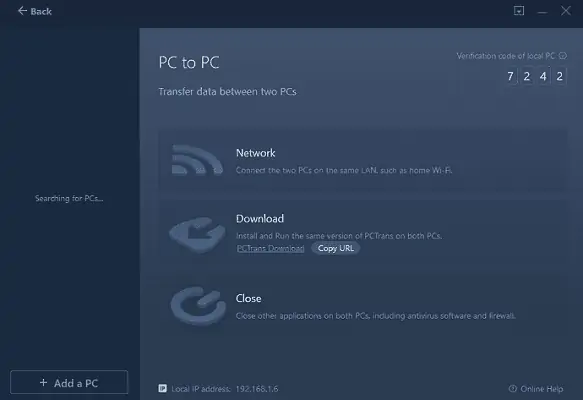
În acest pas, vi se cere să conectați computerele la care doriți să transferați aplicații. Acestea sunt condițiile pentru conectarea PC-urilor. În primul rând, conectați ambele PC-uri sunt conectate la aceeași rețea LAN și asigurați-vă că aveți cea mai recentă versiune instalată pe ambele PC-uri. Și închideți toate antivirusurile care rulează pe computer.
PASUL-4: Împerecheați două computere
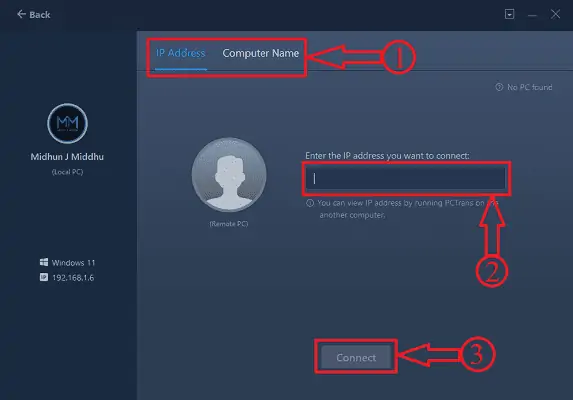
După îndeplinirea criteriilor discutate în pasul de mai sus, numele computerului va fi găsit în coloana din stânga. Dacă nu, faceți clic pe opțiunea „Adăugați PC” , apoi veți fi mutat pe o altă pagină de unde puteți găsi computerul folosind adresa IP și Numele computerului . Furnizați detaliile și faceți clic pe opțiunea „Conectați” .
PASUL-5: Direcția de transfer
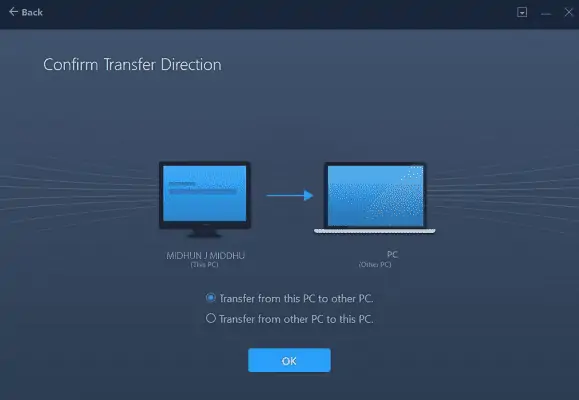
După conectarea ambelor computere, vă solicită să alegeți direcția de transfer.
Una este să transferați de pe acest computer pe alt computer,
și o altă opțiune este să transferați de la alt computer pe acest computer.
Alegeți direcția de transfer pe care o doriți.
PASUL-6: Conținut sortat
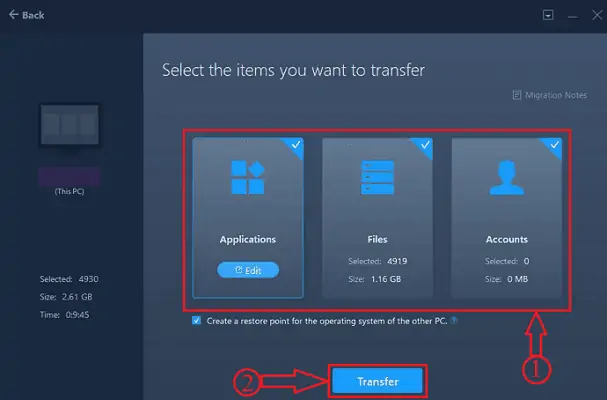
După ce a ales direcția de transfer, EaseUS are nevoie de ceva timp pentru a analiza datele, fișierele și aplicațiile prezente în computer și afișează conținutul în trei forme, cum ar fi Aplicații, Fișiere și Cont. Deoarece acest articol este pentru a transfera aplicații, aleg opțiunea Aplicații. De asemenea, puteți alege aplicațiile specifice de transferat făcând clic pe opțiunea „Editare” .
PASUL-7: Alegeți aplicațiile
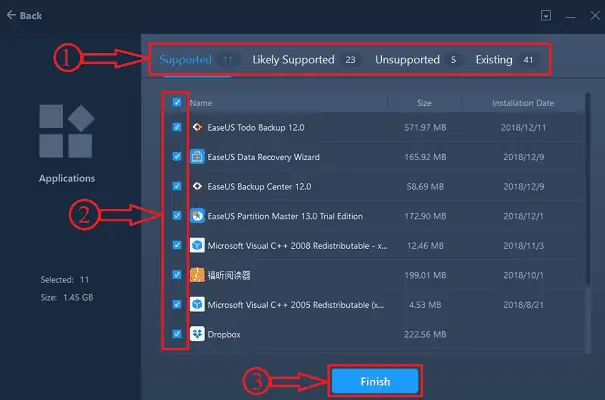
După ce faceți clic pe opțiunea Editare , toate aplicațiile sunt sortate în patru categorii, cum ar fi acceptate, susținute probabil, neacceptate și existente. Ulterior faceți clic pe „Finish” pentru a finaliza procesul de selecție.
PASUL-8: Transferarea aplicațiilor
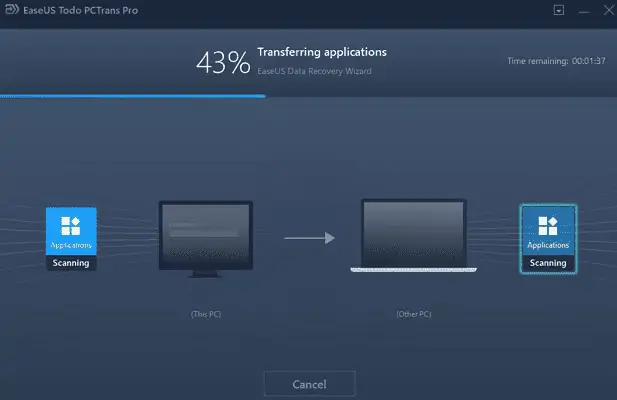
Mai târziu, faceți clic pe opțiunea „Transfer” și gata, EaseUS începe procesul de transfer, iar starea va fi văzută ca afișată în captură de ecran.
Livra:
- EaseUS Todo PCTrans,
- Windows 11
După finalizarea transferului, veți găsi toate aplicațiile selectate așa cum sunt instalate. Lansați aplicațiile și inserați cheia copiată folosind caracteristica Cheie de produs. Și așa puteți transfera aplicații pe Windows 11 fără a pierde cheia. Pentru un tutorial complet despre caracteristica Transfer a EaseUS, consultați articolul nostru – Transferați totul de la Windows 10 la Windows 11.
- CITEȘTE MAI MULT – Cum să gestionezi partiția pe Windows 11,10,8,7
- 7 cel mai bun software de recuperare de fișiere Windows (gratuit și profesional)
Concluzie
Prin urmare, utilizarea aplicației unice EaseUS Todo PCTrans vă va ajuta în multe moduri în care transferul de aplicații pe Windows 11 este unul dintre ele. Vă face să recuperați datele de pe hard disk-uri corupte sau moarte și, de asemenea, vă face să transferați aplicații de pe un computer vechi pe un computer nou (Windows 11) fără a pierde datele și introduceți pași simpli, așa cum s-a discutat în secțiunea de mai sus. Dacă sunteți în căutarea celei mai bune aplicații polivalente pentru a transfera, recupera și multe altele, atunci EaseUS Todo PCTrans este cel mai potrivit pentru dvs.
Sper că acest tutorial v-a ajutat să aflați cum să transferați aplicații în Windows 11 fără a pierde cheia . Dacă vrei să spui ceva, anunță-ne prin secțiunile de comentarii. Dacă vă place acest articol, distribuiți-l și urmăriți WhatVwant pe Facebook, Twitter și YouTube pentru mai multe sfaturi tehnice.
Cum să transferați aplicații în Windows 11 fără a pierde cheia - Întrebări frecvente
Puteți transfera date de la Windows 10 la Windows 11?
Da, EaseUS Todo PCTrans vă permite să transferați fișiere, date și programe din Windows 10 în Windows 11 în siguranță și în siguranță, fără probleme de pornire.
Se vor transfera fișierele mele în Windows 11?
În mod implicit, fișierele și datele dvs. vor fi transferate pe noul dumneavoastră computer. Vă recomandăm să faceți copii de rezervă ale fișierelor înainte de a instala Windows 11.
Care este cel mai rapid mod de a transfera fișiere de pe computer pe computer?
Cea mai rapidă și mai ușoară modalitate de a transfera de la PC la PC este utilizarea rețelei locale a companiei ca mediu de transfer.
Windows 10 sau 11 este pentru jocuri?
Nu există nicio diferență reală în prezent când vine vorba de jocuri. Windows 10 este acceptat până în 2025, Windows 11 va fi suportat mai mult timp.
EaseUS Todo PCTrans este gratuit?
EaseUS Todo PCTrans Free este o soluție inteligentă pentru a transfera date și programe fără reinstalare. Mutați totul în siguranță: acest instrument gratuit vă permite să transferați aplicații, fișiere, setări și chiar profiluri de utilizator de pe un computer vechi pe unul nou.
