Cum să transferați fișiere mari de la un computer vechi pe un computer nou
Publicat: 2019-12-21Obținerea unui computer nou este unul dintre cele mai minunate cadouri pe care le poți oferi altora sau ție. În acest sezon de Crăciun, dacă ai un laptop nou și vrei să transferi fișiere pe noul tău computer, ce vei face? Mulți utilizatori de computere nu știu cum să transfere date de la un computer la altul. Sfârșesc prin a pierde aproape 200-300 USD pentru a-și transfera datele de pe un computer vechi pe unul nou.
Întrebarea este, de ce să plătești pe cineva când este un lucru DIY (Do It Yourself)? Aici, în acest articol, veți găsi numeroase procese ușoare și pas cu pas despre cum să transferați fișiere de la computer la computer și să trimiteți fișiere mari pe un alt computer. Dacă totuși nu reușiți să transferați date de pe un computer vechi pe cel nou, puteți continua și primi ajutor de la un tehnician profesionist. Dar măcar încercați singuri o dată; nu e nici un rau!
Dacă intenționați să oferiți un laptop unui jucător, ar trebui să căutați Cele mai bune laptopuri de jocuri pentru jucători sau puteți, de asemenea, să căutați Cel mai bun laptop pentru studenți .
Desfacerea noului computer
Primul pas pentru a transfera fișiere de pe un computer pe altul este să despachetezi noul tău cadou de Crăciun și să îl configurezi pentru a ajunge pe ecranul desktopului.
În mod normal, computerele sau laptopurile noi vin cu un sistem de operare preinstalat. De îndată ce îl porniți, acesta vă duce la ecranul Desktop. Poate fi necesar să vă conectați computerul cu un cablu de rețea sau să vă conectați prin conexiune WiFi pentru a-l configura pentru prima dată.
Asigurați-vă că v-ați configurat contul de utilizator pe laptop și că acesta este conectat la aceeași rețea pentru partajarea fișierelor în rețea, pentru a partaja foldere pe Windows 10 sau pentru a efectua partajarea fișierelor pe Windows 10, cablul ethernet sau cablul de rețea face o punte perfectă între ambele calculatoare.
Utilizați un cablu de rețea SAU un cablu USB pentru a vă transfera datele

Cea mai bună practică este să conectați ambele computere folosind un cablu de rețea pentru a transfera fișiere de la un computer la altul. Utilizarea unui cablu de rețea vă asigură că datele dumneavoastră sunt în siguranță și că călătoresc de la un computer la altul din rețeaua dvs. de acasă. Aceasta este cea mai simplă soluție pentru a transfera fișiere de pe computer pe computer.
Dacă nu reușiți să găsiți o mufă de rețea pe noul dvs. computer, puteți căuta, de asemenea, „cablu de transfer USB-A 3.0 conectabil” pentru a conecta ambele computere. Acest cablu este disponibil pe Amazon pentru 24,95 USD.
Acest cablu de transfer USB 3.0 conectabil poate fi folosit pentru transferuri nelimitate și un accesoriu bun pentru a transfera date între 2 PC-uri Windows. Acest cablu este compatibil cu toate sistemele de operare și funcționează bine cu Windows 10, 8.1, 8, 7, Vista, XP.
Odată ce stabiliți o conexiune între ambele PC-uri, software-ul inclus cu cablul vă va permite să transferați date de pe un computer vechi pe unul nou. Puteți trimite fișiere mari, setări, conturi de utilizator și toate folderele. Cablul de rețea sau cablul USB este folosit pentru a transfera fișiere mari fără întrerupere.
Obțineți-l pe Amazon 24,95 USD
Utilizați aplicația WeTransfer
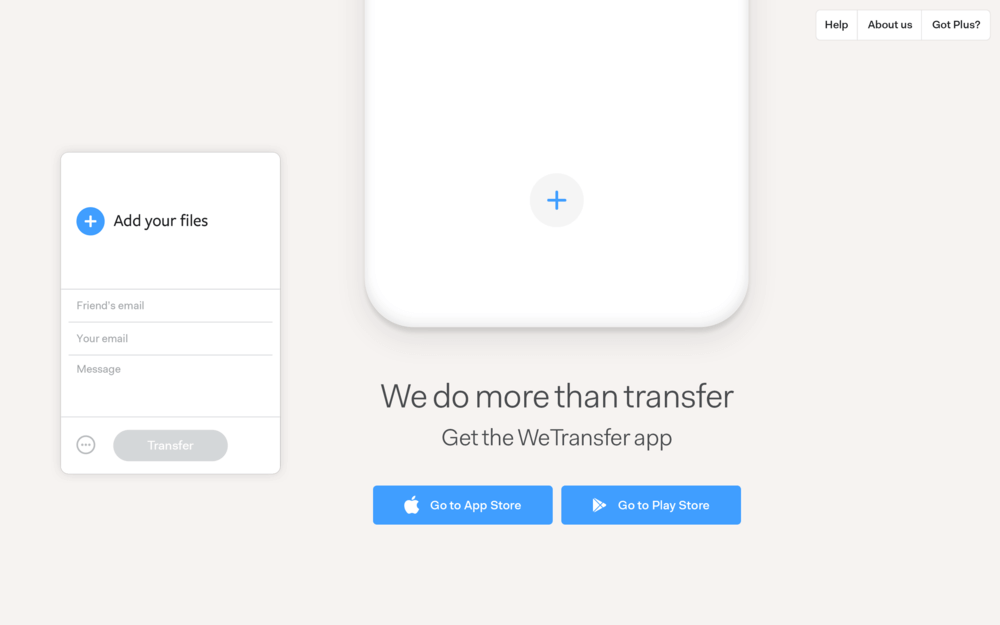
Dacă sunteți începător cu computerele și nu știți cum să transferați fișiere de pe computer pe computer, următoarea soluție ușoară de a transfera fișiere de pe un computer vechi pe un computer nou este utilizarea unei aplicații terță parte. Aplicația WeTransfer este una dintre cele mai robuste aplicații Windows pentru transferul de date de la un computer la altul. De asemenea, este compatibil cu Android și iOS pentru a transfera fișiere mari de pe smartphone.
Este o aplicație GRATUITĂ pentru a transfera până la 2 GB de date de pe vechiul computer pe unul nou. Trebuie să deschideți browserul și să accesați aplicația WeTransfer . Completați acreditările pentru a vă înscrie și pentru a adăuga fișiere. Când faceți clic pe „Adăugați fișiere”, vă va solicita să selectați fișierele și folderele de încărcat cu o dimensiune de date de până la 2 TB.
Când faceți clic pe butonul „Transfer”, aplicația WeTransfer vă va încărca fișierele și folderele pe stocarea în cloud și va partaja un link către adresa dvs. de e-mail pentru a le descărca pe un computer nou, oricând doriți. Pe noul computer, deschideți căsuța de e-mail în browser și urmați linkul de descărcare. De asemenea, puteți copia linkul de descărcare și îl puteți lipi într-un browser nou. Aplicația WeTransfer vă va solicita să vă conectați, apoi faceți clic pe butonul „Descărcare”. Această aplicație simplifică modul de trimitere a fișierelor mari de la un computer vechi la un computer nou.
„Vă rugăm să rețineți: este foarte recomandat să faceți o copie de rezervă a datelor pe stocarea în cloud sau pe un hard disk extern.”
Utilizați un hard disk extern sau un hard disk portabil


Dacă aveți mai puține date pe vechiul computer, puteți utiliza un hard disk extern sau un hard disk portabil pentru a transfera de la un computer la altul. Este un proces simplu să copiați și să lipiți datele de pe vechiul computer pe hard diskul extern. Conectați-l la noul computer și copiați și lipiți datele de pe un hard disk extern sau un hard disk portabil pe noul computer.
Dacă nu aveți un hard disk portabil, vă pot sugera cel mai bun hard disk extern care va funcționa ani de zile pentru a migra fișiere de la un computer la altul. (Discul dur extern portabil WD 2TB Elements – USB 3.0 – WDBU6Y0020BBK) este o potrivire perfectă și de încredere de milioane de utilizatori.
Obțineți-l pe Amazon 59,99 USD
Utilizați Cloud Storage SAU Cloud Drive
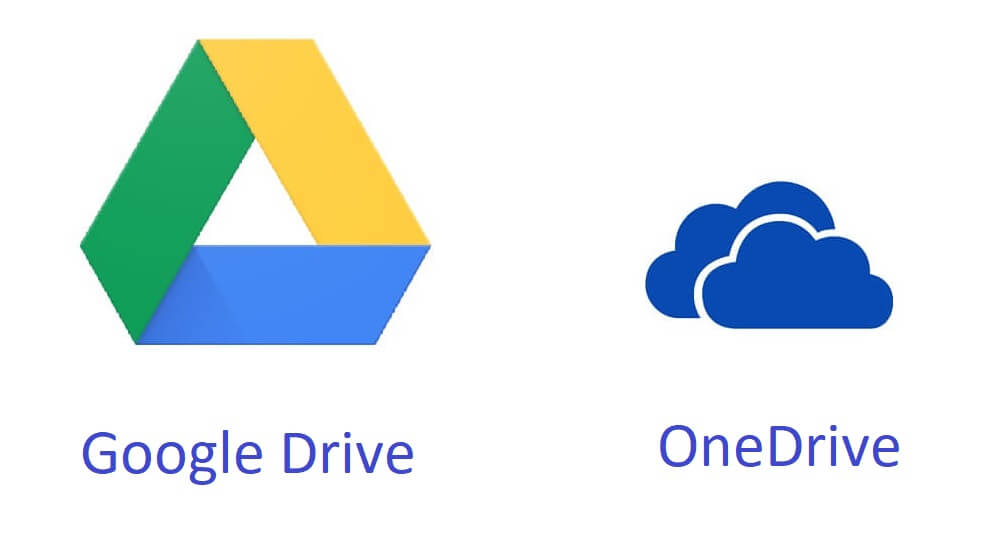
Transferul datelor de la un computer la altul este o sarcină ușoară atunci când utilizați stocarea în cloud. În general, vine cu un abonament, dar cu fiecare nou cont Microsoft sau cont Google, obțineți mai mult de 5 GB de spațiu de stocare în cloud. Puteți face upgrade spațiul de stocare dacă doriți să faceți acest lucru la un cost rezonabil.
Păstrarea datelor pe stocarea în cloud vă oferă acces ușor pentru a vă folosi datele pe computere vechi/noi sau chiar pe smartphone-uri. Conectați-vă la contul dvs. și selectați fișierele de încărcat pe unitatea cloud. Pe noul computer, căutați fișierele și folderele de pe unitatea cloud și faceți clic pe descărcare.
De asemenea, puteți instala configurarea Microsoft OneDrive pe computerul dvs. vechi și puteți încărca fișiere direct pe spațiul de stocare în cloud OneDrive, având aceeași autentificare pe noul computer pentru a descărca fișierele. De asemenea, puteți utiliza Google Drive pe computer și puteți copia și lipi documentele în folderul de sincronizare Google Drive.
Există câteva alte servicii de stocare în cloud pentru a transfera fișiere mari de la un computer la altul. Această stocare în cloud poate consuma multă lățime de bandă de internet, dar fișierele dvs. sunt în siguranță pe computerul dvs. sau în stocarea în cloud și transferul de date de la un computer la altul este ușor.
Utilizarea protocolului de transfer de fișiere (FTP)
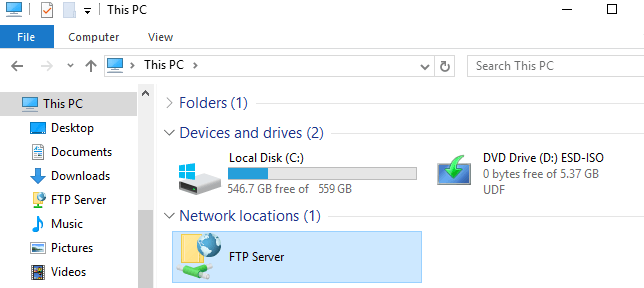
Dacă aveți un computer de afaceri sau aveți un computer desktop cu un spațiu uriaș pe hard disk, puteți utiliza protocolul de transfer de fișiere pentru a transfera date de pe computerul vechi pe unul nou. Acesta este cel mai simplu mod de a transfera fișiere de pe computer pe computer, în special atunci când doriți să trimiteți fișiere mari.
Toate sistemele ar trebui să fie în aceeași rețea de grup de lucru. Puteți aloca puțin spațiu pe computerul desktop pentru a stoca fișiere de pe vechiul laptop. Când noul tău laptop se conectează la aceeași rețea, poți să răsfoiești locația și să copiați și să lipiți datele din locația serverului în noul dumneavoastră laptop.
Dacă nu aveți un desktop, puteți, de asemenea, să vă creați spațiul de găzduire a domeniului ca unitate FTP. FTP este utilizat în principal pentru a transfera fișiere mari de la un computer la altul.
Utilizați funcția de partajare în apropiere în loc de grupul de acasă
Microsoft a contribuit, de asemenea, cu contribuția lor pentru a ajuta utilizatorii să transfere fișiere de la un computer la altul. Anterior, era cunoscut ca HomeGroup, cu toate acestea, cu cel mai recent Windows 10, caracteristica este schimbată în Partajare în apropiere.
Accesați meniul „Setări” de pe computer și atingeți opțiunea „Sistem”. Faceți clic pe „Experiențe partajate” din panoul din partea stângă și activați opțiunea „Partajare în apropiere”. De asemenea, puteți configura locația folderului și cine o poate partaja. Să fie „Toți cei din apropiere”. După ce ați terminat cu transferul fișierelor de pe computerul vechi pe cel nou, puteți pur și simplu să dezactivați opțiunea „Partajare în apropiere”.
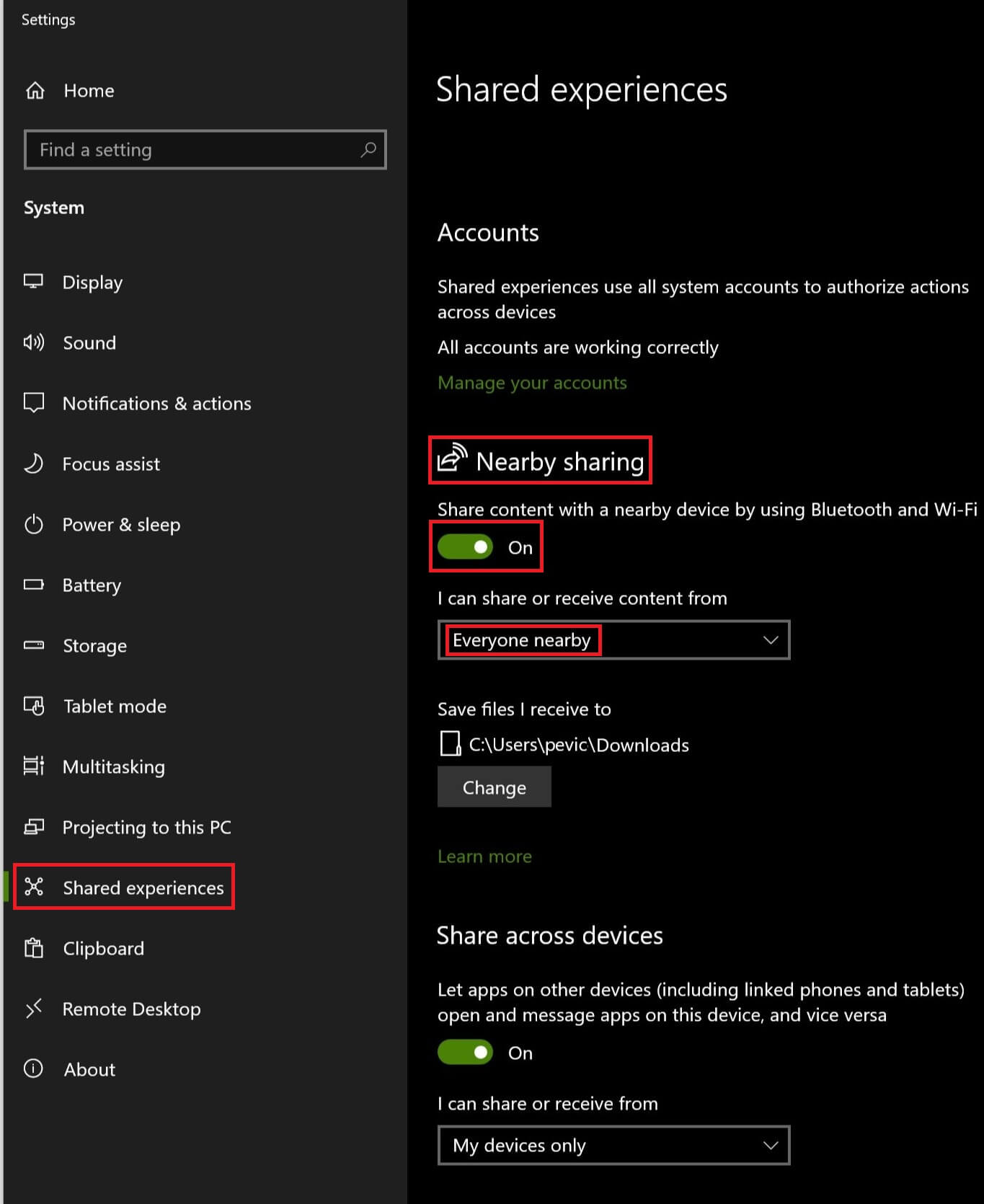
Funcția de partajare în apropiere funcționează cu tehnologia Bluetooth, prin urmare este disponibilă numai pe laptopuri sau desktop-uri compatibile cu WiFi. Este relativ mai lent decât alte opțiuni de transfer de fișiere, dar este absolut GRATUIT. Poate dura mult timp pentru a trimite fișiere mari pe noul laptop.
„Vă rugăm să rețineți: este foarte recomandat să curățați hard disk-ul înainte de a arunca vechiul computer.”
A ajutat?
Am acoperit diferite moduri de a transfera fișiere de pe un computer vechi pe un computer nou. Acest cadou de Crăciun nu vă va enerva, deoarece acum știți cum să transferați fișiere de pe computer pe computer. Acum este ușor pentru tine să colecționezi cu ușurință toate lucrurile pe noul computer folosind oricare dintre aceste opțiuni diferite pentru transferul de date de la un computer la altul.
Vă invităm sugestiile, deoarece ne ajută să ne îmbunătățim calitatea în mod continuu. Vă rugăm să vă împărtășiți gândurile în secțiunea de comentarii și nu uitați să dați like și să distribuiți blogul nostru pentru a obține cele mai recente sfaturi și trucuri despre IT Trends.
