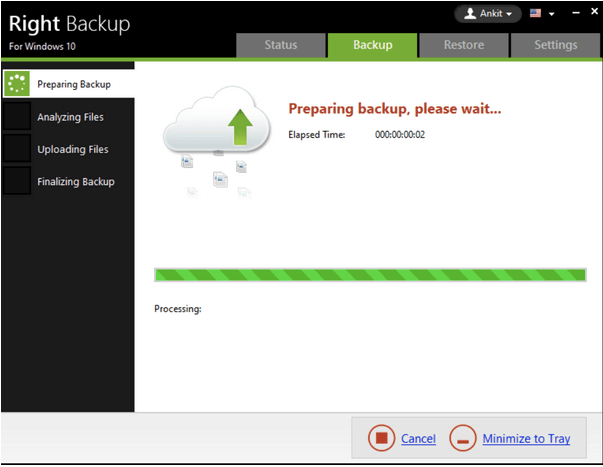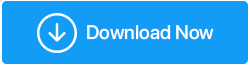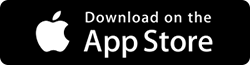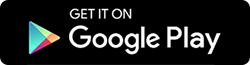Cum să transferați fișiere între două laptopuri folosind Wi-Fi în Windows 10
Publicat: 2020-07-13Datele noastre sunt cel mai valoros activ de care avem grijă în această tehnologie digitală. Odată cu schimbarea tehnologiilor, continuăm să ne schimbăm dispozitivele sau să le facem upgrade cu cea mai recentă tehnologie. Odată cu această modificare, apare o situație în care trebuie să transferăm fișiere de pe un dispozitiv pe altul.
Există numeroase moduri de a partaja foldere pe Windows 10. Putem folosi una dintre cele mai bune aplicații de transfer de fișiere, le putem conecta la o rețea Homegroup sau putem partaja fișiere Windows 10 fără o rețea Homegroup. De asemenea, putem transfera fișiere de pe computer pe computer folosind Wi-Fi.
Acest articol vă va ghida prin diferiți pași despre cum să trimiteți fișiere mari, cum să partajați fișiere pe Google Drive sau cum să trimiteți fișiere mari prin atașamentul de e-mail. Să începem cu cele mai puține resurse disponibile și să cunoaștem cum să transferăm fișiere între două laptopuri folosind Wi-Fi în Windows 10.
De ce transfer? Când vă puteți accesa cu ușurință toate fișierele de pe o singură platformă securizată? De cele mai multe ori, optăm pentru procesul de transfer, deoarece nu avem spațiu de stocare și vrem să facem loc pentru stocarea datelor esențiale. Dar dacă vă spunem o soluție fezabilă care vă poate ajuta să vă accesați toate fotografiile, videoclipurile, documentele și alte fișiere multimedia dintr-un singur loc, oricând, folosind orice dispozitiv? Ei bine, vorbim despre utilizarea unei platforme dedicate de stocare în cloud – Right Backup , care vă va ajuta să vă stocați toate fișierele într-o locație securizată și le puteți accesa cu ușurință doar conectându-vă la contul dvs. Right Backup.
Faceți clic aici pentru a descărca Right Backup PRINCIPALĂ: Backup corect
Ce e mai mult? Doar înscrieți-vă și bucurați-vă de 100 MB de spațiu gratuit instantaneu cu Backup-ul potrivit! |
Citește și: Cum să transferi muzică de pe iTunes pe Android
Cum să transferați fișiere de pe computer pe computer folosind Wi-Fi
Dacă aveți un laptop nou și doriți să vă transferați datele de pe vechiul laptop fără un cablu de rețea, puteți transfera date și prin rețeaua Wi-Fi sigură. (Partajare de fișiere prin Wi-Fi)
Utilizarea celor mai bune aplicații de transfer de fișiere
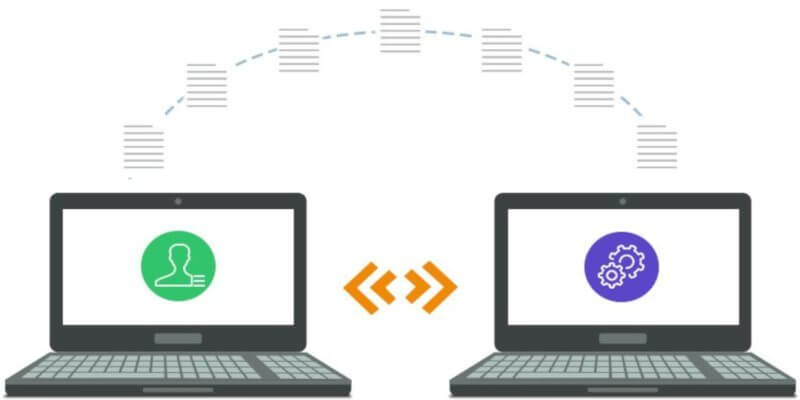
Dacă ambele laptopuri sunt conectate la aceeași rețea Wi-Fi, puteți utiliza una dintre cele mai bune aplicații de transfer de fișiere pentru a transfera date mari. Există mai multe aplicații precum (Airdroid, Filedrop, Anysend, SHAREit) care vă permit să schimbați fișiere între Android la PC sau PC la PC. Toate aplicațiile de partajare a fișierelor funcționează pe aceeași platformă și sunt utile cu o interfață foarte ușor de utilizat. Aceste aplicații sunt în cea mai mare parte compatibile cu Windows, MacOS, iOS și Android, în timp ce câteva dintre ele acceptă și platforma Linux.
Pasul 1. Conectați ambele laptopuri pe aceeași rețea Wi-Fi.
Pasul 2. Instalați și lansați aplicația File Transfer pe ambele computere.
Pasul 3. Veți vedea toți utilizatorii, PC-urile sau dispozitivele conectate la aceeași rețea Wi-Fi cu aceeași aplicație.
Pasul 4. Selectați dispozitivul cu care doriți să faceți schimb de fișiere. De asemenea, selectați tipul de transfer ca în fișierele de trimitere sau primire.
Pasul 5. Selectați fișierele sau folderele pe care doriți să le partajați prin rețeaua Wi-Fi și faceți clic pe trimitere.
Pasul 6. Acceptați transferul pe dispozitivul țintă pentru a începe transferul.
Citiți și: Cum să partajați folderele Dropbox pe diferite dispozitive
Partajare în apropiere Windows 10
Partajarea în apropiere este o funcție încorporată în Windows pentru a partaja fișiere între computere cu Windows 10 cu versiunea 1803 și mai sus. Cea mai bună parte a acestei funcții este că funcționează fără internet pentru dispozitivele din apropiere și oferă transmisie de date de mare viteză.

Pasul 1. Porniți Wi-Fi pe ambele dispozitive și conectați-le la aceeași rețea Wi-Fi.
Pasul 2. Faceți clic pe butonul „Start” și căutați „Windows 10 Nearby Sharing”.
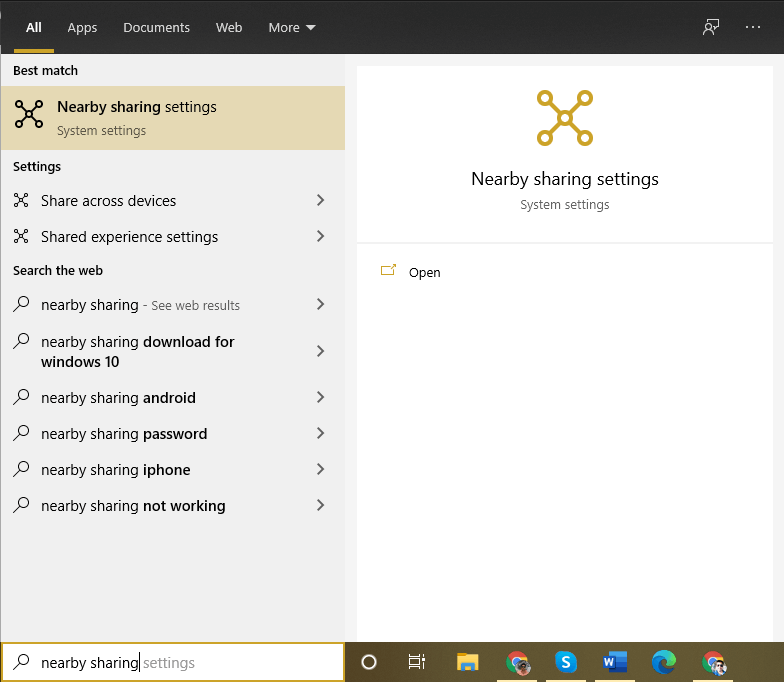
Pasul 3. Faceți clic pe opțiunea Partajare în apropiere din rezultatul căutării.
Pasul 4. Se va deschide o nouă fereastră de setări cu „Experiențe partajate” în panoul din partea stângă.
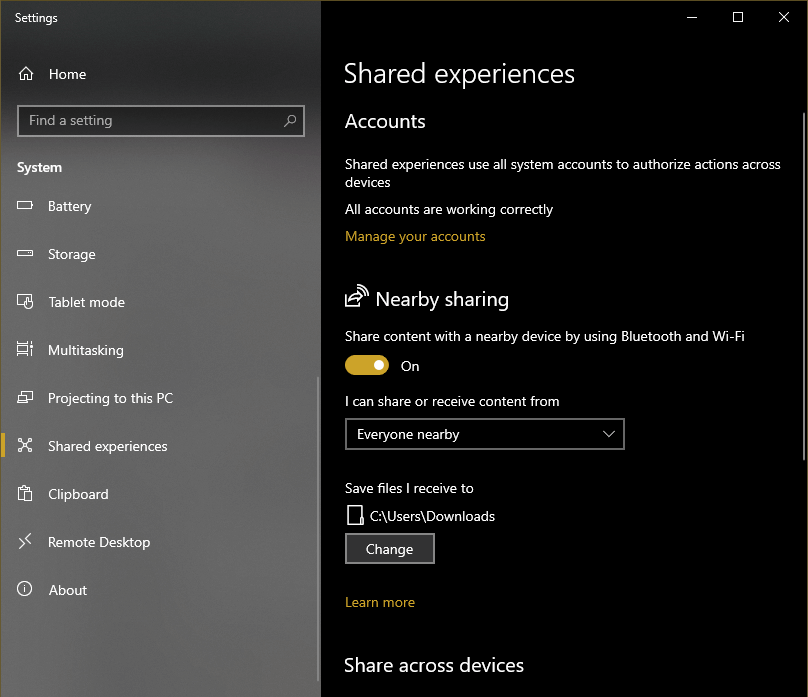
Pasul 5. Activați „Partajare în apropiere” pe ambele dispozitive.
Pasul 6. Faceți clic dreapta pe fișierul de pe computerul vechi și faceți clic pe opțiunea „Partajare”.
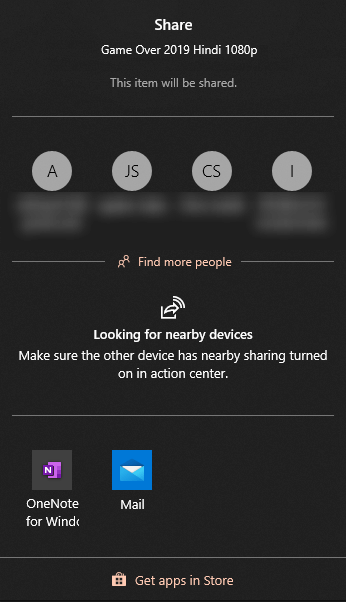
Pasul 7. Selectați computerul țintă din fila de descoperire și faceți clic pe opțiunea „Partajare”.
Pasul 8. Faceți clic pe opțiunea „Acceptați fișierul” de pe dispozitivul receptor.
Partajarea fișierelor Windows utilizând unitatea externă

Aceasta este una dintre cele mai ușoare metode de partajare a fișierelor în Windows 10. Tot ce aveți nevoie este un hard disk extern cu o cantitate mare de spațiu disponibil pentru a transfera fișiere.
Pasul 1. Conectați hard diskul extern la dispozitivul sursă și deschideți-l în Windows Explorer.
Pasul 2. Deschideți o altă interfață de Windows și copiați fișierele dorite pe hard diskul extern.
Pasul 3. Lipiți fișierele în hard disk extern și lăsați transferul să se finalizeze.
Pasul 4. Acum conectați hard diskul extern la dispozitivul țintă și deschideți-l în Windows Explorer.
Pasul 5. Copiați și inserați fișierele și folderele pe dispozitivul țintă.
Partajarea fișierelor în Windows 10 folosind cablul LAN

Pasul 1. Porniți ambele laptopuri și conectați-le folosind cablul LAN.
Pasul 2. După conectarea cablului LAN, accesați „Acest PC” și apoi faceți clic pe opțiunea „Rețea” din panoul din partea stângă.
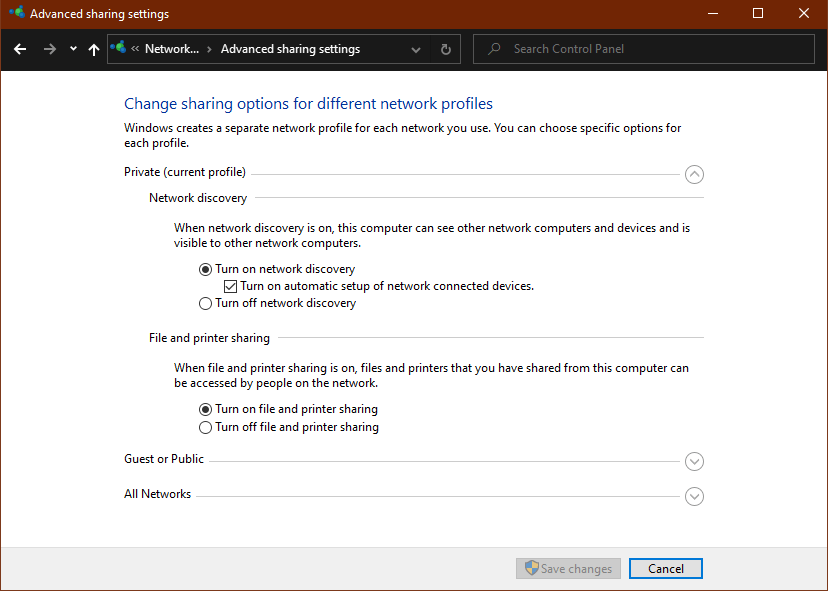
Pasul 3. Faceți clic pe opțiunea „Click to Change” pentru a activa partajarea în rețea. De asemenea, puteți accesa panoul de control și faceți clic pe „Centrul de rețea și partajare”. Faceți clic pe „Modificați setările avansate de partajare” din panoul din partea stângă și bifați butonul radio „Activați descoperirea rețelei” și „Activați partajarea fișierelor și a imprimantei”.
Pasul 4. Faceți clic pe butonul „Salvare modificări” pentru a confirma modificările.
Pasul 5. Deschideți Windows Explorer și faceți clic pe opțiunea Rețea din panoul din partea stângă.
Pasul 6. Vă va arăta ambele computere conectate la aceeași rețea și puteți explora, citi, scrie sau edita fișiere după ce introduceți acreditările de utilizator din rețea.
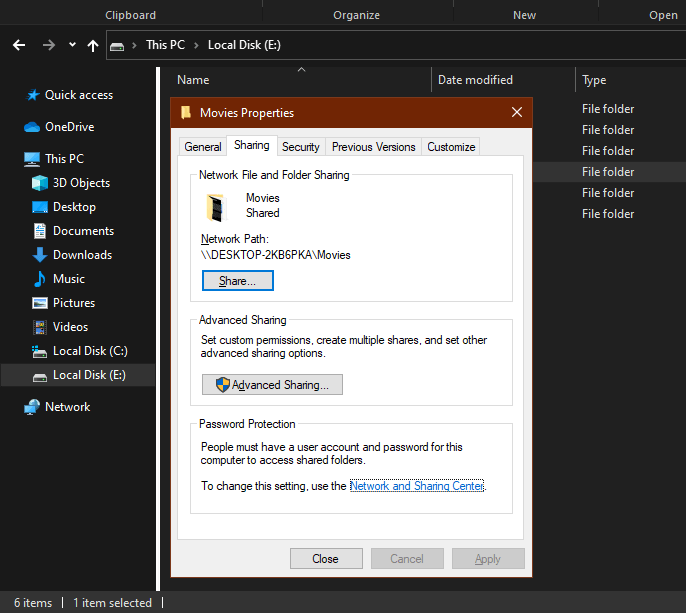
Pasul 7. De asemenea, puteți partaja un anumit folder făcând clic dreapta pe el și accesând proprietăți. Accesați fila „Partajare” din partea de sus și faceți clic pe butonul „Partajare”. De asemenea, personalizați „Setări de rețea și partajare” la „Activați descoperirea rețelei” și „Activați partajarea fișierelor și imprimantei”, dacă nu ați activat mai devreme. Ambele computere vor putea partaja fișiere și foldere fără niciun fel de agitație.
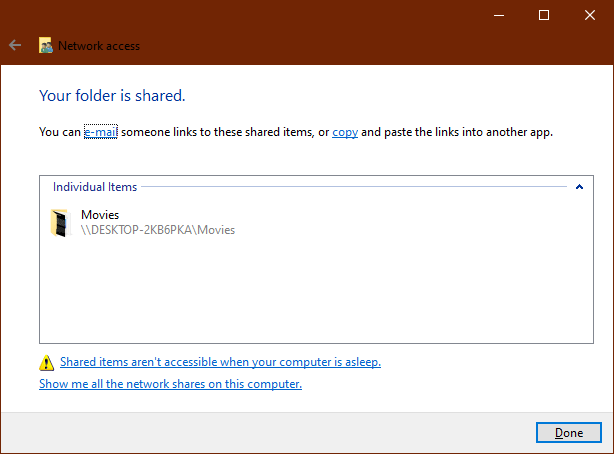
Alte opțiuni de partajare a fișierelor
Ați explorat cum să transferați fișiere între două laptopuri folosind Wi-Fi în Windows 10. Partajarea fișierelor folosind Wi-Fi este una dintre cele mai bune opțiuni, totuși puteți încerca, de asemenea, să utilizați cele mai bune aplicații de transfer de fișiere și opțiuni pentru a utiliza partajarea fișierelor Windows 10 fără un grup de acasă. Am introdus, de asemenea, pașii pentru a crea un folder de partajare Windows 10 pentru partajarea fișierelor. Există numeroase alte modalități de a partaja fișiere pe Google Drive, Gmail, Outlook, WhatsApp și alte surse. Rămâneți la curent cu acest blog pentru a explora alte opțiuni intuitive de transfer de fișiere.
Următoarea citire: