5 moduri gratuite de a transfera fișiere de pe Android pe Mac
Publicat: 2022-07-30Încercați să transferați fișiere de pe Android pe Mac ? și obosit să folosești metodele care nu funcționează corect. Știți că nu este posibil să transferați fișiere direct de pe Android pe Mac? Dacă doriți să vă ușurați sarcina, atunci acest articol este pentru dvs. Continuați să citiți acest articol pentru a găsi toate metodele gratuite posibile care vă ajută să transferați fișiere de pe Android pe Mac.
Un fapt comun este că Mac-ul nu acceptă transferul de fișiere de pe Android pe Mac fără a utiliza un mediu. Există multe aplicații și software disponibile care sunt nedorite. Dar doar câteva sunt autentice și funcționează corect. Deci, citiți acest articol până la sfârșit și cunoașteți cele mai bune aplicații pentru a transfera fișiere de pe Android pe Mac.
- CITEȘTE MAI MULT – Cum se transferă fișiere de pe PC pe Mac (cu imagini)?
- 6 Cele mai bune moduri de a transfera fotografii iPhone pe PC (Windows)
Cuprins
Cum să transferați fișiere de pe Android pe Mac: 5 moduri gratuite
Tutorial video
Am furnizat acest articol sub forma unui tutorial video pentru confortul cititorului nostru. Dacă sunteți interesat să citiți, săriți peste videoclipul acum și vizionați-l după finalizarea citirii acestui articol.
1. AirDroid
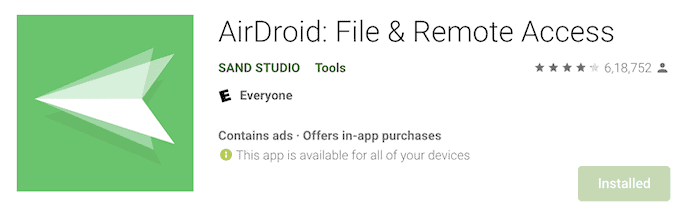
Airdroid este cea mai bună suită personală de management mobil care ajută utilizatorii cu transferul și gestionarea fișierelor, oglindirea ecranului, controlul de la distanță și primirea notificărilor prin SMS direct de pe computerul lor. Este actualizat tot timpul cu cele mai recente funcții.
Caracteristici
- Transferați fișiere la viteze mai mari, fără limitări
- Gestionarea fișierelor all-in-one
- Oglindirea ecranului
- Monitorizare de la distanță
- Gestionarea notificărilor și SMS-urilor
Cum să transferați gratuit fișiere de pe Android pe Mac folosind AirDroid
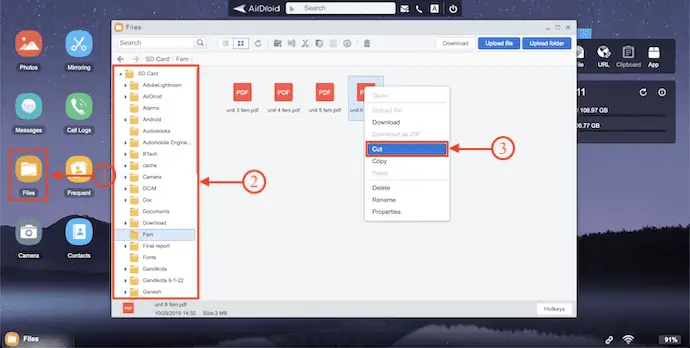
În această secțiune, vă voi arăta procedura pas cu pas implicată în transferul fișierelor de pe Android pe Mac folosind Airdroid.
Timp total: 5 minute
PASUL-1: Descărcați Airdroid din Playstore
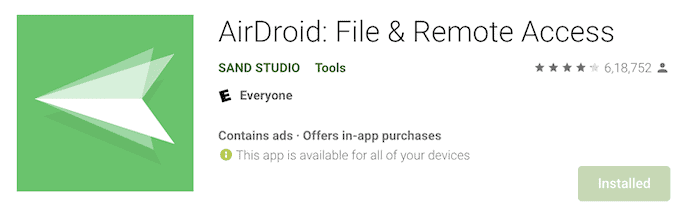
În primul rând, accesați Playstore pe dispozitivul dvs. Android și descărcați aplicația AirDroid.
PASUL-2: Permiteți permisiuni
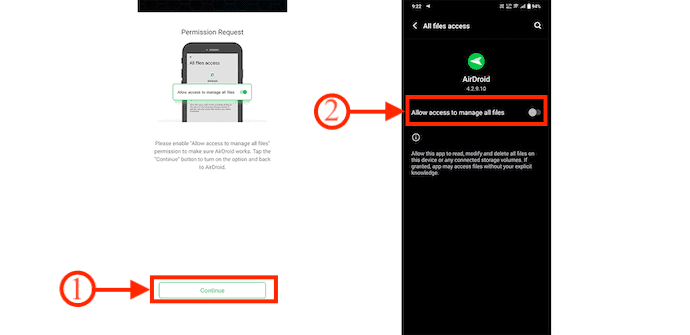
Lansați aplicația Airdroid pe dispozitivul dvs. Android. Apoi vă solicită să permiteți permisiunile pentru a vă controla dispozitivul Android. Faceți clic pe „Continuare” și veți ajunge la setări. Acolo, comutați bara pentru a permite accesul pentru a gestiona toate fișierele.
PASUL-3: Alegeți AirDroid Web
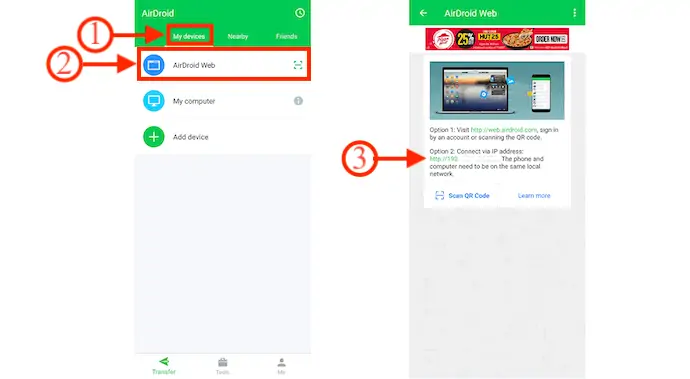
Treceți la secțiunea „Dispozitivele mele” și acolo veți găsi trei opțiuni, cum ar fi opțiunile Android Web, My Computer și Add Devices . Alegeți opțiunea „AirDroid Web” atingând-o. Apoi arată adresa IP care ajută la crearea unei conexiuni între Android și Mac.
PASUL-4: Introduceți IP și conectați Android-ul la Mac
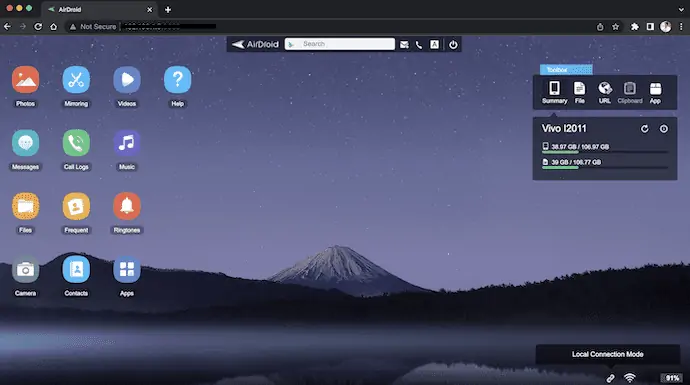
Deschideți un browser pe Mac și introduceți adresa IP pe care ați găsit-o în aplicația AirDroid pentru Android. Apoi veți găsi interfața cu multe opțiuni, așa cum se arată în captură de ecran.
PASUL-5: Transferați fișiere de pe Android pe Mac
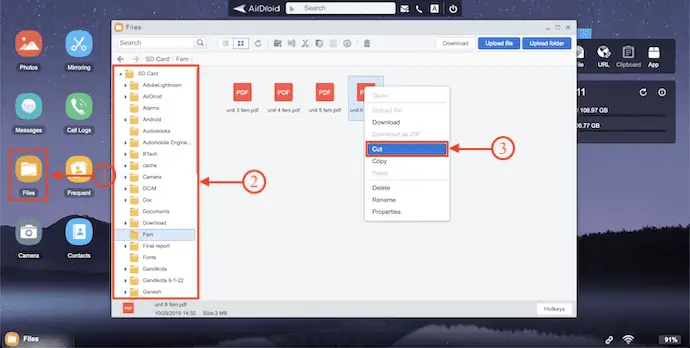
Odată ce ai acces, toate datele disponibile pe Android vor fi afișate pe Mac. Faceți clic pe „Fișiere” și va apărea o fereastră care arată toate datele. Alegeți datele și faceți clic dreapta pe ele. Se va deschide o listă de opțiuni și acolo veți găsi opțiunea de descărcare . Faceți clic pe el pentru a începe descărcarea fișierelor selectate.
Livra:
- AirDroid,
- Dispozitiv Andrid,
- Mac
Instrumente:
- Transfer media
2. Cum să partajați fișiere între Android și Mac folosind Bluetooth
- În primul rând, faceți clic pe logo-ul Apple disponibil în colțul din stânga sus. Se va deschide o listă de opțiuni. Faceți clic pe „Preferințe de sistem” . Apoi va apărea fereastra de preferințe.
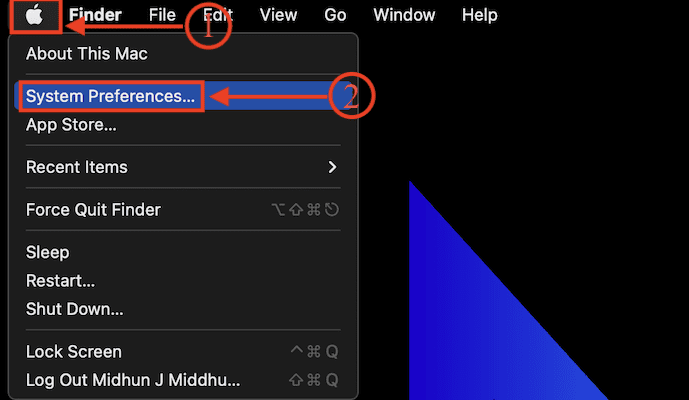
- Faceți clic pe opțiunea „Partajare” și apoi veți găsi toate setările aplicațiilor de partajare disponibile pe Mac.
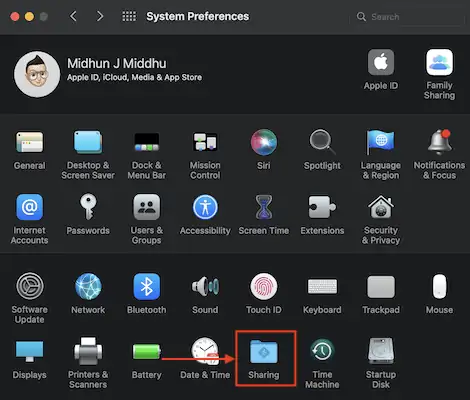
- Verificați opțiunea „Partajare Bluetooth” și asigurați-vă că setările sunt afișate în captură de ecran. De asemenea, „Porniți” Bluetooth pe Mac.
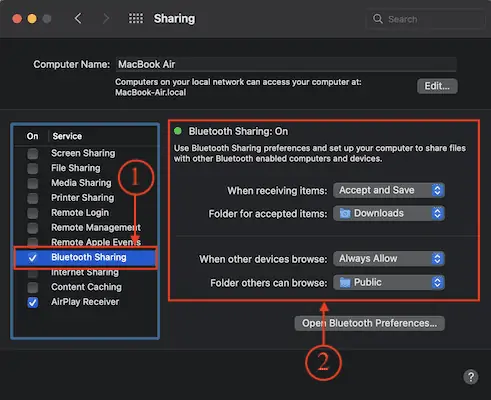
- Acum, pe dispozitivul Android, alegeți fișierul pe care doriți să îl transferați de pe Android pe Mac și faceți clic pe opțiunea „Partajare” . Apoi arată toate opțiunile de partajare posibile. Alegeți opțiunea „Bluetooth” atingând-o.
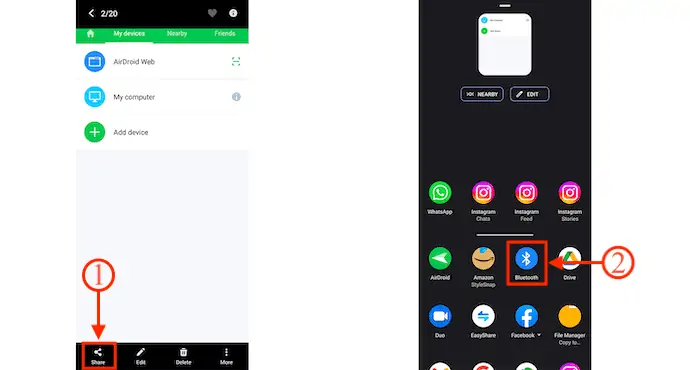
- Începe să scaneze dispozitivele disponibile. Găsiți Mac-ul dvs. în acea listă și atingeți-l.
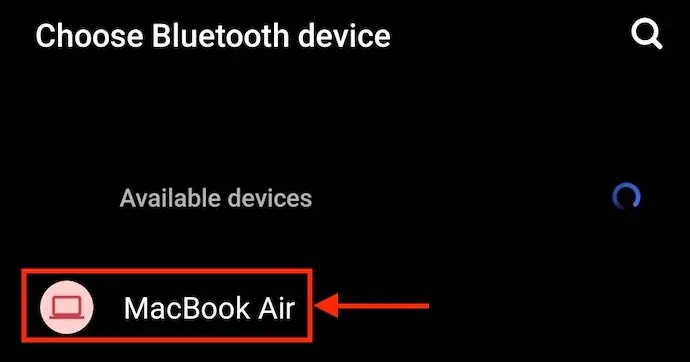
- După alegerea Mac, un cod va fi afișat pe ambele dispozitive. Folosind acest cod, dispozitivele sunt asociate.
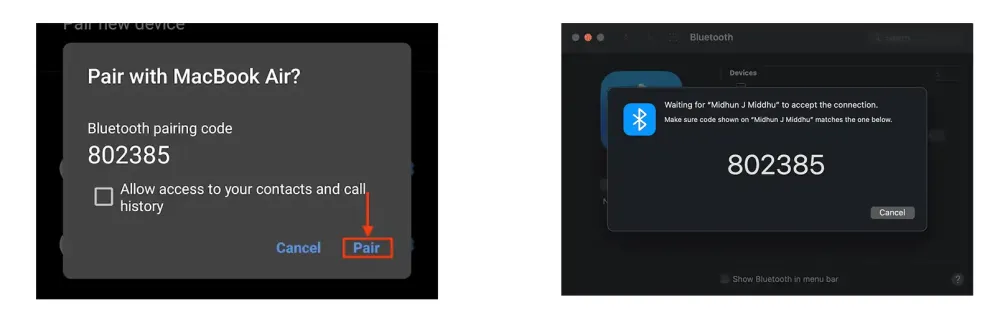
- Odată ce dispozitivele sunt asociate, fișierele încep să se transfere de pe Android pe Mac.
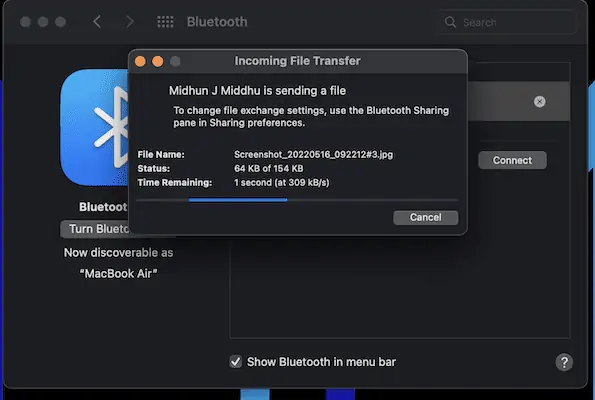
- CITEȘTE MAI MULT – Cum să citești un hard disk extern care nu se afișează pe Mac?
- Cum să transferați fișiere de pe PC pe iPhone fără iTunes?
3. Transfer de fișiere Android
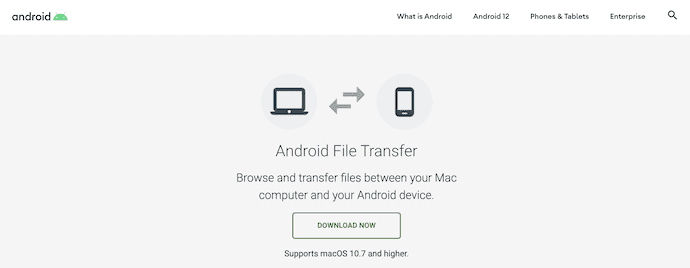
Android File Transfer este un instrument gratuit disponibil pentru utilizatorii de Mac pentru a transfera fișiere de pe Mac pe Android și de pe Android pe Mac foarte ușor. Deoarece acesta este un proces de transfer prin cablu, trebuie să vă conectați Android la Mac folosind cablul USB pentru a transfera datele. Funcționează pe toate cele mai recente versiuni de macOS și Android.

Caracteristici
- Suportă macOS 10.7 și versiuni ulterioare
- Ușor de folosit
- Interfață ușor de utilizat
Cum să transferați fișiere de pe Android pe Mac folosind Transferul de fișiere Android
- În primul rând, vizitați site-ul oficial al Android File Transfer. Descărcați și instalați aplicația pe Mac.
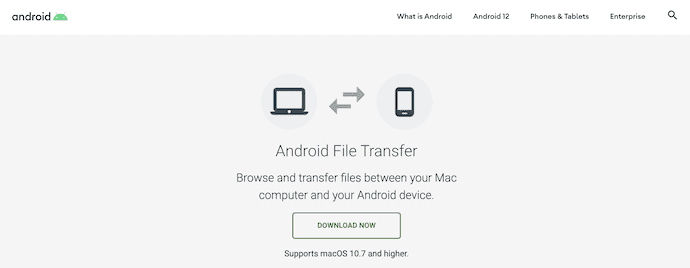
- Conectați dispozitivul Android la Mac înainte de a lansa aplicația. Apoi veți găsi setările USB pe dispozitivul dvs. Android. Alegeți opțiunea „Transfer fișiere” atingând-o.
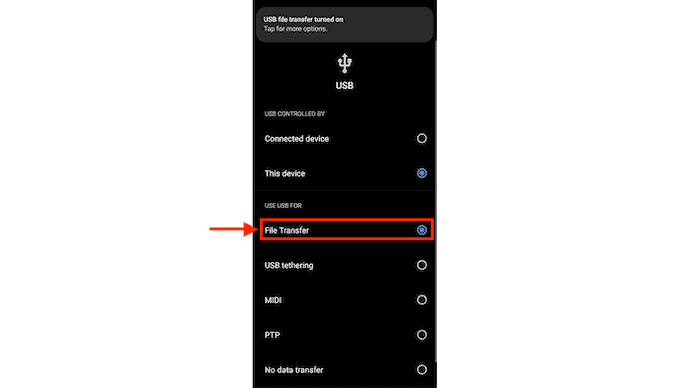
- Acum, va apărea o fereastră care arată toate datele prezente pe dispozitivul dvs. Android. Din acea fereastră, puteți alege fișierele de transferat.
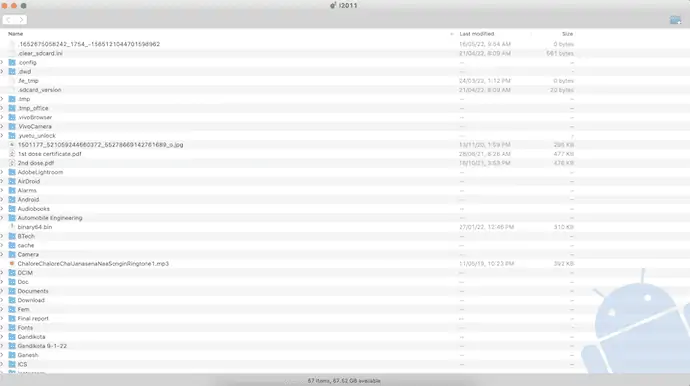
- După ce ați ales fișierele, trebuie doar să glisați și să plasați fișierele pe Mac pentru a transfera fișiere de pe Android pe Mac folosind aplicația Android File Transfer.
4. OpenMTP
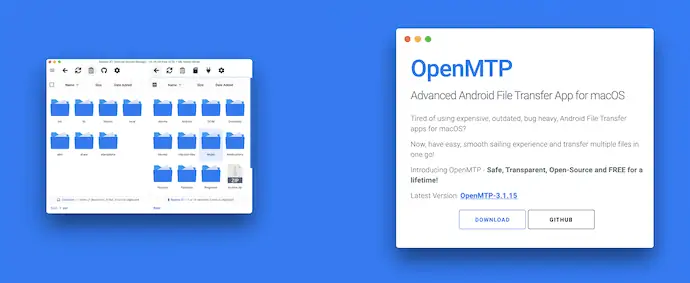
OpenMTP este un instrument avansat de transfer de fișiere open-source care vă ajută să transferați fișiere de pe Android pe Mac cu efort minim. Vine cu o interfață de utilizator simplă, cu două coloane. Unul arată stocarea Mac-ului, iar celălalt arată stocarea dispozitivului Android conectat. Chiar și fișierele sunt transferate cu o viteză fulgerătoare.
Caracteristici
- Interfață simplă
- Trageți și plasați pentru a transfera
- instrument open-source
- Actualizări gratuite pentru toată viața
Cum să transferați fișiere de pe Android pe Mac folosind OpenMTP
- În primul rând, vizitați site-ul oficial al OpenMTP și descărcați cea mai recentă versiune pe Mac.
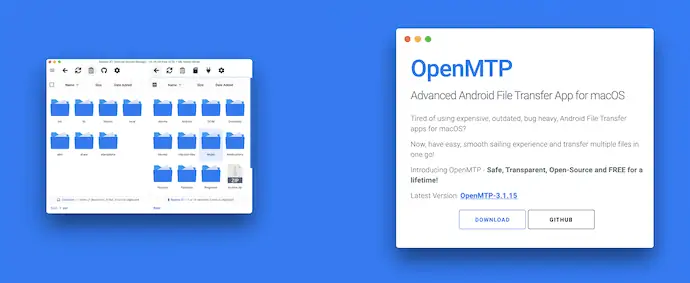
- Instalați și lansați aplicația pe Mac. Pe pagina de pornire în sine, afișează o pagină de setări, așa cum se arată în captura de ecran. Oferă patru setări precum General, Manager de fișiere, Actualizări și Confidențialitate . După ce ați făcut modificările necesare în setări, faceți clic pe „Închidere” .
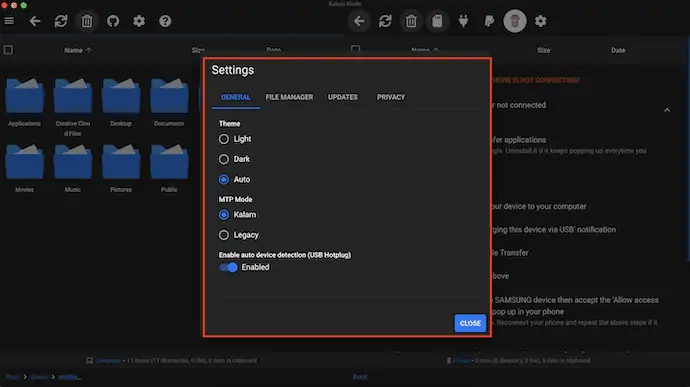
- Mai târziu, arată două coloane în care una arată stocarea Mac-ului și alta arată stocarea dispozitivului Android conectat. De asemenea, oferă instrucțiuni pentru a vă conecta dispozitivul Android la Mac.
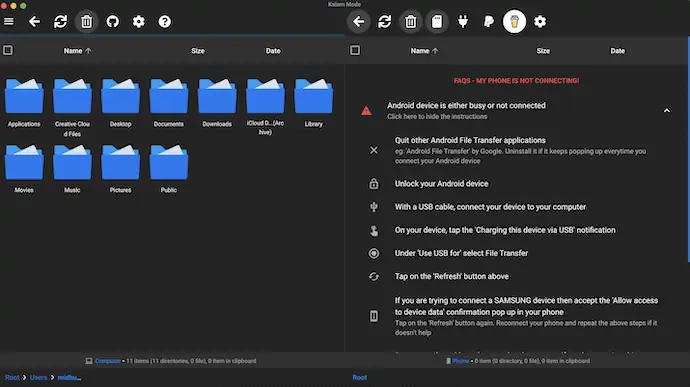
- După conectare, arată stocarea Mac și Android una lângă alta. Răsfoiți fișierele din acea fereastră pentru a le transfera. Tragerea și fixarea fișierelor dintr-o parte în alta are ca rezultat transferul de date de pe Android pe Mac.
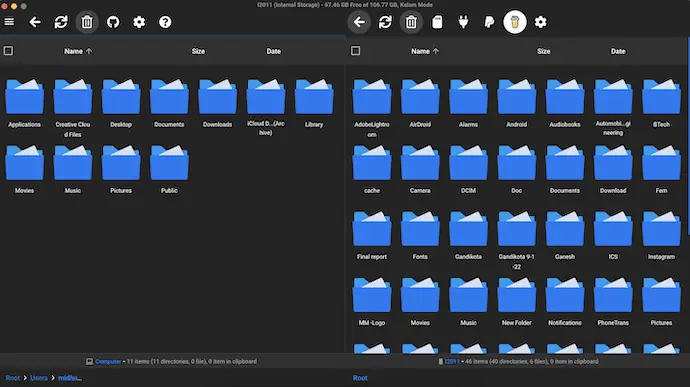
- CITEȘTE MAI MULT – 4 Cele mai bune moduri de a face backup iPhone pe PC (Windows)
- Un nou instrument gratuit pentru a transfera fotografii de pe telefon pe computer
5. Comandantul Unu
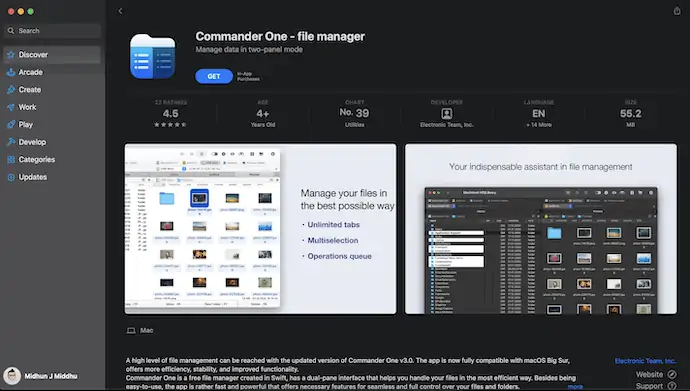
Commander One este un instrument profesional care vă ajută să gestionați dispozitivele Android pe Mac. Vine cu o interfață avansată cu un panou dublu care vă permite să efectuați diverse operațiuni, cum ar fi copierea fișierelor mari, crearea de servere FTP și multe altele. Această aplicație poate fi descărcată direct din App Store și este compatibilă cu cele mai recente versiuni macOS.
Caracteristici
- Vizualizare cu panou dublu
- Slick Navigare și afișare
- Diferite metode de căutare
- Achiziții în aplicație
- Previzualizează toate tipurile de fișiere, inclusiv Hex și Binary, înainte de a le deschide
Cum să transferați fișiere de pe Android pe Mac folosind Commander One
- Accesați App Store și căutați Commander One. Descărcați și instalați-l pe Mac.
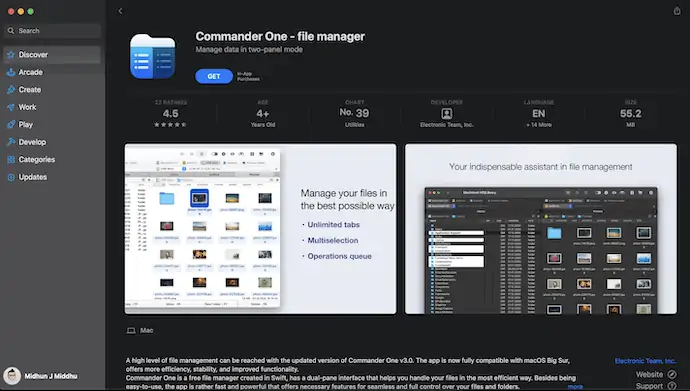
- Conectați-vă Android la Mac și apoi aplicația Commander One se va deschide automat cu o interfață cu două panouri.
- Pe dispozitivul Android, schimbați opțiunea la „Transfer fișiere” . Astfel încât să puteți găsi spațiul de stocare Android în aplicația Commander.
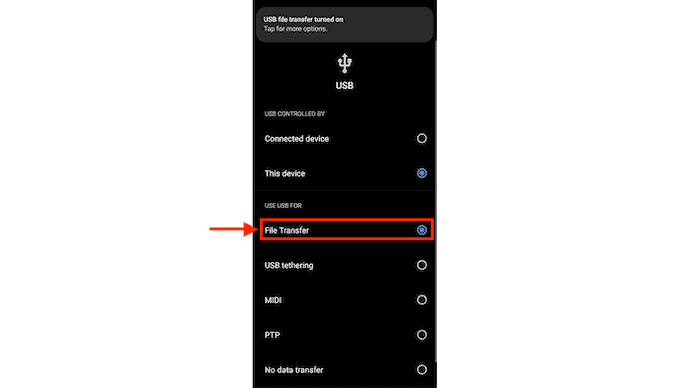
- Într-un singur panou, faceți clic pe meniul „derulant” al aplicației Commander și veți găsi toată spațiul de stocare disponibil. Alegeți spațiul de stocare Android din acea listă. Alegeți spațiul de stocare Mac din Alt panou.
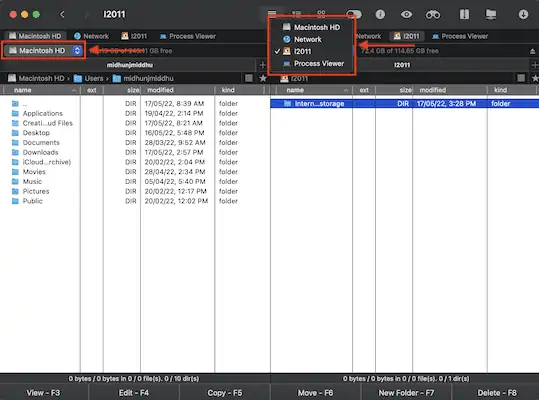
- Răsfoiți prin panouri pentru fișiere. Trageți și plasați fișierele din panoul de stocare Android în panoul de stocare Mac pentru a transfera fișiere de pe Android pe Mac.
Concluzie
Metodele discutate în acest articol sunt unele dintre cele mai utilizate și mai bune aplicații/software pentru a transfera fișiere de pe Android pe Mac și invers. Cele mai multe dintre aceste aplicații sunt open-source și sunt gratuite. Încearcă toate metodele și folosește metoda care ți se potrivește cel mai bine. Toate metodele funcționează foarte eficient și îndeplinesc sarcinile fără probleme.
Sper că acest tutorial v-a ajutat să aflați cum să transferați fișiere de pe Android pe Mac . Dacă vrei să spui ceva, anunță-ne prin secțiunile de comentarii. Dacă vă place acest articol, distribuiți-l și urmăriți WhatVwant pe Facebook, Twitter și YouTube pentru mai multe sfaturi tehnice.
- CITEȘTE MAI MULT – Cum să recuperezi fișierele șterse de pe Windows, Mac, iPhone, USB etc.,
- Care este adresa mea MAC? 6 moduri de a găsi MAC pe Windows, MAC, Linux, Android și iOS
Cum să transferați fișiere de pe Android pe Mac - Întrebări frecvente
Pot AirDrop de pe Android pe Mac?
Nu, nu puteți face AirDrop de la Android pe Mac.
Cum activez Transferul de fișiere pe Android?
Pe telefon, atingeți notificarea „încărcarea acestui dispozitiv prin USB”. Sub „Utilizați USB pentru”, selectați „Transfer fișiere”.
Transferul fișierelor Android funcționează cu Catalina?
Transferul de fișiere Android nu este compatibil cu noua versiune de macOS, care este Catalina, deoarece este un software pe 32 de biți.
Ce este aplicația McDroid?
McDroid vă permite să transferați fără fir fișiere și foldere pe și de pe dispozitivul dvs. Android pe Mac.
Ce sunt fișierele MTP?
Media Transfer Protocol (MTP) este utilizat pentru transferul de fișiere între dispozitive.
