13 moduri ușoare de a transfera fișiere de pe Android pe un computer Windows
Publicat: 2024-10-30Partajarea fișierelor între diferite dispozitive pe care le deținem nu a fost niciodată atât de ușoară. Putem folosi mai multe moduri de a partaja sau transfera fișiere fără a pierde calitatea sau nimic. Nu trebuie să facem compromisuri nici măcar cu privire la viteze în timpul transferului. Este obișnuit pentru noi să transferăm fișiere între computerul nostru și telefoanele Android, pe care le folosim zilnic în scopuri personale sau de serviciu.
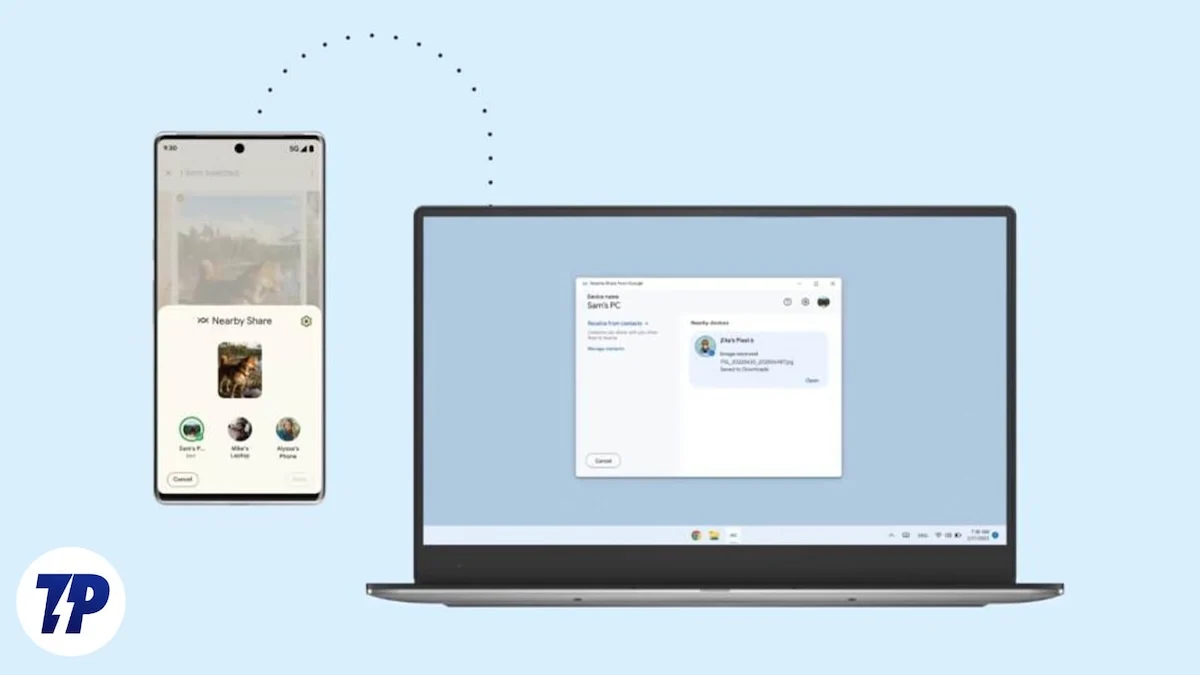
Cuprins
Cum să transferați fișiere de pe Android pe un computer Windows
În acest ghid, arătăm diferite metode pe care le putem folosi pentru a transfera fișiere de pe dispozitivul tău Android pe un PC cu Windows și invers. Fiecare metodă variază în ceea ce privește viteza, confortul și cerințele de configurare, permițându-vă să alegeți cea mai bună în funcție de nevoile dvs.
Sl nr. | Metodă | Descriere | Pro | Contra |
|---|---|---|---|---|
1 | Cablu USB | Conectați-vă cu un USB, activați modul de transfer de fișiere și accesați stocarea Android pe PC. | Rapid, nu este nevoie de internet | Necesită cablu, risc de deconectare |
2 | Bluetooth | Activați Bluetooth pe ambele dispozitive, asociați și transferați fișiere. | Wireless, nu este nevoie de aplicație | Foarte lent, cel mai bun pentru fișiere mici |
3 | Stocare în cloud | Încărcați în cloud (de exemplu, Google Drive), descărcați pe computer. | Accesibil oriunde, bun pentru fișiere mari | Necesită internet, mai lent pentru fișiere mari |
4 | Telegramă | Trimiteți fișiere la „Mesaje salvate” de pe Telegram, apoi descărcați pe computer. | Limită de fișiere de 2-4 GB, viteze bune | Necesită aplicație, internet |
5 | WhatsApp | Trimiteți fișiere la „Message Yourself” pe WhatsApp și descărcați pe WhatsApp Web. | Convenabil, până la 2 GB per fișier | Consumă spațiu Google Drive pentru copii de rezervă |
6 | Partajare rapidă | Activați Partajare rapidă, selectați fișiere și transferați fără fir în aceeași rețea. | Rapid, fără fir | Are nevoie de WiFi, este necesară configurarea |
7 | AirDroid | Instalați AirDroid pe ambele dispozitive, conectați și partajați fișiere fără fir. | Wireless, fără limită de dimensiune pentru versiunea plătită | Limită liberă de 30 MB, potențiale avertismente de securitate |
8 | Aplicația server FTP | Rulați serverul FTP pe Android, accesați prin File Explorer pe PC folosind adresa URL. | Nu este nevoie de aplicație pe PC, fără fir | Este necesară aceeași rețea, este necesară configurarea |
9 | Intel Unison | Instalați Intel Unison pe ambele dispozitive, conectați-vă și transferați prin WiFi. | Viteze de încredere pe WiFi | Compatibilitate limitată, este necesară configurarea |
10 | Card SD | Copiați fișierele pe cardul SD, apoi utilizați cititorul de carduri de pe computer. | Simplu, nu este nevoie de aplicație | Necesită cititor de carduri SD, mai lent pentru fișiere mari |
11 | Site-uri web de partajare a fișierelor | Încărcați fișiere pe site-uri precum WeTransfer, copiați linkul și descărcați pe computer. | Ușor, nu este nevoie de aplicație | Lățimea de bandă de internet necesară, limite pentru versiunile gratuite |
12 | Aplicația Phone Link | Sincronizează fotografii, mesaje și multe altele între dispozitive pe Windows 11. | Sincronizează mai multe tipuri de fișiere | Limitat la Windows 11 |
13 | Aplicații de mesagerie | Trimiteți fișiere persoanelor de contact de încredere sau conversați automat pentru a le prelua pe computer. | Convenabil, versatil | În funcție de limitele de stocare a aplicației, este nevoie de internet |
Cablu USB
Una dintre modalitățile populare și simple de a transfera fișiere de pe un Android pe un computer Windows este prin intermediul unui cablu USB. Cablul de încărcare funcționează bine când faceți transferul. Vitezele de transfer depind de dimensiunea fișierelor, de stocarea dispozitivelor și de cablu. Dacă telefonul dvs. utilizează stocare UFS, transferurile vor fi mai rapide decât stocarea eMMC. Unitățile SSD de pe computerul tău Windows vor accepta transferuri mai rapide decât unitățile SATA obișnuite.
Dezavantajul utilizării unui cablu USB pentru a transfera fișierele este că dispozitivul Android trebuie să fie deblocat în timp ce îl conectați la computer. Când transferați fișiere mari, trebuie să fiți atent și chiar și cea mai mică mișcare a cablului sau a dispozitivului dvs. Android poate duce la deconectare, iar transferurile se pot opri.
Pentru a transfera fișiere de pe Android pe un computer Windows folosind un cablu USB:
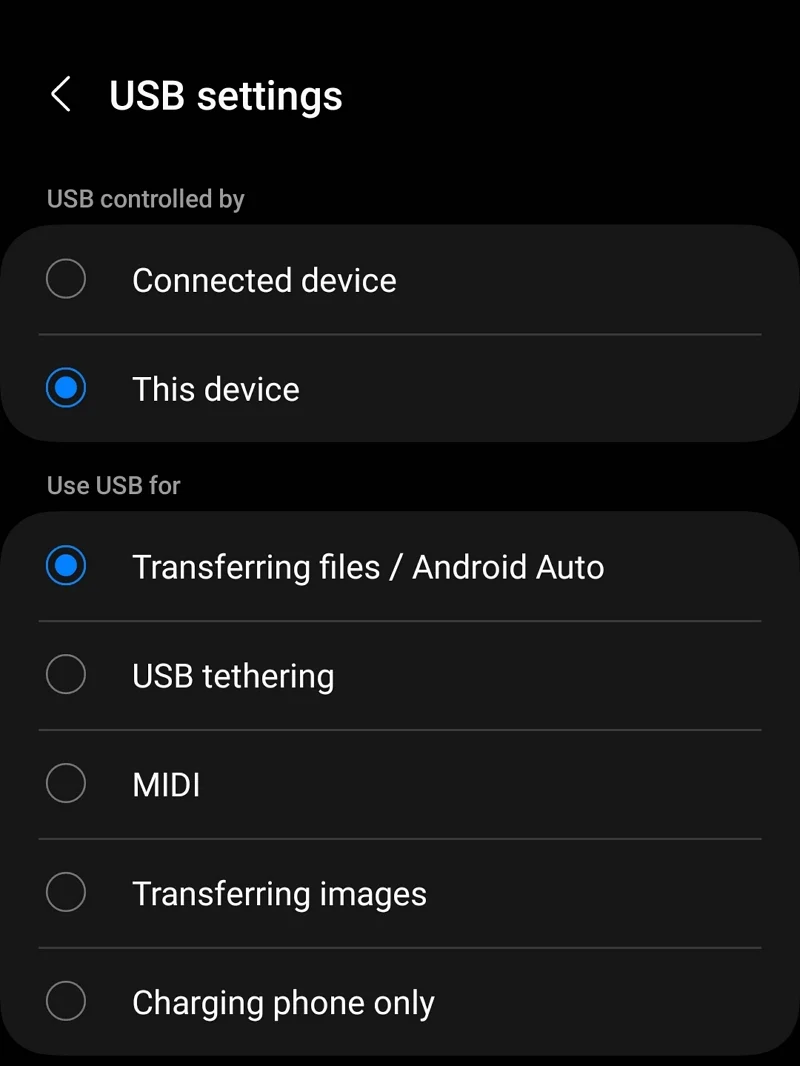
- Deblocați dispozitivul Android și conectați-l la computerul Windows folosind un cablu.
- Veți vedea o notificare pe dispozitivul dvs. Android la conectarea dispozitivelor. Atingeți-l.
- Selectați Transfer de fișiere/Android Auto sau Transfer de fișiere/Android Auto sau ceva similar în funcție de dispozitivul dvs.
- Veți vedea o unitate care poartă numele dispozitivului dvs. Android pe computerul Windows. Deschide-l.
- Acum puteți transfera fișiere între ambele dispozitive. Nu uitați doar că trebuie să aveți grijă cu cablul și dispozitivul Android pentru a nu perturba conexiunea și transferurile.
Bluetooth
Bluetooth este o altă modalitate de a transfera fișiere de pe un dispozitiv Android pe computer. Aceasta a fost una dintre cele mai utilizate metode în trecut. Vitezele de transfer prin Bluetooth sunt extrem de lente, ca o conexiune la internet dial-up. Trebuie să fii conștient de acest lucru înainte de a alege această metodă. Ar funcționa bine dacă doriți să partajați documente sau fișiere mai mici atunci când nu aveți acces la un cablu USB. Dar bazându-te pe Bluetooth pentru a transfera fișiere sau videoclipuri mai mari, s-ar putea să petreci ore întregi transferând fișierele.
Pentru a transfera fișiere prin Bluetooth de pe un dispozitiv Android pe un computer Windows,
- Trageți meniul Acces rapid pe dispozitivul dvs. Android și activați Bluetooth atingând pictograma Bluetooth.
- Va apărea o fereastră pop-up în partea de jos a ecranului telefonului dvs., arătând Dispozitivele asociate și Dispozitivele disponibile . Faceți clic pe numele computerului Windows dacă v-ați conectat deja.
- Dacă nu v-ați conectat dispozitivul Android la acel computer Windows, faceți clic pe pictogramele din bara de sistem de pe computer. Faceți clic pe săgeata de pe pictograma Bluetooth.
- Veți vedea lista dispozitivelor asociate ca Dispozitivele dvs. și dispozitivele disponibile ca Dispozitive noi . Dispozitivul dvs. Android va fi listat ca dispozitiv nou. Faceți clic pe el pentru a începe împerecherea.
- Telefonul vă va anunța printr-o fereastră pop-up care vă va cere să alegeți între Asociere sau Anulare cu computerul Windows. Selectați Asociere pentru a conecta dispozitivul.
- Un PIN va apărea pe computer pentru a confirma conexiunea. Acceptați-l dacă se potrivește cu PIN-ul de pe un dispozitiv Android. Odată terminat, dispozitivele dvs. sunt conectate.
- Folosind butonul de partajare, acum puteți găsi și partaja fișiere sau documente prin Bluetooth.
Stocare în cloud
Cu toții avem conturi de e-mail care vin cu spațiu liber pe disc, care diferă de la fiecare furnizor. Transferul fișierelor de pe un dispozitiv Android pe un computer Windows poate fi ușor cu aceste unități dacă nu ne pasă de lățimea de bandă. Tot ce trebuie să facem este să încărcăm fișierele pe care dorim să le transferăm pe unitate și să le descărcam pe un computer Windows.
Utilizarea Google Drive ar fi mai convenabilă, deoarece vine preinstalată pe dispozitivele Android și vine cu un spațiu liber de 15 GB per cont Gmail. Timpul necesar transferului diferă în funcție de viteza conexiunii la internet. De asemenea, încărcarea fișierelor mai mari pe Google Drive are loc într-un ritm lejer, chiar dacă aveți cea mai rapidă conexiune. Nu va exista nicio problemă cu descărcările în ceea ce privește viteza.
Puteți folosi chiar și alte stocări în cloud, cum ar fi OneDrive, Dropbox, Mega etc., pentru a transfera fișierele. Trebuie doar să le încărcați pe dispozitivul Android și să le descărcați pe computerul Windows.
Telegramă
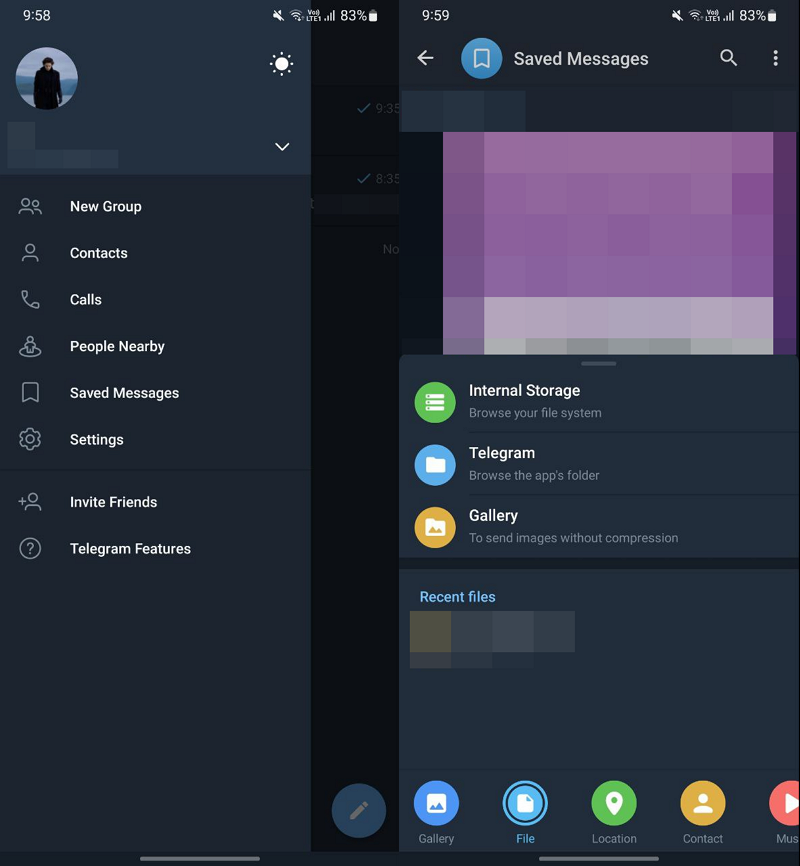

Telegram este una dintre cele mai bune platforme și este indulgent cu dimensiunea fișierelor pe care le încărcați. În nivelul gratuit, puteți încărca un fișier de până la 2 GB, iar cu abonamentul premium, puteți încărca un fișier de până la 4 GB. Din același motiv, Telegram a devenit o alegere preferată pentru partajarea fișierelor, cum ar fi filme, seriale etc. Chiar și vitezele de descărcare pe Telegram sunt bune la nivelul gratuit. Dacă vă abonați la Telegram Premium, vitezele cresc și mai mult. În plus, puteți folosi Telegram pentru a stoca fișiere importante și pentru a le accesa oricând doriți, în câteva clicuri, la fel cum stocați fișiere importante pe Google Drive sau pe un alt spațiu de stocare în cloud.
Pentru a utiliza Telegram pentru a transfera fișiere de pe Android pe un computer Windows și invers,
- Deschideți aplicația Telegram pe mobilul dvs. Android
- Faceți clic pe meniul de hamburger
- Selectați Mesaje salvate
- Încărcați fișiere în chat-ul Mesaje salvate atingând pictograma Atașament din partea de jos.
- Descărcați Telegram pe computerul Windows și conectați-vă cu numărul sau e-mailul dvs. Apoi, descărcați fișierele pe care doriți să le transferați.
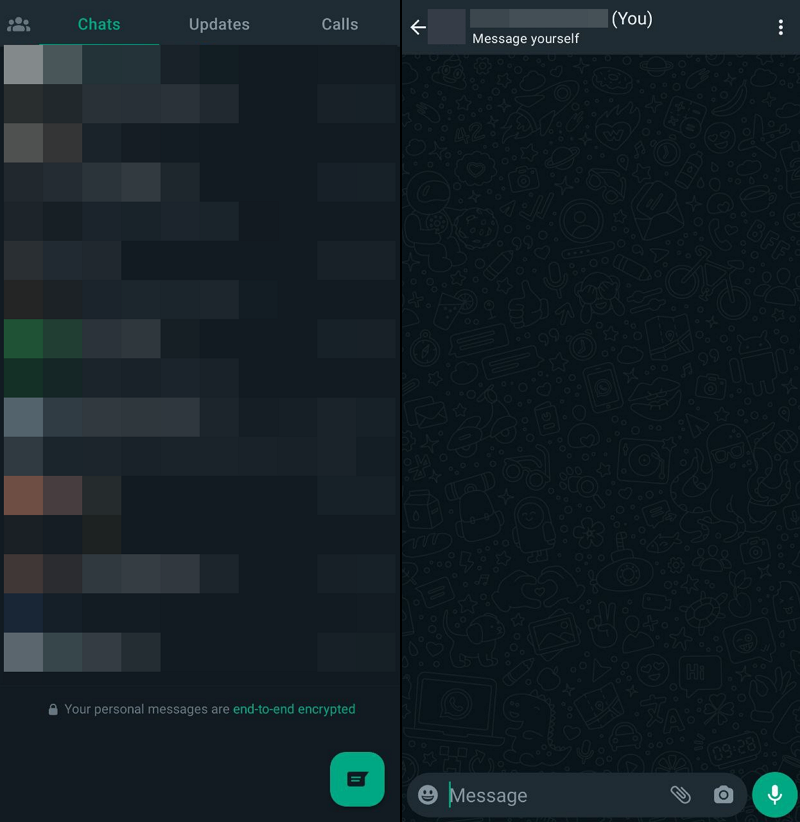
La fel ca Telegram, WhatsApp este o altă opțiune bună pentru a transfera fișiere de pe mobil Android pe PC cu Windows și invers. Spre deosebire de Telegram, fișierele pe care le încărcați pe WhatsApp sunt salvate pe Google Drive. Va ocupa o cantitate considerabilă din spațiul dvs. gratuit pe Google Drive. Puteți încărca fișiere de până la 2 GB pe WhatsApp și le puteți descărca pe computerul Windows. Puteți salva acele fișiere pe WhatsApp atâta timp cât puteți dacă nu vă pasă de spațiul pe Google Drive.
Pentru a transfera fișiere de pe mobil Android pe PC cu Windows folosind WhatsApp:
- Deschideți WhatsApp pe mobil și faceți clic pe pictograma Mesaje noi din partea de jos
- Selectați numărul dvs. de mobil (Mesajați-vă) în partea de sus a listei de contacte
- Încărcați fișierele pe care doriți să le partajați sau să le transferați
- Descărcați fișierele de pe computerul Windows folosind WhatsApp Web sau WhatsApp pentru desktop.
Alternativ, puteți chiar să trimiteți fișierele familiei dvs. sau casetei de chat a unui prieten de încredere și să le descărcați pe computerul Windows.
Partajare rapidă
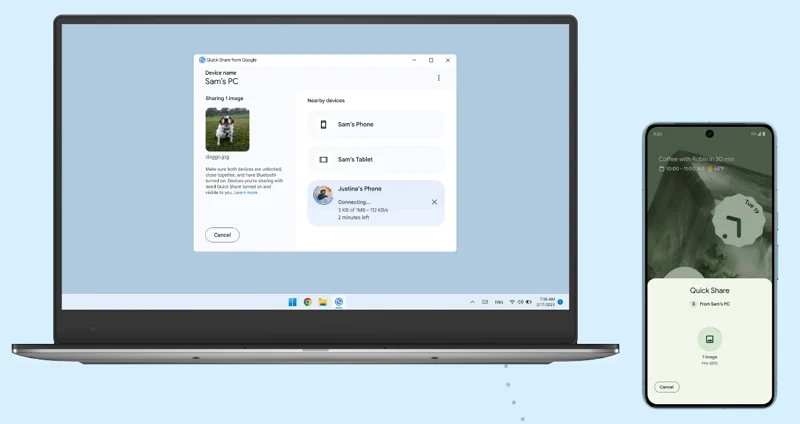
Partajare rapidă, cunoscută anterior ca Partajare în apropiere, este una dintre cele mai bune opțiuni dacă transferați în mod regulat fișiere de pe Android pe PC cu Windows și invers. Partajare rapidă este o funcție încorporată pe Android pe care o puteți folosi pentru a trimite și primi fotografii, documente etc., de pe dispozitivele Android și PC-urile Windows din apropiere. Pentru a utiliza Quick Share pe Android, trebuie să activați Bluetooth și Locație, precum și funcția Quick Share.
Trebuie să descărcați Quick Share pentru Windows de pe site-ul web Android și să îl instalați pe computer. După instalarea cu succes, deschideți aplicația Quick Share pe computer, faceți clic pe meniul derulant de sub numele dispozitivului și selectați Primește de la toată lumea . Trageți în jos bara de notificări de pe mobilul dvs. Android și activați Partajare rapidă atingând pictograma. Apoi, accesați fișierul pe care doriți să îl transferați pe un computer Windows, atingeți butonul de partajare și selectați Partajare rapidă din opțiunile de partajare. Veți vedea dispozitivele disponibile pentru a partaja folosind funcția de Partajare rapidă. Atingeți numele dispozitivului dvs. Windows PC. Acesta va declanșa dispozitivul dvs. mobil în aplicația Quick Share de pe computerul Windows. Faceți clic pe Accept pentru a primi fișierul.
AirDroid
AirDroid este o altă opțiune excelentă pentru a transfera fișiere de pe Android pe PC și invers. Pentru a transfera fișiere, trebuie să instalați aplicația AirDroid atât pe computerul Windows, cât și pe mobilul Android. Dacă nu doriți să instalați AirDroid pe computerul Windows, puteți utiliza AirDroid pe Web. Instalați aplicația AirDroid din Google Play Store. Vă va cere să acordați permisiunea „Acces la toate fișierele”. Acceptați și activați accesul la toate fișierele la AirDroid.
Creați un cont în aplicația AirDroid folosind contul dvs. Google, Facebook sau Twitter și conectați-vă cu acesta. Deschideți aplicația AirDroid pe computer sau pe web.
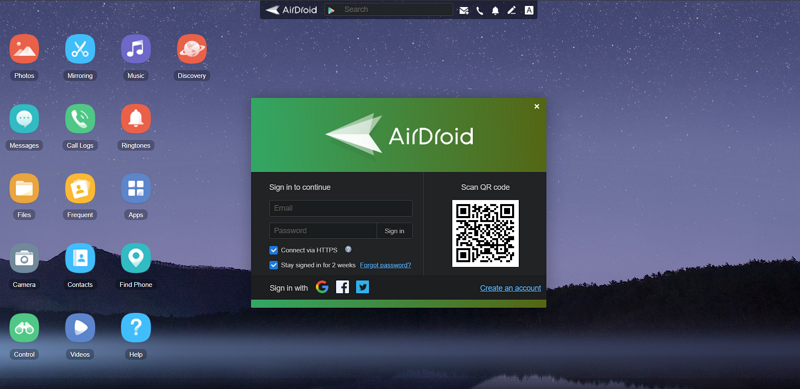
Deschideți aplicația AirDroid pe mobil și scanați codul QR pe computer. După scanare, vă va solicita să vă conectați. Apăsați pe Semnați. Se va conecta cu contul dvs. pe web AirDroid. Faceți clic pe Instrumente și selectați Fișiere . Răsfoiți fișierele pe care doriți să le partajați și selectați-le. Atingeți butonul Partajare din partea de jos a ecranului și selectați AirDrop .
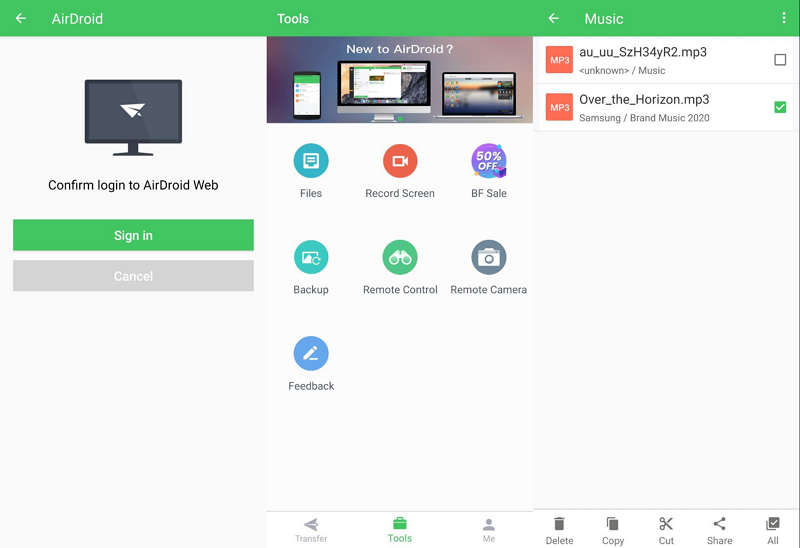
Vă va cere să activați Locația. Activează-l. Sub Dispozitivele mele, veți vedea Computerul meu . Atingeți-l pentru a-l trimite pe computer.
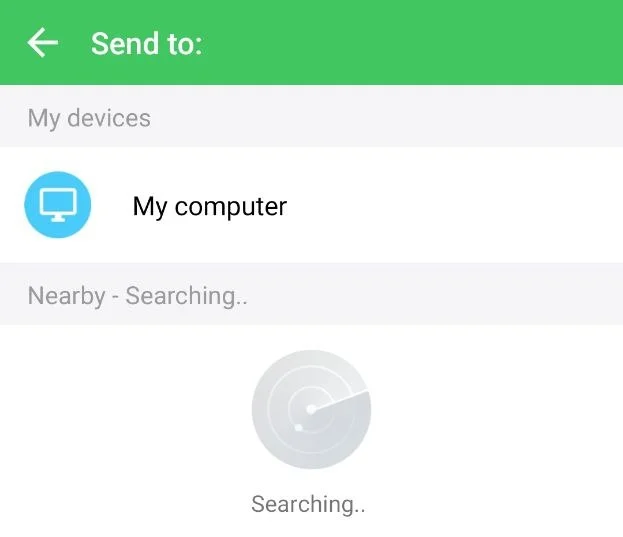
Fișierul dvs. este acum partajat cu computerul Windows. Cu toate acestea, în planurile gratuite, există limite pentru partajarea fișierelor. Nu puteți partaja un fișier mai mare de 30 MB odată. Într-o lună, puteți transfera doar fișiere de până la 200 MB. Dacă ambele dispozitive sunt conectate la aceeași rețea, puteți trimite fișiere fără nicio limită.
Pentru a trimite fișiere fără nicio limită, trebuie să instalați clientul AirDroid pentru Windows și să îl instalați pe computer. Trebuie să rețineți că Windows Defender l-ar putea semnala ca o aplicație potențial nedorită. Instalați-l la discreția dvs. După instalare, deschideți aplicația AirDroid și faceți clic pe Transfer rapid . Trebuie să deschideți și aplicația AirDroid pe dispozitivul mobil.
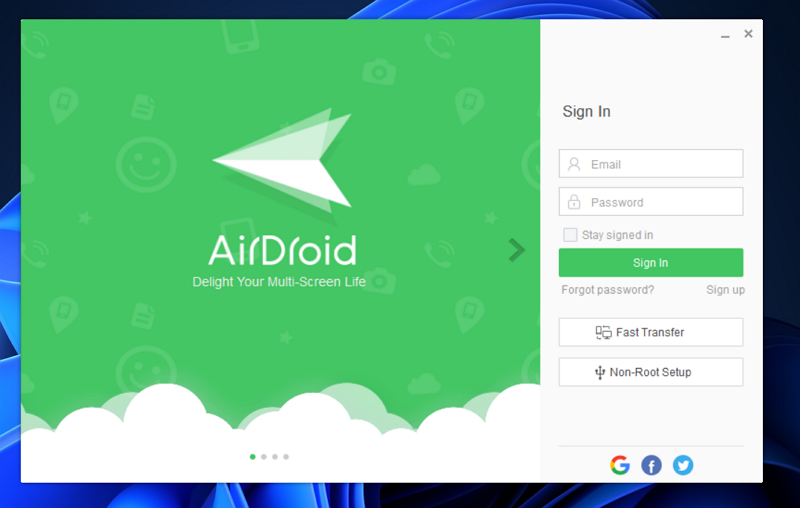
Acesta va afișa dispozitivele din rețea. Faceți clic pe numele dispozitivului dvs. pentru a vă conecta.
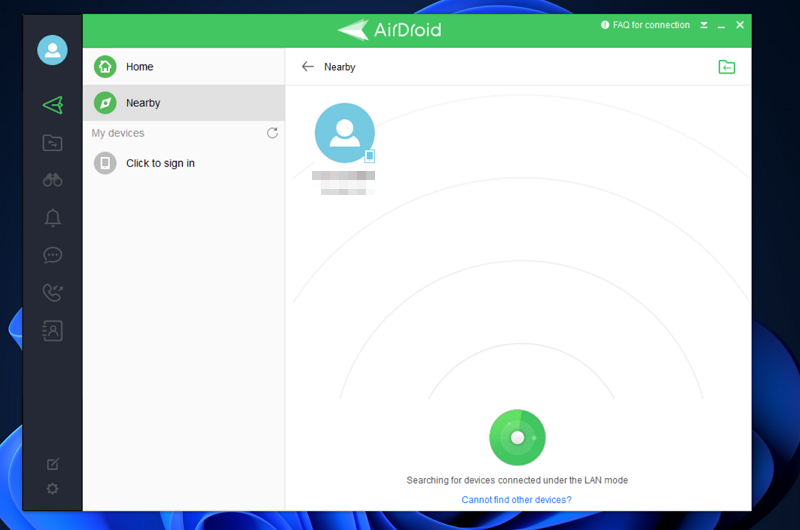
După conectarea dispozitivelor, conectați-vă cu contul dvs. AirDroid. Ambele dispozitive se vor sincroniza și puteți trimite fișiere rapid, fără limite de viteză și dimensiunea fișierelor.
Aplicația server FTP
Există multe aplicații de server FTP disponibile în magazinul Google Play. Pentru a utiliza un server FTP, ambele dispozitive trebuie să fie conectate la aceeași rețea. Căutați o aplicație de server FTP în Magazinul Play și instalați o aplicație la alegere. După instalare, atingeți Start și acordați permisiunea de acces la toate fișierele. Veți vedea URL-ul serverului și alte detalii după ce porniți serverul FTP.
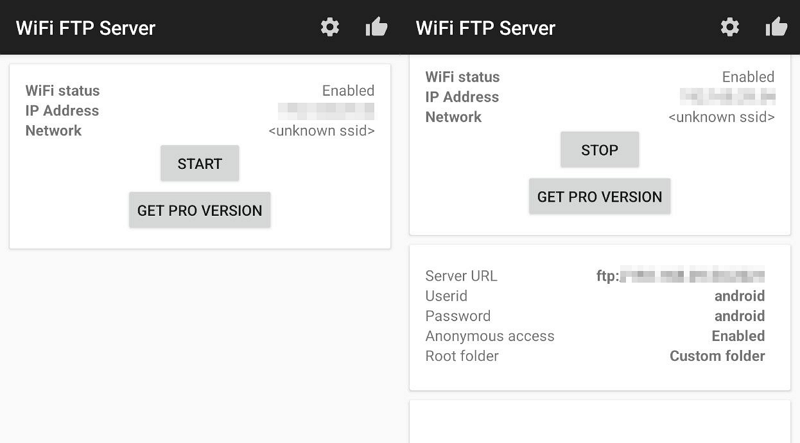
Deschideți File Explorer pe computerul Windows, introduceți adresa URL a serverului în bara de adrese și apăsați Enter . Acesta va afișa toate fișierele de pe dispozitivul dvs. mobil în File Explorer folosind serverul FTP.
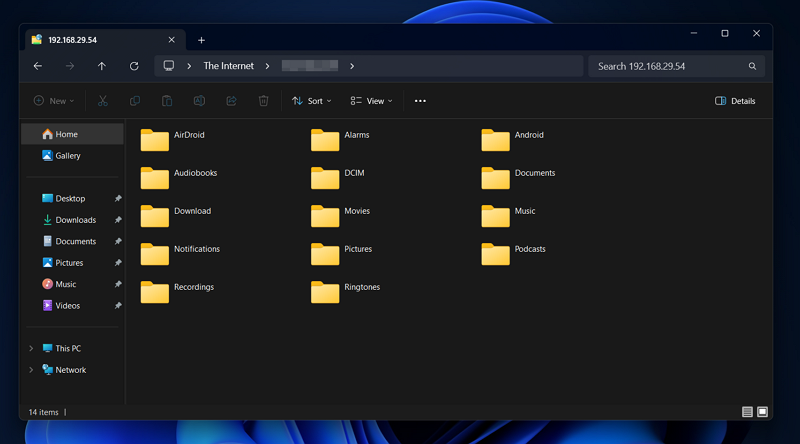
Copiați și inserați fișierele de pe serverul FTP pe computer pentru a le transfera. După ce ați transferat cu succes fișierele, puteți apăsa pe Stop pentru a opri serverul FTP.
Intel Unison
Intel Unison este o altă modalitate simplă de a transfera fișiere de pe Android pe un computer Windows. Instalați aplicația Intel Unison atât pe dispozitivele Windows, cât și pe dispozitivele Android. Oferă toate permisiunile necesare și conectează ambele dispozitive cu scanarea codului QR. Odată terminată conexiunea, faceți clic pe pictograma Trimitere din partea de jos a ecranului și selectați Fișiere . Răsfoiți și selectați fișierele pe care doriți să le transferați pe computer.
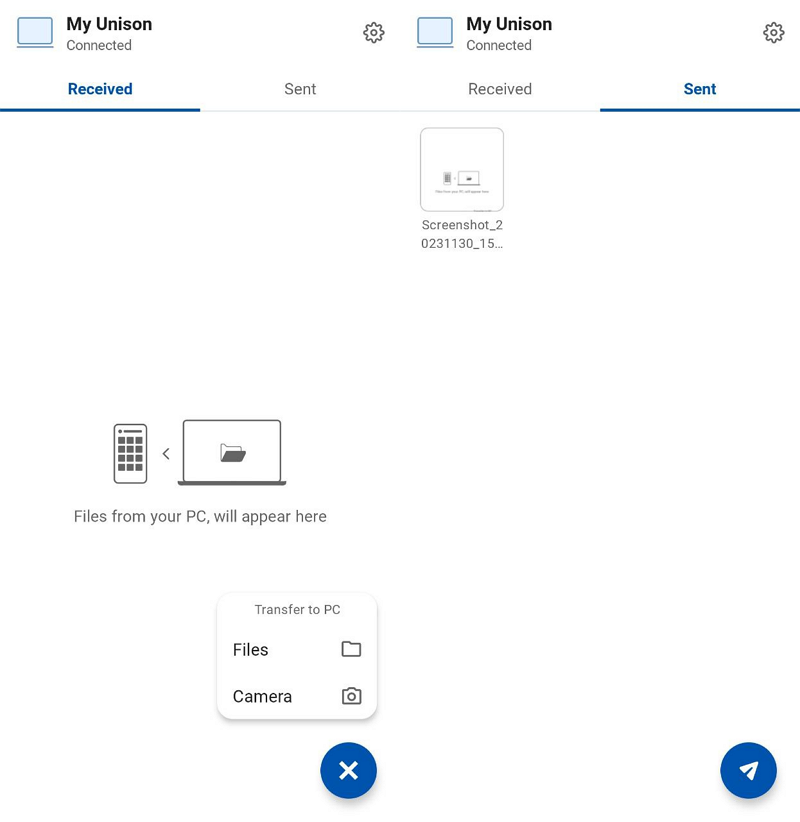
Fișierele vor fi transferate pe computer folosind rețeaua WiFi la care sunteți conectat. Avem, de asemenea, un ghid aprofundat despre cum să instalați și să utilizați aplicația Intel Unison, pe care îl puteți verifica.
Card SD
Cardul SD este o modalitate simplă de a transfera sau copia fișiere de pe Android pe un computer Windows. Trebuie doar să copiați fișierele de pe dispozitiv pe un card SD și să conectați cardul SD la computer folosind un cititor de carduri SD. Acționează doar ca o unitate externă de pe care puteți copia și lipi fișierele. Dacă sunt implicate fișiere mai mari, transferul fișierelor va dura mult timp. De asemenea, trebuie să aveți un cititor SD pentru a putea transfera fișierele. Fără el, nu poți face nimic.
Site-uri web de partajare a fișierelor
Există multe site-uri web de partajare a fișierelor disponibile pe internet care ne permit să partajăm sau să transferăm fișiere de pe Android pe un computer Windows și invers. Unele dintre ele sunt Mediafire, Jumpshare, WeTransfer, TransferNow etc. Trebuie doar să vă încărcați fișierele pe unul dintre acele site-uri și să copiați linkul. Deschideți linkul într-un browser la alegere pe un computer Windows și descărcați fișierele. Va consuma multă lățime de bandă pentru a încărca și descărca fișierele dacă sunt implicate fișiere mai mari.
Aplicația Phone Link
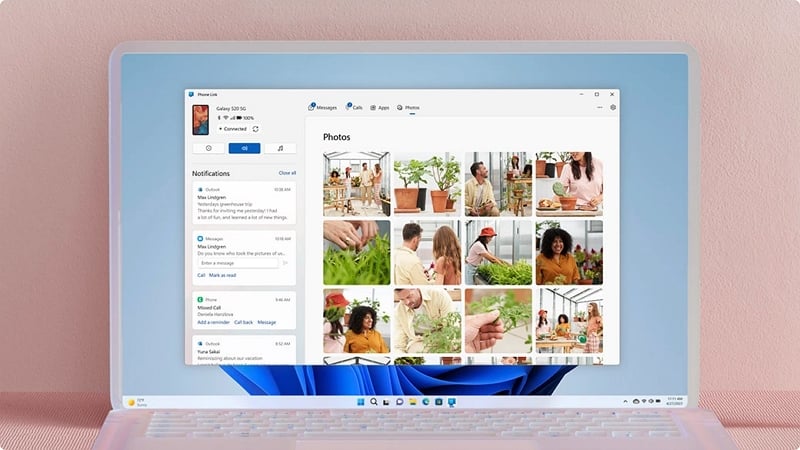
Aplicația Phone Link este preinstalată pe Windows 11. Dacă aveți nevoie de o platformă pentru a transfera imagini de pe dispozitivul Android pe un computer Windows și invers, aplicația Phone Link vă poate ajuta. Aplicația Phone Link sincronizează computerul cu Windows și telefonul Android, inclusiv contacte, apeluri, mesaje, aplicații și fotografii.
Pentru a utiliza aplicația Phone Link pentru a transfera imagini de pe Android pe un computer Windows,
- Deschideți aplicația Phone Link pe computerul dvs. cu Windows 11.
- Selectați Android pe ecranul de deschidere.
- Veți vedea un link pentru a descărca aplicația Phone Link pe dispozitivul dvs. Android.
- Introduceți linkul în browserul web al telefonului dvs. Android și instalați aplicația.
- Conectați-vă în aplicația Phone Link pe Android cu contul Microsoft pe care l-ați folosit pe computerul Windows pentru a utiliza aplicația Phone Link.
- După conectare, faceți clic pe Am aplicația Link la Windows instalată pe telefon și selectați Asociere cu codul QR .
- Scanați codul QR și asociați dispozitivele. Apoi, acordați permisiunile dispozitivului și așteptați ca datele să se sincronizeze.
- Apoi, faceți clic pe fila Fotografii și salvați imaginile pe care le doriți de pe Android pe computerul Windows.
Partajați fără efort fișiere de pe Android pe Windows
Partajarea fișierelor de pe Android la Windows este o sarcină fără efort, deoarece există multe opțiuni bune disponibile. Cel mai simplu mod de a partaja fișiere este prin intermediul unităților cloud, aplicațiilor de mesagerie, cablurilor USB sau conexiunii Bluetooth. De asemenea, puteți utiliza aplicații terțe, cum ar fi AirDroid, Intel Unison sau o aplicație de server FTP pentru a partaja fișiere instantaneu. Alegeți ceva în funcție de confortul dvs. și partajați fișiere.
Întrebări frecvente despre cum să transferați fișiere de pe Android pe un computer Windows
Care este cel mai rapid mod de a transfera fișiere de pe Android pe PC?
Cea mai rapidă modalitate de a transfera fișiere de pe Android pe PC este să folosești un cablu USB. Cablul de încărcare al telefonului este suficient pentru a transfera fișierele. Viteza de transfer al fișierelor depinde de dimensiunea fișierelor și de computerul dvs.
Cum transfer fișiere de pe Android pe PC prin rețea?
Există multe aplicații precum Intel Unison și AirDroid disponibile pentru a transfera fișiere de pe Android pe PC prin rețea. Pentru a face acest lucru, trebuie să instalați aplicațiile pe ambele dispozitive și să le conectați. După conectarea ambelor dispozitive, puteți transfera fișierele fără nicio întrerupere.
