Cum să transferați fișiere dintr-un cont Google Drive în altul
Publicat: 2024-02-28Treceți la un nou cont Google, plănuiți să vă separați documentele personale și profesionale sau vă gândiți să vă abonați la Google One pe cel de-al doilea cont Google? Veți dori să transferați fișiere între conturile dvs. Google Drive.
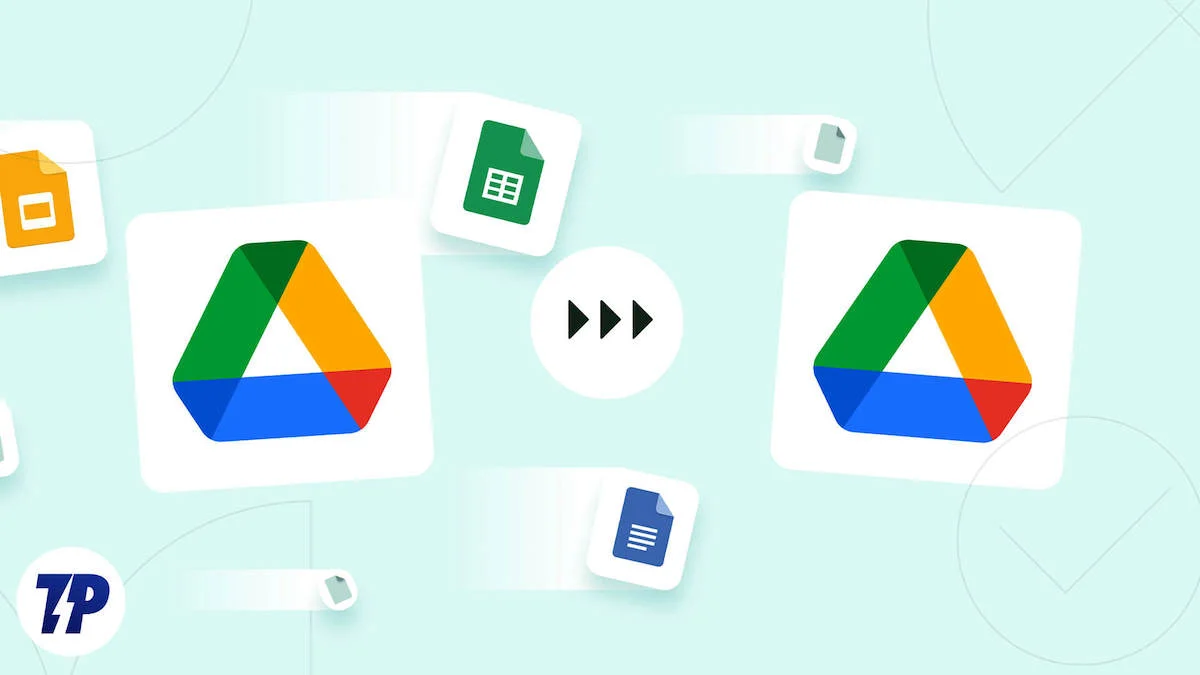
Din păcate, Google nu a ușurat mutarea fișierelor Drive între conturile Google. Dar nu te îngrijora. Vă vom prezenta pașii astfel încât să puteți muta fișierele Drive între conturile dvs. Google fără un program terță parte.
Cuprins
Mutați fișierele pe care doriți să le transferați într-un dosar Google Drive
Mai întâi, consolidați toate fișierele pe care doriți să le mutați într-un alt cont într-un singur dosar de pe Drive. Acest lucru nu numai că vă va scuti de durerea de cap de a vă ocupa de fișiere individuale, ci și de timp. Urmați pașii de mai jos pentru a face acest lucru:
- Conectați-vă la ambele conturi Google în două ferestre sau file separate. Sau accesați unul în modul normal de navigare și celălalt în modul privat.
- Accesați Drive-ul contului de expeditor.
- Faceți clic pe butonul Nou din bara laterală din stânga și selectați Dosar nou .
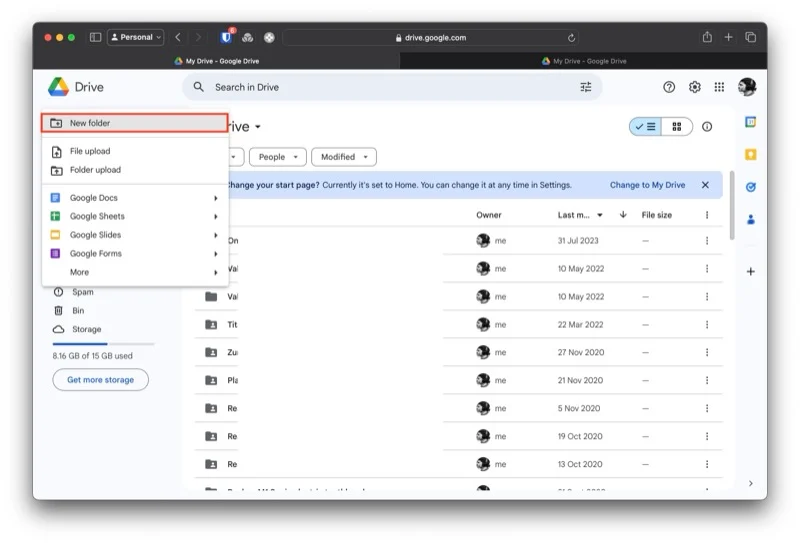
- Dați un nume folderului și faceți clic pe butonul Creare .
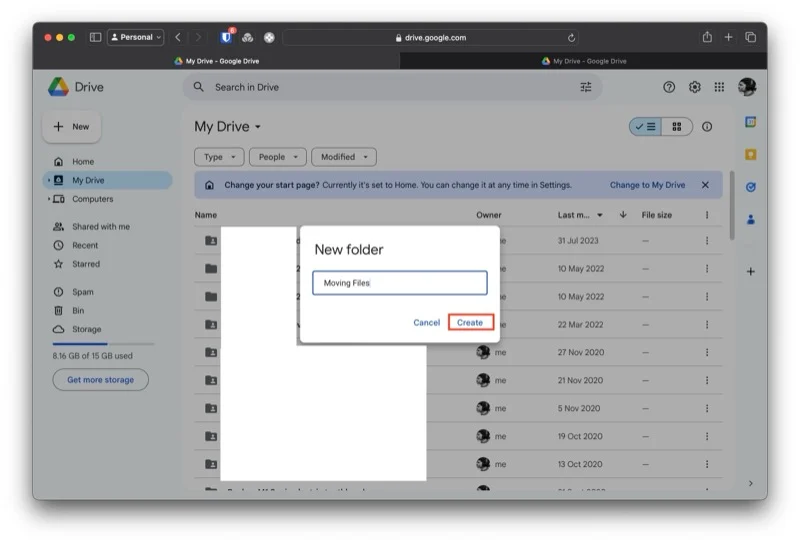
- Trageți și plasați documentele sau folderele în noul folder pentru a le muta acolo.
- Alternativ, selectați elementele de mutat, faceți clic dreapta pe selecție, selectați Organizare > Mutare și selectați noul dosar din listă.
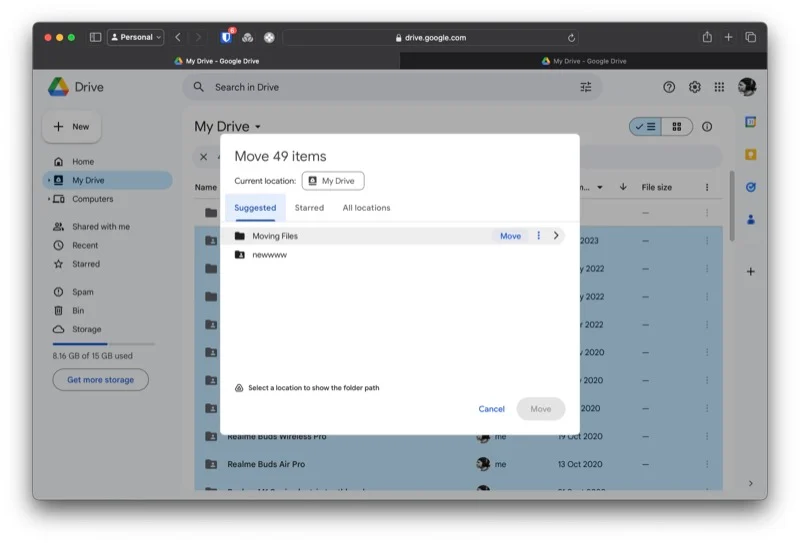
Configurați partajarea în noul folder
După ce mutați toate fișierele pe care doriți să le faceți într-un dosar nou, următorul pas este să configurați partajarea în acest dosar. Acest lucru este pentru a acorda celuilalt cont acces la toate fișierele din noul folder. Iată ce trebuie să faci:
- Accesați folderul cu toate fișierele dvs.
- Faceți clic pe săgeata în jos de lângă numele folderului din partea de sus și selectați Partajare > Partajare .
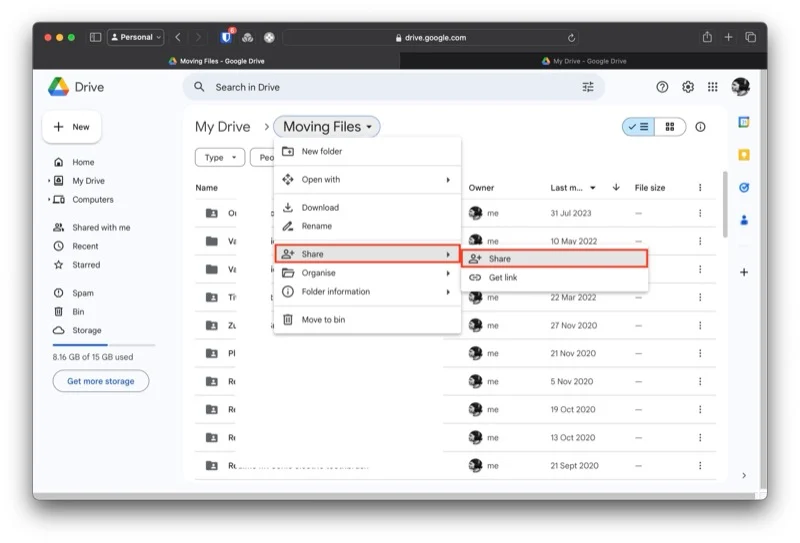
- În fereastra Partajare , introduceți numele sau adresa de e-mail a celuilalt cont Google.
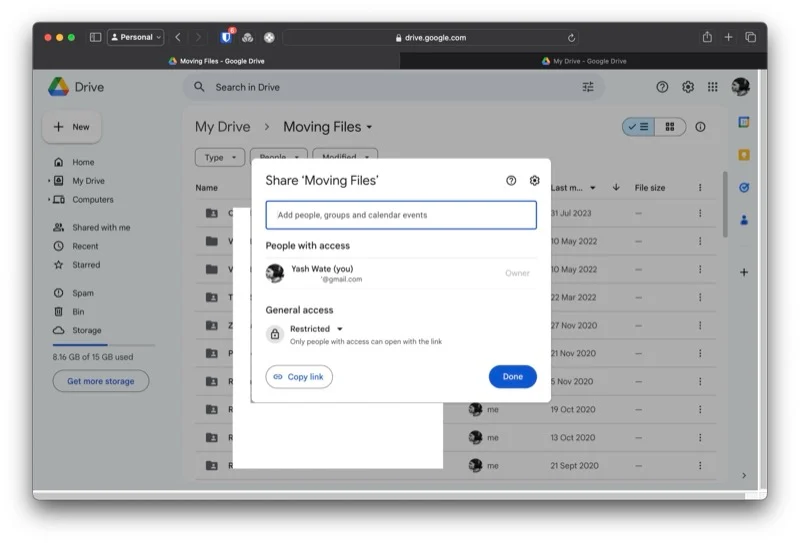
- Faceți clic pe butonul drop-down din caseta din dreapta și selectați privilegiile Editor .
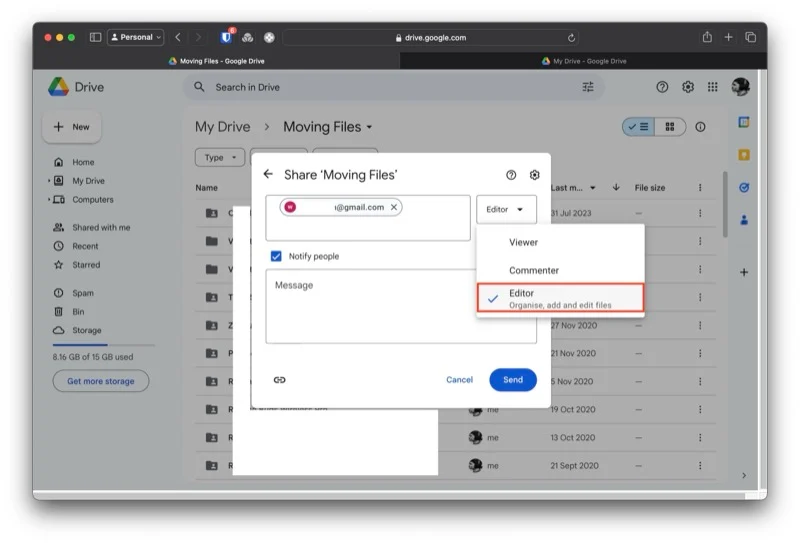
- Faceți clic pe Trimitere pentru a trimite linkul către contul dvs. de destinatar.
- Reveniți la Gmail pe contul dvs. de receptor.
- Acceptați invitația făcând clic pe linkul către noul dosar Drive din e-mail și verificați în dosar toate fișierele dvs.
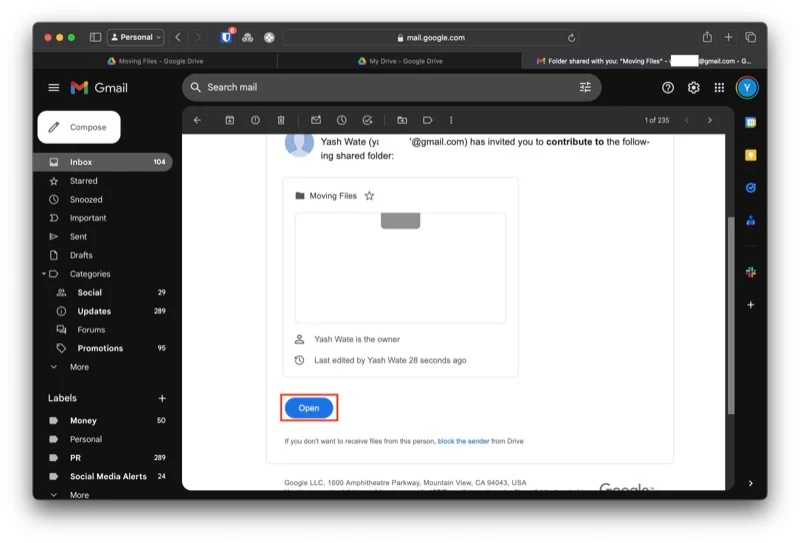
Schimbați calitatea de proprietar al folderului partajat
După ce acceptați invitația și accesați noul dosar Drive din contul dvs. destinatar, acesta se va reflecta în contul dvs. de expeditor. Următorul pas acum este să schimbați proprietatea acestui folder din contul dvs. de expeditor în contul dvs. de destinatar. Așa procedați:

- Reveniți la Drive pe contul dvs. de expeditor.
- Accesați folderul partajat.
- Faceți clic pe pictograma Partajare de lângă numele folderului din partea de sus.
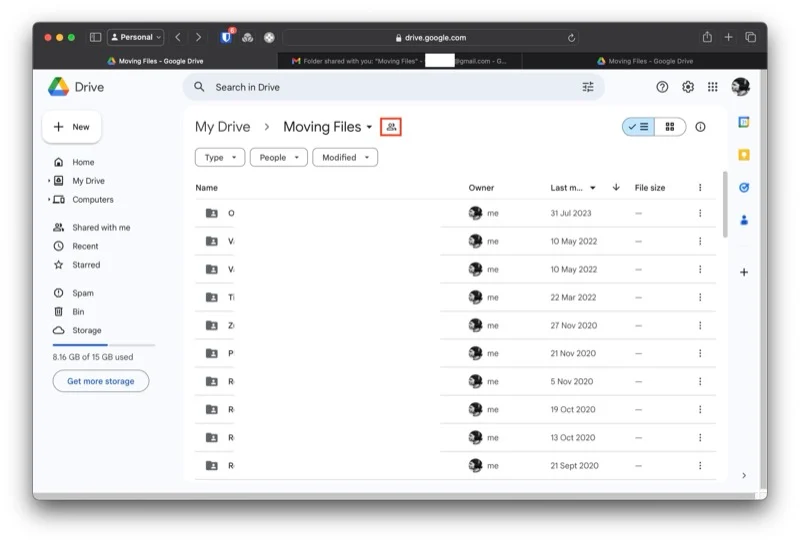
- În fereastra Partajare , faceți clic pe săgeata în jos de lângă numele sau adresa de e-mail a contului dvs. destinatar și selectați Transferați proprietatea din listă.
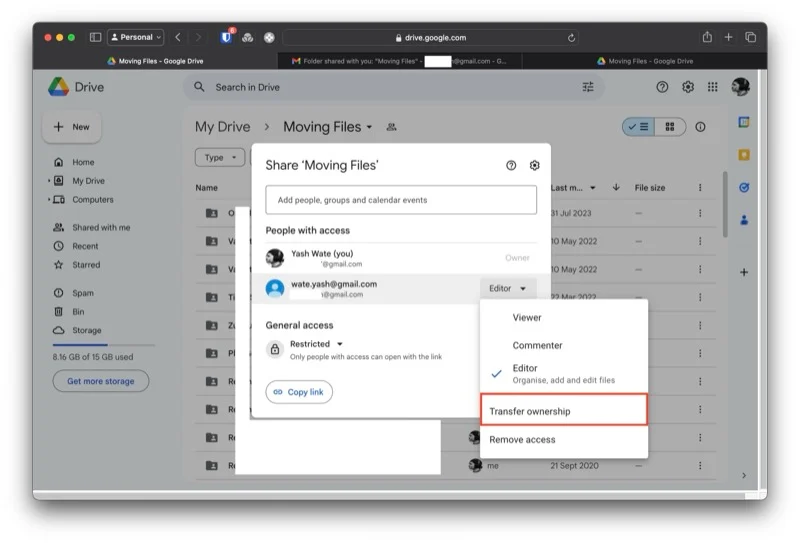
- Când solicitați confirmarea, faceți clic pe butonul Trimite invitație .
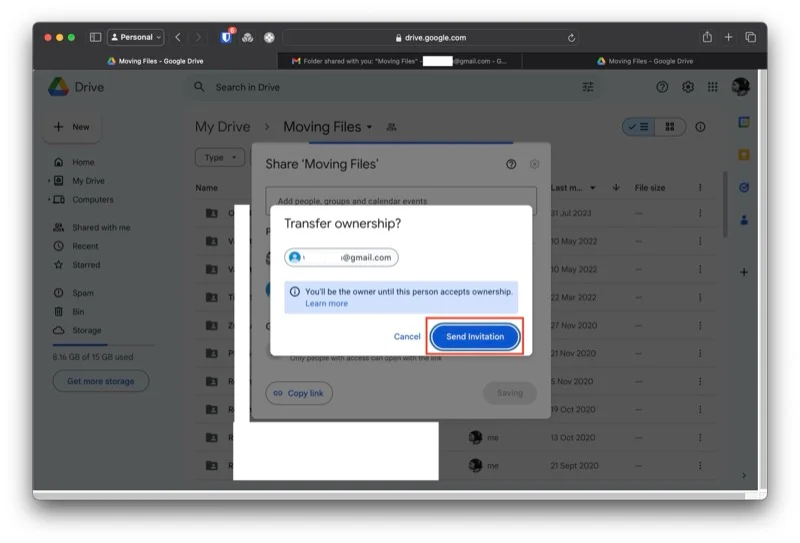
- Faceți clic pe Închidere pentru a închide fereastra.
Acceptați invitația de a deține folderul partajat
Cu invitația de proprietate trimisă în contul dvs. de destinatar, tot ce trebuie să faceți acum este să acceptați invitația și veți deveni noul proprietar al folderului partajat. Iată cum arată:
- Întoarceți-vă în Gmail pe contul dvs. de receptor.
- Deschideți e-mailul de invitare la proprietate.
- Faceți clic pe butonul Accept pentru a accepta invitația și a deveni noul proprietar al folderului partajat.
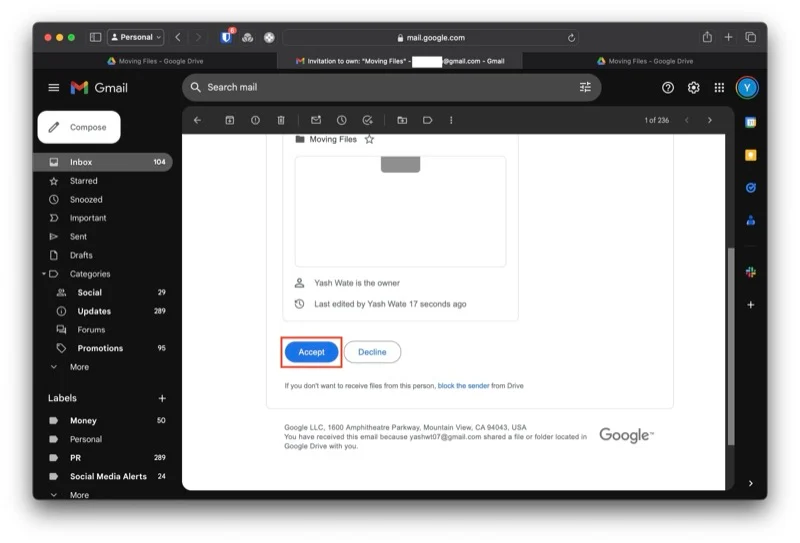
- Accesați Drive, deschideți folderul partajat și faceți clic pe pictograma Partajat de lângă numele folderului. Acum veți vedea eticheta de proprietar chiar lângă numele dvs., confirmând că transferul a avut succes.
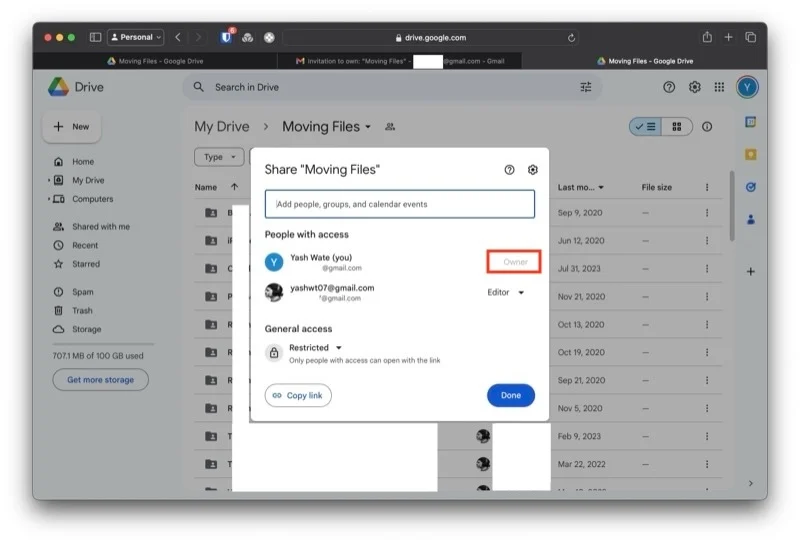
Ștergeți folderul partajat din contul expeditorului
În cele din urmă, odată cu finalizarea transferului de proprietate, puteți fie să eliminați accesul contului expeditorului la folderul partajat, fie să ștergeți folderul partajat din acel cont. Iată pașii pentru a elimina accesul:
- Accesați Drive-ul noului proprietar.
- Deschideți folderul partajat și atingeți pictograma Partajat de lângă numele acestuia.
- Faceți clic pe butonul drop-down de lângă numele sau adresa de e-mail a proprietarului inițial.
- Selectați Eliminați accesul din opțiuni.
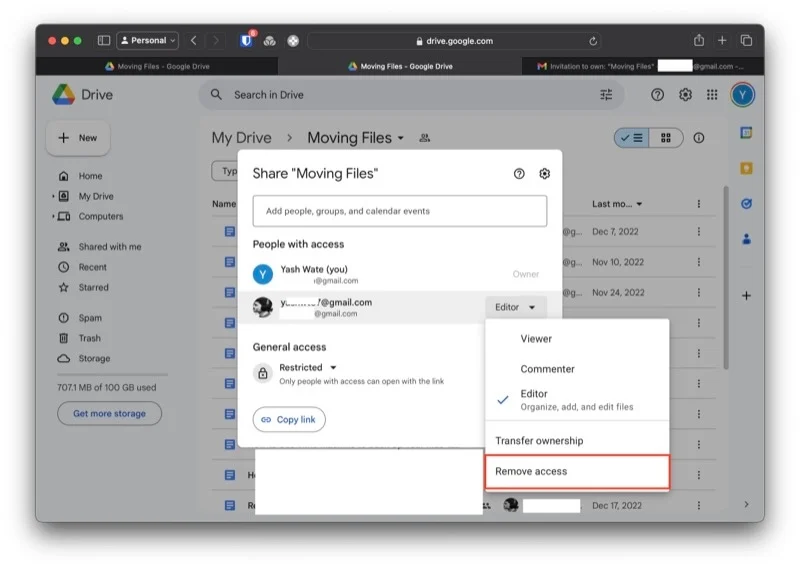
- Faceți clic pe Salvare .
Ca alternativă, dacă nu mai aveți nevoie de fișierele din folderul partajat din contul de expeditor, puteți șterge folderul partajat. Dacă utilizați planul de stocare gratuit (15 GB), ar trebui să vă gândiți să faceți acest lucru pentru a elibera spațiu de stocare. Iată cum ștergeți un dosar partajat din Google Drive:
- Accesați Drive pe contul dvs. de expeditor.
- Accesați folderul partajat.
- Faceți clic pe săgeata în jos de lângă numele folderului și selectați Mutare în coș .
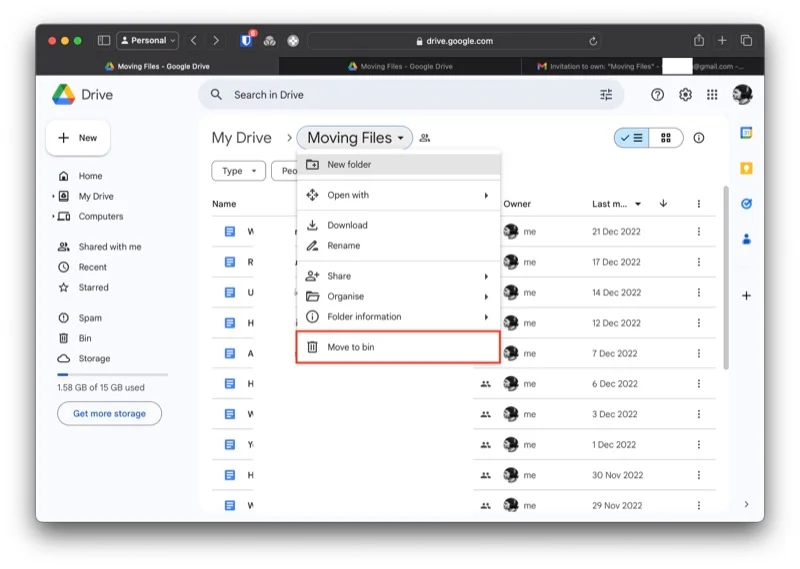
- Acum, faceți clic pe Bin din bara laterală din stânga.
- Faceți clic pe Goliți coșul din colțul din dreapta și faceți clic pe butonul Ștergere definitiv din promptul de confirmare pentru a șterge totul și a goli coșul.
- Alternativ, puteți șterge elementele selectiv din coș. Selectați toate elementele pe care doriți să le ștergeți, faceți clic pe pictograma Coș de gunoi din partea de sus și confirmați ștergerea făcând clic pe Ștergeți pentru totdeauna.
Google ar trebui pur și simplu să facă migrarea între conturile Drive
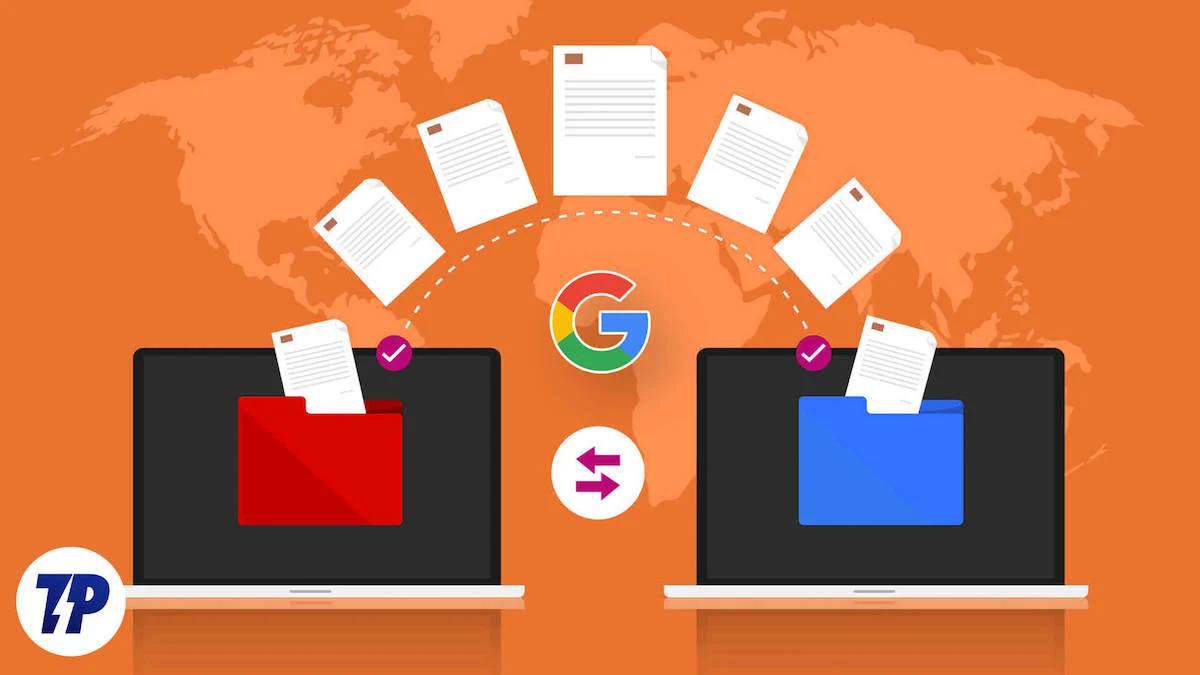
Un instrument de migrare încorporat este o lipsă majoră în Google Drive. Sigur, soluția pe care am demonstrat-o mai sus face treaba, dar nu este perfectă și poate fi plictisitoare dacă trebuie să mutați mai des fișierele între conturile Drive.
Dacă simțiți același lucru, ar trebui să luați în considerare trecerea la un cont Google Workspace, care vă oferă acces la un instrument de migrare încorporat pentru mutarea fișierelor între conturile Drive și să îl utilizați în schimb. În plus, vă oferă și alte câteva beneficii, cum ar fi mai mult spațiu de stocare, suport pentru semnătură electronică, aspecte de e-mail personalizabile, apeluri și întâlniri mai lungi în Google Meet și multe altele.
