6 Cele mai bune moduri de a transfera fotografii iPhone pe PC (Windows)
Publicat: 2022-07-30Plănuiți să transferați fotografii iPhone pe computer și ați fost frustrat în alegerea metodei potrivite? Nu vă faceți griji! suntem aici pentru a vă ghida prin cele mai bune metode disponibile pentru a transfera fotografii iPhone pe PC. Parcurgeți acest articol și citiți până la sfârșit pentru a obține informațiile complete pentru a transfera fotografii iPhone pe PC.
Practic, oamenii cred că transferul de date precum fotografii, videoclipuri și documente de pe iPhone este foarte dificil și are nevoie de software pentru a transfera. Dar este o presupunere complet greșită și chiar și tu vei ajunge la aceeași decizie după ce ai citit acest articol. În acest articol, am discutat cele mai bune modalități/metode posibile de a transfera fotografii iPhone pe PC.
- CITEȘTE MAI MULT – Cum să resetați iPhone-ul la setările din fabrică
- Cum să recuperați fotografiile WhatsApp șterse iPhone/Android
Cuprins
Cum să transferați fotografii iPhone pe computer
Tutorial video
Am furnizat acest articol sub forma unui tutorial video pentru confortul cititorului nostru. Dacă sunteți interesat să citiți, săriți peste videoclipul acum și vizionați-l după finalizarea citirii acestui articol.
1. Cum să transferați gratuit fotografii iPhone pe computer folosind Windows Explorer
Windows Explorer este prima și cea mai importantă metodă care poate fi folosită de oricine pentru a transfera date de pe orice dispozitiv pe computer. Aceasta este metoda încorporată în fiecare PC Windows și, prin urmare, aceasta este prima noastră metodă de a transfera fotografii iPhone pe PC. Aceasta este o metodă gratuită și foarte ușor de transferat datele/fișierele. Acum, să vedem cum să transferăm fotografii iPhone pe computer folosind Windows Explorer.
- PASUL-1: Conectați iPhone-ul la computer folosind cablul USB (este cunoscut și sub numele de cablu USB la Lightning) .
- PASUL-2: După conectarea cablului, vi se cere să permiteți permisiunile pe iPhone. Faceți clic pe „Permite” pentru a acorda accesul. Apoi veți găsi dispozitivul iPhone pe computer.
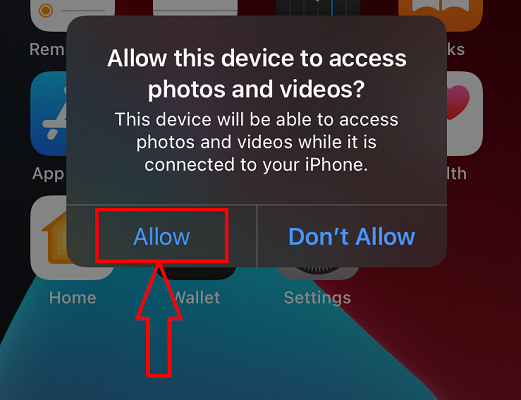
- PASUL-3: Deschideți folderul dispozitivului iPhone de pe computer și localizați fotografiile pe care doriți să le transferați.
- PASUL-4: Selectați fotografiile și faceți clic dreapta pe ele. Va fi văzută o listă de opțiuni și alegeți opțiunea „Copiere” . În rest, puteți copia și folosind comanda rapidă de la tastatură „CTRL+C” .
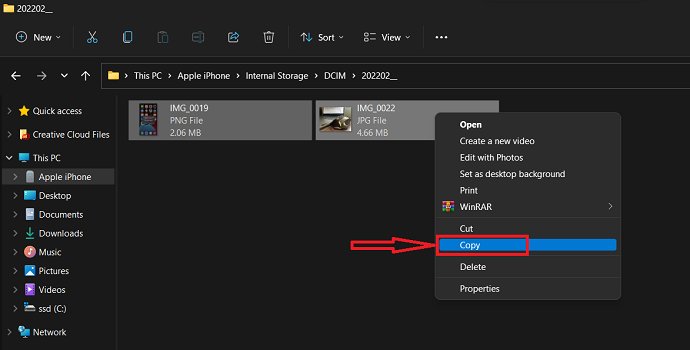
- PASUL-5: Acum îndreptați-vă către locația de pe computer unde doriți să transferați fotografiile copiate. Faceți clic dreapta în locație pentru a lansa lista de opțiuni. Faceți clic pe opțiunea „Lipire” din acea listă. De asemenea, puteți lipi fotografiile folosind comanda rapidă de la tastatură „CTRL+V” .
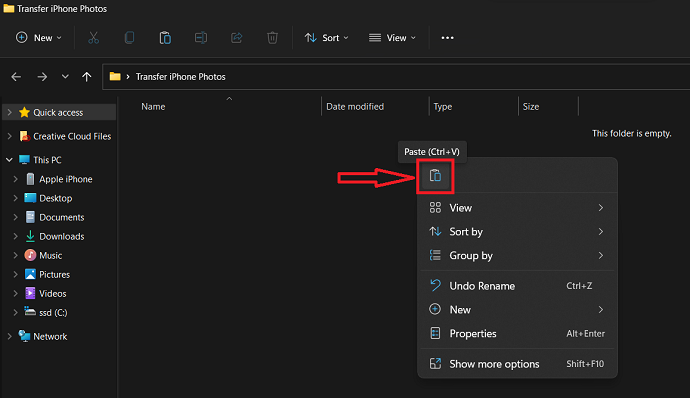
Acesta este modul în care puteți transfera fotografii iPhone pe computer folosind Windows Explorer.
2. Transferul gratuit de fotografii de pe iPhone pe PC Windows folosind Windows Photo Import
Windows Photo Import este, de asemenea, o opțiune încorporată disponibilă pe fiecare PC Windows. Puteți alege această opțiune în momentul conectării dispozitivelor din fereastra Alegeți acțiunea de efectuat . În caz contrar, puteți utiliza această opțiune așa cum este discutat în pașii de mai jos.
- PASUL-1: Conectați-vă iPhone-ul la PC așa cum este menționat în metoda de mai sus.
- PASUL-2: Accesați „Acest PC” și faceți clic dreapta pe dispozitivul iPhone din lista de unități. alegeți opțiunea „Importați fotografii și videoclipuri” făcând clic pe ea.
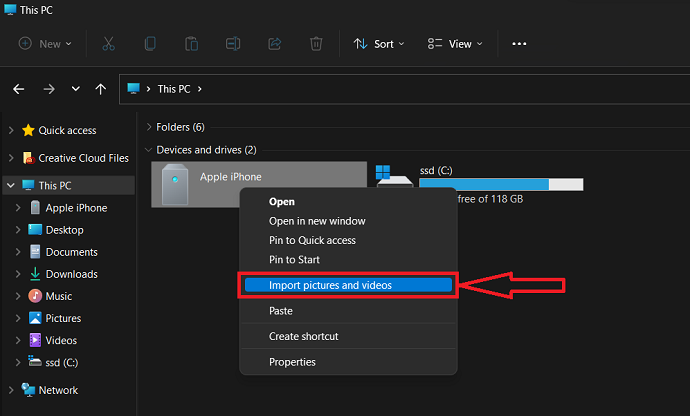
- PASUL-3: Apoi scanează întregul iPhone și afișează rezultatele așa cum sunt afișate în captura de ecran de mai jos. Dacă doriți să alegeți fotografiile sau videoclipurile specifice, alegeți prima opțiune. Dacă doriți să transferați toate fotografiile și videoclipurile, alegeți a doua opțiune. Mai târziu, faceți clic pe „Următorul” pentru a continua.
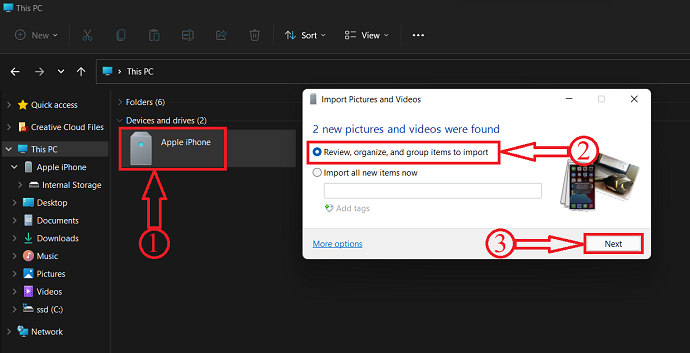
- PASUL-4: În acest pas, aveți voie să alegeți fotografiile de importat și, de asemenea, să introduceți numele folderului. După ce ați ales fotografiile, faceți clic pe „Import” .
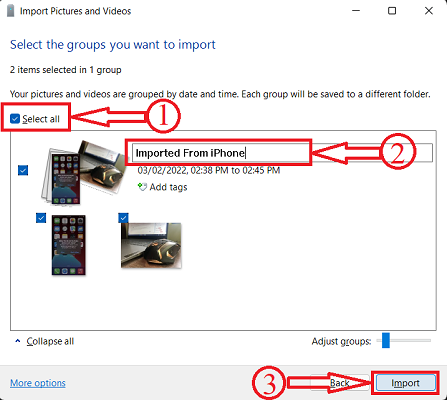
- PASUL-5: Gata, începe importul și durează în funcție de numărul de fotografii. Mai târziu, treceți la calea „Acest PC > Imagini” , așa cum se afișează în captura de ecran de mai jos și acolo veți găsi fotografiile importate într-un folder intitulat așa cum ați introdus în Pasul-4 .
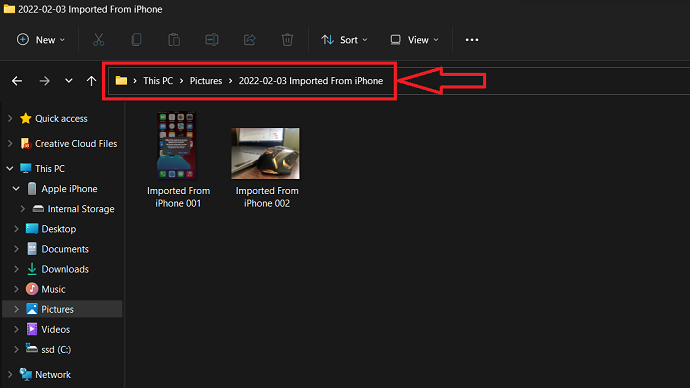
- CITEȘTE MAI MULT – Cele mai bune aplicații de spionaj pentru iPhone
- Cum să ștergi fotografiile duplicate pe Mac, Windows, iPhone și Android
3. Utilizarea iMazing (software premium)
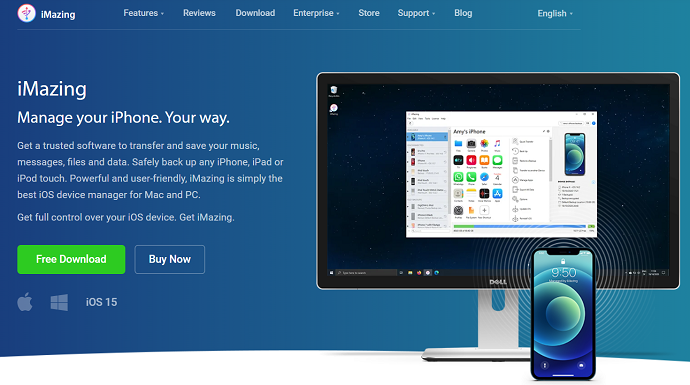
iMazing este cel mai bun software premium pentru utilizatorii iOS pentru a-și gestiona iPhone-urile, iPad-urile și iPod-urile. Acesta este cel mai de încredere software pentru transferul și controlul dispozitivelor Apple. Folosind acest software, puteți salva cu ușurință, face backup și transfera datele între produsele Apple și computere. Acesta este disponibil atât în versiunea de încercare gratuită, cât și în versiunea plătită. astfel încât să puteți încerca înainte de a cumpăra software-ul. Crede-mă, nu te poți opri din a cumpăra versiunea premium după ce ai încercat versiunea gratuită.
Datorită interfeței sale puternice și ușor de utilizat, este preferat și recomandat de majoritatea utilizatorilor Apple să-și gestioneze dispozitivele. Puteți utiliza acest software atât pe Windows PC, cât și pe macOS. Folosind acest manager iOS, puteți controla și efectua fiecare acțiune pe dvs. fără să atingeți dispozitivul.
Repere ale iMazing
- Interfață puternică și ușor de utilizat
- Backup-uri mai inteligente
- Poate transfera date de pe telefonul vechi pe telefonul nou
- Soluție exclusivă de gestionare a aplicațiilor
- Gestionați-vă contactele
- Exportați istoricul apelurilor și mesageria vocală
- Management avansat iOS
Prețuri
iMazing este disponibil în versiune de probă gratuită și versiuni plătite. Versiunile plătite sunt disponibile în două versiuni și anume, Personal și Business. Aceste două sunt clasificate în continuare în funcție de licențele dispozitivului. Prețurile tuturor licențelor sunt listate mai jos.
- Personal
- Licență pentru dispozitiv (Plată o singură dată)
- 1 dispozitiv – 2.700 INR
- 2 dispozitive – 3.500 INR
- 3 dispozitive – 4.000 INR
- 5 dispozitive – 5.500 INR
- 10 dispozitive – 10.000 INR
- Dispozitive nelimitate – 3.500 INR/an
- Licență pentru dispozitiv (Plată o singură dată)
- Afaceri
- Afaceri – 4.000 INR/loc pe an
- Configurator (numai macOS) – 28.000 INR/loc pe an
- CLI – 20.000 INR/loc pe an
- Licențiere personalizată
Cum să transferați fotografii iPhone pe computer folosind iMazing

În această secțiune, vă voi arăta procedura pas cu pas pentru a transfera fotografii iPhone pe computer folosind software-ul de gestionare iOS iMazing.
Timp total: 5 minute
PASUL-1: Descărcați iMazing iOS Manager
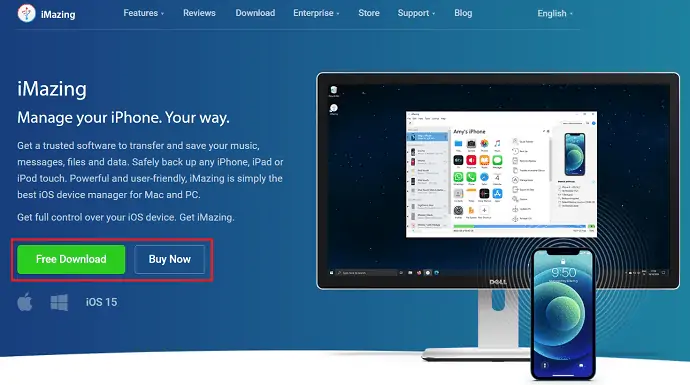
Vizitați site-ul oficial al iMazing și descărcați aplicația conform sistemului de operare al computerului dvs. Instalați și lansați aplicația.
PASUL-2: Conectați dispozitivul iOS la computer
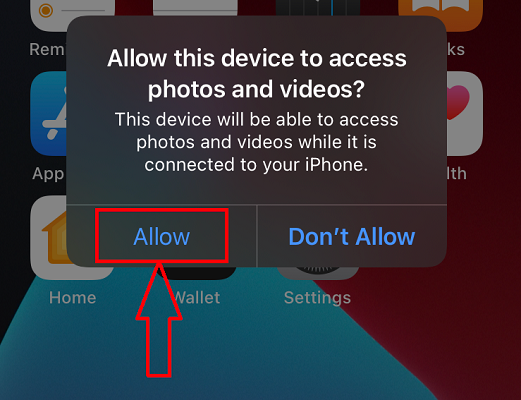
Conectați-vă iPhone-ul la computer folosind cablul USB la Lightning. Apoi vă solicită să acordați permisiunile de acces. Faceți clic pe „Permite” pentru a acorda acces.
PASUL-3: Interfața iMazing
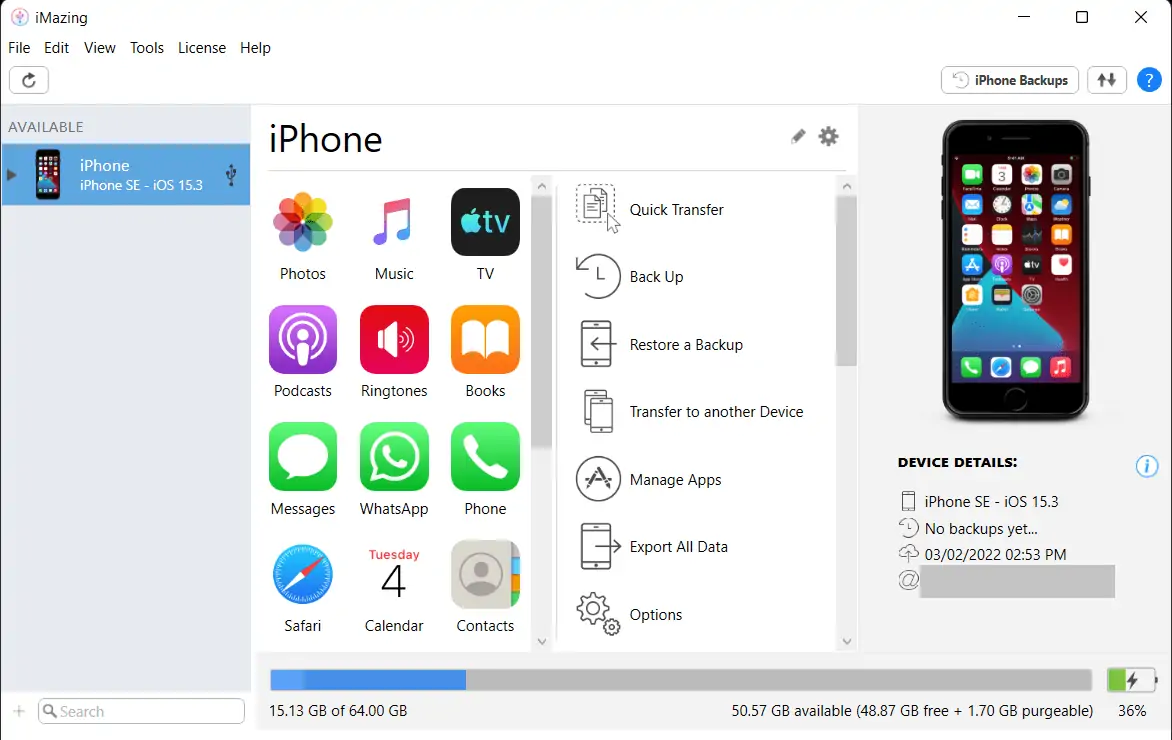
După ce ați permis accesul de pe iPhone, veți găsi interfața aplicației așa cum se arată în captură de ecran. Aici veți avea informații complete despre dispozitivul pe care l-ați conectat. De aici puteți accesa diverse secțiuni ale iPhone-ului și puteți efectua diferite acțiuni prin intermediul computerului.
PASUL-4: Găsirea opțiunii Fotografii
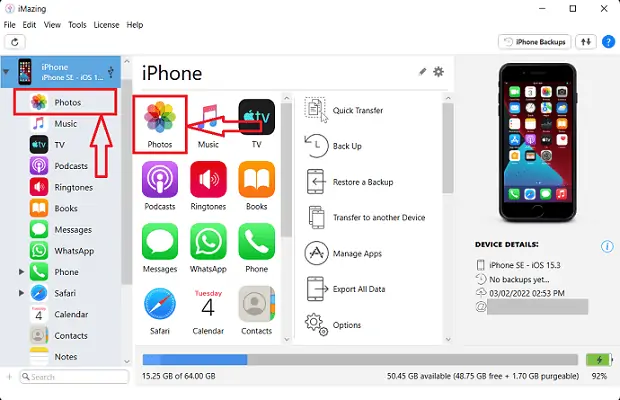
Deoarece am permis permisiunile pentru a accesa dispozitivul, putem transfera cu ușurință iPhone Photos pe PC. Alegeți secțiunea Fotografii din interfață. Dacă nu ați găsit fotografiile pe pagina de pornire, faceți clic pe numele dispozitivului situat în partea stângă a ferestrei. Apoi se va deschide o listă și de acolo faceți clic pe opțiunea „Fotografii” .

PASUL-5: Alegeți fotografiile de transferat
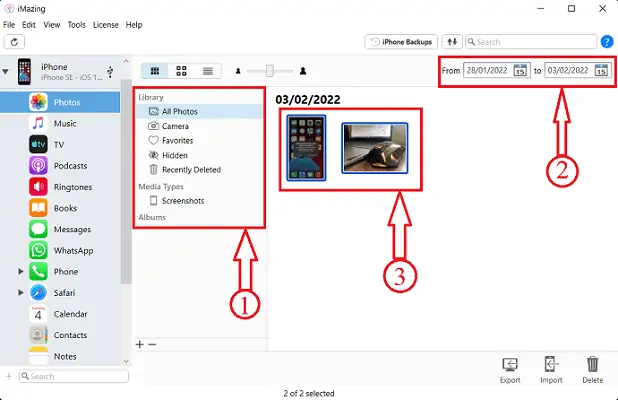
Vă va arăta toate fotografiile prezente pe iPhone. De asemenea, puteți alege fotografiile alegând folderul specific. Sau, de asemenea, puteți selecta fotografiile dintr-o cronologie specifică modificând caracteristica calendarului.
PASUL-6: Transferați fotografii iPhone pe computer
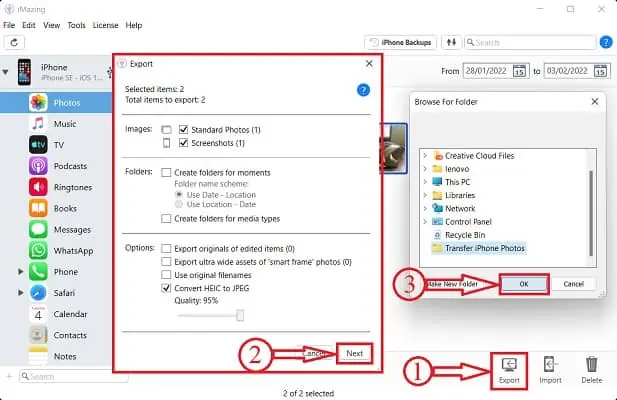
După ce ați ales Fotografiile, faceți clic pe opțiunea „Export” disponibilă în colțul din dreapta sus al ferestrei. Apoi va apărea o fereastră care vă va cere să alegeți criteriile de export . Faceți modificări dacă este necesar și, mai târziu, faceți clic pe „Următorul” pentru a continua. Acum, o altă fereastră va apărea și vă va permite să alegeți destinația pentru a exporta fotografiile. După ce ați ales destinația, faceți clic pe „OK” .
PASUL-7: Finalizarea procesului de transfer

Începe să transfere toate fotografiile selectate în folderul de destinație și vă arată notificarea așa cum se arată în captura de ecran după finalizarea procesului de transfer.
Livra:
- iPhone,
- Computer (Windows/macOS),
- iMazing iOS Manager
Instrumente:
- Software de gestionare iOS
- CITEȘTE MAI MULT – Cum să activați modul întunecat pe iPhone: 3 metode
- Revizuirea IOTransfer 4: o modalitate mai bună de a vă gestiona iPhone-ul sau iPad-ul
4. Cum să mutați fotografiile iPhone pe PC folosind iCloud
iCloud este o platformă oficială de stocare în cloud a Apple. Acesta poate fi accesat prin autentificare folosind ID-ul Apple. Sincronizează datele pe toate dispozitivele Apple care sunt conectate folosind același ID Apple. Deci, aceasta este o altă metodă online cea mai bună de a transfera fotografii iPhone pe computer. Urmați pașii simpli enumerați mai jos pentru a transfera fotografiile iPhone pe computer.
- PASUL-1: Vizitați site-ul oficial iCloud și conectați-vă folosind ID-ul Apple.
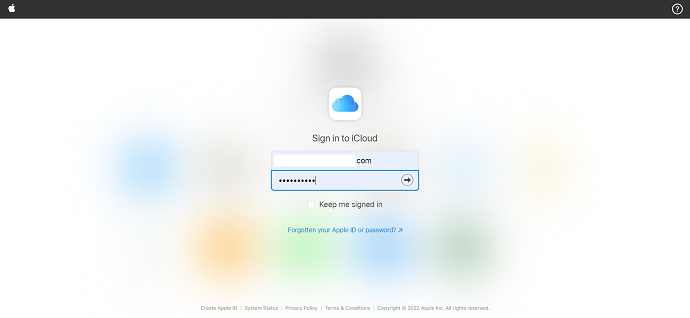
- PASUL-2: Vă redirecționează către pagina de pornire a iCloud și acolo veți găsi opțiuni precum Mail, Contacte, Calendar, Fotografii, iCloud Drive, Note, Mementouri, Pagini, Numere, Keynote și Găsiți iPhone.
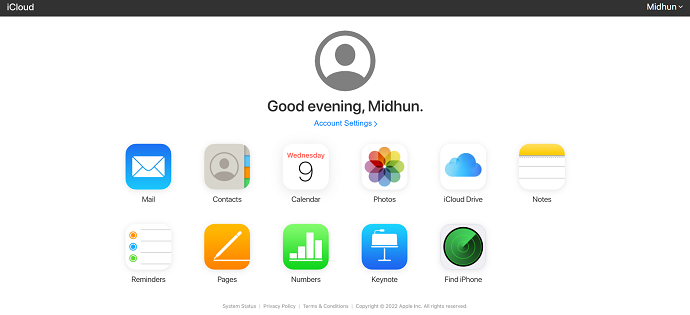
- PASUL-3: Deoarece acest articol este pentru a transfera fotografii iPhone pe PC, aleg opțiunea „Fotografii” din lista disponibilă. Apoi afișează toate fotografiile și videoclipurile sincronizate.
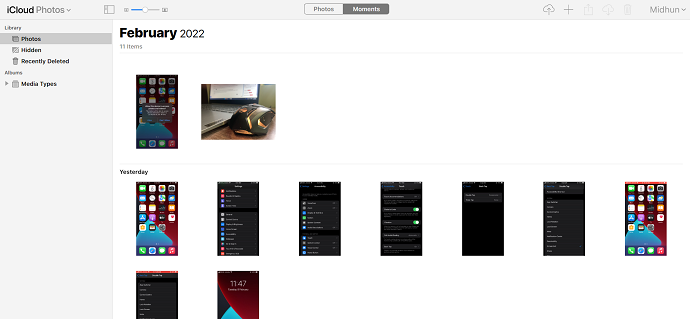
- PASUL-4: Selectați Fotografiile pe care doriți să le transferați de pe iPhone pe computer și apoi veți găsi opțiunea de descărcare în colțul din dreapta sus. Oferă două opțiuni de descărcare, cum ar fi Originale nemodificate și Cele mai compatibile. Alegeți o opțiune și faceți clic pe „Descărcare” și începe descărcarea automat.
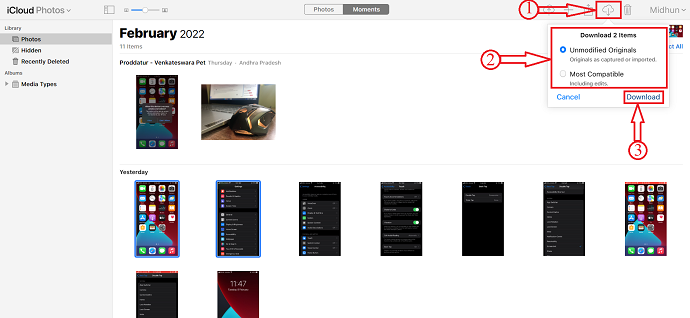
Acesta este modul în care puteți transfera cu ușurință fotografiile iPhone pe computer folosind platforma iCloud.
5. iTunes
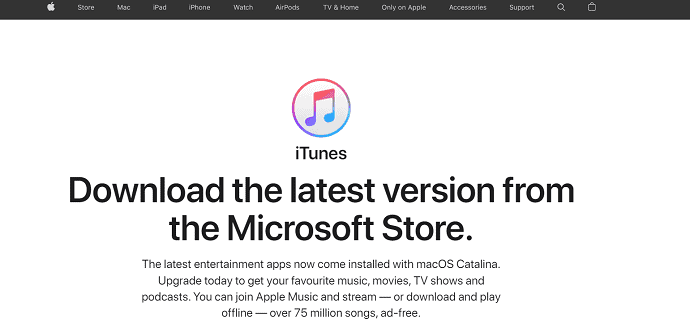
- PASUL-1: Descărcați și instalați cea mai recentă versiune de iTunes pe computer.
- PASUL-2: Conectați-vă iPhone-ul la computer folosind cablul Lightning, permiteți toate permisiunile pentru a vă accesa iPhone-ul.
- PASUL-3: Lansați iTunes și apoi veți găsi informațiile despre dispozitiv pe interfața iTunes. Alegeți opțiunea „Partajare fișiere” din opțiunile disponibile în partea stângă a ferestrei. Apoi arată aplicațiile instalate pe iPhone care vă permit să transferați fișiere.
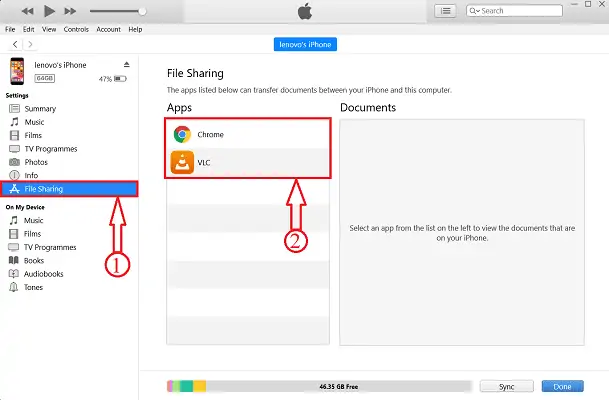
- PASUL-4: Alegeți aplicația din care doriți să partajați fișierele. Aici, aleg opțiunea Chrome . Pentru a face fișierele vizibile pe Chrome, trebuie să salvați fișierele în folderul Chrome. Urmați acești pași simpli pentru a salva fișierele în orice folder.
- Mai întâi, deschideți aplicația „Fotografii” și alegeți fotografia pe care doriți să o transferați și faceți clic pe opțiunea „Partajare” .

- Apoi va apărea o listă de opțiuni. Alegeți opțiunea „salvare în fișiere” făcând clic pe ea. Afișează locațiile/destinațiile posibile pentru a salva fotografia. Aici, aleg folderul „Chrome” .
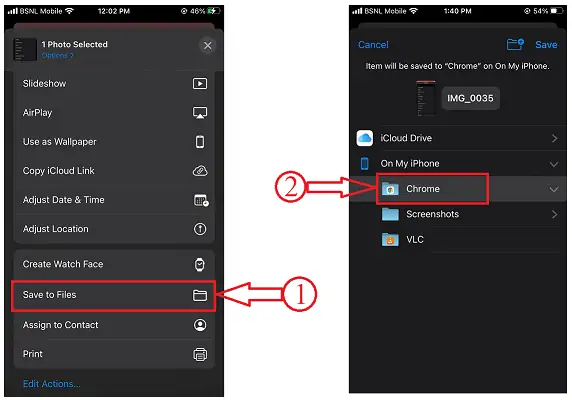
- Gata, fotografia se salvează în folderul chrome și va fi vizibilă în folderul chrome de pe iTunes.
- PASUL-5: Selectați fotografiile și faceți clic pe „Salvare” . Va apărea o fereastră. Alegeți folderul de destinație pe care doriți să îl salvați și faceți clic pe „Selectați folderul” . Apoi fotografia va fi salvată automat în folderul selectat.
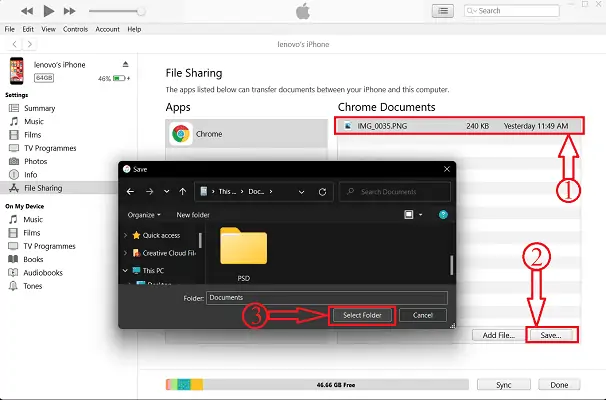
- CITEȘTE MAI MULT – Cum să recuperezi selectiv datele iPhone din Backup iTunes
- 13 cele mai bune aplicații de management de proiect pentru iPhone, Android și desktop
6. Google Drive
De asemenea, puteți transfera fotografii iPhone pe computer prin Google Drive. Dar acesta este un proces care necesită timp, deoarece trebuie să încărcați fiecare fișier pe Google Drive de pe iPhone și apoi să le descărcați de pe Google Drive pe computer. Dar, în unele cazuri, această metodă vă va ajuta și să transferați fotografii iPhone pe computer.
- PASUL-1: În primul rând, descărcați Google Drive din App Store și conectați-vă folosind acreditările Google.
- PASUL-2: Accesați Fotografii și alegeți fotografiile pe care doriți să le transferați. Atingeți opțiunea de partajare disponibilă în meniul de jos.

- PASUL-3: Va apărea o listă de opțiuni. Alegeți Google Drive ca locație vizată. Vă solicită să alegeți locația și faceți clic pe „Încărcați” pentru a începe să încărcați fotografia.
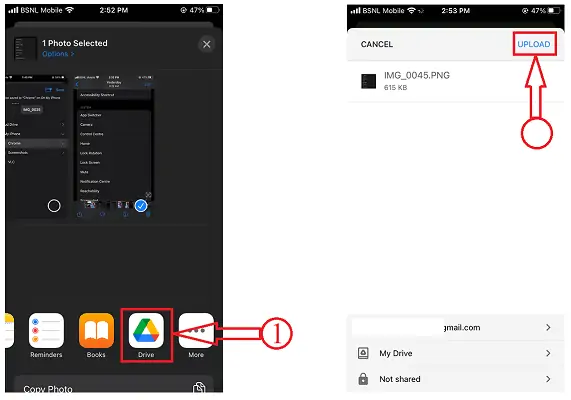
- PASUL-4: Acum deschideți orice browser de pe computer și conectați-vă la Google Drive folosind aceleași date de conectare care sunt folosite pe iPhone.
- PASUL-5: Localizați fotografiile și selectați-le făcând clic pe ele. Faceți clic pe cele trei puncte pentru opțiuni. Alegeți opțiunea „Descărcare” și gata, descărcarea începe automat. Acesta este modul în care puteți transfera cu ușurință fotografiile iPhone pe computer folosind Google Drive.
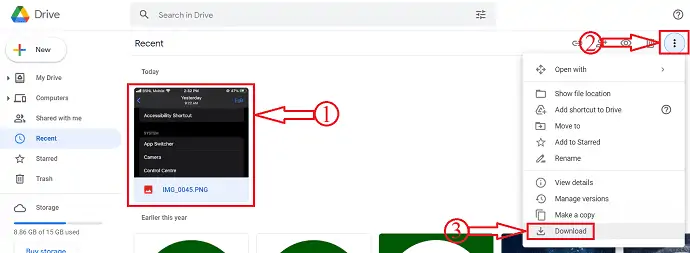
Concluzie
Metodele de mai sus sunt unele dintre cele mai bune și mai simple metode de a transfera fotografii iPhone pe PC. Am inclus metode gratuite, online și premium în acest articol, astfel încât să puteți încerca metoda care vi se potrivește cel mai bine. După părerea mea, utilizarea software-ului premium precum iMazing vă va ajuta nu numai să transferați fotografii iPhone pe computer, dar puteți accesa toate datele iPhone-ului dvs. de pe computerul dvs. însuși. Din metodele discutate mai sus, alegeți una pe care vă simțiți ușor și confortabil să transferați fotografii iPhone pe computer.
Sper că acest tutorial te-a ajutat să știi despre cele mai bune metode de a transfera fotografii iPhone pe computer . Dacă vrei să spui ceva, anunță-ne prin secțiunile de comentarii. Dacă vă place acest articol, distribuiți-l și urmăriți WhatVwant pe Facebook, Twitter și YouTube pentru mai multe sfaturi tehnice.
- CITEȘTE MAI MULT – Cum să recuperezi fișierele șterse de pe Windows, Mac, iPhone, USB etc.,
- Cum să vă transferați muzica/imaginile/contactele/mesajul/videoclipul de pe computer pe iPhone fără iTunes?
Cum să transferați fotografii iPhone pe computer - Întrebări frecvente
De ce nu pot transfera fotografii iPhone pe computer?
Această problemă se poate întâmpla uneori când ați selectat Optimizarea stocării iPhone pentru fotografii. Imaginile optimizate uneori nu apar în structura fișierelor atunci când le transferați pe un computer Windows.
Poți să faci Airdrop de pe iPhone pe PC?
Mulți utilizatori se vor întreba dacă este posibil să transferați fișiere AirDrop de pe iPhone pe PC sau laptop cu Windows 10. Răspunsul nu este, computerele Windows nu acceptă funcția AirDrop, din păcate. Nu puteți muta fișiere direct de pe iPhone pe Windows 10.
Puteți transfera fotografii de pe iPhone pe computer prin Bluetooth?
Doar deschideți aplicația Fotografii de pe iPhone și selectați fotografiile pe care doriți să le transferați, apoi faceți clic pe opțiunea „Trimite” și selectați folosind „Bluetooth”. Așteptați puțin și fotografiile vor fi transferate pe computer și salvate în folderul Imagini.
De ce nu pot vedea fișierele mele iPhone pe computer?
Asigurați-vă că dispozitivul iOS sau iPadOS este pornit, deblocat și pe ecranul de pornire. Verificați dacă aveți cel mai recent software pe computerul dvs. Mac sau Windows.
Pot instala AirDrop pe Windows?
Dispozitivele Apple pot folosi AirDrop pentru a transfera fișierul pe computer. Cu toate acestea, nici Windows, nici Android nu acceptă AirDrop.
