8 Cele mai bune moduri de a transfera fotografii de pe iPhone pe iPhone
Publicat: 2022-07-30Ați făcut upgrade la cea mai recentă versiune de iPhone și doriți să transferați fotografii de pe iPhone pe iPhone ? Cea mai complicată parte după actualizarea la cea mai recentă versiune de iPhone este transferul fotografiilor de pe iPhone pe iPhone. Nu numai fotografiile, ci toate datele de la un iPhone mai vechi la cel mai nou. Există o mulțime de cele mai bune și mai ușoare metode de a transfera fotografii de pe iPhone pe iPhone, care nu sunt cunoscute de mulți. Acest articol este cea mai bună alegere pentru a cunoaște cele mai bune metode gratuite și premium de a vă transfera fotografiile de pe vechiul iPhone pe un nou iPhone.
În acest articol, am încorporat toate metodele posibile de a transfera fotografii de pe iPhone pe iPhone, care includ metode gratuite, premium și online. Fără nicio întârziere, să intrăm în subiect și să luăm informațiile complete necesare pentru a transfera fotografii de pe iPhone pe iPhone.
Cuprins
De ce să transferați fotografii de pe iPhone pe iPhone?
Există o mulțime de motive/situații care apar pentru a transfera fotografii de pe iPhone pe iPhone. Unele dintre ele sunt enumerate mai jos,
- Actualizarea de la iPhone vechi la iPhone nou,
- Partajarea fotografiilor prietenilor iPhone,
- Curățare stocare iPhone,
- Pentru a avea o copie de rezervă
- CITEȘTE MAI MULT – Cum să resetați iPhone-ul la setările din fabrică
- Cum să recuperați fotografiile WhatsApp șterse iPhone/Android
Cum să transferați fotografii de pe iPhone pe iPhone
Tutorial video
Am furnizat acest articol sub forma unui tutorial video pentru confortul cititorului nostru. Dacă sunteți interesat să citiți, săriți peste videoclipul acum și vizionați-l după finalizarea citirii acestui articol.
1. Cum să mutați gratuit fotografii de pe un iPhone pe altul iPhone folosind AirDrop
AirDrop este o funcție încorporată disponibilă pentru utilizatorii iOS pentru a transfera date de pe un iPhone pe altul. Este foarte util de utilizat și poate fi folosit având două telefoane în apropiere. Urmați pașii pentru a transfera fotografii de pe iPhone pe iPhone folosind funcția AirDrop.
- PASUL-1: În primul rând, trebuie să configurați setările AirDrop pe ambele iPhone-uri. Du-te la
„centrul de notificări” și faceți clic pe pictogramele de rețea . Apoi veți găsi opțiunile afișate în captura de ecran de mai jos. Asigurați-vă că Wi-Fi, Bluetooth și AirDrop sunt în starea „Activ” .
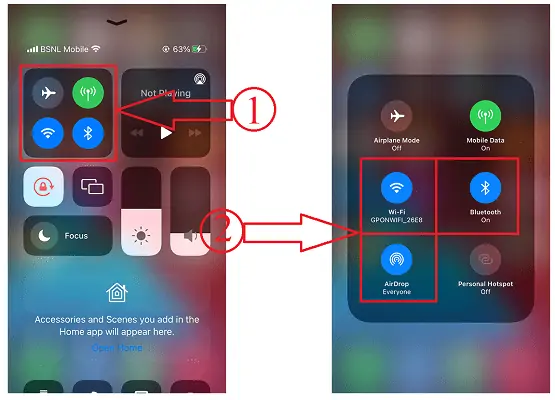
- PASUL-2: Faceți clic pe opțiunea AirDrop și vă vor afișa trei opțiuni Oprit, Numai Contacte și Toată lumea . Alegeți „Toți” pentru a partaja fotografiile fără a-și salva persoana de contact pe telefon.
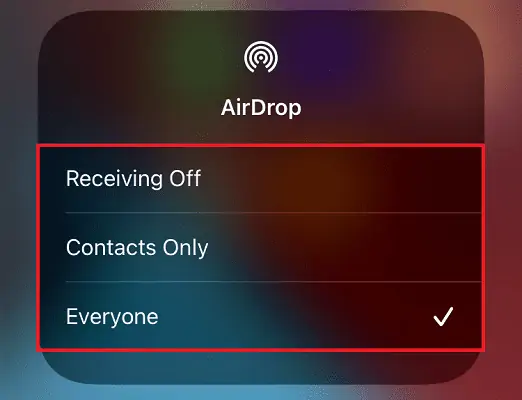
- PASUL-3: Acum accesați aplicația Fotografii și alegeți fotografiile pe care doriți să le partajați. Atingeți opțiunea „Partajare” disponibilă în partea stângă jos. Apoi vor apărea opțiunile de partajare. Alegeți opțiunea „AirDrop” dintre opțiunile disponibile.
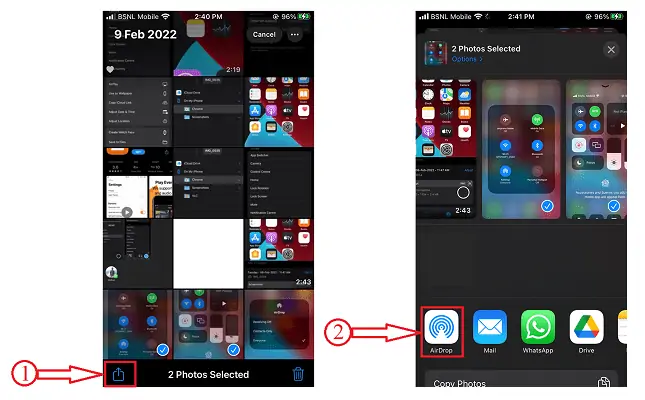
- PASUL-4: Apoi scanează dispozitivele din apropiere care sunt vizibile pe AirDrop. Alegeți „Profilul AirDrop” în care doriți să transferați fotografii.
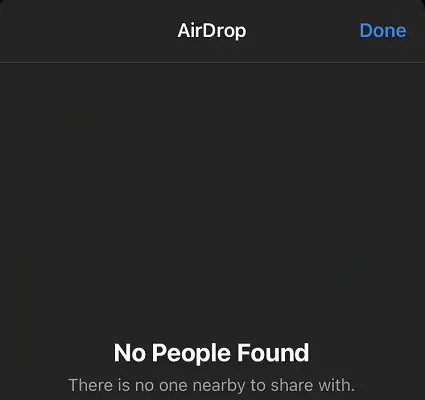
- PASUL-5: Apoi va apărea o fereastră pop-up pe iPhone-ul receptorului. Faceți clic pe „Accept” . Apoi fotografia va fi descărcată și poate fi văzută în aplicația Fotografii.
2. Utilizarea iMazing
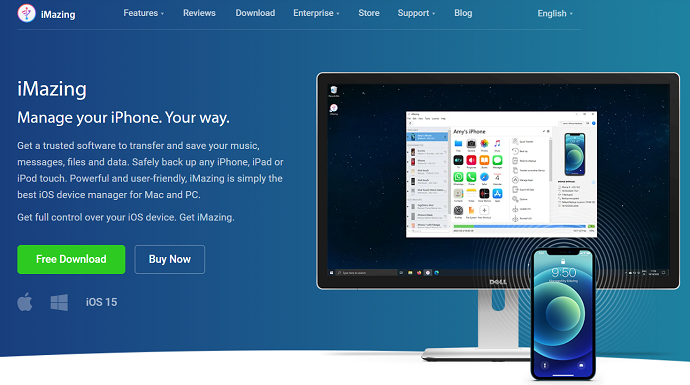
iMazing este un instrument premium care vă ajută să vă gestionați toate acțiunile cu iPhone, iPad și iPod. Acesta este foarte puternic în acțiune și ușor de utilizat. Oferă toate cele mai bune opțiuni necesare pentru a vă face munca fără probleme. iMazing este de încredere și nu te lasă niciodată să dezamăgești în niciun moment.
Repere ale iMazing
- Interfață prietenoasă cu utilizatorul
- Performanță puternică
- Fișierele pot fi transferate de pe vechiul iPhone pe cel nou
- Backup-uri mai inteligente
- Poate face upgrade și downgrade cu ușurință la versiunea iOS
- și mult mai mult
Cum să transferați fotografii de pe iPhone pe iPhone cu iMazing
În această secțiune, vă voi arăta procedura pas cu pas implicată pentru a transfera fotografii de pe iPhone pe iPhone.
Timp total: 5 minute
PASUL-1: Descărcați și instalați iMazing
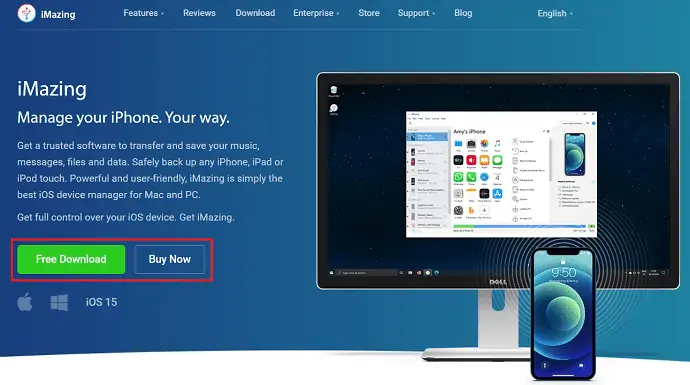
Vizitați site-ul oficial al iMazing. Descărcați și instalați cea mai recentă versiune a aplicației în conformitate cu sistemul de operare al computerului dvs.
PASUL-2: Conectați-vă iPhone-ul și conectați-vă cu iMazing
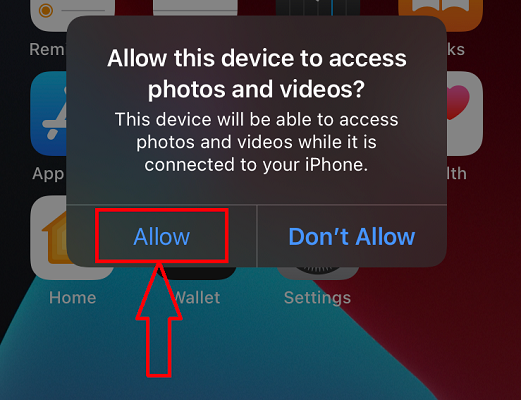
Conectați-vă iPhone-ul la computer utilizând conectorul cablului USB și acordați permisiuni pe iPhone-ul dvs. pentru a acorda acces.
PASUL-3: iMazing Interfață și alegeți o opțiune
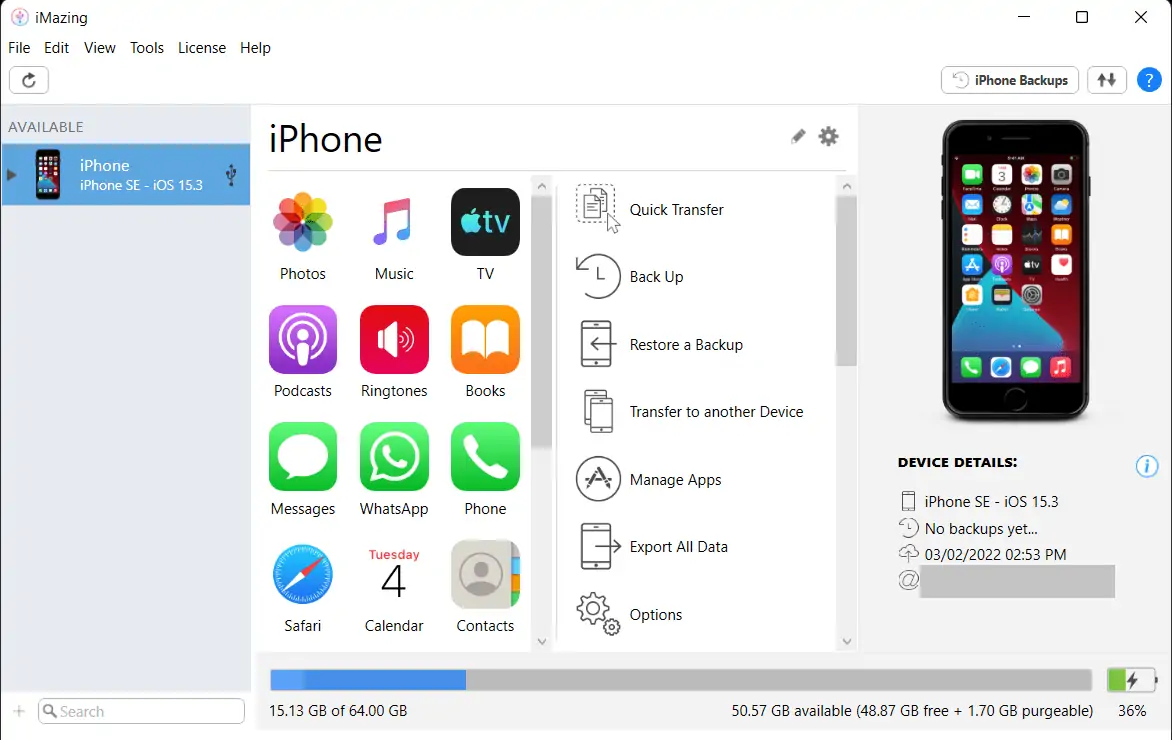
După ce vă conectați iPhone-ul, lansați iMazing și veți găsi interfața cu toate acțiunile care pot fi efectuate folosind software-ul iMazing. Alegeți opțiunea „Transfer pe un alt dispozitiv” .
PASUL-4: Conectați un alt iPhone
Începe să scaneze pentru un alt iPhone conectat la computer. Deci, trebuie să vă asigurați că două iPhone-uri sunt conectate la computer. Apoi iPhone-ul va fi afișat.
PASUL-5: Selectați Date
Alegeți Dispozitivul și apoi afișează datele precum fotografii, videoclipuri, mesaje și altele pentru a le transfera pe alt iPhone. Alegeți fotografiile și faceți clic pe „Salvare” . Gata, fotografiile vor fi salvate pe iPhone.
Livra:
- iPhone-uri,
- iMazing,
- Calculator
Instrumente:
- Manager dispozitive iOS
- CITEȘTE MAI MULT – iSunshare iSyncGenius – Backup și restaurare iPhone fără efort
- Cum să ștergi fotografiile duplicate pe Mac, Windows, iPhone și Android
3. Folosind TunesGO
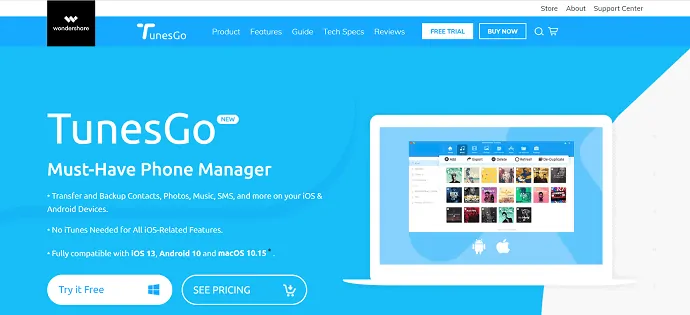
Wondershare TunesGO este unul dintre cele mai bune software de gestionare a telefonului care acceptă atât dispozitivele Android, cât și iOS. Acest software permite transferul și copierea de rezervă a contactelor, fotografiilor, videoclipurilor, mesajelor și multe altele între dispozitive și computere. Este compatibil cu toate cele mai recente versiuni iOS și poate efectua toate funcțiile iOS fără iTunes. De asemenea, permite utilizatorilor să transfere fotografii de pe iPhone pe iPhone, Android pe Android, iOS pe Android și invers.
Cum să transferați fotografii de pe iPhone pe iPhone cu TunesGo
- Vizitați site-ul oficial Wondershare TunesGO și descărcați cea mai recentă versiune de software în funcție de sistemul de operare al computerului dvs.
- Instalați și lansați aplicația. Conectați cele două iPhone-uri între care doriți să transferați fotografii sau orice alte date.
- În primul rând, alegeți dispozitivul de pe care doriți să transferați fotografii din opțiunea disponibilă în colțul din stânga sus. Mai târziu, faceți clic pe opțiunea „Transfer de la telefon la telefon” .
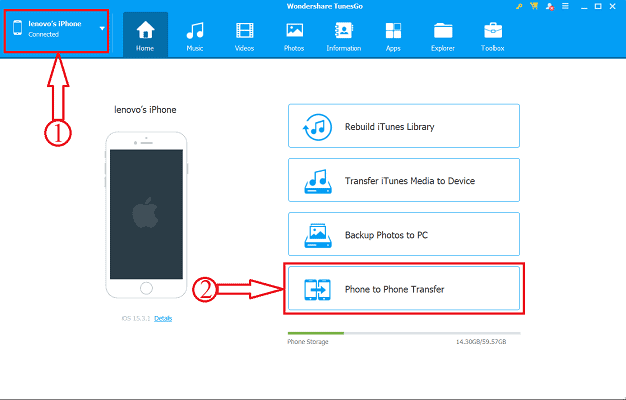
- Apoi va apărea o fereastră și aici trebuie să alegeți telefonul vizat făcând clic pe opțiunea listă derulantă. După ce ați ales dispozitivul, faceți clic pe „Următorul” .
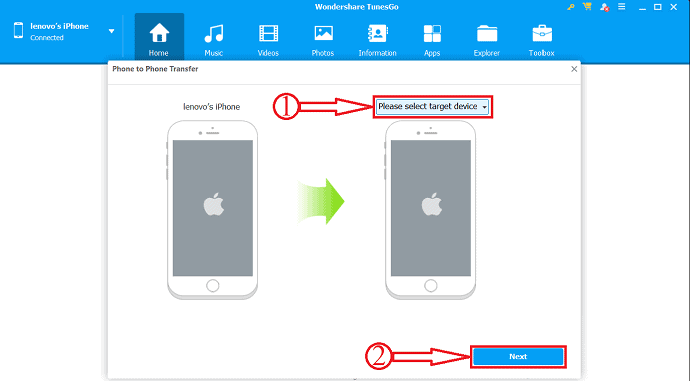
- Apoi arată conținutul disponibil pentru transfer și, de asemenea, arată dimensiunea transferului în partea de jos a ferestrei. Debifați tot conținutul, cu excepția fotografiilor și faceți clic pe opțiunea „Transfer” .
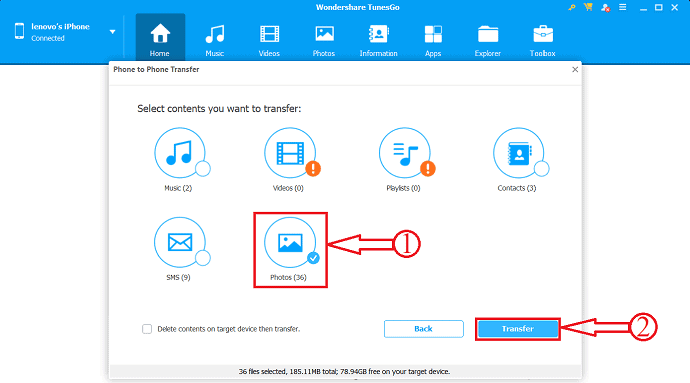
- Gata, începe procesul de transfer și așa poți transfera cu ușurință fotografii de pe iPhone pe iPhone. De asemenea, puteți încerca acest lucru pentru a transfera de la iOS la Android și viceversa. Puteți transfera alte date, cum ar fi muzică, videoclipuri, liste de redare, contacte și SMS-uri.
- CITEȘTE MAI MULT – Cele mai bune aplicații de spionaj pentru iPhone
- 5 Cel mai bun software pentru a debloca iPhone
4. Cum să transferați gratuit fotografiile de pe iPhone pe iPhone folosind Windows Explorer
Aceasta este funcția de bază și ușor de utilizat pentru a transfera gratuit fotografii de pe iPhone pe iPhone. Pentru aceasta, tot ce aveți nevoie este un computer, iPhone și un cablu pentru a le conecta. Acum să vedem pașii implicați pentru a transfera fotografii de pe iPhone pe iPhone.

- PASUL-1: Conectați iPhone-ul la computer folosind cablul USB.
- PASUL-2: Apoi fereastra de stocare a iPhone-ului se va lansa pe computer.
- PASUL-3: Localizați fotografiile pe care doriți să le transferați și selectați făcând clic pe ele. Faceți clic dreapta pe ele și faceți clic pe „Copiare” . De asemenea, puteți utiliza tastatura – „CTRL+C” .
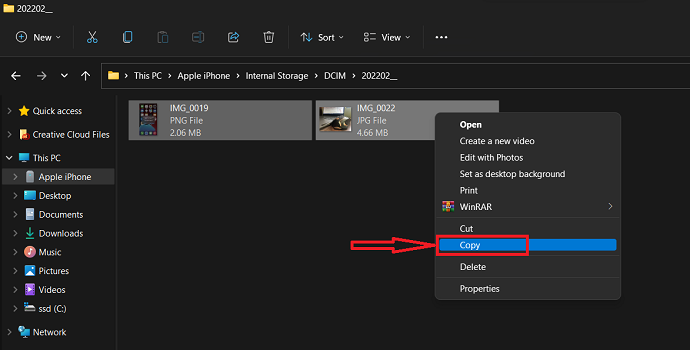
- PASUL-4: Mutați-vă într-un folder de pe computer. Faceți clic dreapta și faceți clic pe opțiunea „Lipire” . Sau utilizați comanda rapidă de la tastatură – „CTRL+V” .
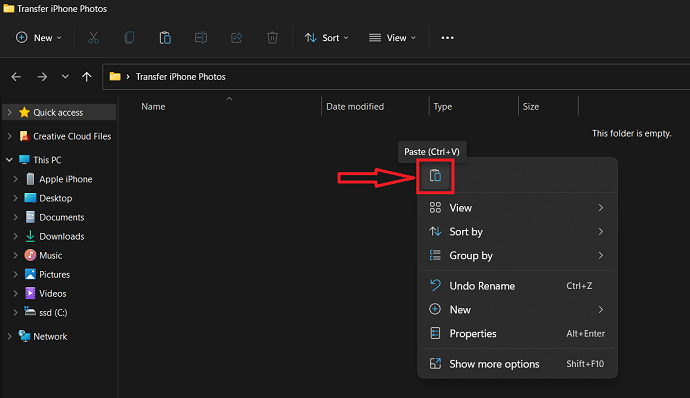
- PASUL-5: Deconectați iPhone-ul și conectați un alt iPhone la computer.
- PASUL-6: Copiați ultimele fotografii lipite urmând PASUL-3 .
- PASUL-7: Acum mergeți spre stocarea iPhone și alegeți destinația pentru a lipi fotografiile copiate.
- PASUL-8: Faceți clic dreapta și selectați opțiunea „Lipire” . Sau utilizați comanda rapidă de la tastatură – „CTRL+V” . Acesta este modul în care puteți transfera cu ușurință fotografii de pe iPhone pe iPhone folosind Windows Explorer.
5. Windows Photo Import
- PASUL-1: Conectați-vă iPhone-ul la computer și mergeți la „Acest PC” și localizați spațiul de stocare al iPhone.
- PASUL-2: Faceți clic dreapta pe acel spațiu de stocare și alegeți opțiunea „Importați imagini și videoclipuri” făcând clic pe ea.
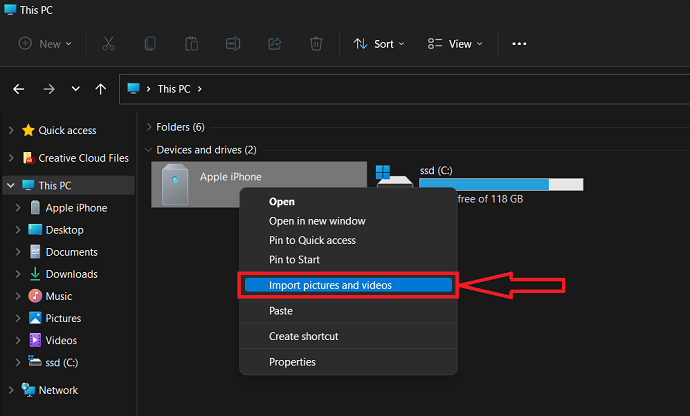
- PASUL-3: Apoi începe să scaneze și vă arată rezultatele. Alegeți prima opțiune și faceți clic pe „Următorul” pentru a continua.
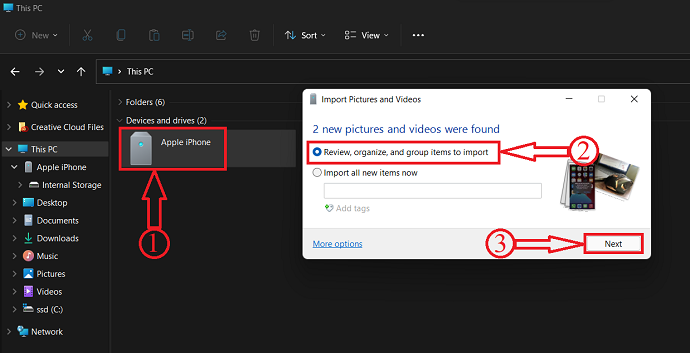
- PASUL-4: În acest pas, alegeți grupurile de fotografii pe care doriți să le transferați. După ce ați ales, faceți clic pe „Importați” .
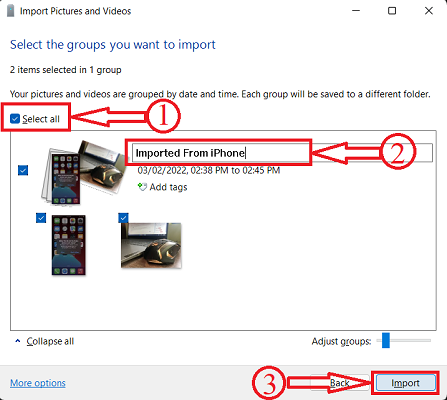
- PASUL-5: Toate fotografiile importate se găsesc în folderul de imagini din secțiunea „Acest PC” . Mai târziu, deconectați iPhone-ul și conectați un alt iPhone.
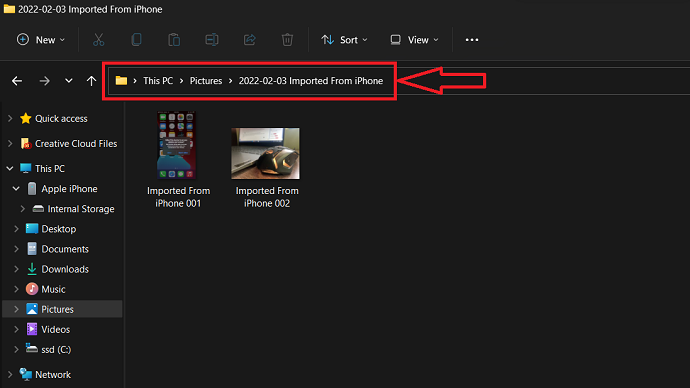
- PASUL-6: Îndreptați-vă către folderul de imagini și copiați-le utilizând comanda rapidă de la tastatură „CTRL+C” sau folosind opțiunea de copiere.
- PASUL-7: Deschideți memoria iPhone și mergeți la locația vizată. Faceți clic dreapta și selectați opțiunea „Lipire” . Sau folosind comanda rapidă de la tastatură „CTRL+V” . Acesta este modul în care puteți transfera fotografii de pe iPhone pe iPhone folosind opțiunea Windows Photo Import.
- CITEȘTE MAI MULT – 5 Keylogger de siguranță pentru iPhone
- Revizuirea IOTransfer 4: o modalitate mai bună de a vă gestiona iPhone-ul sau iPad-ul
6. iCloud
iCloud este o platformă de stocare în cloud disponibilă implicit pentru utilizatorii Apple. Toate datele, cum ar fi fotografiile, videoclipurile și altele, disponibile pe iPhone, pot fi făcute să se sincronizeze automat. Această setare de sincronizare poate fi modificată din setări. Folosind acest cont iCloud, puteți transfera cu ușurință fotografii de date de pe iPhone pe iPhone.
- PASUL-1: În primul rând, accesați „Setări” și atingeți „ID Apple” . Apoi veți găsi setările legate de ID-ul Apple. Acolo, iCloud este unul dintre ele. Atingeți „iCloud” .
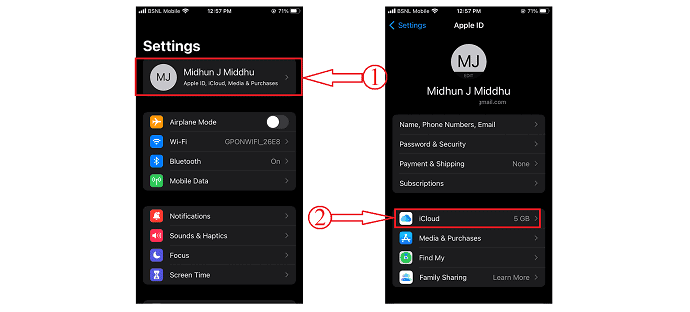
- PASUL-2: În setarea iCloud, atingeți opțiunea „Fotografii” . Și acolo vei găsi setările de sincronizare a fotografiilor. Asigurați-vă că opțiunea iCloud Photos este „ACTIVATĂ” . De asemenea, alegeți „Calitatea încărcării fotografiilor” . Gata, de acum fotografiile se vor sincroniza automat cu stocarea iCloud.
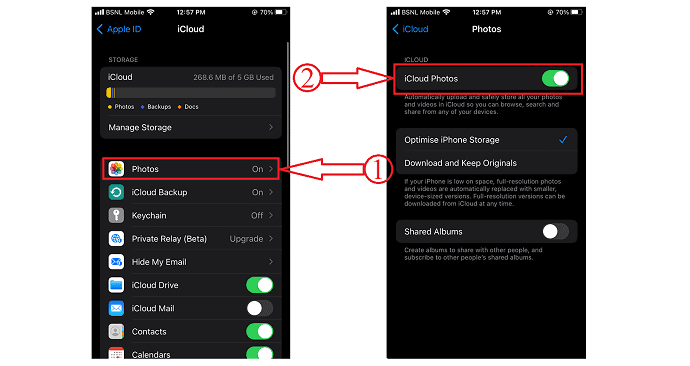
- PASUL-3: Deoarece fotografiile sunt sincronizate automat cu iCloud, le puteți accesa de oriunde și de pe orice dispozitiv doar conectându-vă la contul iCloud .
- PASUL-4: Deschideți orice browser pe noul iPhone și vizitați site-ul oficial iCloud . Conectați-vă la iCloud folosind datele de conectare și apoi veți găsi interfața cu toate datele sincronizate. Faceți clic pe opțiunea „Fotografii” și vă va afișa toate fotografiile și videoclipurile sincronizate.
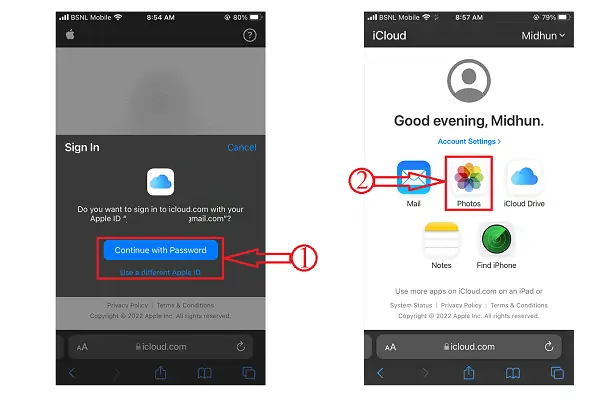
- PASUL-5: Selectați fotografiile pe care doriți să le descărcați și atingeți „Trei puncte” . Apoi va apărea lista de opțiuni. Alegeți opțiunea „Descărcare” atingând-o. Din nou, solicită confirmarea, Atingeți opțiunea „Descărcare” și gata, fotografiile selectate vor începe descărcarea automat.
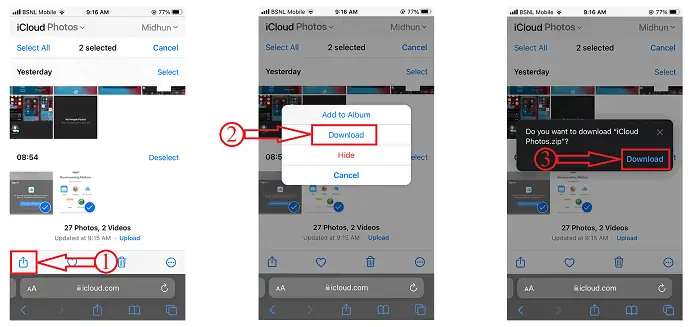
7. iTunes
- Descărcați și instalați cea mai recentă versiune de iTunes pe computer.
- Conectați-vă iPhone-ul la computer și lansați aplicația iTunes. Treceți la opțiunea de partajare a fișierelor disponibilă în partea stângă a ferestrei.
- Acolo, alegeți aplicația din care doriți să partajați fotografiile. Alegeți fotografiile și apoi faceți clic pe opțiunea „Salvare” disponibilă în dreapta jos. Va apărea o fereastră, alegeți locația vizată și faceți clic pe „Salvați” .
- Acum, deconectați iPhone-ul actual și conectați un alt iPhone la computer.
- Treceți din nou la secțiunea Partajare fișiere și alegeți aplicația. Faceți clic pe opțiunea „Adăugați fișiere” disponibilă în partea dreaptă jos.
- Va apărea o fereastră. Alegeți fotografiile salvate mai devreme și faceți clic pe „OK” . Asta este, fișierele încep să se transfere pe iPhone. Acesta este modul în care puteți transfera cu ușurință fotografii de pe iPhone pe iPhone.
- CITEȘTE MAI MULT – Cum să activați modul întunecat pe iPhone: 3 metode
- 5 cele mai bune aplicații de fotografie pentru iPhone pentru a vă îmbunătăți fotografiile
8. Google Drive
La fel ca în modul în care ați folosit iCloud, Google Drive poate fi folosit și pentru a stoca și a partaja cu ușurință date. A avea o stocare în cloud Google Drive este foarte ușor și tot ce ai nevoie este un cont Gmail. Acum să vedem cum să transferăm fotografii de pe iPhone pe iPhone folosind Google Drive.
- În primul rând, descărcați aplicația Google Drive din App Store și faceți backup pentru fotografii în Google Drive din aplicația Foto folosind opțiunea de partajare. Este nevoie de timp pentru a încărca pe Drive în funcție de viteza dvs. de internet.
- Mai târziu, descărcați aplicația Google Drive pe noul iPhone. Sau, de asemenea, îl puteți deschide în orice browser de pe iPhone.
- Conectați-vă folosind aceleași acreditări și acolo veți găsi toate fotografiile pentru care ați făcut o copie de rezervă mai devreme. Alegeți fotografiile și faceți clic pe „Descărcare” .
- Apoi toate fotografiile vor fi descărcate pe iPhone într-un fișier Rar sau zip.
Concluzie
Toate metodele discutate mai sus sunt cele mai bune și mai ușoare modalități de a transfera fotografii de pe iPhone pe iPhone. Există metode gratuite, premium, online și offline. Puteți alege metoda în funcție de nevoile și situațiile dvs. Folosesc iMazing de mult timp pentru a-mi transfera datele pe computere și pe alt iPhone. Mi-a plăcut performanța și este o aplicație care merită preț. Așadar, l-am plasat pe prima poziție în acest articol. De asemenea, puteți încerca această aplicație iMazing ca manager de dispozitiv pentru a efectua acțiuni destul de cool și simple. În caz contrar, puteți merge și cu Wondershare TunesGo și aceasta funcționează atât pentru dispozitivele Android, cât și pentru iOS.
Sper că acest tutorial v-a ajutat să aflați despre „ Cum să transferați fotografii de pe iPhone pe iPhone: 8 cele mai bune metode ” . Dacă vrei să spui ceva, anunță-ne prin secțiunile de comentarii. Dacă vă place acest articol, distribuiți-l și urmăriți WhatVwant pe Facebook, Twitter și YouTube pentru mai multe sfaturi tehnice.
- CITEȘTE MAI MULT – 26 de moduri de a-ți înregistra ecranul pe PC, Mac, Android și iPhone
- Cum să recuperați selectiv datele iPhone din backupul iTunes
Cum să transferați fotografii de pe iPhone pe iPhone - Întrebări frecvente
Pot transfera fotografii de pe iPhone pe iPhone?
Este ușor să transferați fotografii de pe un iPhone pe altul, chiar dacă nu aveți un computer. Dacă tocmai ați cumpărat un iPhone nou și doriți să transferați toate fotografiile vechi pe el, puteți face asta cu ușurință prin iCloud.
Câte fotografii poți arunca AirDrop simultan?
Teoretic, nu există limită la câte fotografii poți trimite folosind AirDrop.
Am nevoie de Wi-Fi pentru AirDrop?
AirDrop folosește o combinație interesantă de tehnologii pentru a transfera fișiere în siguranță. Acest transfer nu folosește Internetul sau o rețea Wi-Fi locală. Deci, nu trebuie să fiți într-o rețea Wi-Fi pentru a utiliza AirDrop.
Este iMazing bun?
iMazing pentru Mac este un instrument util pentru gestionarea backup-urilor și a altor tipuri de transfer de date de pe dispozitivul iOS pe computer și invers.
Este iMazing sigur și securizat?
Toate comunicările dintre browserul dvs. web și iMazing.com, precum și între produsele noastre software și serverele noastre, sunt securizate prin criptare SSL puternică.
Este Wondershare TunesGO legitim?
În general, TunesGo este o aplicație excelentă pentru gestionarea conținutului dispozitivului tău iOS și a bibliotecii iTunes.
Este iMazing sigur pentru Mac?
Obțineți un software de încredere pentru a vă transfera și salva muzica, mesajele, fișierele și datele. Faceți backup în siguranță pentru orice iPhone, iPad sau iPod touch. Puternic și ușor de utilizat, iMazing este pur și simplu cel mai bun manager de dispozitiv iOS pentru Mac și PC.
