Transferați fotografii de pe computerul Mac și Windows pe iPhone sau iPad [cu și fără iTunes]
Publicat: 2023-01-06Mulți dintre utilizatorii noștri au raportat că au dificultăți în timp ce transferau fotografii de pe computerul Mac și Windows pe iPhone sau iPad. Uneori, iTunes nu acceptă un tip de fișier sau rulează destul de lent în timpul sincronizării fotografiilor.
În astfel de circumstanțe, aveți nevoie de metode alternative pentru a transfera fotografii de pe computer pe iPhone sau invers. Acest ghid vă va arăta cinci metode și alternative iTunes pe care le puteți folosi pentru a muta fotografiile între dispozitive fără efort.
Metode de a transfera fotografii de pe Mac sau Windows pe iPhone sau iPad
Mai jos sunt enumerate 5 metode diferite de a transfera fotografii de pe computerul Mac sau Windows pe iPhone sau iPad. O poți folosi pe cea care ți se potrivește cel mai bine. Acum, fără alte prelungiri, să începem!
Metoda 1: Utilizați software-ul alternativ iTunes
De asemenea, sunteți în căutarea pentru a găsi cea mai eficientă, dar eficientă modalitate de a transfera fotografii de pe PC sau Mac pe iPhone? Dacă da, atunci ne simțim încântați să vă prezentăm; acest software alternativ uimitor, dar gratuit pentru iTunes, EaseUS MobiMover.
Acest software acționează ca alternativa perfectă pentru iTunes și acceptă și alte fișiere de pe computer pe dispozitivele iOS și invers.
Asta nu este tot, oferă, de asemenea, o multitudine de instrumente avansate, cum ar fi managerul WhatsApp, descărcătorul și convertorul video, expertul pentru restaurări și backup și convertorul HEIC. Toate aceste instrumente vă ajută să vă gestionați fișierele fără să vă transpirați. EaseUS MobiMover este acceptat și pe macOS, îl puteți folosi și pentru a transfera fișiere între iPhone și Mac.
Iată pașii pentru a trimite fotografiile de pe PC pe iPhone folosind EaseUS MobiMover:
Pasul 1: Conectați-vă iPhone-ul la computer cu Windows 7 și versiuni superioare. Lansați software-ul EaseUS MobiMover și alegeți „De la PC la telefon” pe ecranul principal.
Pasul 2: Apoi, alegeți „ Selectați fișierele ” pentru a continua. 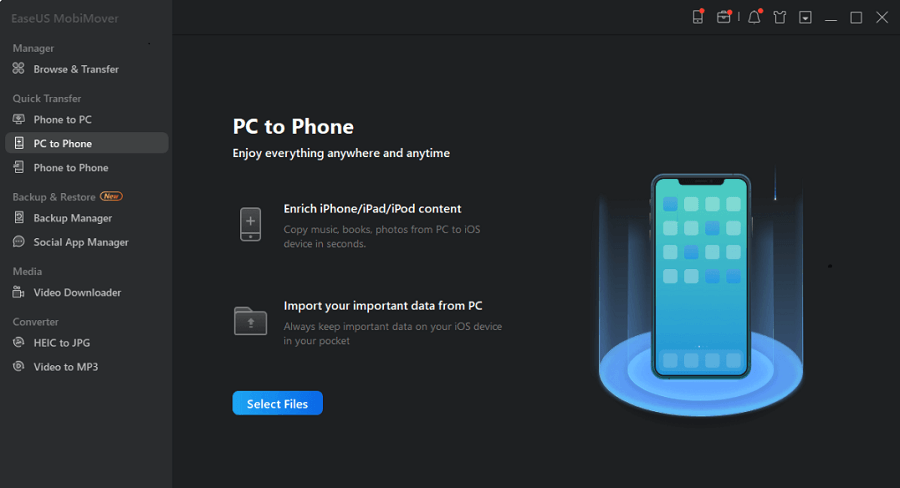
Pasul 3: Cu software-ul MobiMover, puteți selecta să transferați fotografii de pe computer pe iPhone și multe alte formate de date. După aceea, faceți clic pe butonul „Deschidere” pentru a încărca fișierele. 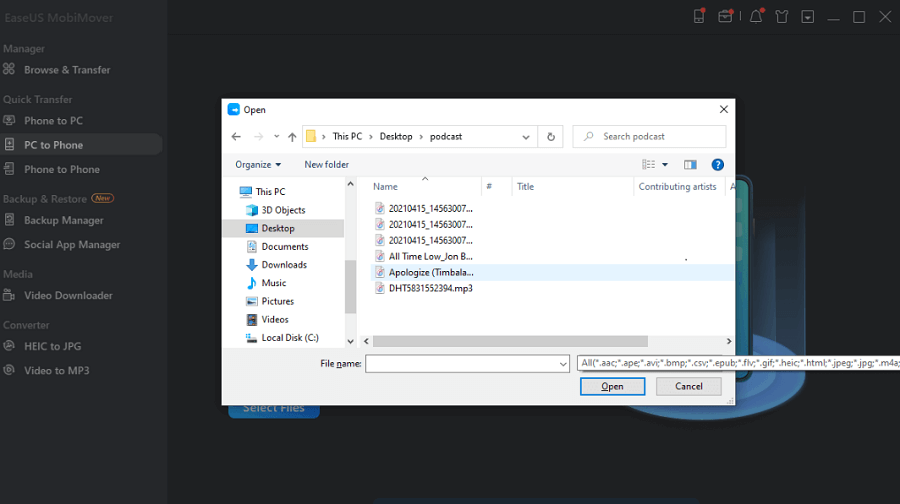
Pasul 4: MobiMover vă va oferi o vizualizare a fișierelor pe care le-ați selectat pe ecran. Dacă lipsește un fișier, puteți face clic pe „Adăugați conținut” pentru a importa mai multe fișiere.
Pasul 5: În cele din urmă, faceți clic pe butonul „ Transfer ” pentru a iniția procesul de transfer. 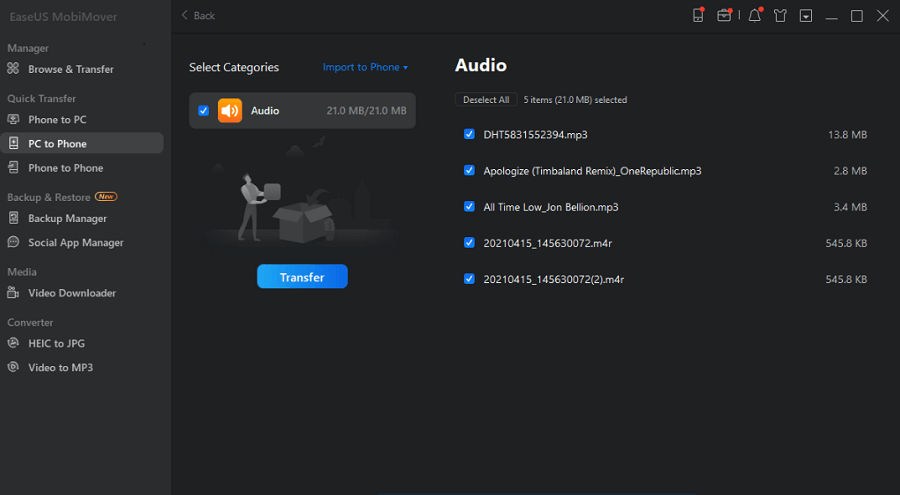
Deci, așa puteți transfera fotografii de pe PC pe iPhone și invers folosind EaseUS MobiMover.
Există și alte alternative iTunes pe net și puteți naviga pe internet pentru a găsi alte opțiuni, mai degrabă decât EaseUS MobiMover.
Citiți și: Cum să resetați folderul iTunes Lockdown pe Mac și Windows
Metoda 2: Transferați fotografii de pe computer pe iPhone folosind iCloud Photos
De asemenea, puteți utiliza biblioteca iCloud pentru a pune fotografii de pe computer pe iPhone. Cheia este să selectați fotografiile de pe computer și să le încărcați pe iCloud.com. Procedând astfel, fotografiile vor fi sincronizate automat cu iPhone-ul tău. De asemenea, puteți face același lucru folosind aplicația iCloud dacă este deja instalată pe computer.
Notă: Pentru a evita probleme precum „fotografiile iCloud nu se sincronizează”, asigurați-vă că aveți suficient spațiu pentru a stoca fotografiile „de transferat”.
Iată pașii pentru a transfera fotografii de pe PC pe iPhone fără a utiliza iTunes:
Pasul 1: Încărcați fotografiile de pe computer pe iCloud.
- Dacă iCloud este instalat pe computer:
Activați „Fotografii” în „Biblioteca foto iCloud” prin setările iCloud și copiați și inserați fotografiile din folderul din care doriți să încărcați imagini. - Dacă nu aveți un panou de control iCloud:
Accesați iCloud.com, conectați-vă cu ID-ul Apple pe care îl utilizați pe iPhone, selectați „Fotografii” și încărcați imaginile.
Pasul 2: Comutați „iCloud Photos” pe iPhone navigând la „Setări”. Apoi, localizați „Fotografii” sub „iCloud”. 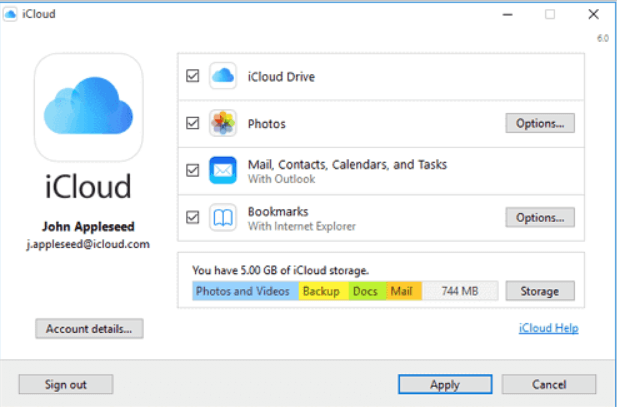

Pasul 3: Lansați aplicația Fotografii pe iPhone și vedeți fotografiile încărcate. Descărcați-le pe cele pe care trebuie să le transferați pe iPhone în funcție de nevoile dvs.
Majoritatea utilizatorilor preferă să folosească iCloud pentru a trimite fotografii de pe computer pe iPhone-urile lor. Deoarece este o modalitate fiabilă și rapidă de a face acest lucru.
Citiți și: Cum să restaurați notele șterse de pe iPhone, iPad, Mac sau PC cu Windows
Metoda 3: Încărcați fotografiile de pe PC pe iPhone folosind File Explorer
Dacă sunteți o persoană care nu cunoaște foarte mult tehnologia, puteți opta și pentru procesul tradițional de a transfera fotografii folosind un cablu USB pentru a vă conecta telefonul la computer. Puteți transfera cu ușurință fotografii de pe PC pe iPhone doar accesând stocarea internă a iPhone-ului folosind computerul și apoi pur și simplu lipind fotografii în folderul DCIM al telefonului. Apoi, puteți accesa cu ușurință fotografiile în aplicația nativă Fotografii a iPhone-ului dvs.
Iată pașii pentru a face acest lucru:
Pasul 1: Conectați iPhone-ul la computer folosind un cablu USB.
Pasul 2: Deblocați dispozitivul iOS și aveți încredere în computer. De asemenea, poate fi necesar să introduceți parola iPhone pentru a vă deplasa mai departe.
Pasul 3: Navigați la „100APPLE” < „DCIM” < „Internal Storage” < [numele dispozitivului dvs.] < „Acest PC”.
Pasul 4: Accesați aplicația Fotografii pentru a asigura transferul cu succes al fotografiilor de pe PC pe iPhone. 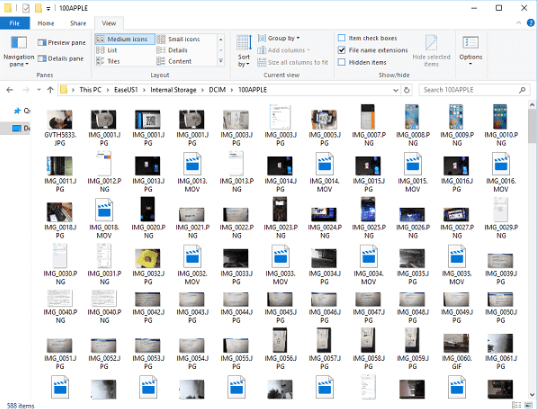
Metoda 4: Transferați fotografii de pe PC pe iPhone prin Google Foto
Google Foto este doar o alternativă mai bună decât omologul său din Apple, iCloud. În timp ce iCloud oferă doar 5 GB spațiu de stocare gratuit pentru a stoca fotografii, ceea ce este departe de nevoia unei persoane cu o colecție vastă de fotografii. Google Foto oferă utilizatorilor săi spațiu de stocare gratuit și nelimitat pentru fotografii. Deci, dacă 5GB nu este suficient pentru tine și nici nu vrei să cheltuiești. Apoi, Google Foto este alegerea perfectă pentru tine.
Iată pașii pentru a profita de spațiul de stocare nelimitat al Google Foto:
Pasul 1: deschideți Google Foto și conectați-vă cu contul dvs. Google.
Pasul 2: Faceți clic pe „Încărcare” și apoi pe „Computer” pentru a încărca fotografiile pe care doriți să le aveți în spațiul de stocare în cloud.
Pasul 3: Descărcați Google Foto pe iPhone din App Store. Conectați-vă cu contul pe care l-ați folosit pe computer.
Pasul 4: În aplicația Google Foto, accesați secțiunea „Fotografii” pentru a vedea imaginile transferate. 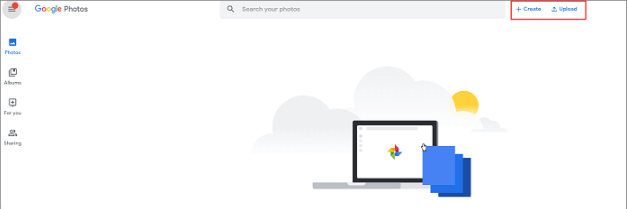
Citiți și: Cum să transferați date de pe PC-ul Windows pe un Mac
Metoda 5: Transferați fotografii de pe PC pe iPhone folosind OneDrive
Microsoft oferă un software utilitar încorporat care are și o aplicație mobilă pentru iOS. În favoarea noastră, această aplicație acceptă fotografii, videoclipuri, muzică și alte tipuri de date. Prin urmare, poate fi folosit pentru a transfera fotografii de pe computer pe iPhone.
Dar, spre deosebire de Google Photos, OneDrive oferă utilizatorilor săi doar 5 GB spațiu de stocare gratuit. Cu toate acestea, dacă sunteți abonat Office 365, vă puteți bucura de până la 1 TB de spațiu de stocare gratuit OneDrive.
Urmați acești pași pentru a muta fotografiile de pe computer pe iPhone fără probleme:
Pasul 1: Organizați OneDrive pe computer.
Pasul 2: Copiați și inserați fotografiile sau fișierele în folderul OneDrive de pe computer.
Pasul 3: Acum, descărcați aplicația OneDrive pe iPhone din App Store.
Pasul 4: După descărcarea OneDrive, conectați-vă cu contul Microsoft.
Pasul 5: După ce sincronizarea este completă, puteți accesa fotografiile încărcate din aplicația OneDrive. 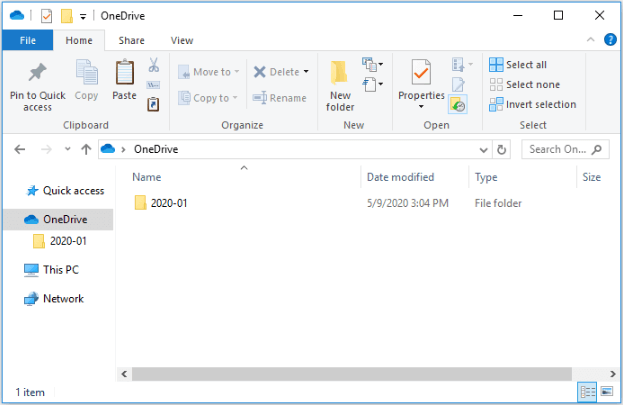
Citește și: Cele mai bune aplicații de curățare pentru iPhone și iPad pentru a curăța spațiul de stocare
Încheierea
Deci, acestea sunt 5 moduri pe care le puteți folosi pentru a transfera fotografii de pe Mac și Windows pe iPhone sau iPad fără a utiliza iTunes. Aceste metode sunt încercate și testate de mii de utilizatori și au făcut minuni pentru ei și pot face același lucru pentru tine. Încercați fiecare metodă și selectați-o pe cea care vă satisface nevoile și dorințele.
Asta e tot! Sperăm că ați găsit util acest articol detaliat. Vă rugăm să ne spuneți în secțiunea de comentarii de mai jos dacă aveți întrebări sau alte sugestii. Pentru mai multe informații legate de tehnologie, abonați-vă la Newsletter-ul nostru și urmăriți-ne pe Social Media.
