Cum să activați funcția OCR ascunsă în aplicația Fotografii Windows 11
Publicat: 2024-11-26Extragerea textului din imagini a devenit mult mai ușoară decât înainte, datorită diferitelor software-uri OCR terțe disponibile pe internet. De fapt, mai multe site-uri online vă oferă opțiunea funcției OCR (Recunoaștere optică a caracterelor), unde tot ce trebuie să faceți este să încărcați imaginea și să lăsați imaginea să fie procesată pentru a obține textul extras. Microsoft oferă mai multe instrumente legate de imagini, cum ar fi aplicația de captură de ecran Snipping Tool, apoi există o aplicație Fotografii pentru vizualizarea imaginilor și apoi puteți descărca o serie de alte aplicații legate de imagini din Microsoft Store.
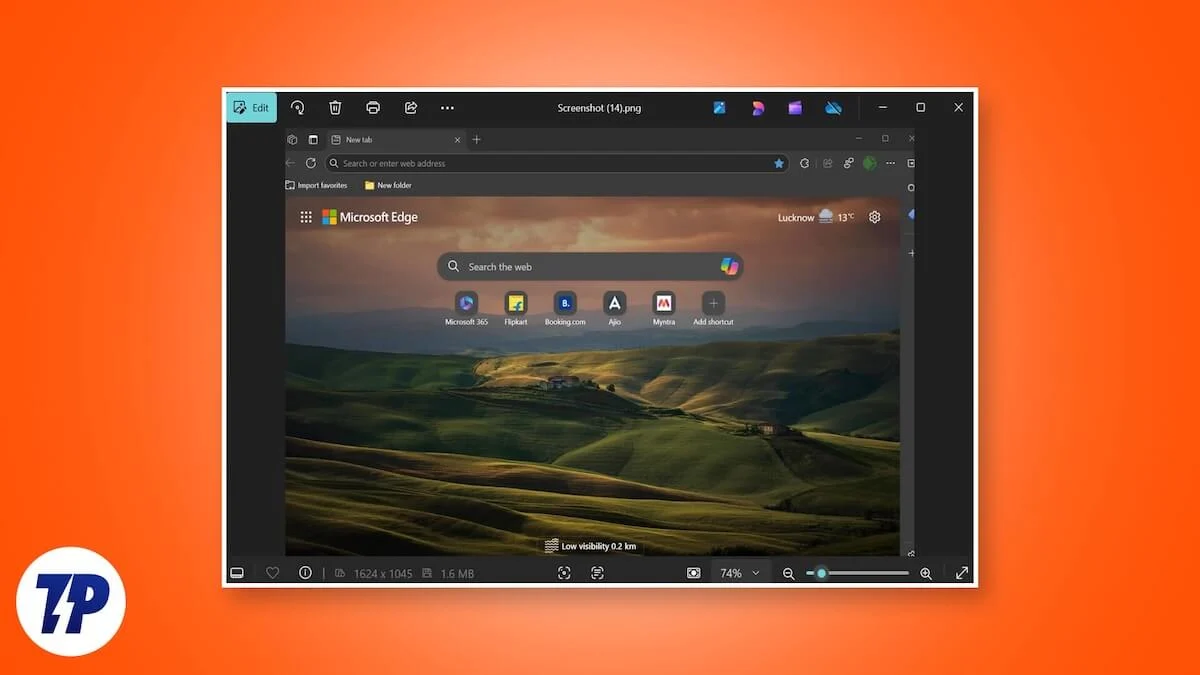
Cu toate acestea, știați că există o funcție OCR ascunsă în aplicația Fotografii Windows 11 care elimină necesitatea unui program sau a unei aplicații terță parte pentru funcțiile OCR? Din anumite motive, Microsoft nu a introdus funcția pentru toți utilizatorii și are nevoie de puține reparații pentru activare și utilizare. Din fericire pentru tine, am pregătit acest ghid care vă va ghida prin toți pașii de care aveți nevoie pentru a activa OCR în aplicația Fotografii. Să sărim direct în ea.
Ce este OCR și când poate fi util?
Forma completă a OCR este Recunoașterea optică a caracterelor, care face ceea ce spune. Tehnologia permite utilizatorilor să extragă caractere, cel mai frecvent texte, dintr-o imagine. Cea mai bună parte este că tehnologia poate extrage texte din imagini de documente, capturi de ecran și chiar note scrise de mână. OCR nu numai că extrage texte sau caractere dintr-o imagine, dar vă oferă și conținut în formă editabilă și căutată. În timp ce caracteristica are nenumărate aplicații, unele dintre cele mai importante sunt enumerate mai jos:
- Remedierea unui document scanat : întâlnim adesea diverse documente care necesită remedieri în mai multe zone. În astfel de cazuri, în loc să urmeze procesul obositor de rescriere a textului din imagini, utilizatorii pot folosi OCR și pot copia și lipi direct conținutul pe document. Rapid și ușor!
- Facilitează introducerea datelor : dacă sunteți cineva care trebuie să se ocupe de mai multe facturi și să le introducă în software-ul de introducere a datelor, atunci veți găsi tehnologia OCR de mare ajutor. Puteți extrage text sau caractere din chitanțe, facturi, cărți de vizită sau alte documente.
- Traducerea devine mai ușoară : pentru cei care au primit o notă într-o altă limbă, puteți utiliza tehnologia OCR și puteți copia și lipi textul într-un software de traducere pentru o traducere rapidă.
Cum să activați caracteristica OCR ascunsă în aplicația Fotografii Windows 11?
Rețineți că caracteristica OCR este ascunsă și nu este disponibilă publicului larg momentan. De asemenea, trebuie să vă asigurați că rulați cea mai recentă versiune a aplicației Fotografii pentru ca pașii de mai jos să funcționeze. Dacă nu sunteți sigur, mergeți la Magazinul Microsoft, obțineți cea mai recentă aplicație Fotografii și apoi începeți.
- Apăsați tastele Win+R pentru a deschide dialogul Run .
- Tastați regedit și apăsați Enter pentru a deschide Editorul de registry .
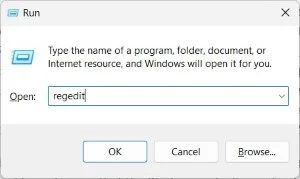
- Apăsați opțiunea Fișier din meniul de sus și apoi selectați Load Hive din meniul derulant. În cazul în care opțiunea Load Hive este inactivă pentru dvs., trebuie să vă asigurați că ați selectat fie HKEY_LOCAL_MACHINE , fie HKEY_USERS , atunci doar opțiunea Load Hive devine disponibilă.
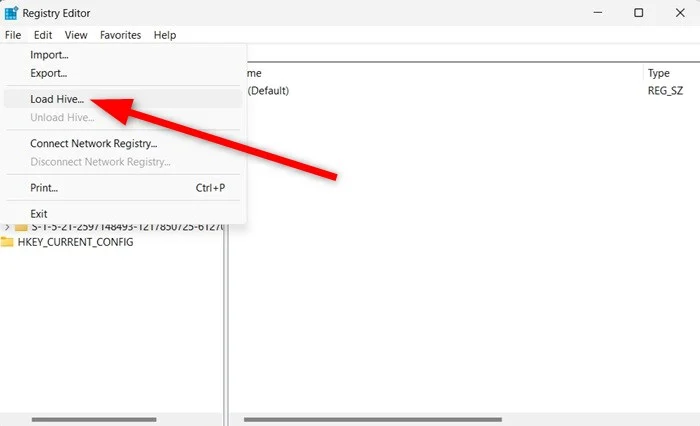
- Navigați la această locație prin copierea și lipirea acesteia în caseta de căutare: %localappdata%\Packages\Microsoft.Windows.Photos_8wekyb3d8bbwe\Settings\settings.dat
- Selectați fișierul .dat .
- Dacă vi se solicită, tastați Fotografii ca Nume cheie și apăsați Confirmare .
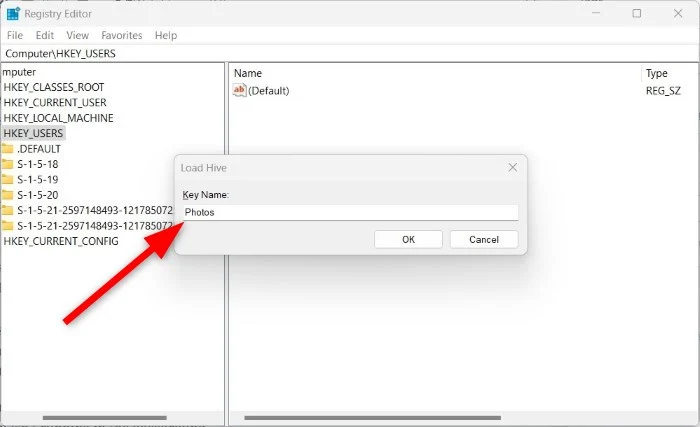
- Acum, trebuie să creați un fișier .reg. Copiați și inserați textul de mai jos în aplicația Notepad și apoi salvați-l cu extensia .reg .
Windows Registry Editor versiunea 5.00 [HKEY_LOCAL_MACHINE\Photos\LocalState]
„ExperimentationOverrideEnabled”=hex(5f5e10b):01,41,3f,99,74,67,16,db,01
„ExperimentationOverride_ViewerOcr-IsEnabled”=hex(5f5e10b):01,9d,e2,9a,ee,81,3b,db,01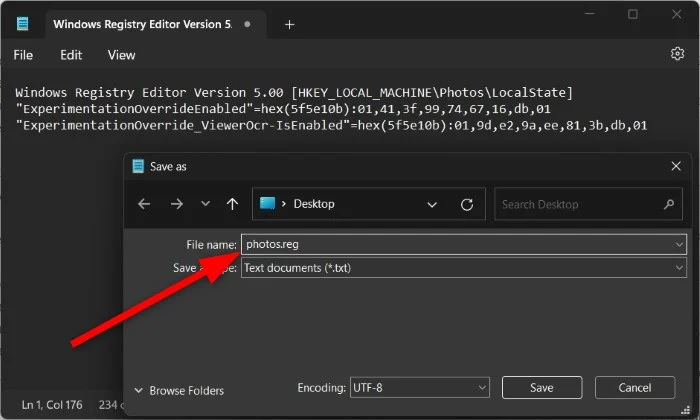
- După salvare, faceți dublu clic pe fișierul .reg nou creat pentru a-l încărca în Registry.
- În Editorul de registry, întoarceți-vă la HKEY_LOCAL_MACHINE, selectați cheia Fotografii , apoi accesați Fișier > Descărcați Hive .
După ce ați făcut pasul de mai sus, caracteristica OCR va fi activată pentru dvs. în aplicația Windows 11 Photos. Cu toate acestea, dacă întâmpinați unele probleme, atunci trebuie să vă asigurați că aplicația Fotografii nu rulează în fundal.

Funcția OCR din aplicația Fotografii este dezactivată în mod implicit. Vorbind despre modul în care funcționează, funcționează similar cu alte software-uri de recunoaștere optică a caracterelor. Când încărcați o imagine cu text în ea, veți vedea o nouă pictogramă Scanare în centrul barei de jos. Apoi, tot ce trebuie să faceți este să trageți și să îl selectați pentru a-l copia. Caracteristica funcționează foarte bine; poate recunoaște chiar și icoane stilizate. Iată un exemplu, așa cum l-au văzut utilizatorii de Windows cu ochi de vultur @phantomofearth pe platforma de socializare X.
Sfaturi pentru a obține rezultate OCR mai bune
Deși funcția OCR funcționează bine în aplicația Fotografii, există câteva lucruri care, dacă sunt reținute, pot ajuta la obținerea unor rezultate OCR mai bune:
- Încercați să utilizați întotdeauna imagini de înaltă calitate. Imaginile cu o rezoluție mai bună, care citesc perfect textele, vor ajuta funcția să extragă ușor conținutul.
- Asigurați-vă că imaginea nu are un fundal ocupat, iar textul trebuie să fie clar.
- Aliniați imaginea perfect, astfel încât OCR să nu aibă probleme cu extragerea conținutului.
Cele mai bune site-uri OCR online gratuit
Dacă pașii de mai sus vi se par puțin complicati pentru gustul dvs., atunci nu vă faceți griji. Pentru că mai multe site-uri web oferă acest serviciu gratuit. Deși Microsoft Photos nu oferă încă funcția OCR, iată câteva dintre cele mai bune site-uri web online care pot face treaba între timp pentru tine:
- OnlineOCR
- NewOCR
- Nanonet
- ImageToText
- JPGtoText
- Prepostseo
Gânduri finale
Caracteristica OCR ascunsă din aplicația Windows 11 Photos ar putea fi un instrument excelent pentru cei care doresc confort încorporat, flux de lucru integrat, capacitate offline și productivitate îmbunătățită. Cu toate acestea, funcția nu este încă disponibilă pe scară largă pentru nimeni și este îngropată în mai mulți pași. Spuneți-ne în comentariile de mai jos dacă ați încercat pașii de mai sus și ați reușit să activați funcția OCR ascunsă în aplicația Fotografii Windows 11 sau nu. Pentru alte sarcini legate de imagini, am compilat o listă cu cele mai bune aplicații de captură de ecran pe care le puteți descărca pentru Windows.
