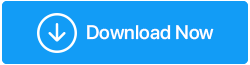TweakShot Screen Recorder Review – Cel mai bun instrument de înregistrare a ecranului
Publicat: 2021-11-11În lumea digitală, există conținut peste tot, iar capturarea totul pare imposibilă. Nu mai!
Indiferent dacă doriți să înregistrați o prelegere sau o prezentare, totul a devenit acum ușor cu instrumentele de înregistrare a ecranului disponibile din abundență. Cu toate acestea, alegerea unui instrument de înregistrare a ecranului care ar putea răspunde nevoilor dvs. nu este atât de ușoară.
Ei bine, pentru a vă încheia căutarea, am testat mai multe instrumente populare de înregistrare a ecranului și am ajuns la un instrument numit TweakShot Screen Recorder . Deși instrumentul este nou, are toate caracteristicile de care aveți nevoie pentru a înregistra un ecran și a face o captură de ecran atunci când este necesar.
Faceți clic aici pentru a descărca TweakShot Screen Recorder
Pentru a afla mai multe despre acest recorder uimitor de ecran pentru Windows și de ce ne-a plăcut, citiți mai departe!
TweakShot Screen Recorder – Recenzie
Dezvoltat de Tweaking Technologies, TweakShot Screen Recorder este un instrument excelent pentru înregistrarea și capturarea ecranelor. Software-ul de înregistrare video oferă diferite moduri de înregistrare a ecranelor. De asemenea, permite înregistrarea ecranelor la calitate 4K și HD. În plus, puteți înregistra camera web, jocul cu suprapunerea ecranului și puteți face multe altele. Instrumentul este perfect atât pentru începători, cât și pentru utilizatorii avansați.
Puteți folosi versiunea de încercare premium sau versiunea gratuită a TweakShot Screen Recorder pentru a testa lucrurile. Cu toate acestea, există o captură: versiunea de încercare vine cu anumite restricții pe care le vom discuta în articol.
Acum că avem o idee corectă despre instrument, anunțați-ne în detaliu despre caracteristicile, beneficiile și multe altele.
Listă de conținut
- Beneficii – TweakShot Screen Recorder
- Cerințe de sistem – TweakShot Screen Recorder
- Diferența dintre versiunea de încercare și versiunea PRO a TweakShot Screen Recorder
- Cum să utilizați versiunea de încercare a TweakShot Screen Recorder?
- Versiunea PRO – TweakShot Screen Recorder
- Cum să activați TweakShot Screen Recorder
Beneficii – TweakShot Screen Recorder
- Opțiuni multiple de selecție a ecranului
- Înregistrarea camerei web și suprapunerea camerei web
- Înregistrați sunetul și sunetul sistemului printr-un microfon
- Adăugați filigran personalizat
- Înregistrați în HD, calitate 4K în diferite formate precum MP4, FLV etc.
- Capturați capturi de ecran în timp ce înregistrați videoclipuri
- Înregistrați conținut în flux live sau în flux video
Cerințe de sistem – TweakShot Screen Recorder
OS: Windows 11, 10, 8.1, 8 și 7
Procesor: Intel Core i3 sau mai mare
Memorie: 4 GB RAM sau mai mult
Spațiu pe hard disk: minim 2 GB spațiu liber, SSD pentru performanțe mai bune
Afișaj: dimensiune 1280×768 sau mai bună
Diferența dintre versiunea de încercare și versiunea PRO a TweakShot Screen Recorder
După cum am discutat, TweakShot Screen Recorder oferă o versiune de probă cu funcționalitate limitată. Aici discutăm despre diferența dintre înregistrarea de ecran gratuit și versiunea PRO.
Versiune de încercare premium:-
- Permite înregistrarea a 2 videoclipuri fără limită de timp și filigran.
Versiune gratuită: -
- Permite înregistrarea video cu o limită de 10 minute.
- Adaugă un filigran la videoclipul înregistrat.
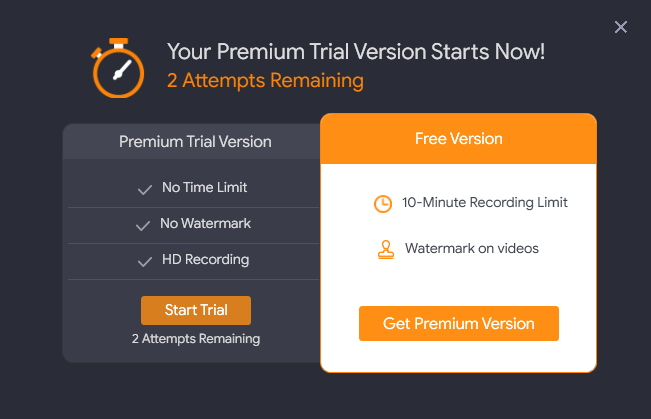
Versiunea Pro:-
- Vine cu o garanție de 60 de zile/rambursarea banilor.
- Fără limită de timp pe ecranul de înregistrare
- Nu a fost adăugat niciun filigran la ecranul înregistrat
- Oferă opțiunea de a personaliza filigranul
- Permite înregistrarea HD și 4K

După ce am folosit versiunea de încercare premium a TweakShot Screen Recorder, pot spune că acesta este cel mai simplu instrument de înregistrare a ecranului testat până acum.
Mai mult, pentru a ușura lucrurile, TweakShot Screen Recorder arată un tutorial care ajută la înțelegerea corectă a produsului și chiar permite setarea tastelor rapide.
Cum să utilizați versiunea de încercare a TweakShot Screen Recorder?
1. Descărcați și instalați TweakShot Screen Recorder.
Faceți clic aici pentru a descărca TweakShot Screen Recorder
2. Odată instalat, TweakShot Screen Recorder se va lansa automat. Cu toate acestea, dacă nu se deschide, puteți da dublu clic pe pictograma TweakShot Screen Recorder pentru a lansa TweakShot Screen Recorder.
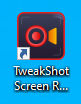
3. Acum veți primi ecranul așa cum se arată mai jos, faceți clic pe Start acum pentru a continua.
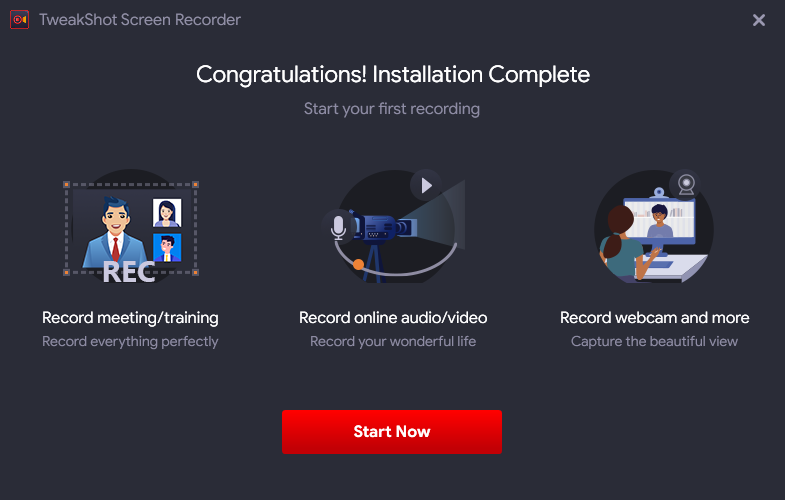
4. Pentru a ușura lucrurile, TweakShot Screen Recorder va afișa acum un tutorial. Urmăriți-l pentru a afla despre cel mai bun codificator de ecran.
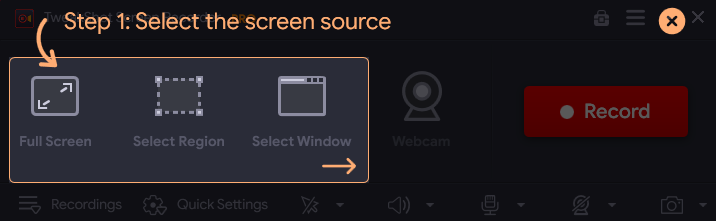
5. Apoi, alegeți sursa ecranului.
Ecran complet – Va înregistra ecranul complet pentru dvs
Select Region – Se va înregistra o zonă selectată
Select Window – Va înregistra fereastra pe care o selectați pentru înregistrare.
Cameră web – Va înregistra videoclipul camerei web.
Notă :- Pe lângă aceasta, puteți chiar să înregistrați cu suprapunerea camerei web. Pentru aceasta, faceți clic pe cele trei linii stivuite din colțul din dreapta sus > Cameră web > bifați caseta de lângă Înregistrați suprapunerea camerei web în timpul înregistrării.
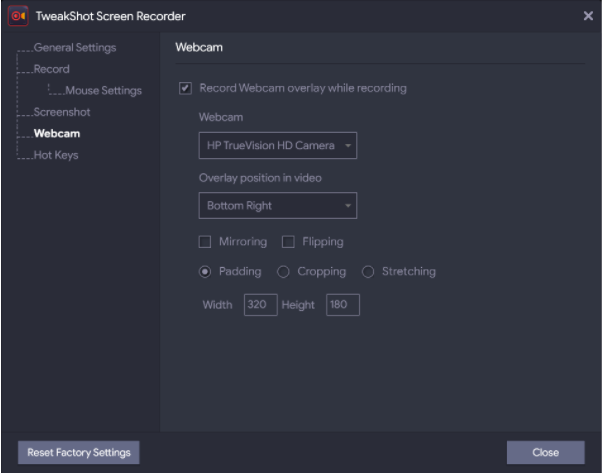
5. Faceți clic pe butonul Înregistrare.
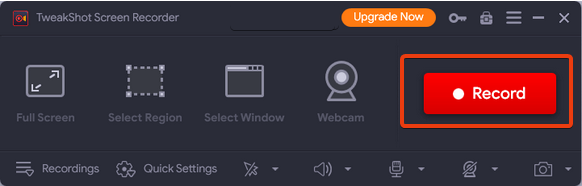
În acest fel, puteți înregistra ecranul folosind versiunea de probă a TweakShot Screen Recorder.
Dacă utilizați versiunea de încercare premium, puteți să înregistrați 2 videoclipuri fără limită de timp și fără filigran.
După ce cele 2 încercări sunt epuizate, puteți utiliza în continuare versiunea gratuită a TweakShot Screen Recorder. Amintiți-vă că versiunea gratuită permite înregistrarea ecranelor cu o limită de timp de 10 minute și filigran.

Nu este grozav?
Mi-a plăcut personal această parte, deoarece am putut folosi versiunea premium și am primit, de asemenea, o versiune gratuită pentru a o folosi după aceea. Deși versiunea gratuită are unele restricții, este totuși mai bună decât multe alte înregistratoare de ecran
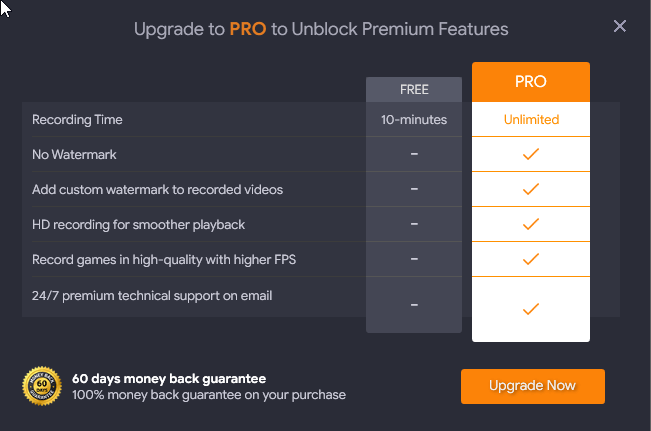
Versiunea PRO – TweakShot Screen Recorder
Cum să faceți upgrade la versiunea PRO
Dacă doriți să faceți upgrade la PRO, va trebui să achiziționați produsul.
Pentru a cumpăra produsul, faceți clic pe butonul Upgrade Now. Acum veți fi redirecționat către pagina de achiziție.
De aici, puteți achiziționa instrumentul și puteți utiliza cheia pentru a-l activa.
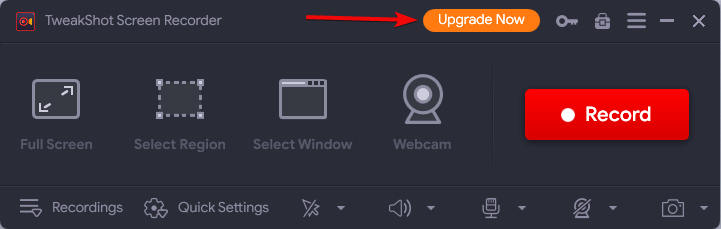
Cu toate acestea, dacă ați achiziționat TweakShot Screen Recorder, urmați acești pași pentru a activa produsul.
Cum să activați TweakShot Screen Recorder
- Lansați TweakShot Screen Recorder
- Faceți clic pe pictograma cheie de lângă Upgrade Now.
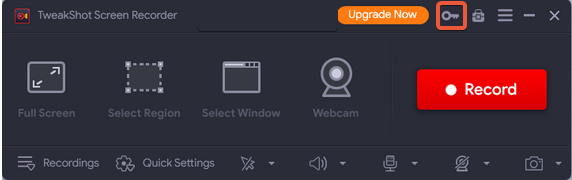
- Apoi copiați și lipiți cheia pe care ați primit-o pe adresa de e-mail furnizată la momentul achiziției.
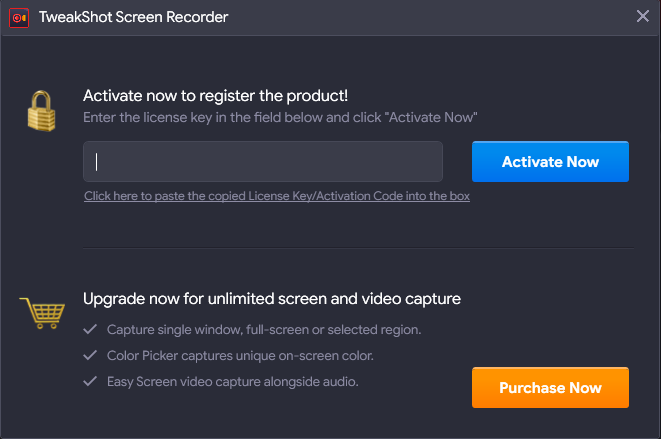
- Faceți clic pe Activare acum.
- TweakShot Screen Recorder se va converti acum în versiunea Pro și veți vedea PRO lângă TweakShot Screen Recorder. (Consultați captura de ecran de mai jos)
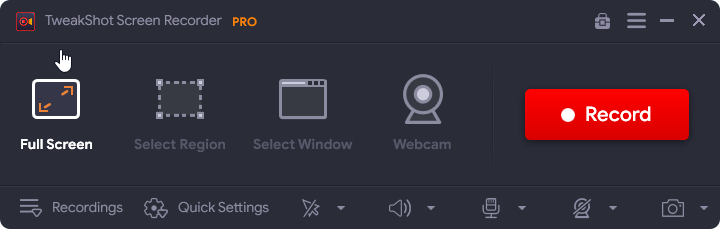
Odată actualizat la PRO, veți putea folosi toate funcțiile TweakShot Screen Recorder.
Cum să începeți înregistrarea ecranului utilizând TweakShot Screen Recorder – versiunea PRO
Pentru a înregistra ecranul folosind TweakShot Screen Recorder, urmați pașii de mai jos:
- Lansați TweakShot Screen Recorder
- Selectați din opțiunile de înregistrare a ecranului -
Ecran complet – Va înregistra ecranul complet pentru dvs
Select Region – Se va înregistra o zonă selectată
Select Window – Va înregistra fereastra pe care o selectați pentru înregistrare.
Cameră web – Va înregistra videoclipul camerei web.
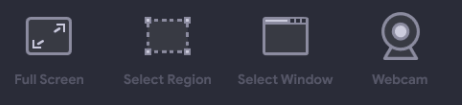
Notă :- Pe lângă aceasta, puteți chiar să înregistrați cu suprapunerea camerei web. Pentru aceasta, faceți clic pe cele trei linii stivuite din colțul din dreapta sus > Cameră web > bifați caseta de lângă Înregistrați suprapunerea camerei web în timpul înregistrării.
3. După selectarea opțiunii, faceți clic pe butonul Înregistrare. Acum veți primi un temporizator de 3 secunde pentru a înregistra ecranul fără nicio limită de timp.

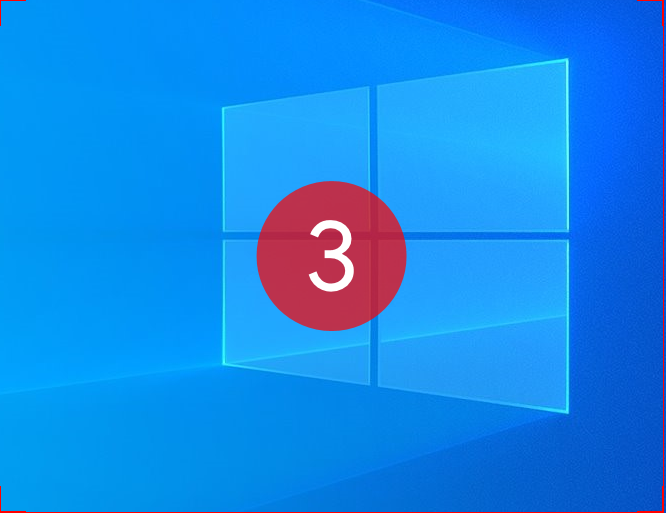
Notă : TweakShot Screen Recorder înregistrează audio prin difuzorul sistemului. În plus, făcând clic pe pictograma microfonului, puteți înregistra și o voce off.
 4. Faceți clic pe Setări rapide pentru a personaliza formatul, rata de cadre, apoi apăsați butonul Înregistrare.
4. Faceți clic pe Setări rapide pentru a personaliza formatul, rata de cadre, apoi apăsați butonul Înregistrare.
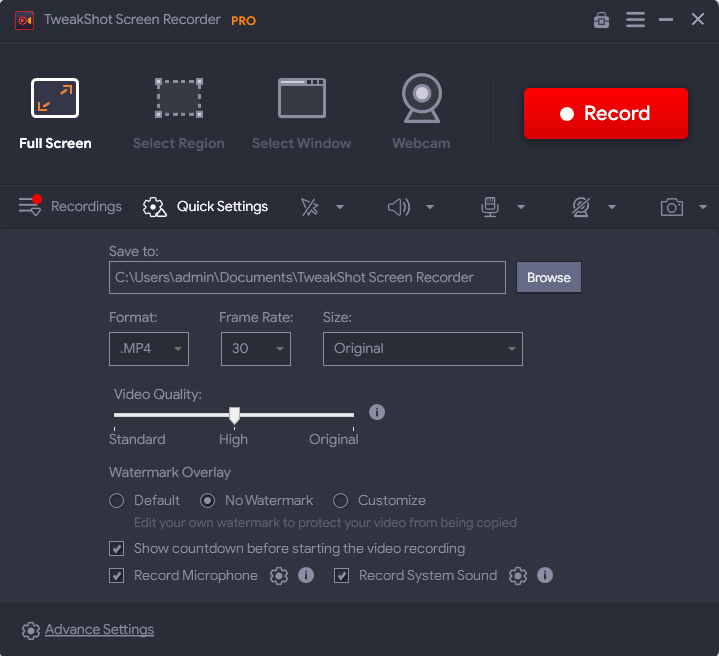
5. Odată ce conținutul care trebuie înregistrat este finalizat, faceți clic pe butonul Roșu pentru a opri înregistrarea. Procedând astfel, înregistrarea ecranului va fi salvată în locația menționată sub Salvare în (sub Setări rapide).

6. Acesta este modul în care puteți înregistra un ecran folosind TweakShot Screen Recorder.
7. Pentru a vizualiza ecranul înregistrat, mergeți la locația în care este salvat sau faceți clic pe opțiunea Înregistrări. De aici, puteți previzualiza ecranul de înregistrare.
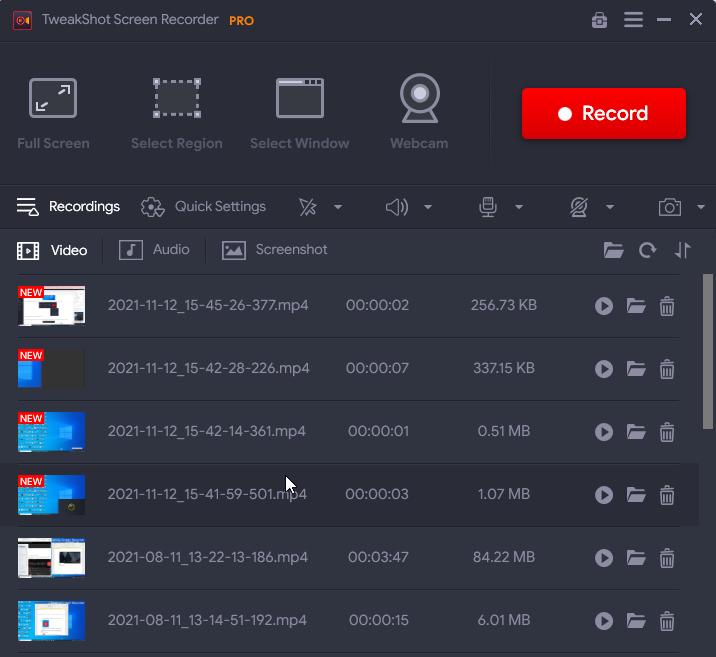
Așa este, așa, folosind TweakShot Screen Recorder, puteți înregistra videoclipuri, seminarii web și fiecare activitate pe care o desfășurați pe un desktop Windows.
Înregistrarea ecranului este acum mai ușoară ca niciodată
De multe ori se întâmplă să doriți să faceți o captură de ecran a unui anumit cadru în timp ce înregistrarea este activată. Acum, cu ajutorul TweakShot Screen Recorder, puteți face o captură de ecran a oricărui cadru specific făcând clic pe butonul camerei și va fi salvat în capturi de ecran sub fila înregistrări.

Acces ușor la conținutul înregistrat
Odată ce înregistrarea s-a încheiat, veți găsi videoclipul înregistrat în fila Înregistrări.
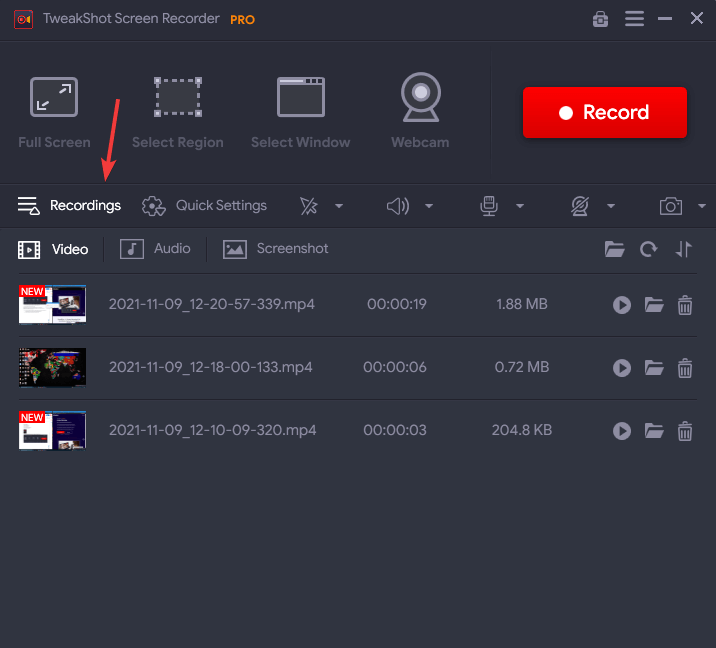
După ce navigați la fila înregistrări, veți găsi toate videoclipurile înregistrate salvate aici. Puteți reda orice videoclip la alegere făcând clic pe butonul Redare.
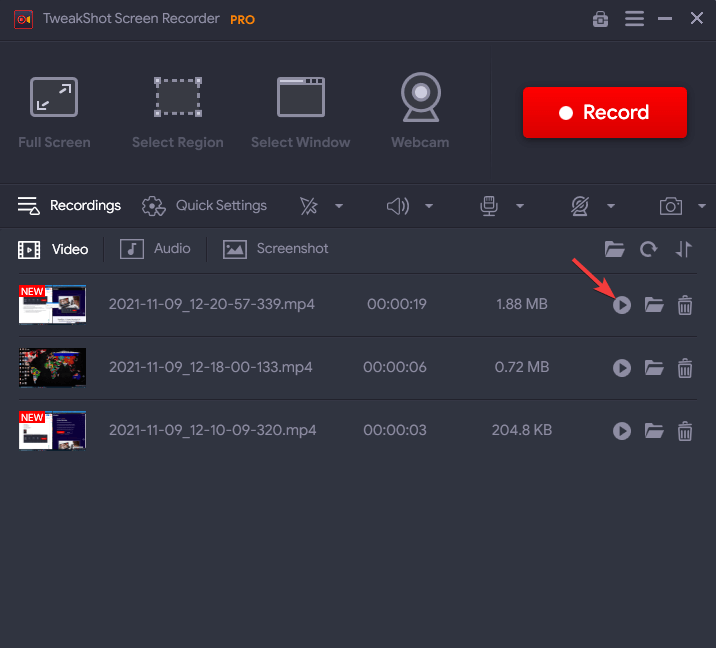
După ce faceți clic pe butonul de redare, va apărea o fereastră pop-up care vă va cere să selectați un jucător la alegere. Selectați-l pentru a previzualiza videoclipul înregistrat.
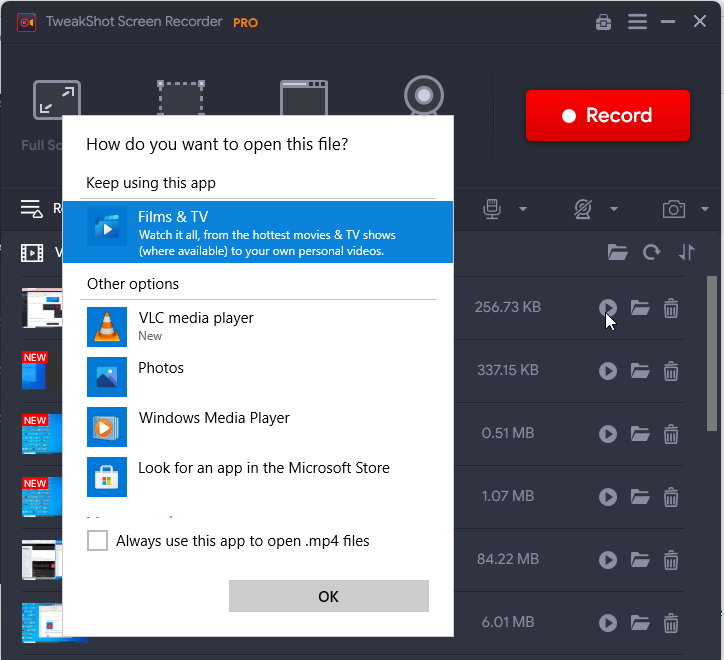
În mod implicit, conținutul înregistrat este salvat în folderele Documente sub folderul numit TweakShot Screen Recorder.
![]()
Notă:- Dacă ați schimbat locația și nu o mai amintiți, faceți clic pe folderul de lângă miniatura video de înregistrare, sub Înregistrare.
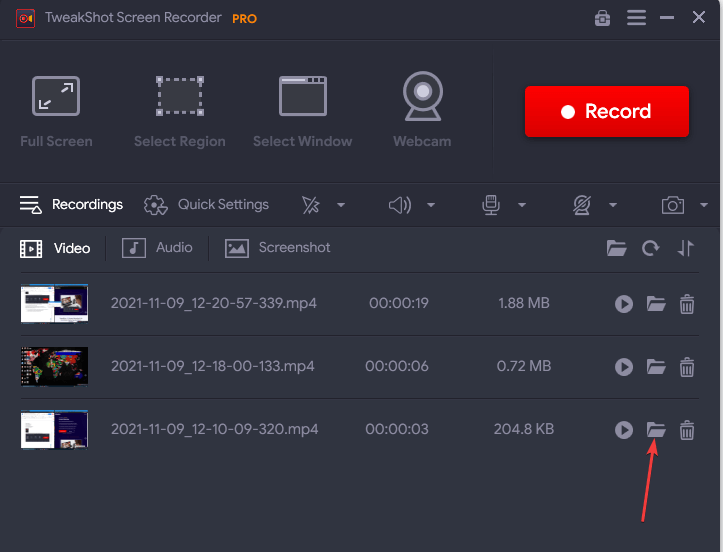
Cum să ștergeți înregistrarea?
În timpul înregistrării, se poate întâmpla să fi înregistrat unele informații incorecte sau ca videoclipul să fie înregistrat din greșeală. Oricare ar fi cazul, pentru a șterge orice videoclip, faceți clic pe pictograma BIN.
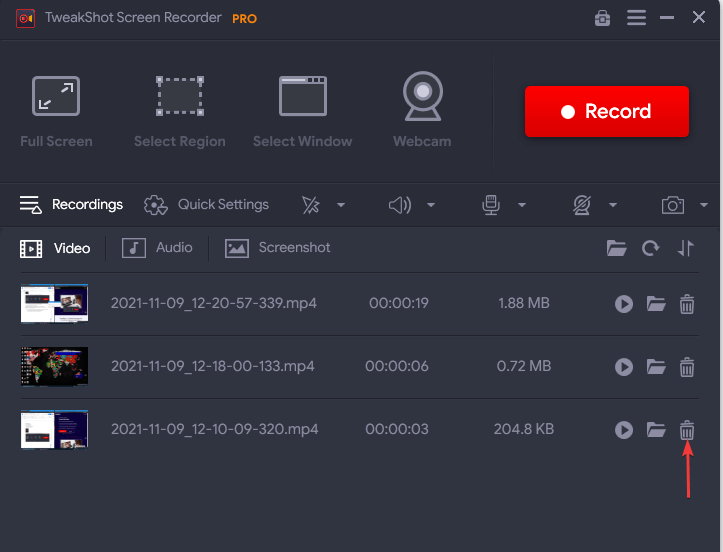
Confirmați acțiunea făcând clic pe Da, iar videoclipul va fi șters.
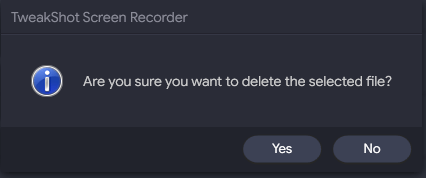
Înregistrări audio stocate
Fila Audio listează înregistrările când „Salvați o înregistrare suplimentară a fișierului audio” este activat.
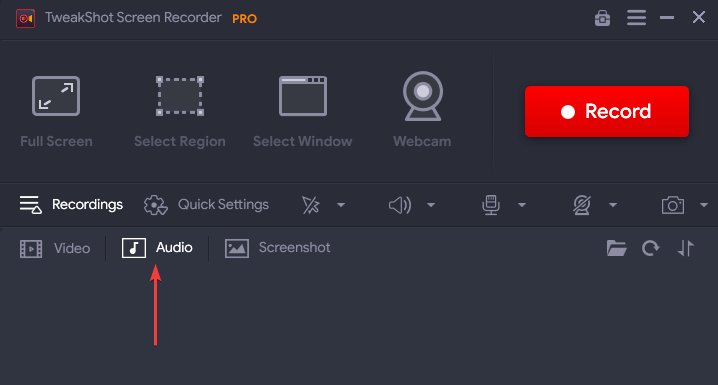
Pentru a activa opțiunea, urmați acești pași :
- Lansați TweakShot Screen Recorder.
- Faceți clic pe cele trei linii stivuite din colțul din dreapta sus > selectați Setări.
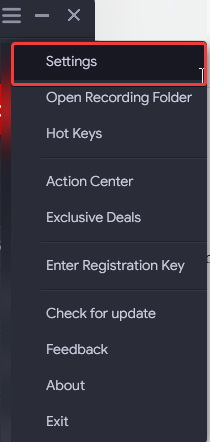
- Faceți clic pe opțiunea Înregistrare din panoul din stânga și bifați caseta de lângă „Salvați un fișier audio suplimentar în timpul înregistrării”.
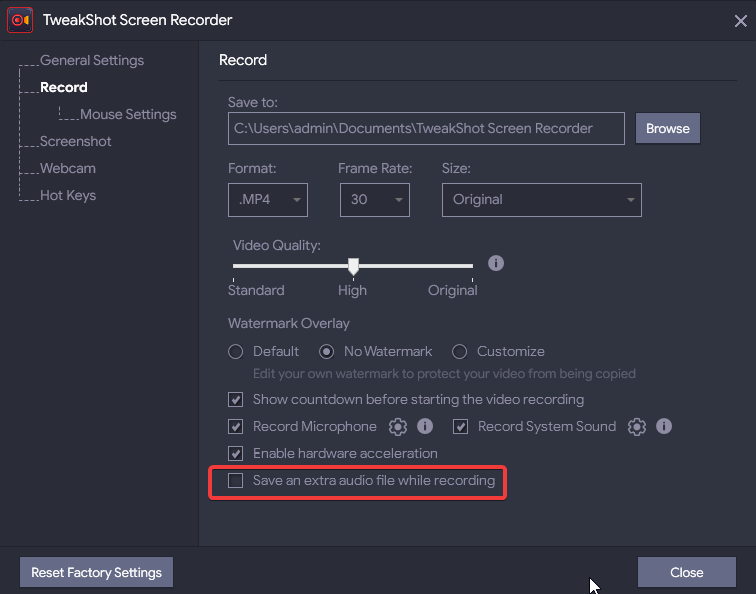
- Faceți clic pe butonul Închidere pentru a ieși din setări.
În plus, puteți înregistra videoclipuri până la 120 fps și puteți, de asemenea, să activați accelerarea hardware pentru a înregistra videoclipuri mai stabile și mai eficiente.
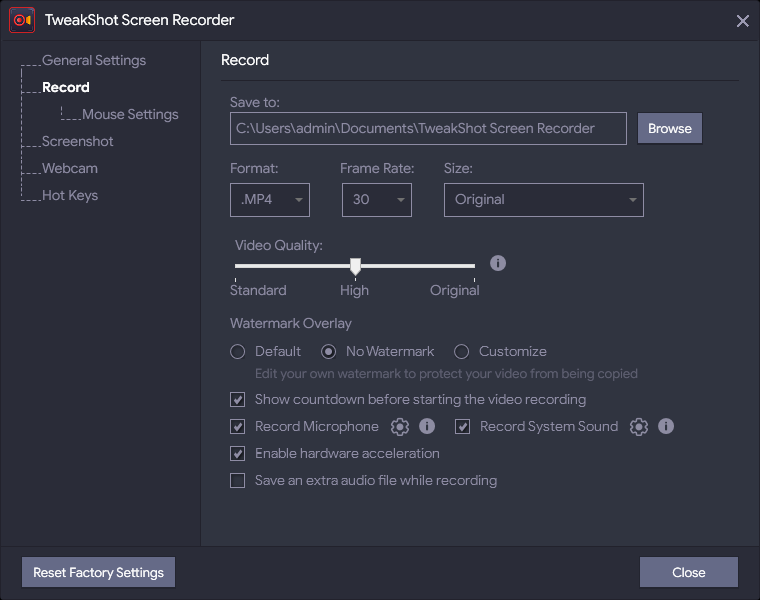
Capturi de ecran stocate
Una dintre caracteristicile grozave ale TweakShot Screen Recorder este că permite realizarea de capturi de ecran în timpul înregistrării. Pentru a vizualiza capturile de ecran, faceți clic pe fila Captură de ecran. Puteți să le vizualizați, să mergeți la locația în care sunt salvate sau să le ștergeți dacă nu este necesar.
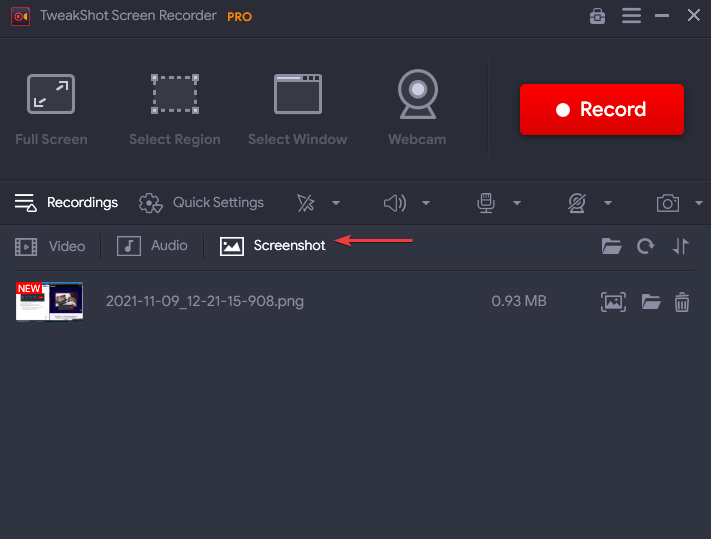
Gestionarea preferințelor
Dacă doriți să modificați setările de înregistrare a ecranului, faceți-o prin fila de setări rapide. Faceți clic pe săgeata în jos de lângă Format și selectați formatul (MP4, FLV, AVI), cadrul, dimensiunea videoclipului și calitatea video etc., conform cerințelor dvs.
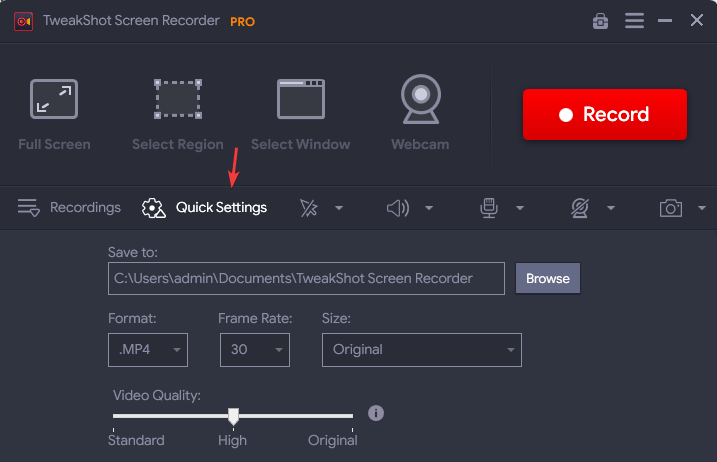
Personalizarea filigranului
O altă caracteristică interesantă a instrumentului de înregistrare a ecranului este capacitatea sa de a adăuga un filigran la videoclipurile tale. Această funcție oferă credibilitate videoclipurilor tale și oprește pirateria. Puteți personaliza propriul filigran, oferind astfel autenticitate videoclipurilor și împiedicând copierea acestora.
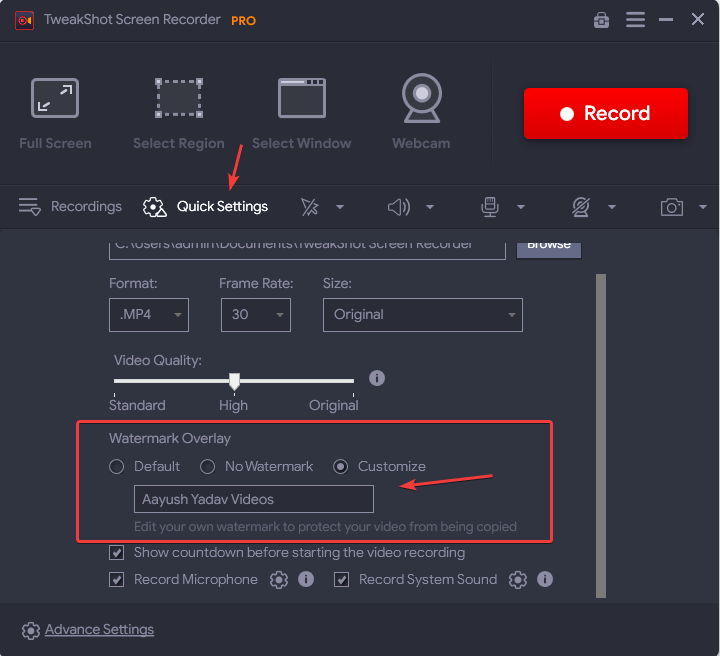
În fila Setări avansate, puteți personaliza unele setări în funcție de nevoile dvs. pentru operațiuni precum Înregistrare, Setări mouse, Captură de ecran, Cameră web. De asemenea, puteți atribui taste rapide pentru a efectua orice acțiune anume.
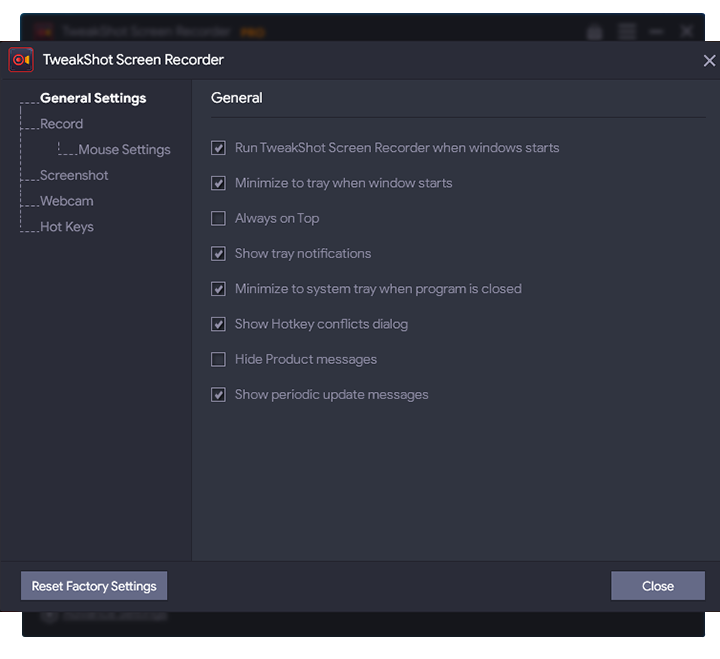
Activarea mișcării cursorului în înregistrare
Această caracteristică este utilă atunci când înregistrați ecrane în scopuri educaționale sau de prezentare. Prin activarea Afișează cursorul mouse-ului și Afișează clicurile mouse-ului, puteți ghida cu ușurință pas cu pas.
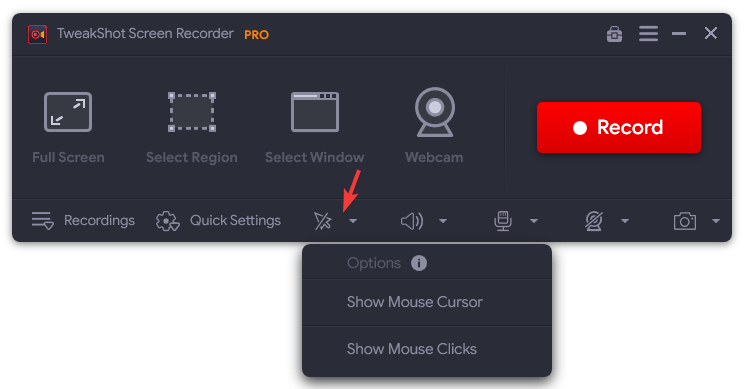
Cum să înregistrezi vocea folosind un microfon în timp ce înregistrezi ecranul?
TweakShot Screen Recorder înregistrează audio folosind un difuzor încorporat. Pentru a înregistra numai voce prin microfon, urmați acești pași.
1. Lansați TweakShot Screen Recorder
2. Pentru a opri înregistrarea sunetului sistemului, faceți clic pe pictograma difuzor și selectați Niciunul.
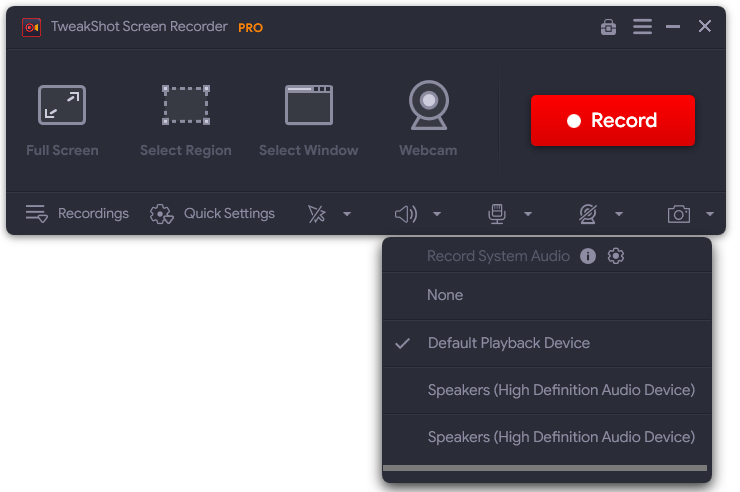
3. Apoi, faceți clic pe pictograma microfon și selectați dispozitivul pe care îl utilizați pentru a înregistra vocea.

Notă :- Dacă doriți să creați audio separat cu video, trebuie să activați opțiunea „Salvați un fișier audio suplimentar în timpul înregistrării” din Setări.
Gestionarea capturilor de ecran
Pentru a face pur și simplu o captură de ecran a ferestrei unice, a regiunii, a ecranului complet, trebuie să faceți clic pe pictograma camerei, iar captura de ecran va fi capturată în secțiunea de capturi de ecran de sub înregistrări.
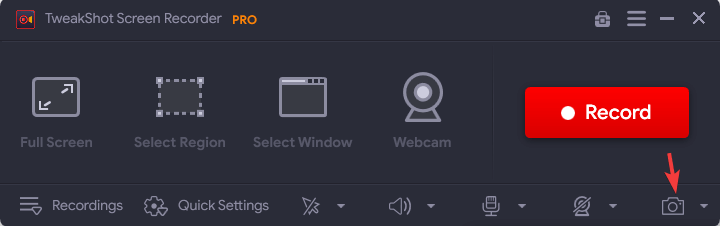
Concluzie:-
Toată lumea are un conținut important de înregistrat, iar sarcina este acum mai ușoară cu TweakShot Screen Recorder. Un înregistrator de ecran încărcat cu mai multe funcții care vor ajuta la înregistrarea și capturarea ecranului. Indiferent dacă este un apel *Zoom/Skype sau o parte a oricărui videoclip *streaming, TweakShot Screen Recorder va face toate sarcinile pentru tine. Este disponibil ca versiune gratuită și versiune PRO. Versiunea PRO vine cu o garanție de rambursare a banilor de 60 de zile. În comparație cu alte înregistratoare de ecran, instrumentul este uimitor, iar ideea sa de versiune Premium gratuită este unică.
*Înregistrarea conținutului protejat prin drepturi de autor cu ecranul de înregistrare nu este legală decât dacă obțineți mai întâi autorizația.
Dacă sunteți unul dintre acei utilizatori care trebuie să înregistreze ecrane pentru referințe viitoare, acesta este instrumentul care trebuie încercat pentru dvs.
Faceți clic aici pentru a descărca Tweakshot Screen Recorder
Spune-ne despre experiența ta cu TweakShot Screen Recorder în secțiunea de comentarii de mai jos.