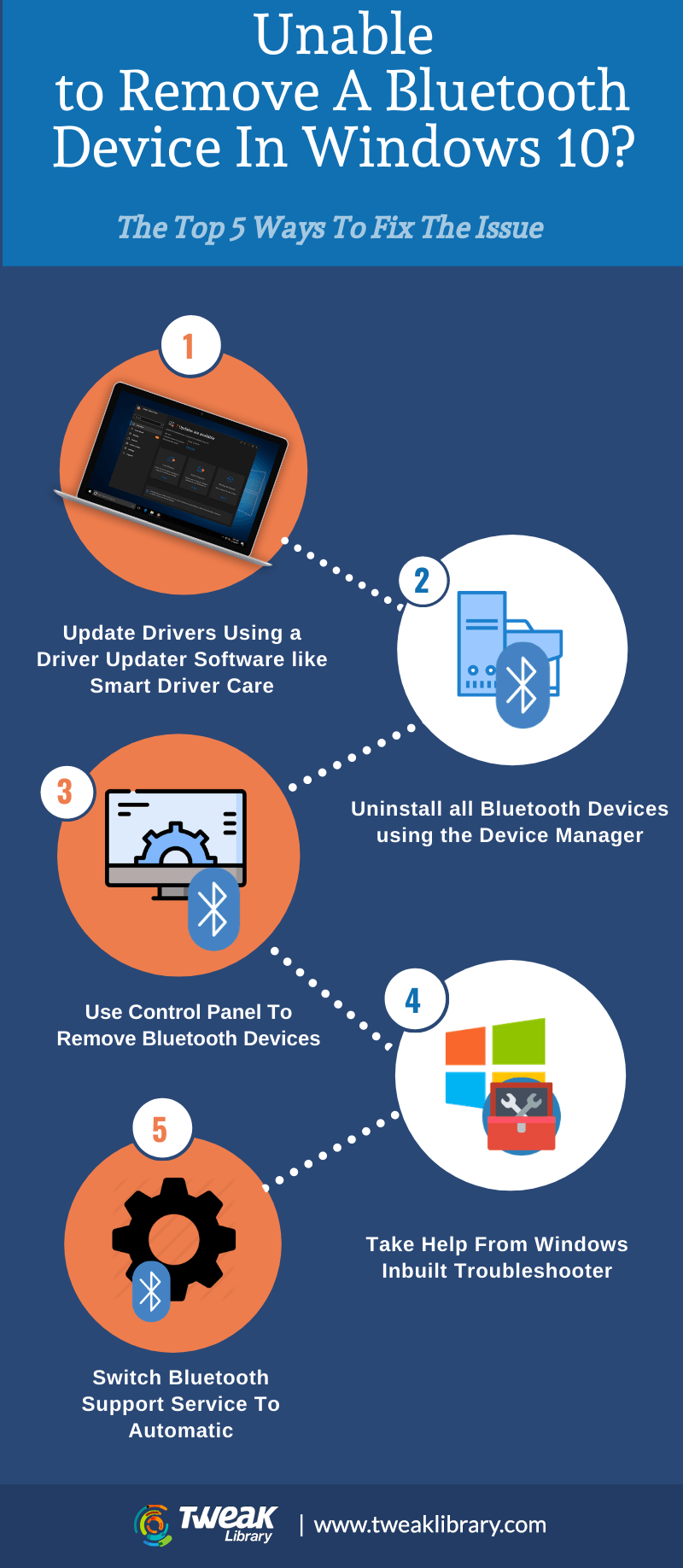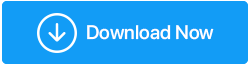Nu puteți elimina un dispozitiv Bluetooth Windows 10? Iată ce se poate face
Publicat: 2020-12-12Nu puteți elimina un dispozitiv Bluetooth de pe computerul sau laptopul cu Windows 10? Dacă da, nu ești singur. Dispozitivele Bluetooth, cum ar fi tastaturile, mouse-urile, căștile, adaptoarele, difuzoarele etc., nu sunt deranjante de la sine. De fapt, vă fac viața fără probleme, ajutându-vă să scăpați de cabluri și chiar menținându-vă spațiul de lucru.
Cu toate acestea, mulți utilizatori au raportat că pur și simplu nu au putut elimina un dispozitiv Bluetooth, în ciuda faptului că l-au deconectat fizic. Deci, nu vă faceți griji dacă nu puteți elimina un dispozitiv Bluetooth, iată modalități prin care puteți rezolva problema -
Pași pentru a vă ajuta dacă nu puteți elimina un dispozitiv Bluetooth de pe computerul cu Windows 10
Cuprins |
|---|
| 1. Actualizați driverele 2. Dezinstalați toate dispozitivele Bluetooth 3. Scoateți dispozitivul Bluetooth prin panoul de control 4. Luați ajutor de la instrumentul de depanare încorporat Windows 5. Comutați serviciul de asistență Bluetooth la automat 6. Rulați SFC Scan 7. Reporniți computerul în pornire curată |
1. Actualizați driverele
Driverele învechite, incompatibile sau corupte ar putea fi motivul pentru care nu puteți elimina dispozitivul Bluetooth de pe computer. Puteți fie să actualizați driverele manual, fie să utilizați un software de actualizare a driverelor pentru a actualiza driverele Bluetooth incompatibile. Smart Driver Care este un astfel de software de actualizare a driverelor .
Pentru a vă actualiza driverul Bluetooth cu ajutorul Smart Driver Care, urmați pașii menționați mai jos -
1. Descărcați Smart Driver Care și rulați instalarea
2. Din partea dreaptă, sub Drivere de scanare, selectați Scanare . În acest fel, Smart Driver Care va căuta drivere corupte și corupte sau orice drivere problematice.
3. Dacă ați efectuat deja o scanare înainte, faceți clic pe Rezultatul scanării din panoul din stânga. Veți vedea acum o listă de drivere care trebuie actualizate
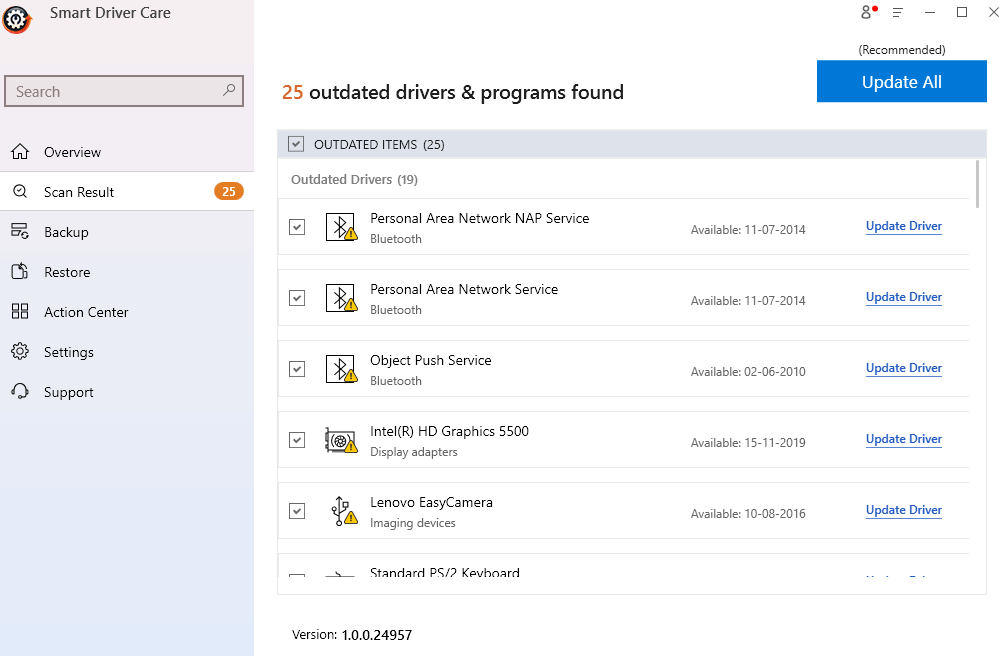
4. Aici puteți găsi driverul Bluetooth și apoi faceți clic pe opțiunea Actualizare driver .
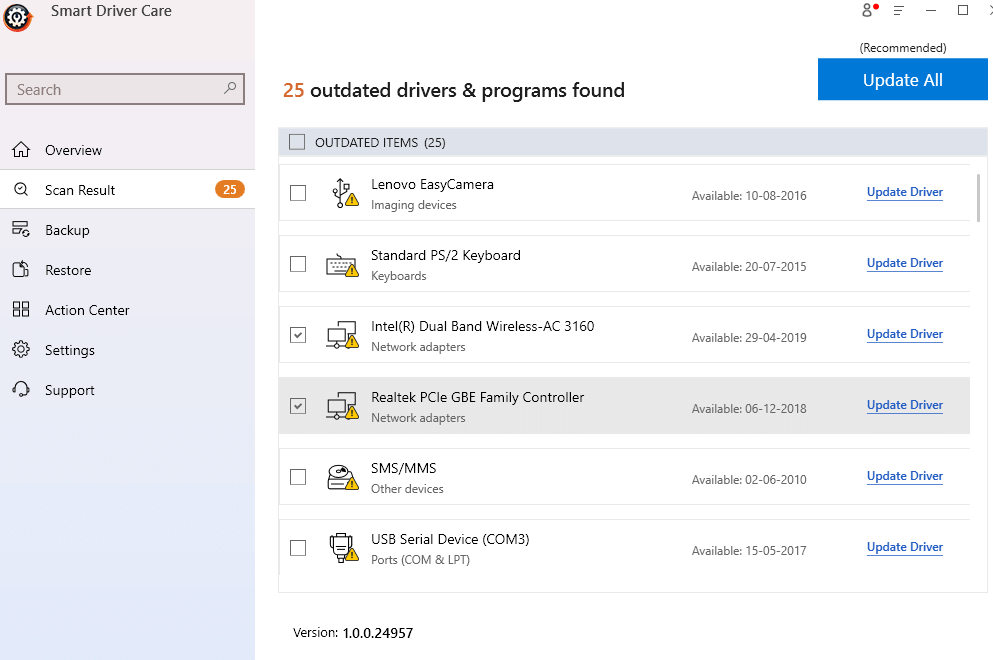
5. Așteptați finalizarea procesului.
| Smart Driver Care – Caracteristici dintr-o privire |
|---|
Versiuni Windows acceptate: 10/8.1/8/7 Pret: 39,95 USD Notă: Cu versiunea gratuită puteți actualiza 2 drivere într-o zi după care va trebui să achiziționați versiunea premium Descărcați Smart Driver Care Citiți recenzia completă a Smart Driver Care |
2. Dezinstalați toate dispozitivele Bluetooth utilizând Managerul de dispozitive
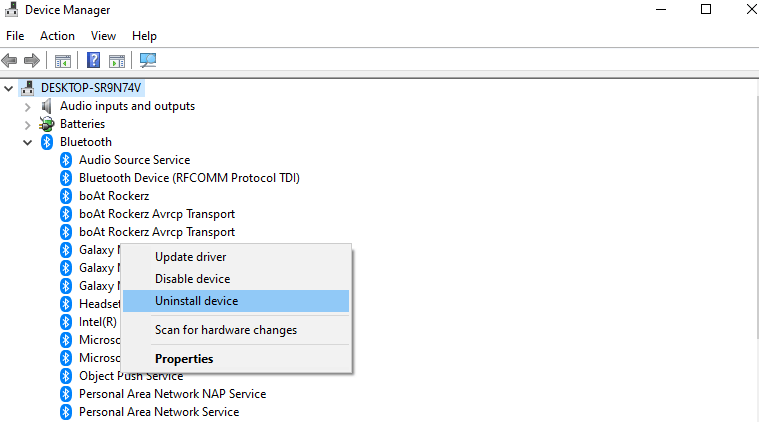
Iată o mișcare ușoară pe care o puteți face dacă nu puteți elimina dispozitivele Bluetooth de pe computer. Puteți dezinstala toate dispozitivele Bluetooth și apoi verificați dacă acum puteți elimina un dispozitiv de pe computer.
1. Apăsați tastele Windows + R pentru a deschide caseta de dialog Run
2. Când se deschide caseta de dialog Run, tastați devmgmt.msc pentru a deschide Device Manager
3. Faceți clic pe fila Vizualizare și apoi selectați Afișare dispozitive ascunse
4. Acum, vom dezinstala toate dispozitivele Bluetooth unul câte unul făcând clic dreapta pe fiecare dispozitiv și apoi selectând Dezinstalare
5. Reporniți computerul
6. Verificați dacă puteți elimina dispozitivul Bluetooth de pe computerul sau laptopul cu Windows 10
3. Scoateți dispozitivul Bluetooth prin panoul de control
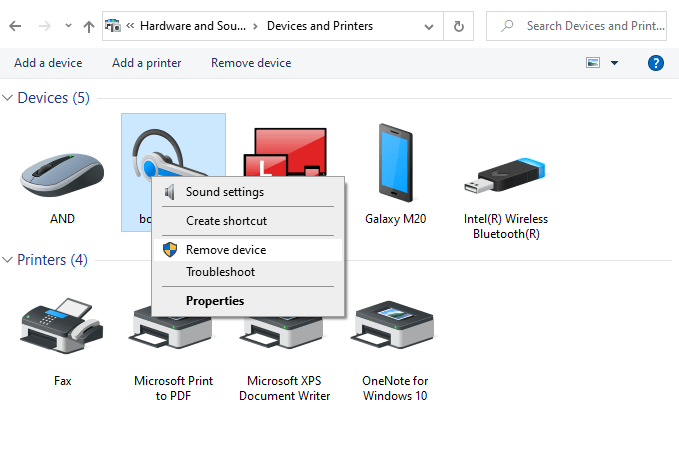

Panoul de control este încă o altă rută pe care o puteți lua dacă nu puteți elimina dispozitivul Bluetooth de pe computerul cu Windows 10 pe calea normală. Iată cum se poate face asta -
1. Introduceți Panou de control
2. Faceți clic pe Dispozitive și imprimante
3. Faceți clic dreapta pe dispozitivul Bluetooth și apoi selectați Eliminați dispozitiv
4. Faceți clic pe Da când apare solicitarea UAC
4. Luați ajutor de la instrumentul de depanare încorporat Windows
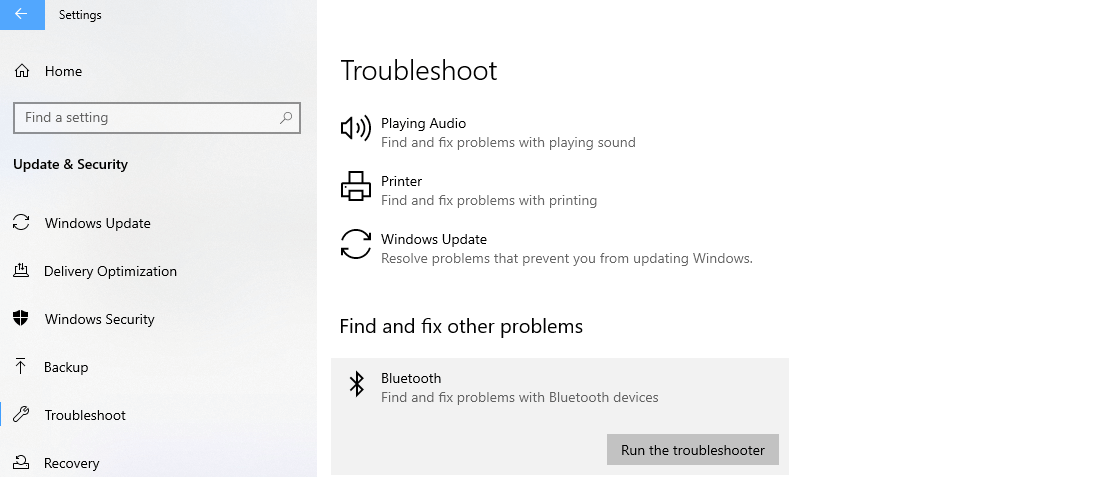
Windows 10 are un instrument de depanare încorporat care poate căuta cu prudență problema din cauza căreia nu puteți elimina un dispozitiv Bluetooth de pe computer. După ce executați instrumentul de depanare , Windows va căuta problema și va sugera pași suplimentari pe care îi puteți lua pentru a remedia problema.
1. Apăsați tastele Windows + I pentru a deschide Setări
2. Faceți clic pe Actualizare și securitate
3. Din partea stângă, faceți clic pe Depanare
4. Localizați opțiunea Bluetooth din dreapta și faceți clic pe Run The Troubleshooter sub ea
5. Windows va căuta problema și o va rezolva
5. Comutați serviciul de asistență Bluetooth la automat
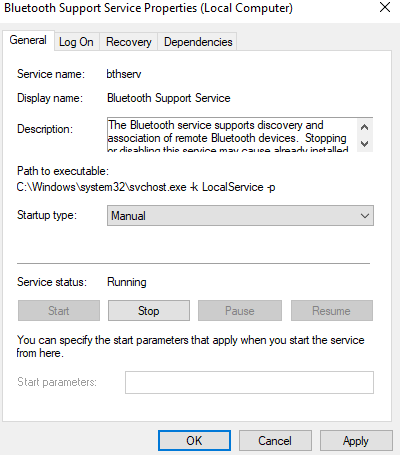
1. Deschideți din nou caseta de dialog de rulare apăsând tastele Windows + R
2. Tastați services.msc
3. Căutați serviciul de asistență Bluetooth și faceți dublu clic pe el
4. Faceți clic pe meniul drop-down Tip de pornire și selectați Automatic
5. În cele din urmă, faceți clic pe Aplicare și apoi pe OK
Acum ar trebui să puteți elimina cu succes dispozitivul Bluetooth în Windows 10
6. Rulați SFC Scan
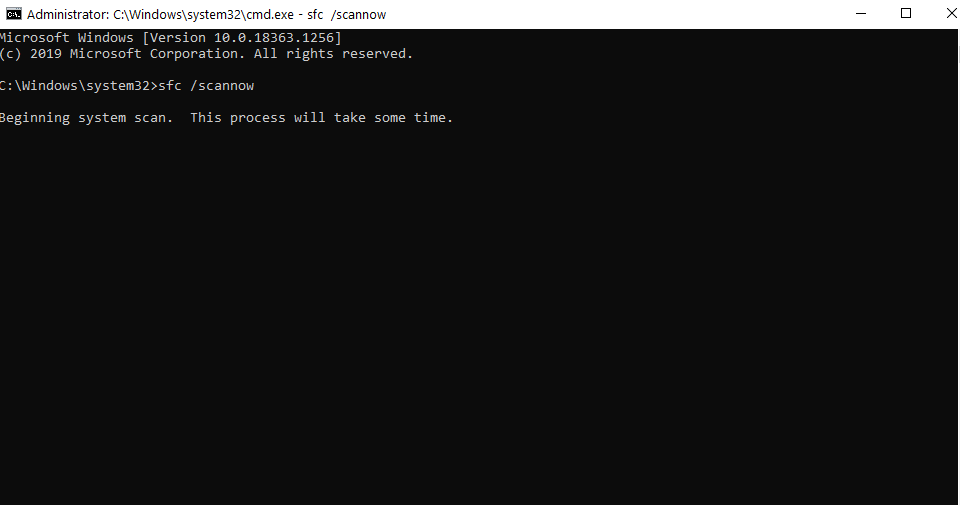
Dacă nu puteți elimina un dispozitiv Bluetooth din cauza fișierelor de sistem corupte , puteți lua ajutor de la SFC SCAN pe care îl puteți executa într-un prompt de comandă ridicat. Această comandă simplă, dar puternică, ar căuta orice fișiere corupte și le va rectifica prompt.
1. În bara de căutare Windows tastați cmd
2. Alegeți Executare ca administrator din panoul din dreapta
3. Când se deschide fereastra Command Prompt , tastați SFC /SCANNOW și apoi apăsați Enter
4. Așteptați finalizarea procesului
5. Odată ce procesul s-a încheiat, reporniți computerul
7. Reporniți computerul în pornire curată
Când veți încărca computerul , numai caracteristicile opționale și necesare cerute de sistemul de operare Windows vor fi încărcate. Prin urmare, orice caracteristică opțională care ar putea cauza piedici în eliminarea dispozitivelor Bluetooth va fi eliminată. Iată pașii pentru a curăța pornirea computerului -
1. Apăsați tastele Windows + R
2. Tastați msconfig în caseta de dialog Run și apăsați Enter
3. Când se deschide fereastra Configurare sistem , debifați Încărcare elemente de pornire și apoi faceți clic pe OK
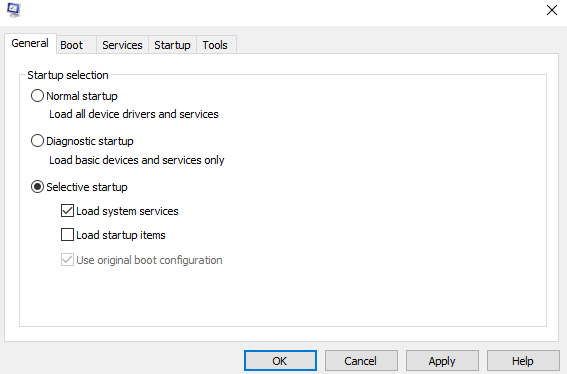
4. Acum, faceți clic pe fila Servicii
5. Faceți clic pe caseta de selectare Ascunde toate serviciile Microsoft
6. Faceți clic pe D
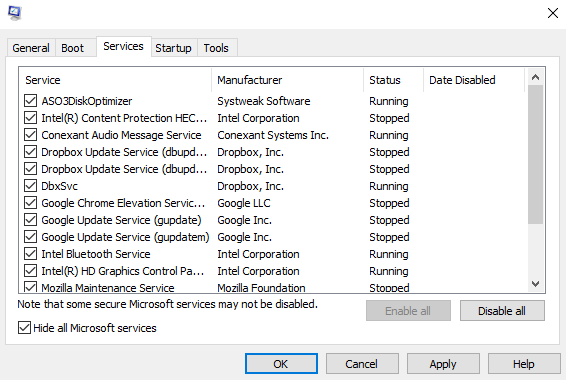
este posibil pe toate
7. Faceți clic pe Aplicare și apoi pe OK
8. Reporniți computerul
Acum, nu veți putea doar să executați programe și aplicații într-un mod mult mai rapid, ci veți putea, de asemenea, să eliminați dispozitivele Bluetooth blocate de pe computer.
Încheierea
Pentru orice problemă, cum ar fi imposibilitatea de a elimina dispozitivele Bluetooth în Windows 10, există mai multe modalități de a rezolva problema. Sperăm din suflet că prin acest blog ați reușit să rezolvați problema. Dacă ți-a plăcut blogul și l-ai găsit util, dă-i cu degetul mare și distribuie-l prietenilor tăi.