Înțelegerea importanței Managerului de activități Windows
Publicat: 2019-08-28Din când în când, toți întâlnim o situație în care computerul nostru începe să funcționeze neregulat. Cu toate acestea, nu putem identifica motivul exact din spatele întârzierii procesorului dumneavoastră. V-ați întrebat vreodată cum să clasificați cauza principală a problemelor apărute? De obicei, procesele de fundal și un computer care rulează probleme lente gravitează în jurul managerului de activități Windows.
Managerul de activități poate beneficia sistemul dumneavoastră de a face față acestor situații dificile pentru a afla cauza și pentru a elimina aplicația dezordonată. Vom arunca ceva sclipici în acest blog despre funcționalitatea Windows Task Manager.
Ce este un Window Task Manager?
Un manager de activități Windows este un instrument de monitorizare în Windows care conține detalii despre rularea programelor pe computer. Acest instrument afișează grafice de proces, utilizarea resurselor, consumul de memorie în flux în fundal.
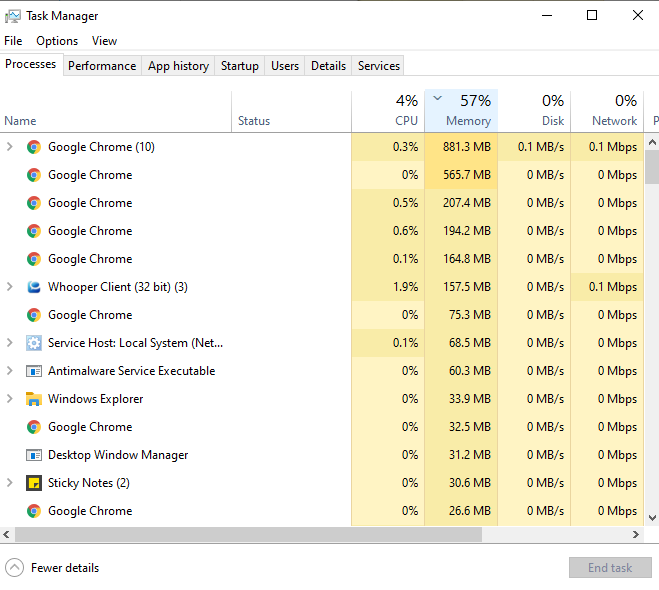
Înainte de a continua să lucrați cu acest instrument utilitar, trebuie să știți cum să lansați Windows 10 Task Manager.
Există diferite moduri de a deschide managerul de activități Windows . Trebuie să fiți familiarizați cu multe metode vechi, care includ și comenzi rapide de la tastatură.
- Cea mai ușoară metodă de a deschide acest instrument este să apăsați împreună tastele Ctrl + Shift + Esc de pe tastatură.
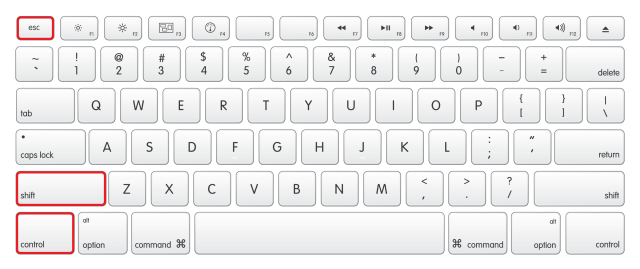
- O altă modalitate ușoară de a porni managerul de activități este apăsând Ctrl + Alt + Del împreună pe tastatură. Va apărea o fereastră cu diferite opțiuni. Alegeți Managerul de activități dintre ele.
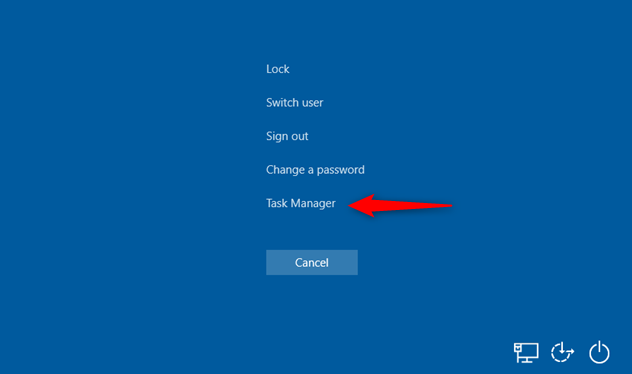
- De asemenea, puteți utiliza metoda tradițională, care este utilizarea barei de căutare a meniului Start. Tastați manager de activități și faceți clic pe rezultat.
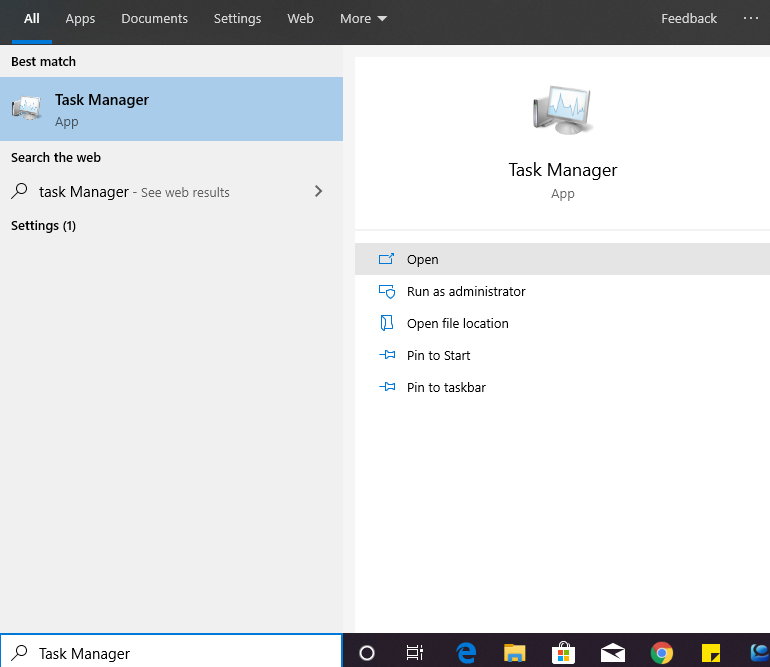
Să vedem diferitele file ale Managerului de activități-
1. Fila Procese
Fila poate fi găsită în toate versiunile de Windows, fie că este vorba de Windows 8 și Windows 10. Această filă prezintă toate programele și aplicațiile care rulează. 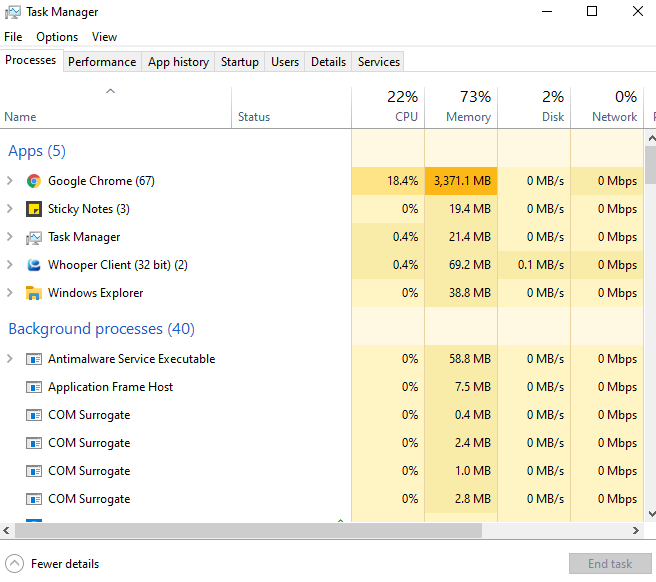
2. Performanța
Diagramele de timp reală arată utilizarea generală a memoriei, rețelei, discului, resurselor CPU ale sistemului dumneavoastră. În partea stângă jos a acestei file, există un link către Open Resource Monitor care vă poate ghida pentru a analiza raportul pe care Managerul de activități nu îl oferă.
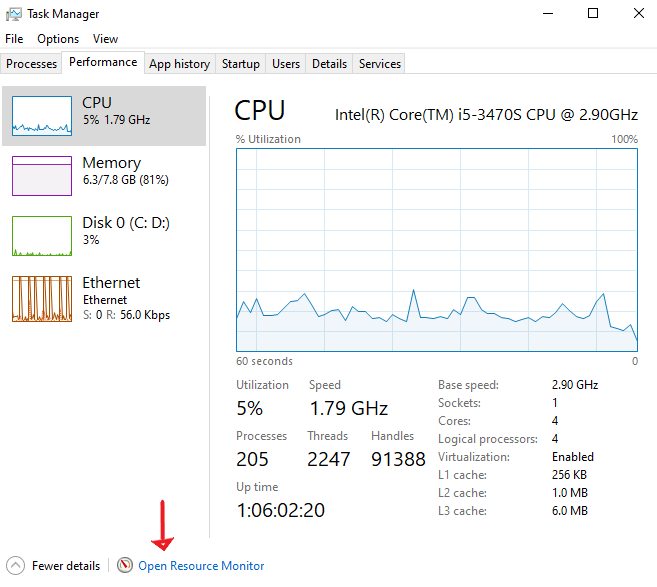
3. Istoricul aplicației
Această filă dezvăluie istoricul complet al aplicațiilor Windows care au rulat pe computerul dvs. De asemenea, puteți elimina oricând istoricul utilizării aplicațiilor din această filă, dar dacă nu utilizați nicio aplicație și acea aplicație consumă resurse de sistem, puteți opri cu ușurință acest lucru.
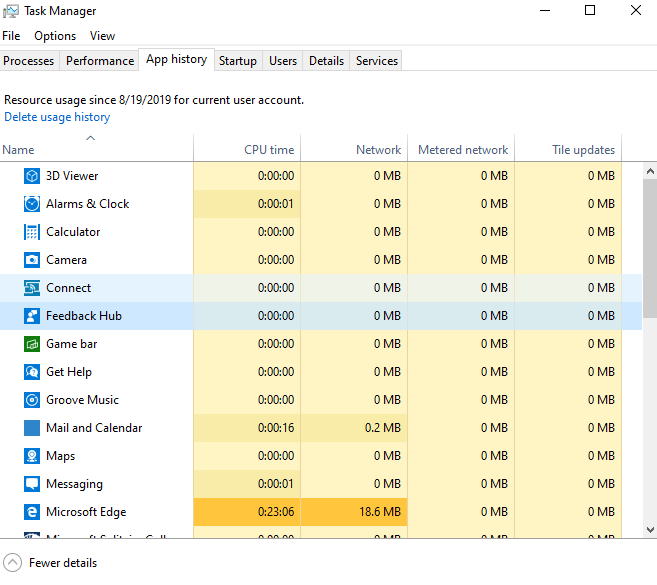
4. Startup-ul
Când vă conectați la contul dvs. de utilizator, există multe programe de pornire care pornesc automat. Dacă doriți să dezactivați programele de pornire o puteți face de aici sau puteți executa și din Setări > Aplicații > Pornire.
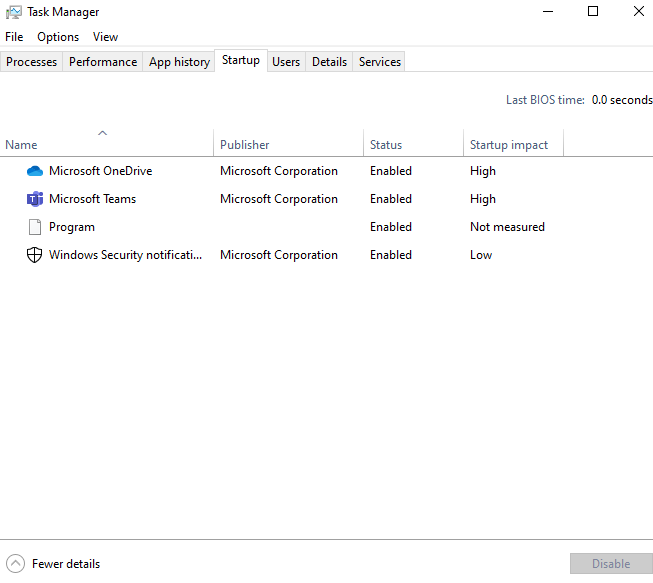
5. Utilizatorii
Această filă vă va spune utilizatorii conectați în prezent în Windows 10. Dacă sistemul are un singur utilizator, atunci va afișa rangul cu procesele lor de funcționare. De asemenea, puteți afla dacă contul specific creează sistemul funcționează lent.
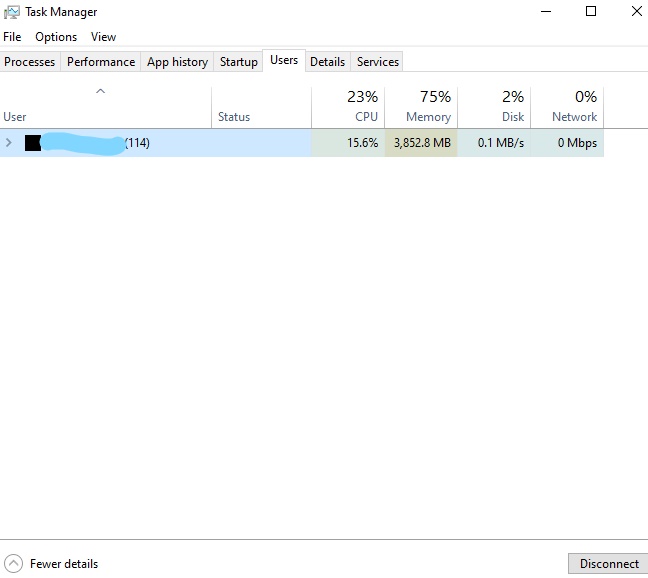
6. Detaliile
Această filă permite o varietate de cunoștințe despre rularea proceselor pe computer, pe care procesele și filele de performanță nu le pot afișa. Puteți încheia sarcina și puteți restaura resursele sistemului cu această filă.
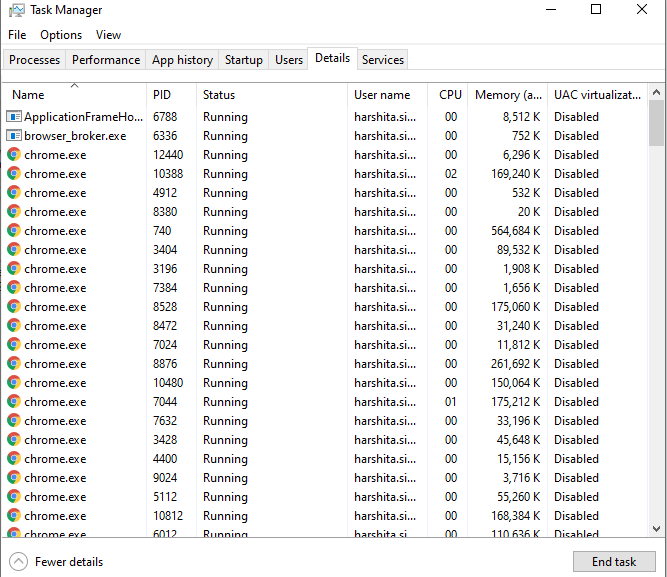
7. Serviciile-
Această filă este ultima parte a managerului de activități și permite toată funcționalitatea de rulare a computerului dvs. Dacă vă confruntați cu orice problemă cu rularea serviciului, atunci puteți dezactiva cu ușurință funcționalitatea. Puteți opri/porni/reporni serviciile.

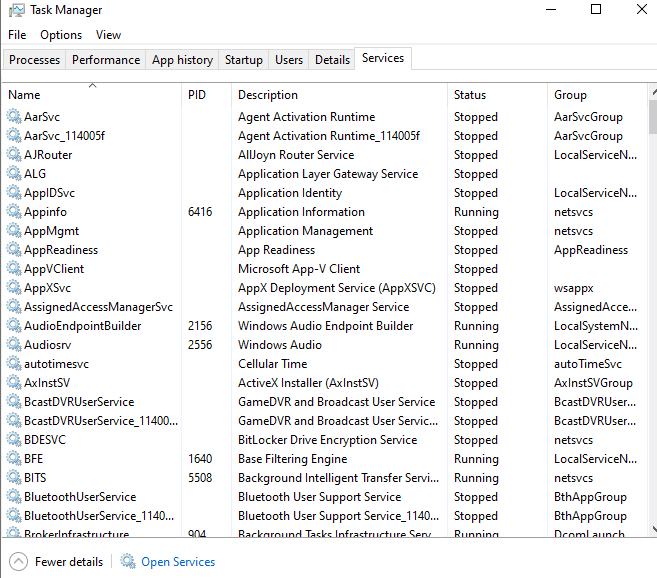
Ce să faci dacă Managerul de activități nu se poate lansa?
Mulți dintre noi au raportat că am avut o problemă la lansarea managerului de activități. Fie nu a putut să răspundă, fie poate că nu am putut găsi o altă cale, pentru început.
Găsiți numărul de rezoluții care vă pot ajuta cu această problemă.
1. Începeți cu crearea unui alt cont în Windows 10.
Pot exista posibilități de eroare în profilul sistemului sau administratorul nu ți-a dat acces pentru a efectua unele activități în sistem. Pentru a acoperi această problemă, puteți încerca să verificați să vă faceți un cont local, urmând pașii următori.
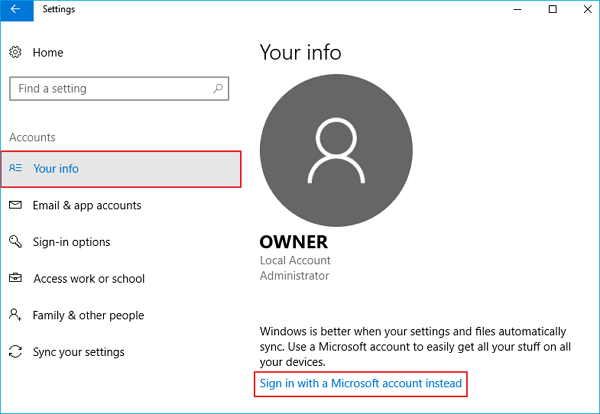
Setări > Conturi > Informațiile dvs. > Conectați-vă cu un cont Microsoft (partea dreaptă a ferestrei)
După conectare, verificați dacă managerul de activități lucrează cu acest cont sau nu.
2. Verificați cele mai recente actualizări Windows
Uneori există o mulțime de actualizări ale sistemului de operare care continuă să așteaptă să fie actualizate. Aceste actualizări învechite pot perturba lansarea managerului de activități.
Pentru a afla upgrade-ul în așteptare-
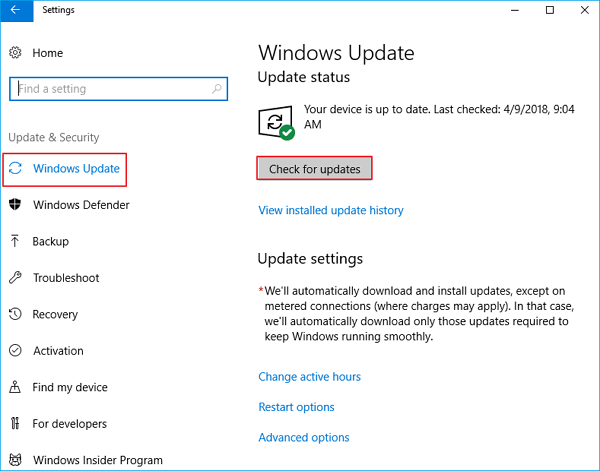
Accesați Setări > Actualizare și securitate > Verificați actualizările.
Odată ce vă actualizați sistemul, reporniți computerul și căutați managerul de activități.
3. Activarea Managerului de activități din diferite metode.
- Începeți cu comanda CMD
Apăsați simultan Windows + R și tastați Regedit.
Va apărea o nouă fereastră. Găsiți calea de mai jos în panoul din stânga.
HKEY_CURRENT_USER\Software\Microsoft\Windows\Versiunea curentă\Politici\System
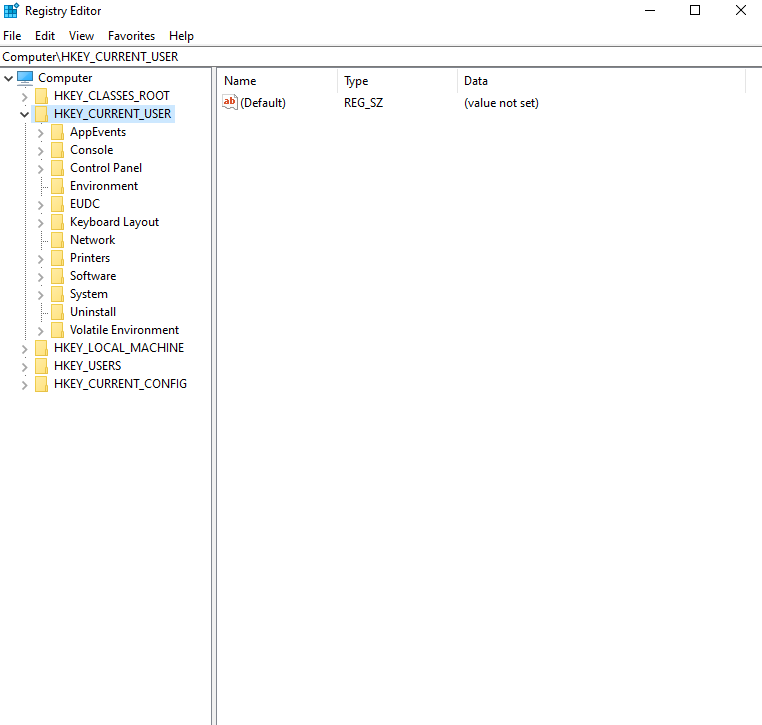
Dacă nu reușiți să găsiți calea de mai sus, vom crea un registru prin localizarea DisableTaskmgr în lista de mai sus și introduceți valoarea 0 făcând dublu clic pe ea și continuați cu OK .
Reporniți sistemul și verificați din nou problema dacă este rezolvată sau nu.
Prin utilizarea Editorului de politici de grup care activează Managerul de activități.
Editorul de politici de grup este un instrument utilitar puternic care vă ajută să reglați setările politicilor locale. Dacă managerul de activități este dezactivat, puteți activa acest instrument.
- Apăsați împreună Windows + R și tastați gpedit.msc și introduceți.
- Găsiți această cale în panoul din stânga într-o fereastră nouă apărută.
Configurare utilizator>Șabloane administrative>Sistem>Ctrl+Alt+Del Opțiuni
Accesați Eliminați Managerul de activități, care se află în partea dreaptă a ecranului. Deschideți setarea făcând dublu clic pe ea.
Puteți alege setarea ca Activată și faceți clic pe Aplicare . Acum alegeți Dezactivat sau Neconfigurat și continuați cu Aplicare.
Am ales Setări activate și aplicate, astfel încât politica de grup poate învinge orice setări făcute de orice aplicație externă sau malware. Apăsați OK pentru modificările dorite. Reporniți computerul pentru ca reformele să aibă loc.
5. Verificare prin System File Checker
Verificatorul fișierelor de sistem este utilizat pentru a găsi și diagnostica fișierele corupte prezente pe computer.
Căutați promptul de comandă în caseta de dialog de căutare și Executați ca administrator.
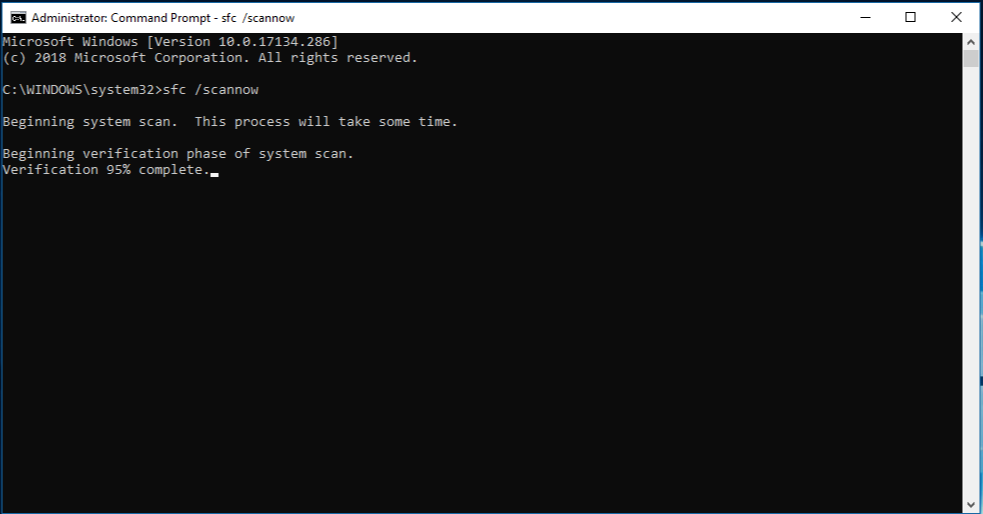
Introduceți următoarea comandă – Dism.exe /online /Cleanup-image /StartComponentCleanup dism / online / cleanup-image /restorehealth sfc /scannow
După terminarea acestui proces, reporniți computerul și verificați dacă există manager de activități.
Puteți verifica și alte remedieri rapide pe sistemul dvs., cum ar fi-
- Restaurarea sistemului
- Inspectarea programelor malware
- Dezinstalarea aplicațiilor terțe și a software-ului antivirus.
- Reinstalare Windows
Cuvântul final
Ten to One, este o schiță bună a Managerului de activități din Windows 10 cu expresia utilizării acestuia. Puteți înțelege cu ușurință cum să lansați și ce să faceți în lipsa de răspuns a managerului de activități. Împărtășiți-vă părerile cu acest subiect și, dacă am ratat vreun punct, anunțați-mă în secțiunea de comentarii de mai jos.
