Cele mai bune remedieri — Din păcate, com.android.phone s-a oprit
Publicat: 2017-09-26
Android este disponibil comercial ca sistem de operare mobil de aproape un deceniu acum și, în acel timp, l-am văzut evoluând de la o alternativă ușor dezamăgitoare la iOS la un serviciu grozav în sine, cu adăugiri moderne precum designul materialului și un aspect mai curat decât oricând. Android este unul dintre cele mai populare sisteme de operare din întreaga lume, iar Google depune multă muncă pentru a se asigura că fiecare upgrade este mai bun decât ceea ce a apărut înainte. Performanță mai bună, durată de viață mai puternică a bateriei și noi funcții, cum ar fi multitasking pe ecran divizat și notificări îmbunătățite, toate au ajuns în ultimele versiuni de Android, asigurându-se că utilizatorii de dispozitive precum Galaxy S8 de la Samsung sau LG G6 sunt mai fericiți ca niciodată cu dispozitive.
Dar asta nu înseamnă că Android nu este lipsit de defecte. Într-adevăr, lucrurile pot deveni ocazional destul de defectuoase atunci când utilizați Android, atât de mult încât blocările ocazionale sau mesajele de eroare pot apărea în continuare pe telefonul dvs. În mod obișnuit, aceste erori apar din cauza unei aplicații care nu se comportă greșit instalat telefonul, iar remedierea este la fel de ușoară ca dezinstalarea și reinstalarea aplicației deteriorate. Marea problemă apare atunci când apar mesaje de eroare de la aplicații asupra cărora nu ai control. Aceste aplicații de sistem pot fi o problemă de rezolvat, deoarece rezolvarea problemei implică, de obicei, ceva mai multă muncă decât reinstalarea unei aplicații care se blochează și, deoarece actualizările pentru aceste aplicații nu sunt trimise prin Google Play (cu unele excepții), dvs. probabil că ești singur când vine vorba de remedierea problemei.
Din fericire, depanarea mesajelor de eroare pe Android este destul de simplă, deoarece aplicațiile care se comportă greșit urmează aproape întotdeauna același model de rezolvare a problemelor. Unul dintre cele mai frustrante mesaje pe care le-am văzut de la Android este „Din păcate com.android.phone s-a oprit”, care se referă la sistemul telefonic din interiorul smartphone-ului tău Android. Acest lucru poate cauza probleme la efectuarea apelurilor telefonice folosind dispozitivul dvs., iar mesajul vag nu ajută foarte mult utilizatorul să descopere care este cauza problemei. Nu ești fără speranță, totuși. Această problemă, în ciuda ambiguității sale, nu este de nerezolvat și credem că am venit cu câteva soluții pe care să le încerce utilizatorii, atât pe baza depanării generale a Android, cât și pe propriul feedback de la această eroare. Așadar, fără alte prelungiri, haideți să aruncăm o privire la cum să vă faceți telefonul să funcționeze din nou și cum să rezolvați această eroare neplăcută.
Ștergeți datele aplicației și memoria cache
Legături rapide
- Ștergeți datele aplicației și memoria cache
- Reintroduceți cartela SIM
- Resetați conexiunile wireless
- Forțați ciclul dispozitivului (dacă nu puteți accesa meniul Setări)
- Restaurarea software-ului original (numai utilizatorii ROM personalizat)
- Ștergeți memoria cache a sistemului
- Resetarea din fabrică a telefonului
- Contactarea furnizorului dvs. de telefonie mobilă
- ***
De cele mai multe ori, blocările aplicațiilor pot fi rezolvate prin resetarea atât a datelor, cât și a memoriei cache pentru orice aplicație problematică, iar acest lucru este valabil și pentru datele aplicației de pe telefonul dispozitivului dvs. În ciuda faptului că dialer-ul telefonului dvs. este o aplicație de sistem, nu există limitări în ceea ce privește ștergerea atât a datelor aplicației, cât și a memoriei cache din setările dvs. Și, deoarece ștergeți doar conținut dintr-o anumită aplicație, nu veți pierde nicio dată de pe dispozitiv după ce ați finalizat resetarea. Să aruncăm o privire la aplicațiile pe care ar trebui să le resetați pentru a încerca să evitați acest mesaj de eroare.
Începeți prin a accesa meniul de setări din Android, care este accesibil prin sertarul aplicației și glisând în jos tava de notificări de pe telefon pentru a dezvălui panoul de setări rapide de pe telefon. Datorită dragostei producătorului Android de a aplica skin-uri pe dispozitive, majoritatea meniurilor de setări Android arată diferit unul de celălalt. Folosim un Galaxy S7 edge care rulează pe Android 7.0 Nougat și software-ul propriu al Samsung, așa că dispozitivul nostru ar putea arăta puțin diferit de al tău. Acestea fiind spuse, pașii pentru a accesa meniul de aplicații sunt destul de similari pe toate telefoanele. Căutați un meniu „Aplicații” sau „Manager de aplicații” pe dispozitivul dvs. De obicei, veți găsi opțiunea în categoriile „Telefon” sau „Dispozitiv” din meniul de setări. Atingeți această opțiune pentru a încărca o listă completă a aplicațiilor dvs. (pe unele telefoane, inclusiv pe S7 edge, va trebui să selectați „Manager de aplicații” din acest submeniu.
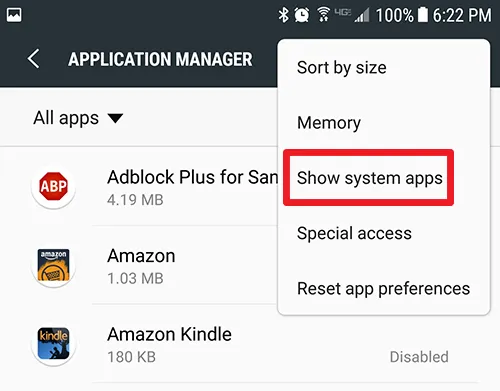
După ce ați încărcat lista completă a aplicațiilor de pe telefon, veți dori să găsiți două aplicații diferite. Prima este aplicația de telefon sau de apelare. De obicei, aceasta este ascunsă sub un meniu pentru aplicațiile de sistem; cu toate acestea, este incredibil de ușor să afișați aceste aplicații în meniul de setări. Atingeți pictograma de meniu cu trei puncte din colțul din dreapta sus al afișajului pentru a deschide meniul pentru lista de aplicații și selectați „Afișați aplicațiile de sistem” din meniul derulant. Acest lucru va dezvălui fiecare aplicație de pe dispozitivul dvs., inclusiv aplicațiile cu care, de obicei, nu pot fi încurcate în timp ce utilizați dispozitivul.
Așadar, acum că putem vizualiza toate aplicațiile instalate și de sistem pe telefonul dvs., trebuie să găsim atât lista aplicației SIM Toolkit (aproape întotdeauna listată ca „SIM Toolkit”), cât și aplicația de telefon real instalată pe dispozitiv. Din păcate, Android poate fi puțin dificil atunci când vine vorba de a găsi lista de telefon, deseori denumind aplicația diferite lucruri în funcție de producător. Căutați aceste trei nume de aplicații pentru a găsi lista pe dispozitivul dvs.:
- Telefon: Acesta este cel mai evident exemplu, deși ar trebui să adăugăm că în captura noastră de ecran, puteți vedea trei aplicații diferite etichetate telefon, ceea ce face dificilă identificarea aplicației care funcționează defectuos.
- Dialer: Google tinde să numească aplicația sa „aler”, ceea ce înseamnă că va fi listată în partea de sus a listei în ordine alfabetică, deloc acolo unde v-ați aștepta să găsiți o aplicație de obicei etichetată „Telefon”.
- com.android.phone: Acesta este numele tehnic standard pentru aplicație și, dacă se numește astfel pe telefonul dvs., îl veți găsi în partea de sus a listei în secțiunea „C” a aplicațiilor dvs. Majoritatea, dacă nu toate, aplicațiile „com.[app_name]” sunt ascunse sub System Apps, așa că cu siguranță va trebui să utilizați opțiunea discutată mai sus pentru a dezvălui acest conținut.
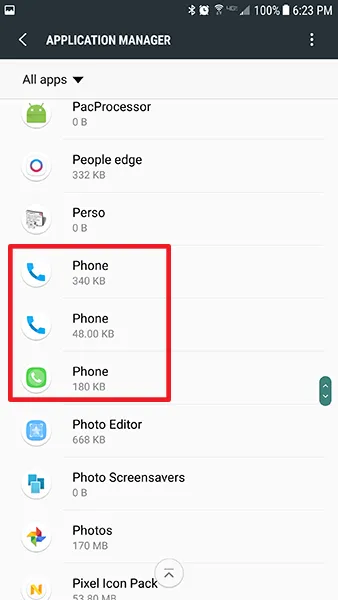
După ce ați găsit atât aplicația SIM Toolkit, cât și aplicația(ele) Telefon corespunzătoare, faceți clic pe intrările individuale ale acestora din listă. După ce ați deschis informațiile despre aplicație pentru fiecare aplicație, atingeți „Stocare” în setările aplicației. Versiunile mai vechi de Android pot afișa butonul Clear Cache chiar pe acest afișaj, dar Android 6.0 Marshmallow și versiunile superioare afișează un afișaj de bază „Informații de utilizare” pe care va trebui să faceți clic pentru a vedea informațiile despre stocare și cache. În meniul Stocare, veți vedea două opțiuni: Clear Data și Clear Cache.
Ștergerea datelor pentru aplicațiile dvs. va reîmprospăta software-ul; acest lucru poate duce, de asemenea, la ștergerea jurnalului de telefon, așa că, dacă vă îngrijorează acest lucru, utilizați o aplicație precum SMS Backup and Restore (care se ocupă și de jurnalele de apeluri) pentru a vă salva lista de apeluri telefonice efectuate și primite. Între timp, Ștergeți memoria cache va reîmprospăta și șterge datele din cache ale aplicației, ceea ce ar trebui să ajute la resetarea oricăror mesaje de eroare. Apăsați pe Ștergeți memoria cache și veți vedea că numărul datelor din cache stocat scade la zero octeți. Nu există nicio solicitare sau link, deoarece ștergerea memoriei cache a unei aplicații nu este la fel de riscantă precum ștergerea datelor unei aplicații.
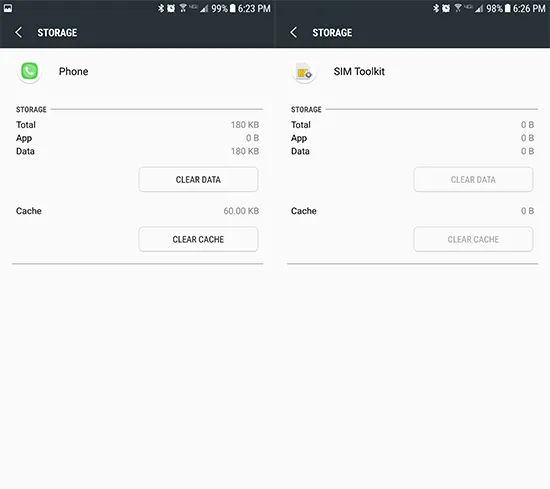
După ce ați resetat atât memoria cache, cât și datele pentru aplicațiile Telefon și SIM Toolkit, reporniți telefonul. Odată ce dispozitivul a repornit, verificați dacă puteți efectua un apel fără ca aplicația Telefon să se blocheze. Pentru majoritatea utilizatorilor, aceasta este o soluție de încredere. Uneori, software-ul poate deveni un pic dezordonat, iar ștergerea datelor și a memoriei cache a aplicației poate ajuta la remedierea oricăror erori rămase. Cu toate acestea, dacă întâmpinați în continuare același mesaj de eroare care apare pe afișaj după o repornire, avem mai multe strategii pentru a vă repara dispozitivul.
Reintroduceți cartela SIM
Acesta poate suna puțin simplu, dar este o soluție ușoară care pare să ajute de cele mai multe ori. Deoarece mesajul de eroare pe care îl primiți pe dispozitivul dvs. este atribuit direct problemelor cu partea „telefon” a smartphone-ului dvs., este logic să vă asigurați că nimic nu a mers prost cu conexiunea la rețeaua dvs. celulară folosind cartela SIM. Deoarece cartela SIM oferă telefonului informațiile necesare pentru a vă conecta la rețeaua mobilă, este posibil ca ceva - o picătură sau o eroare - să fi cauzat dispozitivul dvs. să întâmpine probleme de software, în ciuda cartelei SIM încă prezente fizic în telefon.

Începeți prin a opri dispozitivul. Apoi, folosind instrumentul SIM furnizat împreună cu telefonul sau o agrafă dacă nu găsiți instrumentul SIM, scoateți tava SIM din telefon și asigurați-vă că cartela SIM din interior pare să fie în stare corespunzătoare (fără praf, apă, daune etc). Este important să faceți acest lucru cu telefonul oprit, mai ales că majoritatea telefoanelor Android non-Pixel conțin o tavă duală SIM și card SD care poate deteriora informațiile de pe cardul SD dacă îl scoateți în timp ce dispozitivul este încă pornit.
După ce ați inspectat cartela SIM, reintroduceți cartela în tavă și împingeți tava înapoi în corpul telefonului până când tava a fost blocată. După ce ați reintrodus cartela SIM și tava, porniți telefonul înapoi. pornit și verificați dacă mesajul de eroare mai apare pe dispozitiv odată conectat la rețea. Nu am terminat de rezolvat problemele cartelei SIM, deși va trebui să revenim la ea într-un pas ulterioar.
Resetați conexiunile wireless
Odată ce ați testat cartela SIM și dispozitivul este pornit din nou, următorul pas este să vă aruncați înapoi în meniul de setări al dispozitivului pentru a reseta conexiunile wireless din telefon. Ca și în cazul ștergerii datelor și a memoriei cache a aplicației de pe dispozitiv, aceasta se realizează puțin diferit pe toate telefoanele, dar majoritatea dispozitivelor ar trebui să poată urma aceleași instrucțiuni standard pe majoritatea dispozitivelor. Începeți prin a redeschide meniul de setări de pe telefon, fie prin intermediul comenzii rapide pentru setări din tava de notificări, fie prin deschiderea meniului de setări prin sertarul de aplicații al telefonului. Din acest meniu, veți dori să căutați o opțiune de resetare a dispozitivului, de obicei găsită în partea de jos a meniului și etichetată „Backup și resetare” sau o variantă a acesteia.
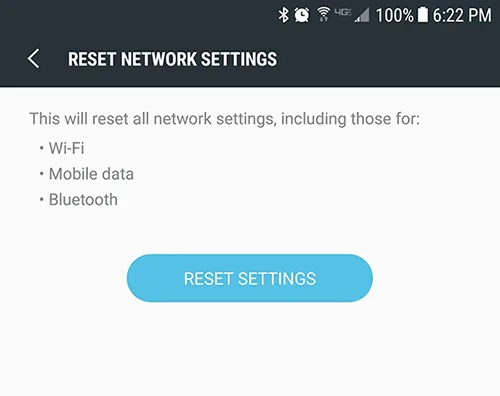
În acest meniu, veți căuta o selecție de opțiuni de resetare. Deși acesta este și meniul folosit pentru a vă șterge complet dispozitivul, căutăm să resetam setările de rețea de pe telefonul dvs., pentru a oferi o soluție curată pentru ca telefonul dvs. să se conecteze la rețeaua dvs. wireless. În mod obișnuit, veți vedea trei opțiuni de resetare diferite în acest meniu: „Resetare setări”, „Resetare setări rețea” și „Resetare date din fabrică”. Vom reveni la al treilea mai târziu în acest ghid, dar pentru moment, alegeți a doua opțiune pentru a începe să resetați setările de rețea ale telefonului.
Aceasta va reseta conexiunile pentru WiFi, datele mobile și conexiunile Bluetooth, așa că va trebui să vă reparați dispozitivele Bluetooth și să introduceți din nou parolele wireless în dispozitiv. După ce ați resetat conexiunile, reporniți telefonul și încercați să testați dacă primiți din nou mesaje de eroare de la telefon. Dacă nu, ești gata să pleci. Cu toate acestea, dacă mesajul de eroare continuă să apară pe telefon, mai avem câteva sfaturi de încercat.

Forțați ciclul dispozitivului (dacă nu puteți accesa meniul Setări)
Din păcate, acest pas se va aplica doar unei mici subsecțiuni de utilizatori care se confruntă cu acest mesaj de eroare. Acestea fiind spuse, dacă întâmpinați dificultăți chiar și în a ajunge în meniul de setări pentru a face oricare dintre pașii enumerați în acest ghid, deoarece notificarea de blocare continuă să apară pe afișajul telefonului dvs., există speranță. Menținerea apăsată a butonului de pornire de pe dispozitiv timp de până la treizeci de secunde va forța un ciclu de pornire a dispozitivului, ceea ce înseamnă că telefonul fie se va opri, fie se va reporni. Acesta este un pas mic, dar crucial pentru unii utilizatori, deoarece am auzit de la mai mulți cititori că apăsarea lungă a butonului de pornire este singura modalitate de a ocoli acest mesaj de eroare pentru a încerca oricare dintre ceilalți pași din această listă. De fapt, pentru unii utilizatori, un ciclu forțat de pornire va rezolva chiar problema în totalitate.
Restaurarea software-ului original (numai utilizatorii ROM personalizat)
Acesta este un sfat rapid, dar vital și, deși nu se va aplica pentru majoritatea utilizatorilor, este important să rețineți oricum. Orice dispozitiv care a fost rootat și rulează un ROM personalizat (în termeni profani, o versiune non-standard de Android care nu a fost creată inițial de producătorul telefonului) riscă să întâmpine erori și probleme pe parcurs. Dacă ați instalat software personalizat pe dispozitivul dvs., contactați creatorul ROM-ului pe care îl utilizați sau, mai bine, reveniți la versiunea standard de Android furnizată de obicei pentru dispozitivul dvs. Deși există o mulțime de beneficii atât pentru înrădăcinare, cât și pentru utilizarea ROM-urilor personalizate pe telefonul dvs., problemele pe care acest software le poate crea adesea nu merită bătaia de cap.
Dacă sunteți în căutarea software-ului original pentru ca dispozitivul dvs. să flash pe telefonul dvs., forumurile XDA au de obicei listat software-ul original pentru dispozitivul dvs., mai ales dacă există o comunitate sănătoasă de modding în jurul telefonului dvs. Odată ce telefonul dvs. a fost restaurat la starea stocului, testați din nou software-ul telefonului pentru a vedea dacă accidentul mai are loc.
Ștergeți memoria cache a sistemului
Dacă întâmpinați în continuare mesaje de eroare aleatoare și blocări de pe dispozitivul dvs. Android și ați încercat unele dintre remediile simple de mai sus, ar putea fi timpul să întrerupeți unele dintre resetările complete. Primul loc de început este ștergerea partiției cache a sistemului, similar cu ștergerea cache-ului aplicației din primul pas al acestui ghid. Totuși, în loc să ștergem doar memoria cache pentru una sau două aplicații, vom folosi modul de recuperare Android pentru a șterge întreaga partiție dintr-o singură trecere rapidă. Aceasta este o procedură destul de tehnică, așa că dacă nu ați făcut niciodată acest lucru, procedați cu prudență. Deși nu este neapărat o operațiune periculoasă, ștergerea partiției cache de pe telefon necesită un pic de răbdare. Ștergerea memoriei cache a telefonului nu va șterge nicio dată sau aplicație de pe dispozitiv, așa cum ar face o resetare a datelor din fabrică; mai degrabă, partiția cache conține toate datele temporare salvate de aplicațiile și software-ul de sistem de pe telefon. Acest lucru permite telefonului dvs. să încarce datele aplicației mai rapid, dar poate, de asemenea, ocazional să se încurce puțin și să necesite o clarificare completă pentru a remedia eventualele probleme cu telefonul.
Începeți prin a opri telefonul complet. După ce dispozitivul s-a oprit, veți dori să utilizați o combinație de butoane pentru a porni dispozitivul în modul de recuperare. Din păcate, nu există o setare standard pentru ceea ce ar trebui să fie aceste butoane, iar unele telefoane folosesc combinații diferite. Iată câteva telefoane populare și combinațiile lor specifice de taste pentru a porni în modul de recuperare:
- Dispozitive Nexus și Pixel: țineți apăsată tasta de pornire și de reducere a volumului până când vedeți o pictogramă Android cu corpul deschis. Apăsați tasta de reducere a volumului de două ori până când pictograma roșie a modului de recuperare este afișată în partea de sus a ecranului și utilizați tasta de pornire pentru a selecta pictograma respectivă. Ecranul dvs. va afișa o pictogramă Android albă cu „Fără comandă” scris dedesubt. Acum apăsați și mențineți apăsată tasta de pornire și de creștere a volumului timp de trei secunde, apoi eliberați numai tasta de creștere a volumului. Continuați apăsată tasta de pornire. După câteva momente, dispozitivul ar trebui să se încarce în recuperare.
- Dispozitive Samsung înainte de S8 și S8+: Aceasta include dispozitive precum Galaxy S6, S7 și derivatele lor respective, precum și orice alt dispozitiv Samsung care își păstrează tasta de pornire fizică în partea de jos a afișajului. Apăsați și mențineți apăsate simultan tastele Pornire, Creștere volum și Acasă. Când sigla Samsung apare pe ecran, împreună cu „Pornire de recuperare”, eliberați aceste butoane. Un ecran albastru va afișa „Instalarea actualizării sistemului” timp de până la treizeci de secunde, apoi vă va avertiza că actualizarea a eșuat. Așteptați câteva secunde, apoi se va încărca recuperarea.
- LG G7 și alte dispozitive LG: apăsați și mențineți apăsată tasta de pornire și de reducere a volumului împreună. Când apare sigla LG, eliberați tasta de pornire și apăsați-o din nou, totul în timp ce țineți apăsată tasta de reducere a volumului.
- Alte dispozitive: veți dori să utilizați motorul de căutare la alegere pentru a căuta „[modelul dvs. de telefon] pornire în recuperare”, apoi urmați pașii enumerați acolo. Pur și simplu sunt prea multe telefoane Android pentru ca noi să listăm fiecare opțiune de pe piață.

După ce ajungeți în modul de recuperare (văzut în fotografia de mai sus), utilizați tastele de volum pentru a muta selectorul în sus și în jos, deplasați-vă în jos la „Ștergeți partiția cache” din meniu. În imaginea de mai sus, este sub linia albastră evidențiată - nu selectați acea opțiune decât dacă doriți să ștergeți întregul telefon. După ce ați evidențiat „Ștergeți partiția cache”, apăsați tasta de pornire pentru a selecta opțiunea, apoi utilizați tastele de volum pentru a evidenția „Da” și tasta de pornire încă o dată pentru a confirma. Telefonul va începe să ștergă partiția cache, ceea ce va dura câteva momente.
Țineți strâns în timp ce procesul continuă. După ce este finalizat, selectați „Reporniți dispozitivul acum” dacă nu este deja selectat și apăsați tasta de pornire pentru a confirma. Odată ce dispozitivul s-a repornit, încercați să efectuați un nou apel telefonic unui prieten sau pur și simplu așteptați să vedeți dacă mesajul de eroare apare din nou pe dispozitiv. În caz contrar, sunteți în siguranță și în siguranță să vă folosiți telefonul așa cum ați proceda în mod normal. În caz contrar, continuați cu următorul și penulul pas al nostru în depanare: o resetare completă din fabrică.
Resetarea din fabrică a telefonului
Da, ca și în cazul majorității problemelor legate de tehnologia modernă, resetarea din fabrică a dispozitivului este adesea soluția finală pentru a remedia erorile legate de software cu dispozitivul. Evident, nimănui nu-i place să facă acest lucru, dar, ocazional, poate fi singura soluție pentru rezolvarea mesajelor de eroare cu dispozitivul tău. Dacă ați încercat orice altceva din această listă și încă întâmpinați mesaje de eroare când încercați să efectuați sau să primiți un apel (sau pur și simplu când utilizați telefonul), atunci ar trebui să continuați cu resetarea dispozitivului.
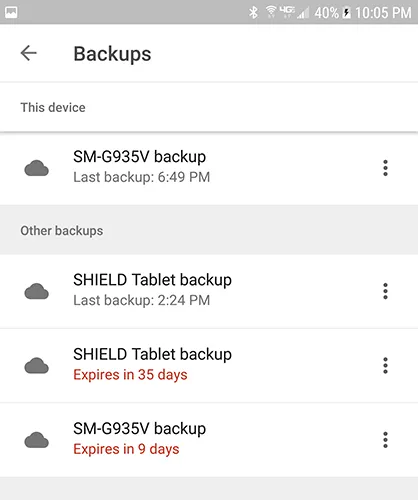
Începeți prin a face o copie de rezervă a telefonului în serviciul cloud ales de dvs., indiferent dacă acesta este Google Drive, Samsung Cloud sau un alt serviciu terță parte, depinde de dvs. Puteți folosi alte aplicații, cum ar fi SMS Backup and Restore sau Google Photos, pentru a face backup pentru mesaje text, jurnalele de apeluri telefonice și, respectiv, fotografii. Odată ce telefonul dvs. este copiat de rezervă (sau ați mutat fișierele importante pe un card SD sau pe un computer separat), puteți începe procesul de resetare din fabrică.

Accesați meniul de setări și găsiți meniul „Backup and Reset” în cadrul preferințelor dvs. De obicei, acesta se găsește în partea de jos a meniului de setări, deși acest lucru poate depinde de ce software rulează telefonul tău. Capturile noastre de ecran de aici sunt de la un Galaxy S7 edge, dar utilizatorii Pixel sau Nexus pot vedea un afișaj ușor diferit. Deschideți meniul de setări și selectați „Backup and Reset”, care se găsește sub „Personal” în meniul de setări standard și sub „Gestionare generală” pe afișajul simplificat. Selectați a treia opțiune de resetare, „Resetarea datelor din fabrică”.
Aceasta va deschide un meniu care afișează fiecare cont la care v-ați conectat pe telefon, împreună cu un avertisment că totul de pe dispozitiv va fi șters. Cardul SD nu va fi resetat decât dacă alegeți să selectați opțiunea „Formatare card SD” din partea de jos a meniului; dacă doriți să faceți acest lucru depinde de dvs., dar nu este necesar pentru acest proces. Înainte de a selecta „Resetare telefon” în partea de jos a acestui meniu, asigurați-vă că telefonul este fie conectat, fie complet încărcat. O resetare din fabrică poate folosi o cantitate decentă de energie și poate dura mai mult de o jumătate de oră, așa că nu doriți ca telefonul dvs. să moara în timpul procesului.

După ce v-ați asigurat că dispozitivul se încarcă sau se încarcă, apăsați pe „Resetați telefonul” și introduceți codul PIN sau parola pentru verificarea securității. După ce ați făcut acest lucru, telefonul va începe să se reseteze. Lăsați dispozitivul să stea și finalizați procesul. Odată ce resetarea este completă, ceea ce, din nou, poate dura treizeci de minute sau mai mult, vi se va solicita să vă configurați telefonul. În timpul acestui proces, va trebui să vă reconectați la rețeaua WiFi și să vă demisionați la contul Google. După ce ați finalizat configurarea, încercați să utilizați telefonul așa cum ați proceda în mod normal pentru a testa dacă dispozitivul funcționează sau nu normal. De asemenea, încercați să plasați și să primiți apeluri telefonice pentru a vă testa dispozitivul.
Contactarea furnizorului dvs. de telefonie mobilă
După ce ați încercat toate cele de mai sus, nu ezitați să contactați furnizorul de rețea conectat la telefonul dvs. De obicei, după ce ați urmat propriul ghid de depanare (care nu va apărea la fel de complet ca instrucțiunile enumerate mai sus, dacă spunem noi înșine), aceștia vă vor oferi de obicei o opțiune de a înlocui sau trimite telefonul în pentru reparații, mai ales dacă dispozitivul dvs. este încă în garanție. Cu toate acestea, înainte de a vă scufunda atât de departe, vă recomandăm să contactați și furnizorul dvs. de telefonie mobilă pentru o cartelă SIM de înlocuire. Ai fi șocat cât de des pot fi rezolvate astfel de probleme prin simpla încercare a unei noi carduri SIM asociate contului tău. De obicei, puteți alege gratuit o nouă cartelă SIM pentru dispozitivul dvs. de la orice comerciant de telefonie mobilă, deși, în funcție de distribuitorul dvs., se poate aplica o mică taxă (sub 20 USD) pentru achiziționarea unui card nou.
Dacă ați încercat o nouă cartelă SIM și încă întâmpinați probleme de software pe telefonul dvs., ar putea fi timpul fie să înlocuiți dispozitivul cu un telefon nou (dacă telefonul dvs. actual este învechit și aveți un upgrade disponibil pe linia dvs.), sau pentru a înlocui telefonul printr-o cerere de garanție, dacă este cazul.
***
Primirea de erori aleatoare pe Android poate fi extrem de frustrantă, mai ales atunci când dispozitivul dvs. pare să aibă mesaje de eroare care apar din senin. Din fericire, aproape fiecare problemă tehnică este rezolvată pe Android utilizând tehnici standard de depanare, iar aplicația telefonului tău nu este diferită. Deși poate fi o experiență agravantă, nu vă aruncați telefonul pe perete înainte de a încerca sfaturile noastre de mai sus. Sperăm că unul sau mai multe dintre ghidurile enumerate mai sus te-au ajutat într-un fel să rezolvi apariția mesajelor de eroare ale telefonului tău. Dacă nu, anunțați-ne în comentariile de mai jos și vom face tot posibilul pentru a vă ajuta. TechJunkie are o comunitate grozavă de cititori și scriitori, iar cineva va interveni pentru a vă ajuta cu acest proces.
Dacă întâmpinați probleme cu alte erori comune Android, avem o mulțime de ghiduri pentru a vă ajuta să remediați aceste erori. Consultați sfaturile noastre pentru rezolvare. Din păcate, android.process.media s-a oprit și android.process.acore a încetat să funcționeze aici.
