13 remedieri pentru un Mac înghețat și 10 metode de prevenire
Publicat: 2023-08-09Un Mac înghețat în mijlocul lucrului este un semn clar că ai o zi proastă și, pe măsură ce ceasul ticăie, rămâi cu un Mac care sfârâie și fără friptură. Situația se înrăutățește și necesită atenția ta urgentă dacă te trezești adesea cu un Mac înghețat în fața ta.

Indiferent dacă cursorul este blocat, dacă aplicațiile au încetat să mai răspundă sau Mac-ul este pur și simplu șchiopăt, există o serie de modalități de a debloca un Mac înghețat în funcțiune și de a preveni să se întâmple mai des. Citiți mai departe pentru a vă face Mac-ul să funcționeze ca înainte.
Cuprins
Modalități de a repara un Mac înghețat
Închideți aplicațiile care nu răspund
Dacă Mac-ul dvs. este blocat din cauza unei aplicații care nu răspunde, o soluție mai bună este să îl închideți și să reporniți. Există mai multe modalități de a închide o aplicație, cea mai evidentă fiind să o închizi din bara de meniu și din dock . Dacă cursorul nu funcționează, puteți închide aplicația apăsând Command(⌘) + Q .
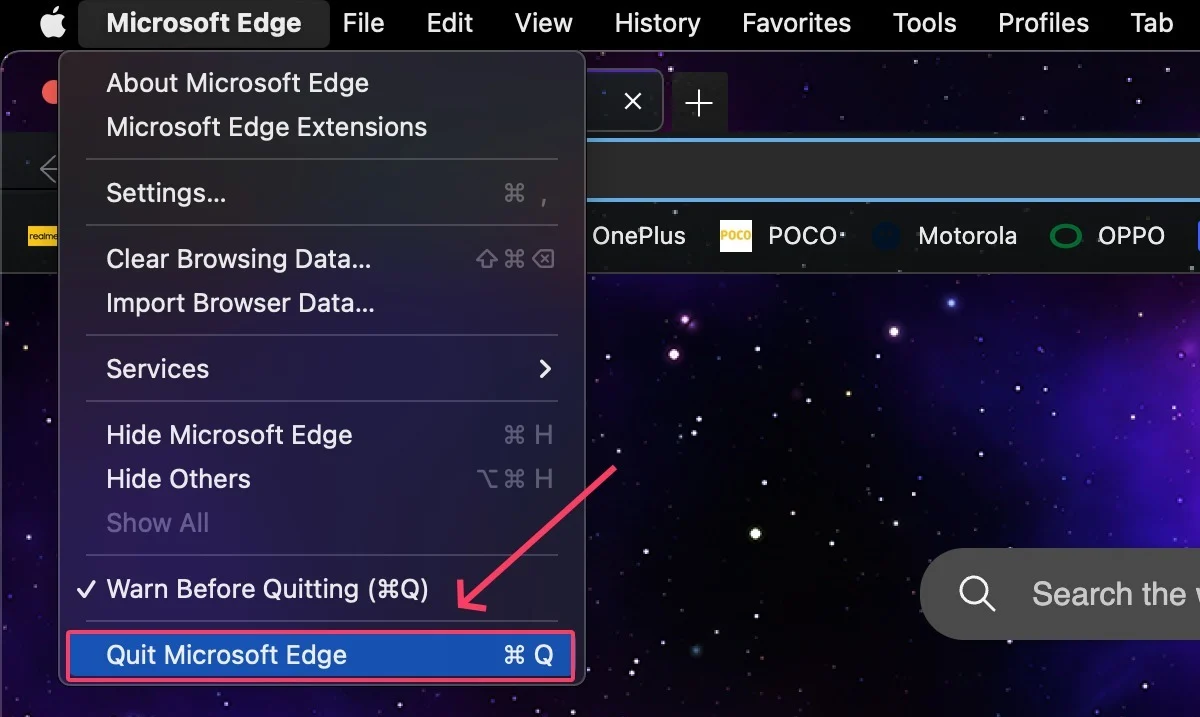
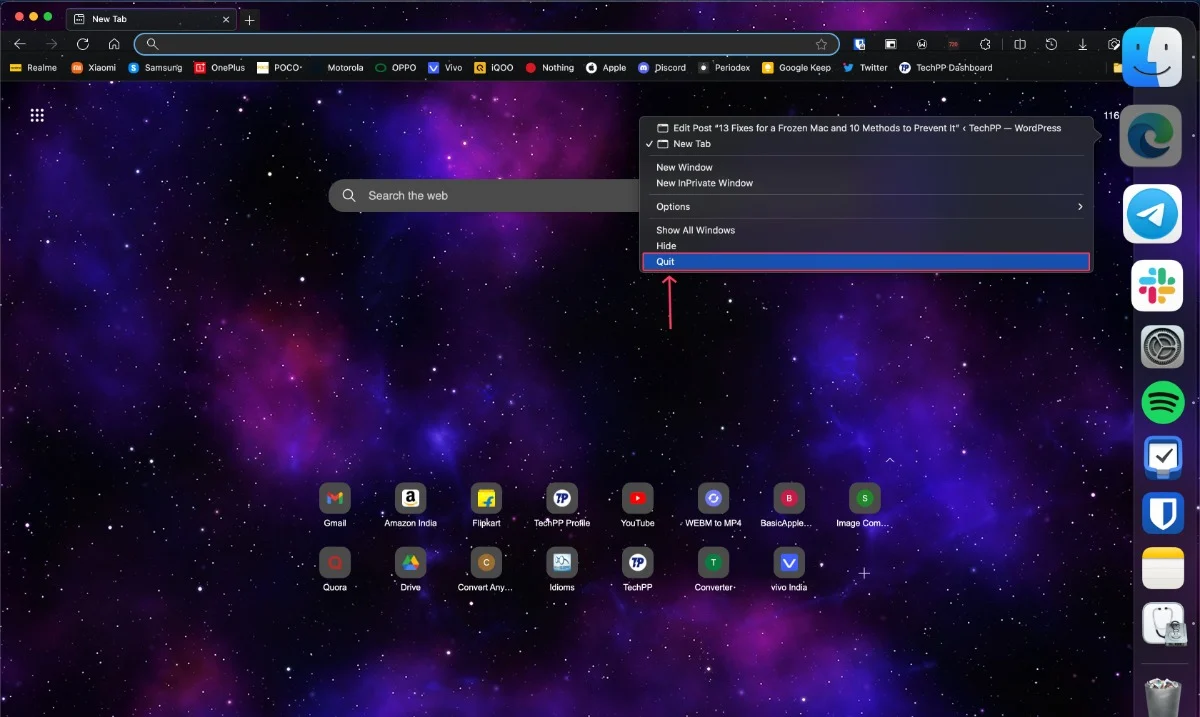
Forțați să ieșiți din aplicațiile care nu răspund și să închideți toate celelalte
Dacă o aplicație nu poate fi oprită folosind metodele de mai sus, puteți încerca să o forțați. Pentru a face acest lucru, tastați combinația de taste Command(⌘) + esc + option(⌥) . Pentru a fi mai sigur, închideți toate celelalte aplicații și lăsați sistemul să se elibereze. Dacă niciuna dintre metode nu funcționează, consultați 5 moduri ușoare de a forța părăsirea aplicațiilor Mac.
Forțați renunțarea la aplicațiile grele folosind Monitorul de activitate
Nu numai aplicațiile cu erori, ci și aplicațiile grele, cum ar fi browserele cu mai multe file deschise, pot cauza Mac-ul să înghețe ocazional. Monitorul de activitate afișează aplicațiile active ale Mac-ului dvs. și statisticile de utilizare în timp real, astfel încât să le puteți identifica și să renunțați la cele de care aveți nevoie.
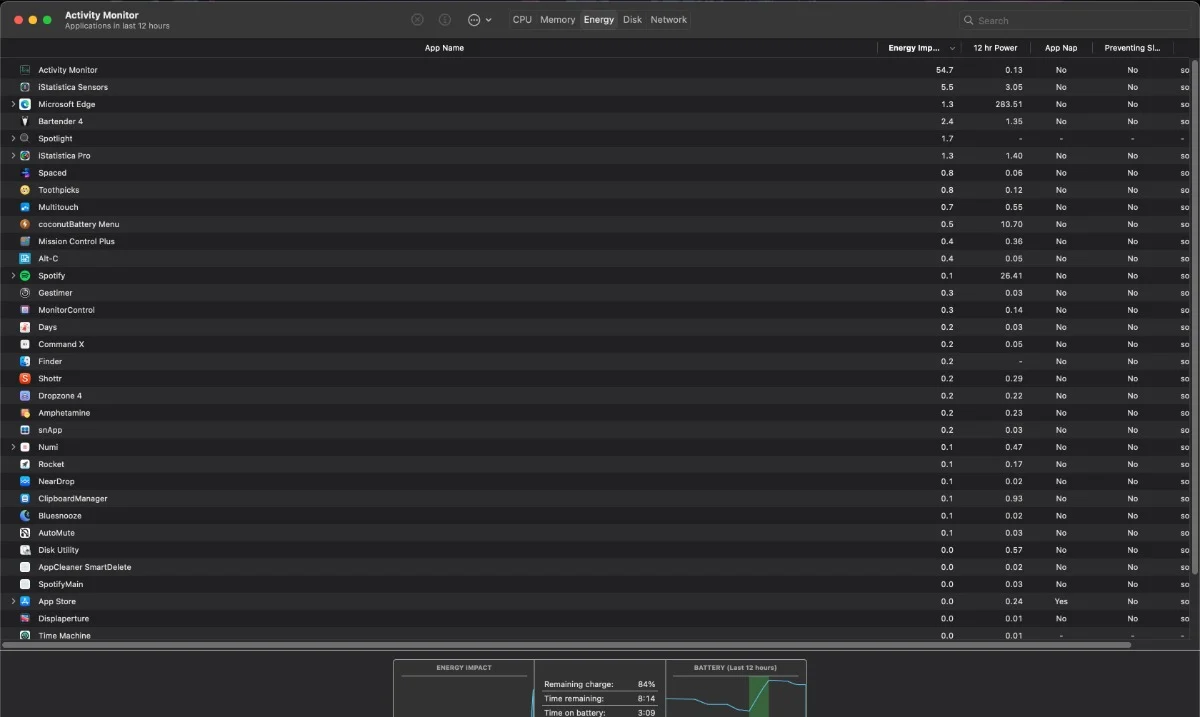
Lasă-ți Mac-ul să fie propriul doctor
Uneori, cel mai bun lucru de făcut este să vă lăsați Mac-ul așa cum este și să îl lăsați să se repare singur. Dacă problema este cauzată de o aplicație cu erori, lăsați Mac-ul inactiv timp de un minut sau două în timp ce primiți o cafea ar trebui să o remediați în majoritatea cazurilor.
Reporniți Mac-ul dvs
Este recomandat să reporniți dacă problema persistă. Puteți face acest lucru făcând clic pe sigla Apple () din colțul din stânga sus > Reporniți . Dacă cursorul nu mai răspunde, apăsați butonul de pornire timp de 10 secunde pentru a forța oprirea Mac-ului.
Alternativ, puteți utiliza combinația de taste Control (∧) + Opțiune (⌥) + Comandă (⌘) + Pornire pentru a închide corect aplicațiile înainte de a închide. Dacă nu apăsați tasta Opțiune(⌥) în combinația anterioară de taste, Mac-ul se va închide fără a închide aplicațiile în mod corespunzător.
Actualizați aplicațiile la cele mai recente versiuni
Dacă o aplicație nu se comportă corect sau are erori și adesea determină blocarea Mac-ului, încercați să o actualizați la cea mai recentă versiune și vedeți dacă problema este rezolvată. Indiferent, este o practică bună să păstrați toate aplicațiile actualizate pentru a vă bucura de o experiență stabilă.
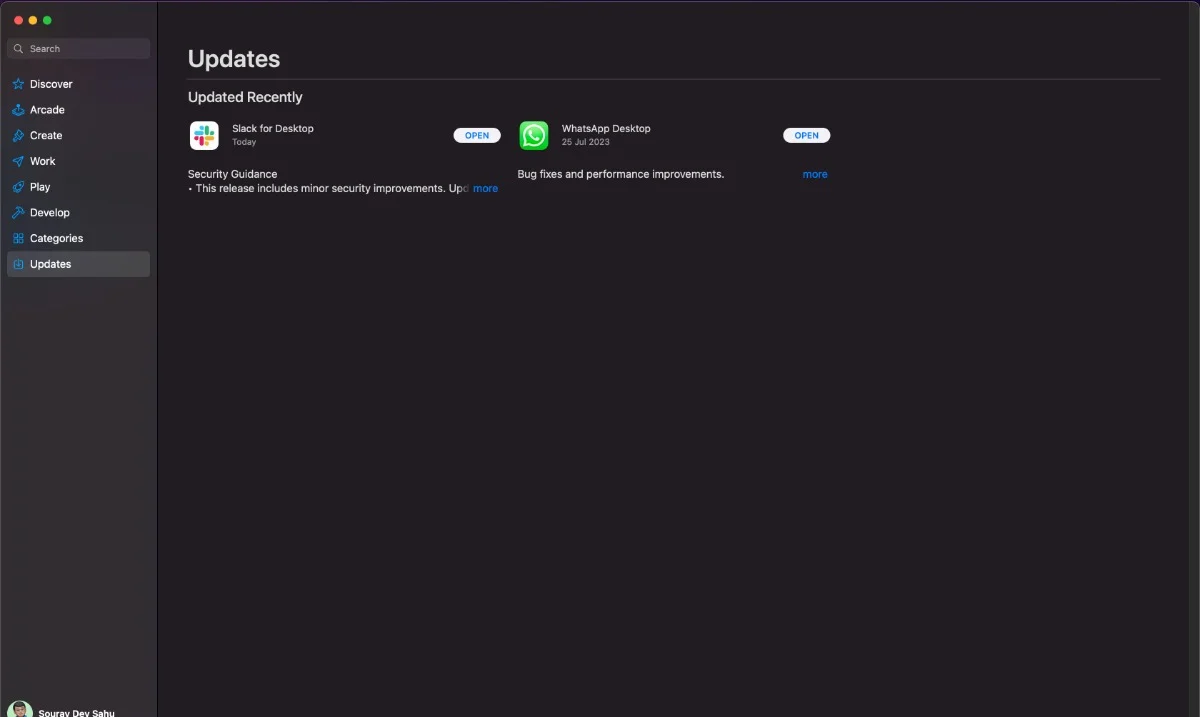
Dezinstalați aplicațiile și extensiile defecte
Este posibil ca o aplicație cu erori să vă fi înghețat Mac-ul, așa că ar trebui să scăpați de acea aplicație pentru a rezolva problema. Dacă Mac-ul dvs. a înghețat după instalarea unei anumite aplicații sau extensii de browser, ar trebui să scăpați de acea aplicație cât mai curând posibil.
Conectați Mac-ul dvs
macOS activează modul de economisire a energiei pentru a conserva energia bateriei de îndată ce bateria Mac-ului tău scade sub 20%. Acest lucru limitează, de asemenea, sarcinile de fundal și puterea de procesare, ceea ce poate face ca Mac-ul să înghețe. Conectarea Mac-ului la o priză ar trebui să rezolve problema.
Deconectați accesoriile externe
Accesoriile externe, cum ar fi unitățile flash USB, hard disk-urile sau SSD-urile portabile, pot conține uneori fișiere corupte, aplicații corupte sau programe malware care pot face ca Mac-ul să înghețe și să nu funcționeze corect. Încercați să îndepărtați accesoriul extern și vedeți dacă problema persistă.
Actualizați macOS
Dacă Mac-ul dvs. rulează o versiune mai veche de macOS, ar trebui să o actualizați. Versiunile mai noi de macOS oferă remedieri de erori și îmbunătățiri de stabilitate care vă pot rezolva problema.
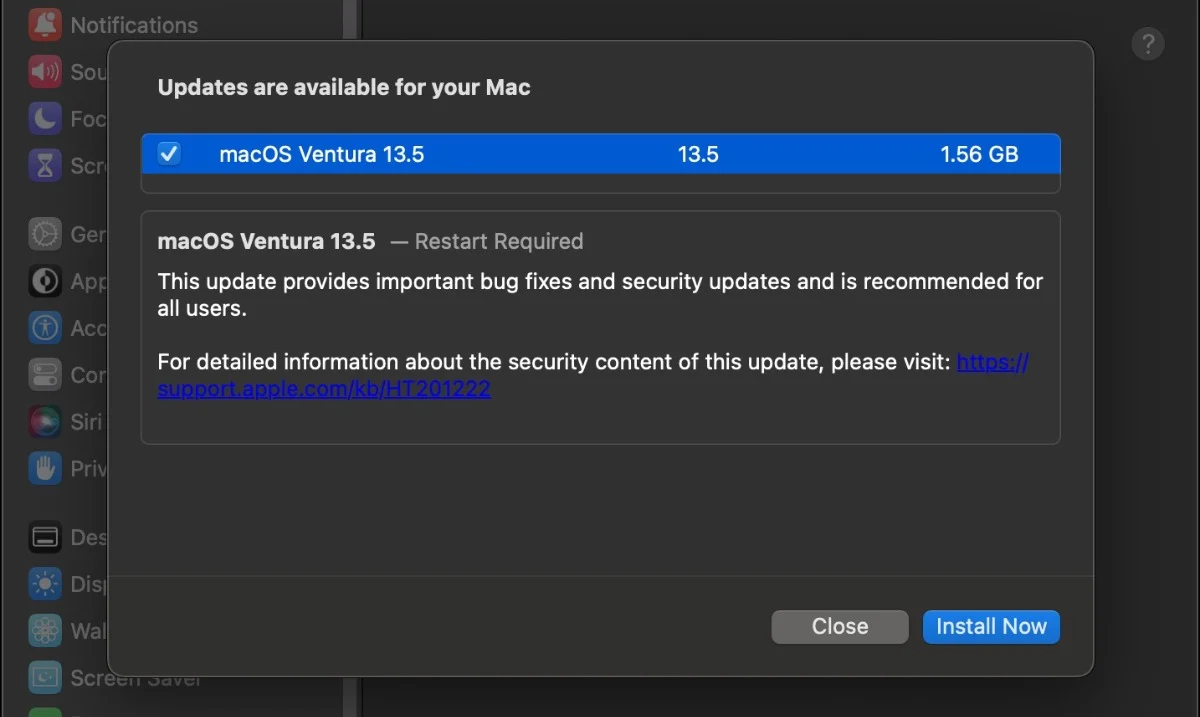
Treceți la o versiune stabilă de macOS
Dacă Mac-ul tău rulează pe o previzualizare pentru dezvoltatori a unei versiuni macOS care nu a fost lansată încă, există șanse mari ca versiunea pe care o rulezi să nu fie stabilă. Pentru a preveni blocarea Mac-ului din nou, ar trebui să faceți downgrade la o versiune stabilă de macOS.
Reporniți folosind Safe Boot
Repornirea Mac-ului în modul sigur este ca și cum ați conduce mașina pe o pistă de testare pentru a căuta erori. Modul sigur oprește toate programele inutile și efectuează o repornire completă. Înainte de a începe, verificați dacă Mac-ul dvs. are un SoC Apple silicon (M1/M2) sau un procesor bazat pe Intel făcând clic pe sigla Apple () > Despre acest Mac > Cip. Cum să reporniți Mac-ul în modul sigur -
Pentru Mac-uri bazate pe Intel
- Închideți Mac- ul și așteptați 10 secunde.
- Faceți clic pe butonul de pornire și țineți imediat apăsată tasta Shift .
- Țineți apăsată tasta până când vedeți ecranul de conectare .
- Safe Boot ar trebui să apară acum în colțul din dreapta sus al Mac-ului. (Este posibil să trebuiască să vă conectați de mai multe ori)

Pentru Mac-uri Apple Silicon (M1/M2).
- Închideți Mac-ul și așteptați 10 secunde.
- Apăsați și mențineți apăsat butonul de pornire până când vedeți sigla Apple () și mesajul – Se încarcă opțiunile de pornire .

- În opțiuni, localizați unitatea de stocare a Mac-ului dvs.
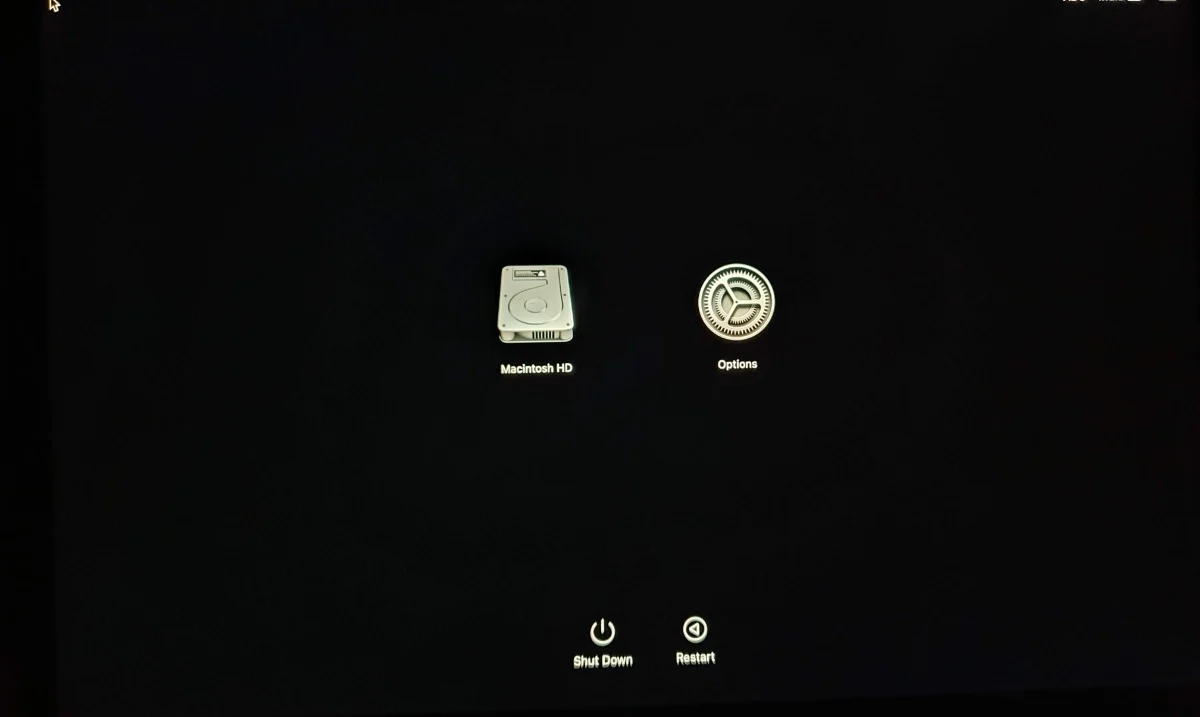
- Țineți apăsată tasta Shift și selectați SSD- ul Mac-ului dvs.

- Faceți clic pe Continuare pentru a intra în modul sigur.
- Acum ar trebui să puteți vedea Safe Boot în colțul din dreapta sus.

Cu toate acestea, dacă problema persistă chiar și în modul Safe, va trebui să reinstalați macOS. Reporniți Mac-ul dând clic pe sigla Apple () din colțul din stânga sus > Reporniți pentru a ieși din Safe Mode.
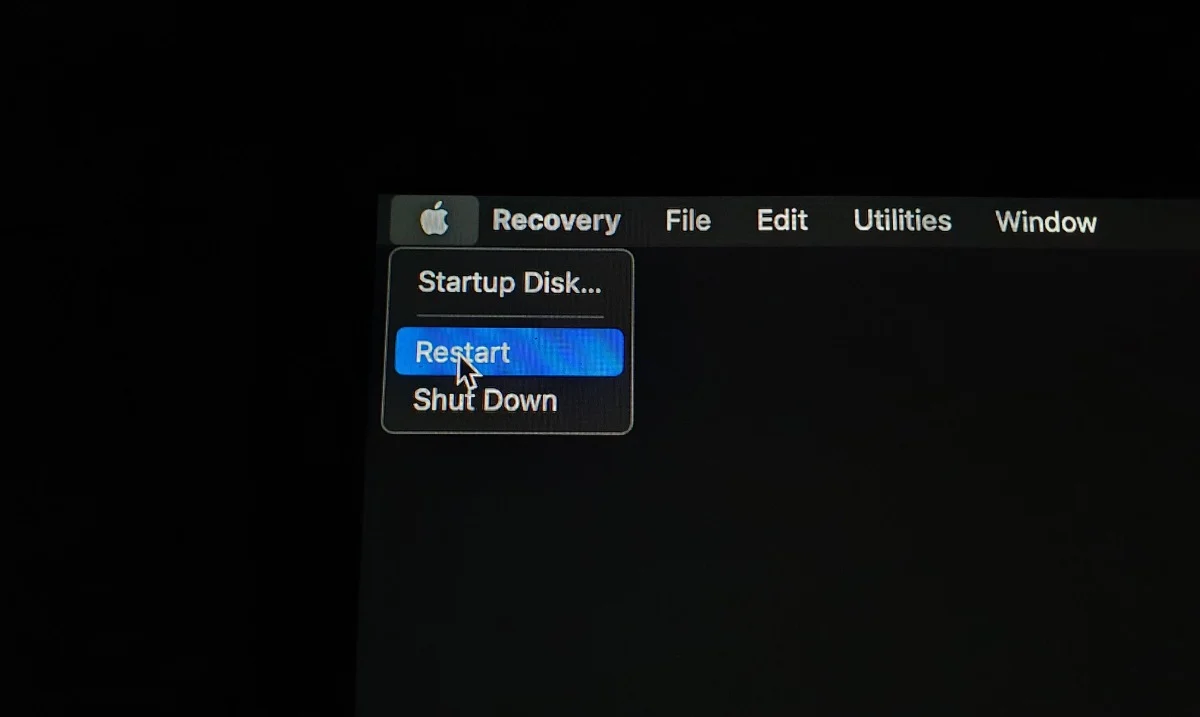
Lăsați Mac-ul să se scurgă
Dacă nimic nu ajută, lăsați Mac-ul neatins și lăsați-l să se descarce complet. Apoi încărcați Mac-ul până la refuz, începeți din nou și sperați la ce este mai bun.
Cum să nu ajungeți frecvent cu un Mac înghețat
Backup-ul Mac-ului
Înainte de a vă găsi din nou cu un Mac înghețat, asigurați-vă că Mac-ul dvs. are o copie de rezervă completă. Datorită Time Machine – un mecanism de backup fără efort dezvoltat de Apple și inclus cu toate Mac-urile – este foarte ușor să efectuați o copie de rezervă a sistemului.

Eliberați spațiu de stocare
O unitate de stocare plină este predispusă la mai multe probleme, în special încetinirea sistemului și înghețarea ocazională. Eliberarea spațiului nu numai că vă expune Mac-ul în pericol de a se îngheța din nou, dar poate, de asemenea, să îmbunătățească capacitatea de răspuns generală a sistemului.
Efectuați o scanare a sistemului
Aplicațiile esențiale pentru Mac Cleaner, cum ar fi MacKeeper, CleanMyMac X și Cleaner One Pro, au scanere de sistem care examinează în detaliu totul pe Mac și creează o analiză detaliată. Majoritatea aplicațiilor mai curate identifică, de asemenea, aplicațiile cu erori, astfel încât să le puteți ucide sau șterge rapid.
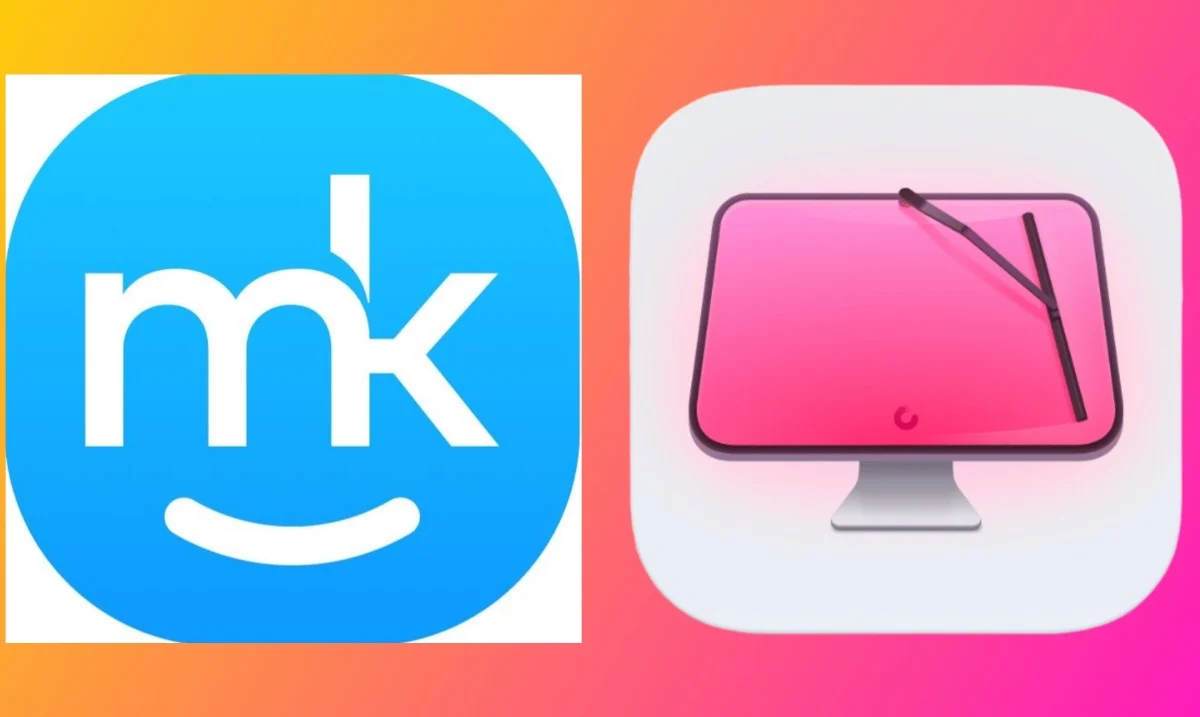
Scanați viruși și programe malware
Nu părăsiți încă aplicațiile mai curate, deoarece scanerele încorporate pentru viruși și malware sunt uneori foarte utile pentru a determina exact dacă este un program malware sau un virus de computer.
Verificați starea de sănătate a discului Mac-ului dvs
Pentru a vă asigura că un hard disk nu este cauza Mac-ului înghețat, verificați starea hard disk-ului Mac-ului dvs. urmând pașii următori.
- Deschideți Disk Utility .
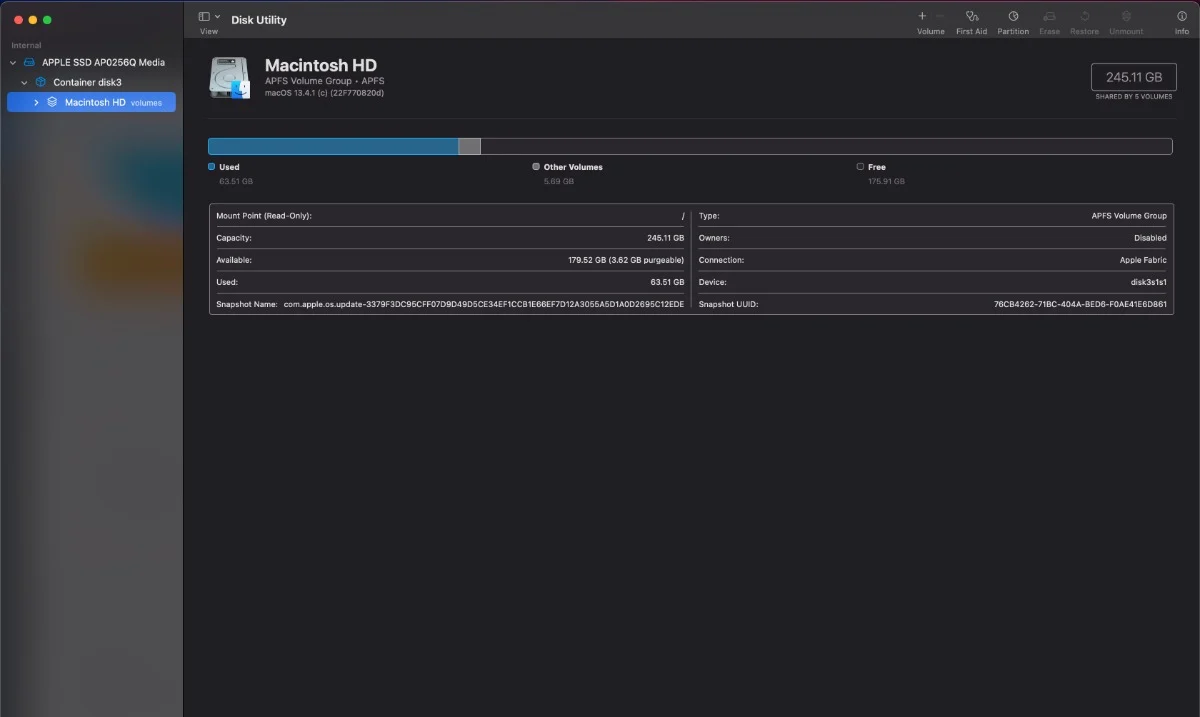
- Faceți clic pe Vizualizare și selectați Afișați toate dispozitivele dacă sunt disponibile.
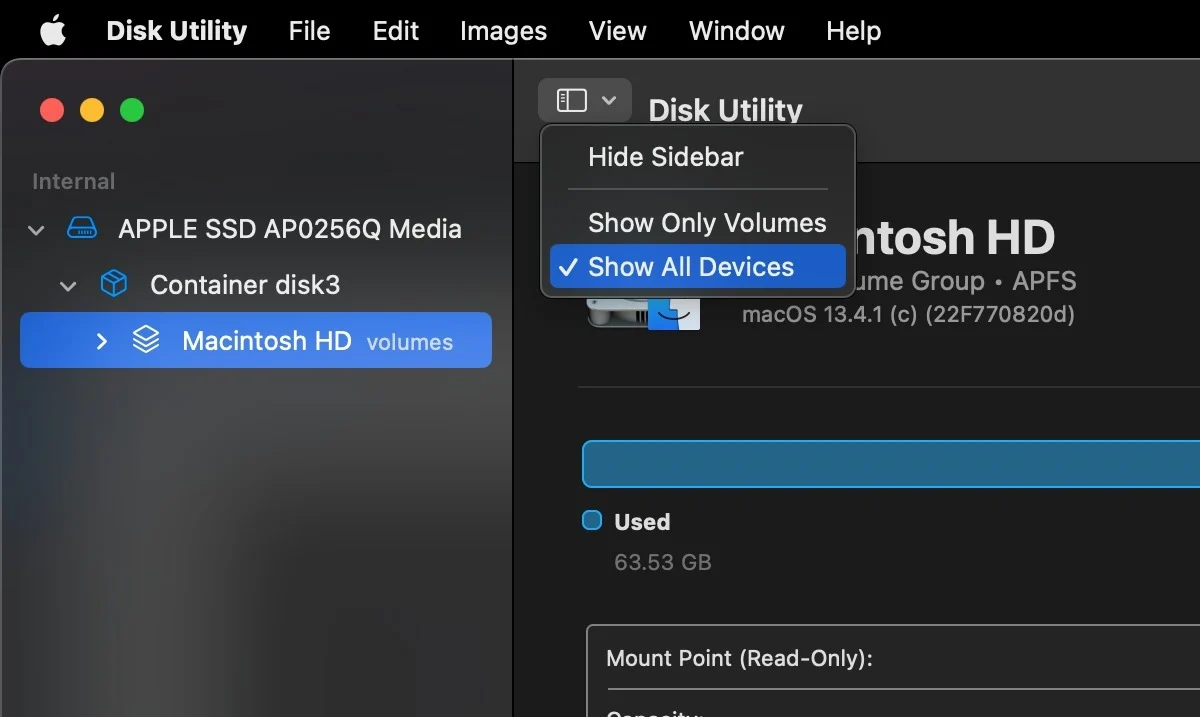
- În stânga, veți vedea hard disk-urile Mac-ului dvs. și containerele și volumele respective.
- Selectați discul pe care doriți să îl verificați.
- Faceți clic pe butonul Despre ( ⓘ ) din colțul din dreapta sus.
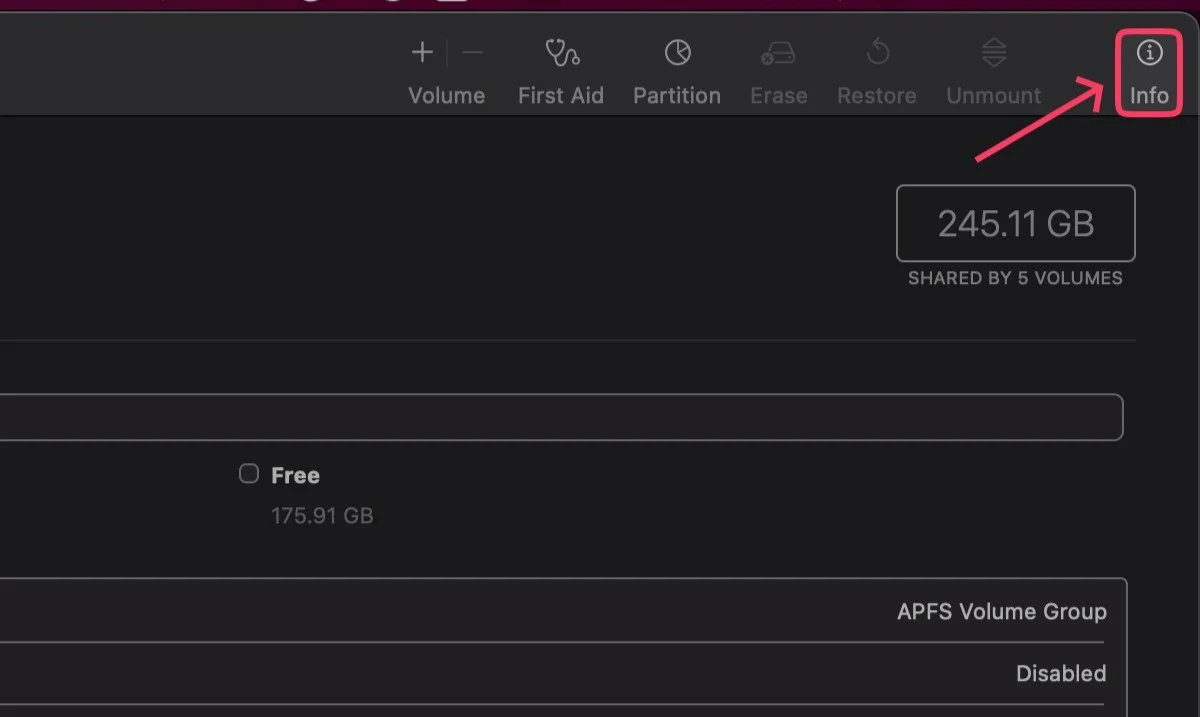
Dacă primiți un mesaj că discul are o eroare hardware gravă, discul nu mai poate fi salvat. Singura cale de ieșire este să formatați discul sau să îl înlocuiți complet.
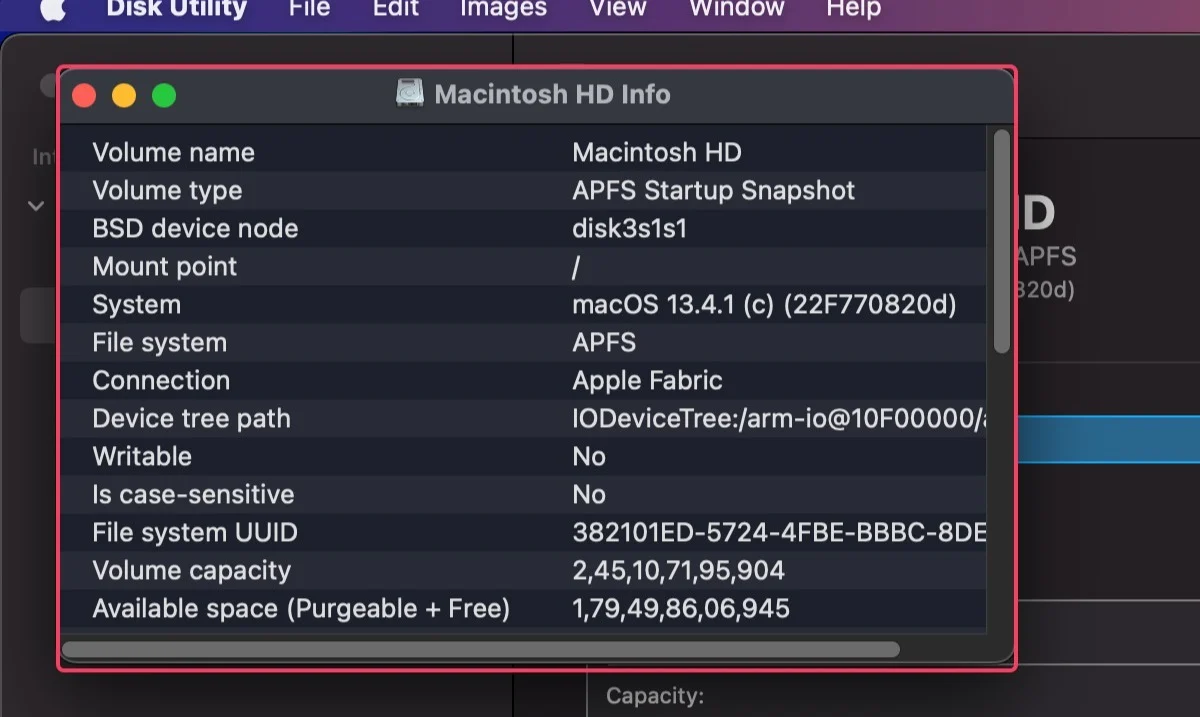
Resetați controlerul de gestionare a sistemului (numai pentru Mac-uri bazate pe Intel)
Mac-urile bazate pe Intel au un circuit special numit SMC (System Management Controller) care este responsabil pentru setarea vitezei ventilatorului, gestionarea energiei și multe altele. Dacă SMC cauzează problema, resetarea acestuia ar trebui să ajute la rezolvarea problemei. Pentru a vă reseta SMC -
- Închideți Mac-ul și deconectați toate accesoriile externe .
- Conectați - vă Mac-ul.
- Țineți apăsat butonul de pornire împreună cu tastele Shift + Control (∧) + ( Opțiune (⌥) timp de 10 secunde .
- Eliberați tastele imediat ce Mac-ul dvs. pornește.
Resetați memoria RAM non-volatilă (NVRAM)
Resetarea NVRAM poate împiedica înghețarea Mac-ului dvs., așa că nu poate strica să îl încercați. Mac-urile M1/M2 resetează automat NVRAM în mod regulat, astfel încât nu trebuie să faceți nimic pentru a remedia asta.
Pentru Mac-uri bazate pe Intel:
- Reporniți Mac-ul dvs.
- În timp ce se pornește, apăsați și mențineți apăsate tastele comandă (⌘) + opțiunea ( ⌥)+ P + R timp de aproximativ 20 de secunde .
- Eliberați tastele după ce auziți soneria de pornire de două ori sau vedeți sigla de pornire Apple () pentru a doua oară.
Rulați Apple Diagnostics
Mac Disk Utility are un alt as în mânecă: Instrumentul de prim ajutor. Urmați pașii de mai jos pentru a lansa Instrumentul de prim ajutor.
Pentru Mac-uri M1/M2
- Închideți Mac-ul.
- Apăsați și țineți apăsat butonul de pornire până când vedeți „ Se încarcă opțiunile de pornire ”.

- Selectați Opțiuni și apoi Continuați .
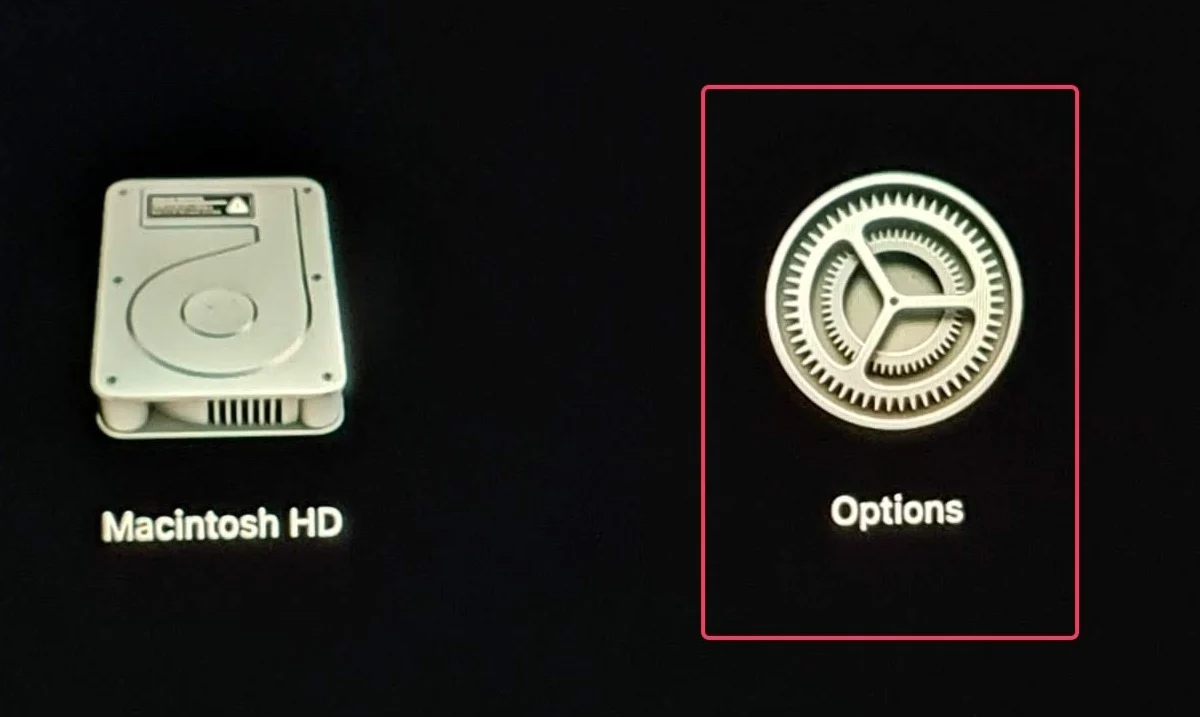
Pentru Mac-uri bazate pe Intel
- Închideți Mac-ul.
- Porniți Mac-ul și apăsați tastele Command ( ⌘) + R până când vedeți sigla Apple () sau o imagine .
În continuare, vi se poate solicita să vă conectați cu contul de administrator. 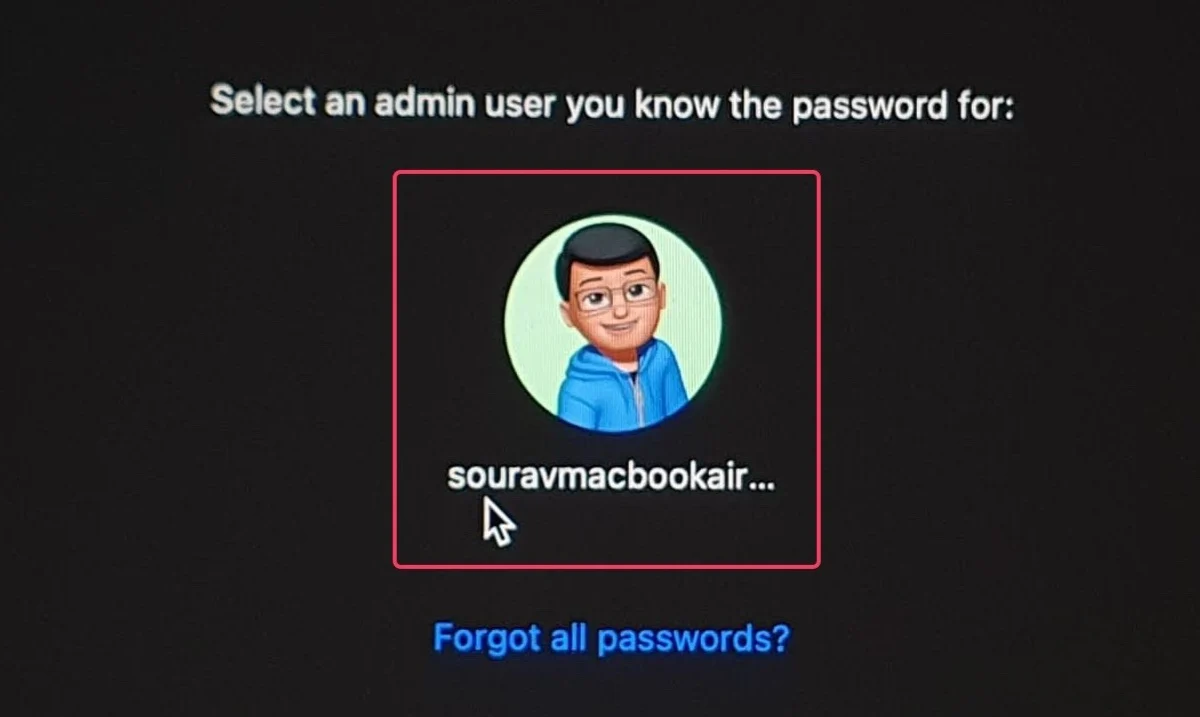
- Odată conectat, selectați Utilities > Disk Utility și faceți clic pe Continue .
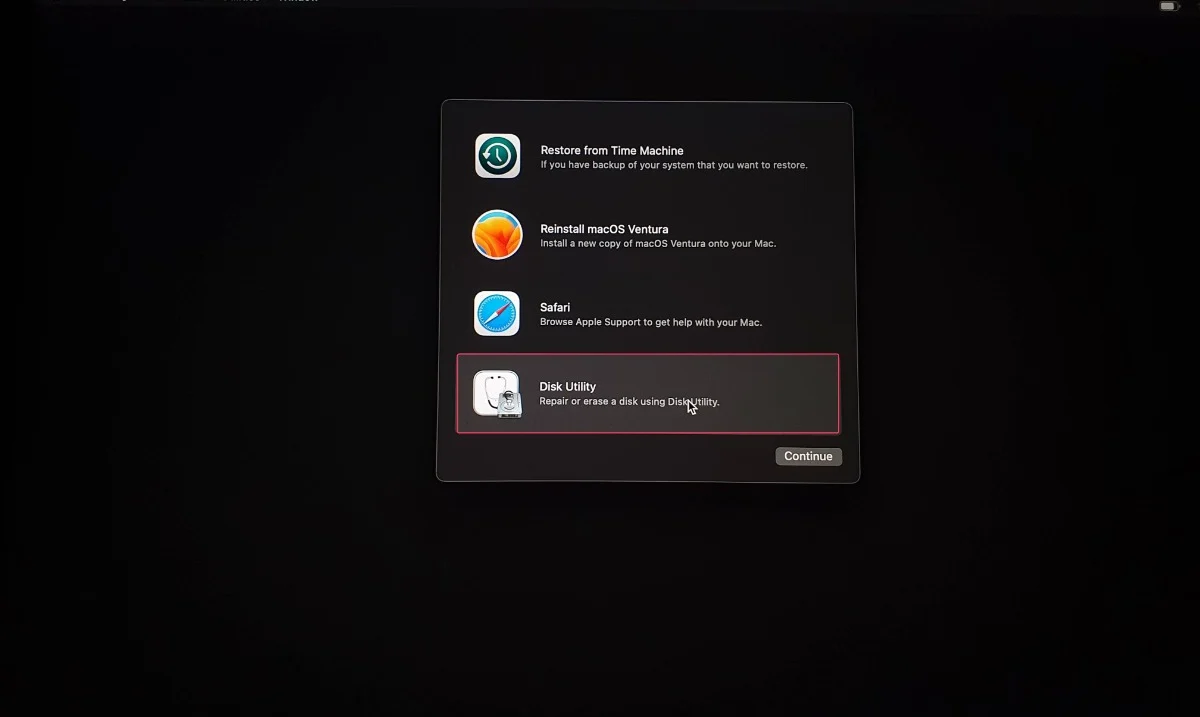
- Selectați discul din fereastra Utilitar disc.
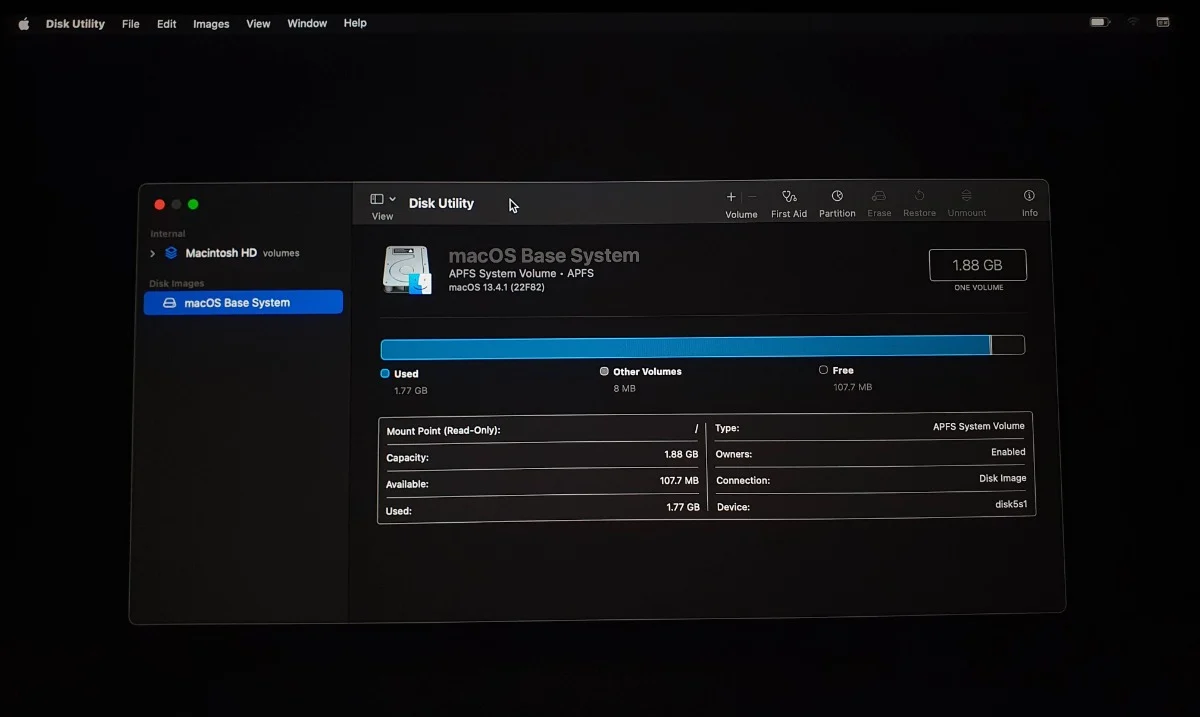
- Faceți clic pe Vizualizare și selectați Afișați toate dispozitivele (dacă sunt disponibile) din meniul drop-down.
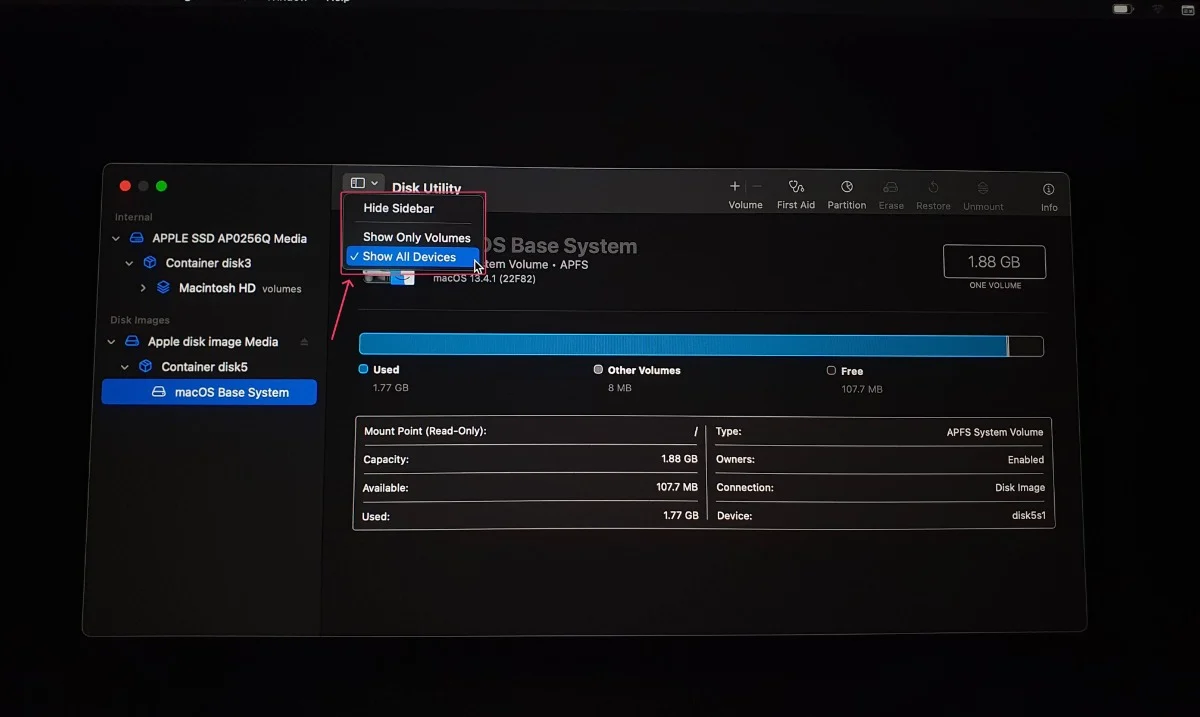
- În stânga, veți vedea hard disk-urile Mac-ului dvs. și containerele și volumele acestora.
- Selectați discurile pe care doriți să le curățați și faceți clic pe Primul ajutor în partea de sus a meniului. Faceți clic pe Executare .
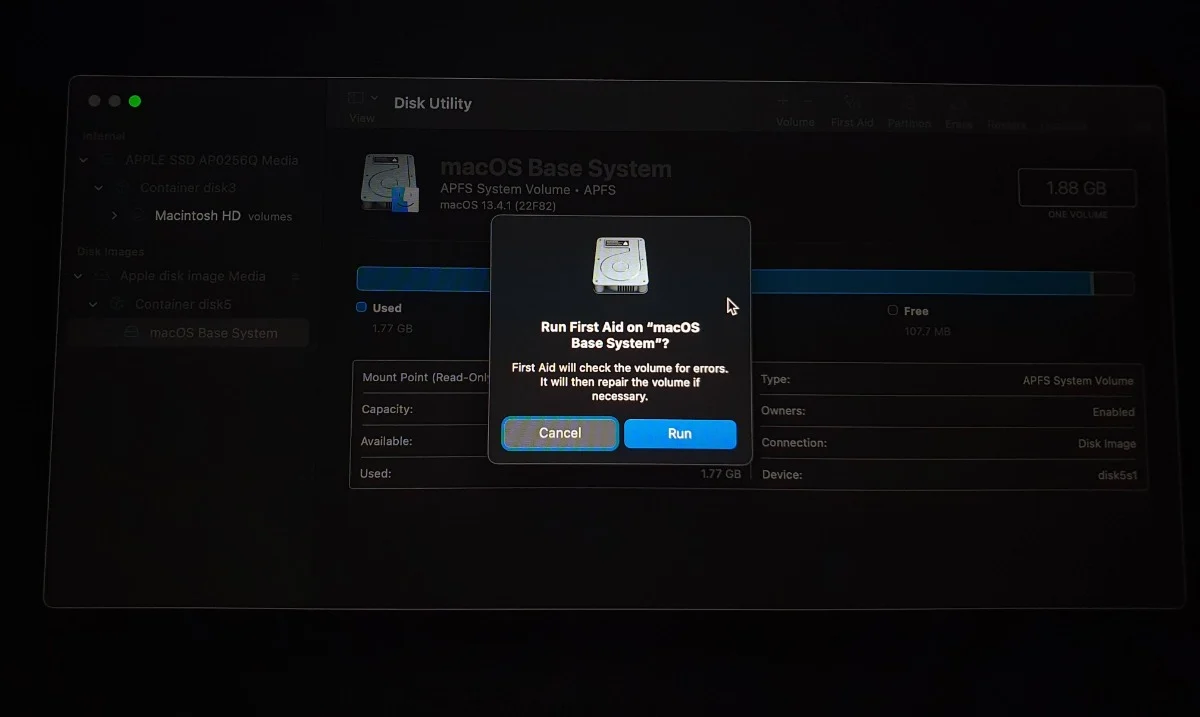
Amintiți-vă că puteți utiliza instrumentul de prim ajutor doar pentru a repara în următoarele moduri: Volume > Containers > Disks. Pentru mai multe informații, consultați ghidul Apple despre Cum să reparați un disc Mac cu Utilitar de disc.
Resetați Mac-ul dvs
Ultima soluție este să vă resetați Mac-ul pentru a remedia orice probleme legate de software, dar asta are prețul ridicat al pierderii datelor, deoarece sistemul va fi complet șters. Din nou, este esențial să faceți backup pentru Mac înainte de a continua.
Du-ți Mac-ul la Centrul de service
Nu-ți pierde speranța; duceți-vă Mac-ul la un Centru de service Apple din apropiere și lăsați experții din barul de geniu să diagnosticheze problema. Dacă Mac-ul dvs. nu este reparat, puteți obține și o unitate nouă ca înlocuire gratuită, cu condiția ca Mac-ul dvs. să fie în garanție sau acoperit de Apple Care+.
Dezghețați Mac-ul înghețat fără efort
Mac-urile înghețate pot fi abordate cu ușurință, iar metodele cele mai simple, dar simple, sunt cele evidente – ștergerea spațiului de stocare al sistemului, renunțarea la aplicațiile care necesită multe resurse și executarea câtorva scanări. Soluțiile avansate, cum ar fi software-ul Disk Utility și rularea de diagnosticare Apple, sunt pentru scenarii rare, dar vă oferim în orice caz.
Întrebări frecvente despre dezghețarea Mac Frozen
1. De ce Mac-ul meu îngheață frecvent?
Pot fi multe motive pentru acest lucru, dar principalul este o amintire aglomerată. Dacă utilizați un Mac mai vechi, cu puțină memorie, acesta ar putea fi motivul pentru care Mac-ul dvs. se blochează mai des decât de obicei. Dar nu numai atât, rularea aplicațiilor mari în fundal, utilizarea aplicațiilor învechite cu erori și erori și conectarea dispozitivelor de stocare externe defecte pot contribui, de asemenea, la problemă.
2. Cum identific și părăsesc aplicațiile solicitante?
Monitorul de activitate vă acoperă. Puteți identifica rapid aplicațiile care consumă procesorul sau bateria și le puteți opri imediat. Consultați acest articol pentru mai multe modalități de a părăsi aplicațiile Mac.
3. Pot dispozitivele externe să îmi înghețe Mac-ul?
Da, dispozitivele externe pot cauza blocarea Mac-ului. Dacă dispozitivul extern este corupt sau conține malware, este posibil ca Mac-ul să înghețe. Formatarea va șterge tot ce este acolo și, după aceea, dispozitivele externe sunt sigure de utilizat. Nu uitați să transferați fișierele într-un loc sigur înainte de a formata.
4. Ce face software-ul Disk Utility?
Utilitarul de disc este prezent în mod implicit pe toate Mac-urile și vă ajută să verificați hard disk-urile Mac-ului dvs. pentru defecțiuni. Cu Disk Utility, puteți formata discuri, puteți crea partiții, puteți efectua o analiză detaliată a conținutului discului și chiar puteți repara discurile defecte cu instrumentul de prim ajutor.
5. Cum îmi repornesc Mac-ul în modul sigur?
Dacă aveți un Mac bazat pe Intel, puteți intra în Safe Mode pornind Mac-ul și apăsând lung tasta Shift. Pentru Mac-urile Apple pe bază de silicon, porniți Mac-ul ținând apăsat butonul de pornire până când vedeți „Încărcați opțiunile de pornire” Reporniți Mac-ul în modul sigur pentru a ieși.
